[निराकरण] आयक्लॉडवर आयफोन बॅकअप घेणार नाही याचे निराकरण कसे करावे?
मार्च 07, 2022 • येथे दाखल केले: डिव्हाइस डेटा व्यवस्थापित करा • सिद्ध उपाय
"माझ्या आयफोनचा iCloud वर बॅकअप का नाही? अनेक प्रयत्नांनंतरही, मी माझ्या iPhone डेटाचा iCloud वर बॅकअप घेऊ शकत नाही."
तुम्हालाही असा प्रश्न पडला असेल, तर तुम्ही योग्य ठिकाणी आला आहात. बरेच वाचक अलीकडे अशा प्रकारच्या प्रश्नांसह आले आहेत कारण त्यांचा iPhone iCloud वर बॅकअप घेणार नाही. या समस्येची अनेक कारणे असू शकतात. सुदैवाने, याचे निराकरण करण्याचे अनेक मार्ग देखील आहेत. तुम्हाला मदत करण्यासाठी, आम्ही हे चरणबद्ध मार्गदर्शक घेऊन आलो आहोत. पुढे वाचा आणि शोधा की माझा iPhone त्याच्या डेटाचा क्लाउडवर बॅकअप का घेत नाही.
भाग 1: आयक्लॉडवर माझा आयफोन बॅकअप का घेणार नाही?
काही काळापूर्वी, मी हाच प्रश्न विचारत होतो – माझ्या आयफोनचा आयक्लॉडवर बॅकअप का नाही? यामुळे मला या समस्येचे सखोल पद्धतीने निदान झाले. तुम्हालाही या आघाताचा सामना करावा लागत असल्यास, तुमच्या फोन, iCloud किंवा कनेक्शनशी संबंधित अनेक समस्या असू शकतात. आयफोन iCloud वर बॅकअप का घेत नाही याची काही सामान्य कारणे येथे आहेत.
- तुमच्या डिव्हाइसवर iCloud बॅकअपचे वैशिष्ट्य बंद केले जाऊ शकते.
- तुमच्या iCloud खात्यावर विनामूल्य स्टोरेजची कमतरता असू शकते.
- अविश्वसनीय नेटवर्क कनेक्शनमुळे ही समस्या कधीकधी उद्भवू शकते.
- तुम्ही तुमच्या Apple आणि iCloud ID मधून आपोआप लॉग आउट होऊ शकता.
- iOS च्या अस्थिर आवृत्तीच्या अपडेटनंतर तुमचा फोन खराब होऊ शकतो.
माझ्या आयफोनचा क्लाउडवर बॅकअप का घेतला जाणार नाही यासाठी या फक्त काही समस्या आहेत. आम्ही पुढील भागात त्यांच्या निराकरणाची चर्चा केली आहे.
भाग 2: आयफोनचे निराकरण करण्यासाठी 5 टिपा iCloud वर बॅकअप घेणार नाहीत
आता जेव्हा तुम्हाला माहित असेल की मी आयक्लॉडवर आयफोन बॅकअप का घेत नाही, चला पुढे जाऊ आणि काही सोप्या उपायांशी परिचित होऊ या. जेव्हाही iPhone iCloud वर बॅकअप घेत नाही तेव्हा या तज्ञांच्या सूचना अंमलात आणण्याचा प्रयत्न करा.
#1: तुमच्याकडे स्थिर कनेक्शन असल्याची खात्री करा आणि iCloud बॅकअप चालू आहे
सुरुवातीला, तुम्हाला तुमच्या iPhone वर सर्वकाही व्यवस्थित काम करत असल्याची खात्री करणे आवश्यक आहे. तुम्ही कोणत्याही नेटवर्कशी कनेक्ट केलेले नसल्यास, तुमचा फोन त्याचा बॅकअप क्लाउडवर घेऊ शकणार नाही. म्हणून, तुम्ही स्थिर वायफाय नेटवर्क वापरत असल्याची खात्री करा. ते चालू करण्यासाठी सेटिंग्ज > WiFi वर जा. विश्वासार्ह कनेक्शन सुनिश्चित करण्यासाठी तुम्ही नेटवर्क रीसेट देखील करू शकता.
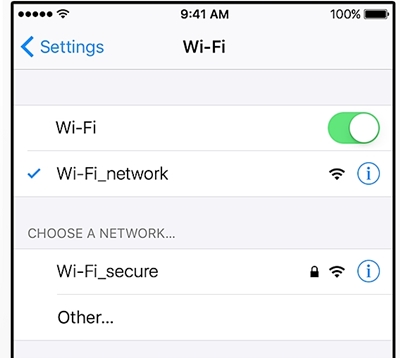
त्याच वेळी, iCloud बॅकअपचे वैशिष्ट्य देखील चालू केले पाहिजे. सेटिंग्ज > iCloud > Storage & Backup वर जा आणि iCloud बॅकअपचा पर्याय व्यक्तिचलितपणे चालू करा.
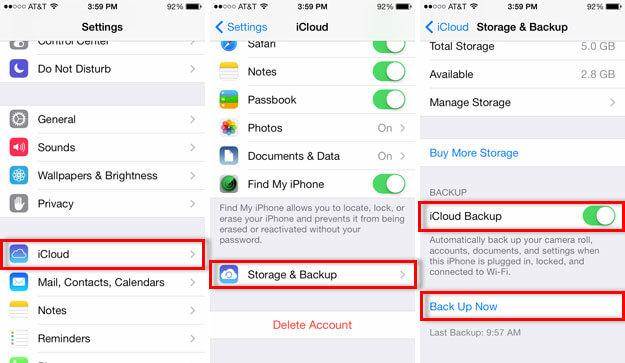
#2: iCloud वर पुरेशी मोकळी जागा बनवा
डीफॉल्टनुसार, Apple प्रत्येक वापरकर्त्याला क्लाउडवर फक्त 5GB ची मोकळी जागा प्रदान करते. मी माझ्या आयफोनचा क्लाउडवर बॅकअप का घेणार नाही हे विचार करण्याआधी ते खूप लवकर संपुष्टात येऊ शकते. त्यावर पुरेशी मोकळी जागा असल्याची खात्री करा. क्लाउडवर किती मोकळी जागा शिल्लक आहे हे तपासण्यासाठी सेटिंग्ज > iCloud > Storage वर जा.
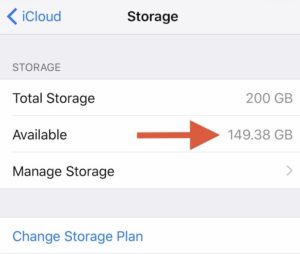
तुमच्याकडे पुरेशी जागा नसल्यास, तुम्हाला क्लाउडवर आणखी स्टोरेज खरेदी करावे लागेल. तथापि, आपण अधिक जागा बनविण्यासाठी ड्राइव्हमधून काहीतरी हटवू शकता. अधिक विनामूल्य स्टोरेज मिळविण्यासाठी वापरकर्ते क्लाउडवरील जुन्या बॅकअप फाइल्सपासून मुक्त होतात. सेटिंग्ज > स्टोरेज > स्टोरेज व्यवस्थापित करा वर जा आणि तुम्हाला हटवायची असलेली बॅकअप फाइल निवडा. ते उघडा आणि अधिक जागा बनवण्यासाठी "बॅकअप हटवा" बटणावर टॅप करा.
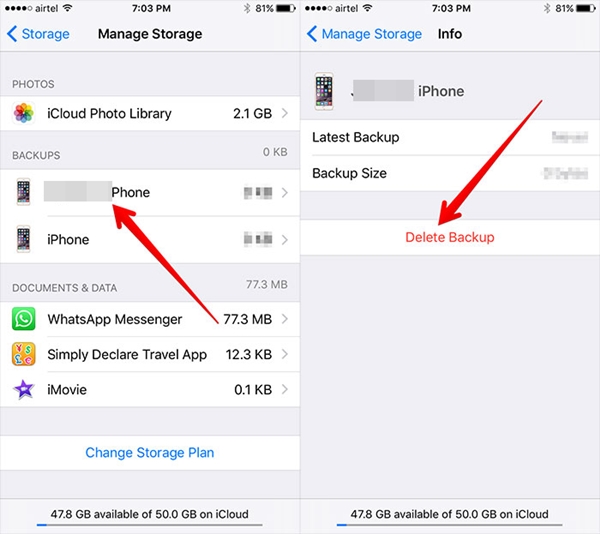
#3: नेटवर्क सेटिंग्ज रीसेट करा
बहुतेक वेळा, नेटवर्क समस्येमुळे iPhone iCloud वर बॅकअप घेत नाही. याचे निराकरण करण्यासाठी, वापरकर्ते फक्त सर्व नेटवर्क सेटिंग्ज रीसेट करू शकतात. हे सर्व सेव्ह केलेले पासवर्ड, वायफाय नेटवर्क आणि इतर प्रकारच्या नेटवर्क सेटिंग्ज रीसेट करून तुमचा फोन रीस्टार्ट करेल. हे करण्यासाठी, तुमच्या फोनच्या सेटिंग्ज > सामान्य > रीसेट > ला भेट द्या आणि "नेटवर्क सेटिंग्ज रीसेट करा" या पर्यायावर टॅप करा. तुमच्या निवडीची पुष्टी करण्यासाठी फक्त पॉप-अप संदेशास सहमती द्या.
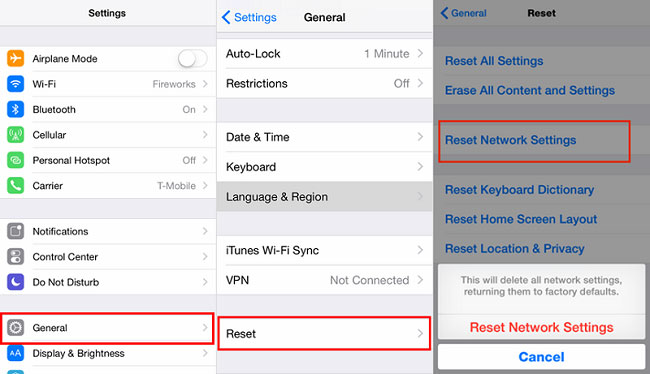
#4: तुमचे iCloud खाते रीसेट करा
तुमच्या डिव्हाइस आणि आयफोनमध्ये समक्रमण समस्या असल्याची शक्यता आहे. तुमचे iCloud खाते रीसेट करून, तुम्ही या समस्येचे निराकरण करण्यात सक्षम व्हाल. हे करण्यासाठी, तुम्हाला तुमच्या iCloud खात्यातून साइन आउट करावे लागेल आणि थोड्या वेळाने पुन्हा साइन इन करावे लागेल.
तुमच्या फोनच्या सेटिंग्ज > iCloud वर जा आणि "साइन आउट" बटण शोधण्यासाठी तळाशी स्क्रोल करा. फक्त त्यावर टॅप करा आणि "साइन आउट" बटणावर टॅप करून पुन्हा तुमच्या निवडीची पुष्टी करा.
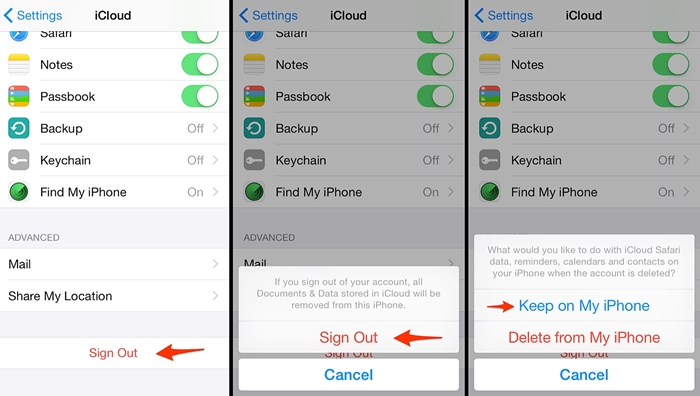
आता, तुम्हाला तुमच्या डिव्हाइसवर iCloud ठेवण्याचा किंवा हटवण्याचा पर्याय मिळेल. "कीप ऑन माय आयफोन" पर्यायावर टॅप करा. काही मिनिटांनंतर, त्याच iCloud क्रेडेन्शियल्ससह पुन्हा साइन इन करा आणि iCloud बॅकअप पर्याय सक्षम करा.
#5: तुमचा फोन रीस्टार्ट करा किंवा रीसेट करा
तुमच्या डिव्हाइसमध्ये कोणतीही मोठी समस्या नसल्यास, ते रीस्टार्ट केल्यानंतर ते सहजपणे निश्चित केले जाऊ शकते. पॉवर स्लाइडर मिळवण्यासाठी तुमच्या डिव्हाइसवरील पॉवर (जागे/झोप) बटण दाबा. तुमचा फोन बंद करण्यासाठी फक्त ते स्लाइड करा. पॉवर बटण पुन्हा दाबण्यापूर्वी काही मिनिटे प्रतीक्षा करा. हे तुमचे डिव्हाइस सामान्य मोडमध्ये रीस्टार्ट करेल.
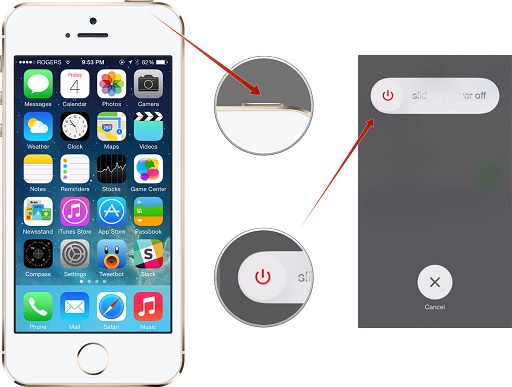
वरीलपैकी कोणताही पर्याय काम करत नसल्यास, तुम्हाला तुमचा फोन रीसेट करावा लागेल. ते तुमच्या डिव्हाइसवरील सर्व वापरकर्ता डेटा आणि सेव्ह केलेली सेटिंग्ज हटवेल म्हणून, आम्ही तुमच्या फोनचा आधीपासून बॅकअप घेण्याची शिफारस करतो. सेटिंग्ज > सामान्य > रीसेट वर जा आणि "सर्व सामग्री आणि सेटिंग्ज पुसून टाका" या पर्यायावर टॅप करा.
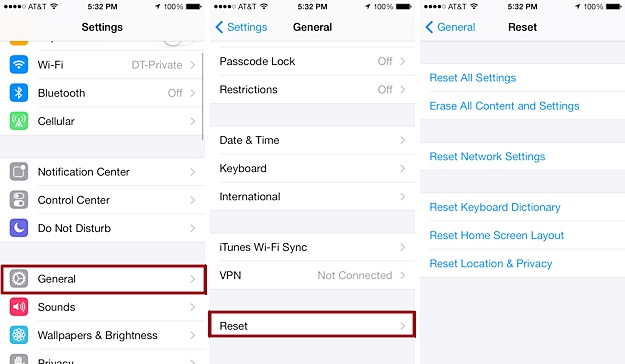
तुमच्या निवडीची पुष्टी करा आणि थोडा वेळ प्रतीक्षा करा कारण तुमचा फोन फॅक्टरी सेटिंग्जवर रीसेट केला जाईल. ते रीस्टार्ट केल्यानंतर, तुम्ही ते तुमच्या iCloud खात्याशी परत कनेक्ट करण्याचा प्रयत्न करू शकता.
भाग ३: आयफोनचा बॅकअप घेण्यासाठी पर्यायी: Dr.Fone - बॅकअप आणि रिस्टोर (iOS)
आयफोन डेटा बॅक करण्यासाठी या सर्व त्रासातून जाण्याऐवजी, आपण फक्त एक विश्वासार्ह तृतीय-पक्ष साधन वापरून पाहू शकता. Wondershare Dr.Fone - Backup & Restore (iOS) तुमच्या डिव्हाइसचा सर्वसमावेशक किंवा निवडक बॅकअप घेण्याचा एक सुरक्षित आणि जलद मार्ग प्रदान करते. प्रत्येक प्रमुख iOS आवृत्तीशी सुसंगत, ते तुमच्या डिव्हाइसवरील सर्व आघाडीच्या डेटा फाइल्सचा बॅकअप घेऊ शकते. तसेच, तुम्ही तुमचा डेटा समान किंवा इतर कोणत्याही iOS डिव्हाइसवर पुनर्संचयित करण्यासाठी वापरू शकता. त्याच्या एका-क्लिक बॅकअप वैशिष्ट्यासह कधीही डेटा गमावू नका.

Dr.Fone - बॅकअप आणि रिस्टोर (iOS)
बॅकअप आणि iOS डेटा पुनर्संचयित करणे लवचिक होते.
- तुमच्या संगणकावर संपूर्ण iOS डिव्हाइसचा बॅकअप घेण्यासाठी एका क्लिकवर.
- बॅकअपमधून डिव्हाइसवर कोणत्याही आयटमचे पूर्वावलोकन आणि पुनर्संचयित करण्याची अनुमती द्या.
- बॅकअपमधून तुम्हाला जे हवे आहे ते तुमच्या संगणकावर निर्यात करा.
- पुनर्संचयित करताना डिव्हाइसेसवरील डेटा गमावला नाही.
- निवडकपणे बॅकअप घ्या आणि तुम्हाला हवा असलेला कोणताही डेटा पुनर्संचयित करा.
- समर्थित iPhone X/8 (प्लस)/7 (प्लस)/SE/6/6 Plus/6s/6s Plus/5s/5c/5/4/4s जे iOS 11/10/9.3/8/7/6/ चालवतात ५/४
- Windows 10 किंवा Mac 10.13/10.12 सह पूर्णपणे सुसंगत.
1. फक्त तुमचा आयफोन सिस्टमशी कनेक्ट करा आणि Dr.Fone टूलकिट लाँच करा. प्रक्रिया सुरू करण्यासाठी "बॅकअप आणि पुनर्संचयित करा" पर्याय निवडा.

2. तुम्ही बॅकअप घेऊ इच्छित असलेल्या डेटा फाइल्सचा प्रकार निवडा आणि "बॅकअप" बटणावर क्लिक करा.

3. एका-क्लिकमध्ये, तुमच्या निवडलेल्या डेटा फाइल्स तुमच्या स्थानिक स्टोरेजवर सेव्ह केल्या जातील. तुम्ही बॅकअपचे पूर्वावलोकन करू शकता आणि इच्छित कृती करू शकता.

आता जेव्हा तुम्हाला हे कसे सोडवायचे हे माहित आहे की माझा आयफोन क्लाउडवर बॅकअप का घेत नाही, तेव्हा तुम्ही या समस्येचे सहजपणे निराकरण करू शकता. जर, या चरणांचे अनुसरण केल्यानंतर, आयफोन iCloud वर बॅकअप घेणार नाही, तर फक्त Dr.Fone iOS बॅकअप आणि पुनर्संचयित सारख्या तृतीय-पक्ष साधनाची मदत घ्या. हा एक उल्लेखनीय अनुप्रयोग आहे आणि आपल्या iOS डिव्हाइसचा बॅकअप आणि पुनर्संचयित करण्याचा एक जलद आणि सोपा मार्ग प्रदान करतो.
iCloud बॅकअप
- आयक्लॉडवर संपर्कांचा बॅकअप घ्या
- आयक्लॉडवर संपर्कांचा बॅकअप घ्या
- iCloud बॅकअप संदेश
- आयफोन iCloud वर बॅकअप घेणार नाही
- iCloud WhatsApp बॅकअप
- आयक्लॉडवर संपर्कांचा बॅकअप घ्या
- iCloud बॅकअप काढा
- iCloud बॅकअप सामग्रीमध्ये प्रवेश करा
- iCloud फोटोंमध्ये प्रवेश करा
- iCloud बॅकअप डाउनलोड करा
- iCloud वरून फोटो पुनर्प्राप्त करा
- iCloud वरून डेटा पुनर्प्राप्त करा
- मोफत iCloud बॅकअप एक्स्ट्रक्टर
- iCloud वरून पुनर्संचयित करा
- रिसेट न करता बॅकअपमधून iCloud पुनर्संचयित करा
- iCloud वरून WhatsApp पुनर्संचयित करा
- iCloud वरून फोटो पुनर्संचयित करा
- iCloud बॅकअप समस्या






जेम्स डेव्हिस
कर्मचारी संपादक