[निराकरण] iCloud बॅकअप सक्षम करण्यात एक समस्या होती
मार्च 07, 2022 • येथे दाखल केले: डिव्हाइस डेटा व्यवस्थापित करा • सिद्ध उपाय
तुमच्या डिव्हाइसवर iCloud बॅकअप सक्षम करण्यात समस्या आहे का? iCloud सह त्यांच्या डिव्हाइसची सामग्री समक्रमित करताना, वापरकर्त्यांना अनेकदा अवांछित अडथळ्यांना सामोरे जावे लागते. जर तुम्ही क्लाउडवर तुमच्या डेटाचा बॅकअप घेण्यासाठी iOS नेटिव्ह इंटरफेसची मदत घेत असाल, तर तुम्हाला iCloud बॅकअप सक्षम करण्यात समस्या येण्याची शक्यता आहे. चांगली बातमी अशी आहे की एका साध्या ट्रबलशूटचे अनुसरण करून समस्येचे निराकरण केले जाऊ शकते. या पोस्टमध्ये, आम्ही तुम्हाला टप्प्याटप्प्याने सांगणार आहोत की iCloud बॅकअप अयशस्वी झाल्यावर iCloud बॅकअप सक्षम करण्यात समस्या आली तेव्हा काय करावे.
भाग 1: iCloud बॅकअप सक्षम करण्यात समस्या संबंधित कारणे
iCloud बॅकअप सक्षम करण्यात समस्या आली असल्यास, तुमच्या डिव्हाइस, iCloud किंवा तुमच्या नेटवर्कशी संबंधित समस्या असण्याची शक्यता आहे. या समस्येची काही कारणे येथे आहेत.
- • तुमच्या iCloud स्टोरेजमध्ये पुरेशी जागा नसताना हे होऊ शकते.
- • खराब किंवा अस्थिर नेटवर्क कनेक्शनमुळे देखील ही परिस्थिती उद्भवू शकते.
- • तुमचा ऍपल आयडी समक्रमित नसल्यास, पुढे ही गुंतागुंत निर्माण करू शकते.
- • काहीवेळा, वापरकर्ते मॅन्युअली iCloud बॅकअप वैशिष्ट्य बंद करतात आणि ते पुन्हा चालू करण्यास विसरतात, ज्यामुळे ही समस्या उद्भवते.
- • तुमच्या iOS अपडेटमध्ये समस्या असू शकते.
- • iOS डिव्हाइस देखील खराब होऊ शकते.
आयक्लॉड बॅकअप सक्षम करण्याच्या बहुतेक समस्या सहज सोडवता येतात. आम्ही येत्या विभागात हे उपाय सूचीबद्ध केले आहेत.
भाग 2: iCloud बॅकअप सक्षम करताना समस्यांचे निराकरण करण्यासाठी 5 टिपा
iCloud बॅकअप अयशस्वी झाल्यास, iCloud बॅकअप सक्षम करण्यात समस्या आली, तर तुम्ही या उपायांची अंमलबजावणी करून या समस्येचे निराकरण करा:
1. तुमचे डिव्हाइस रीस्टार्ट करा
iCloud बॅकअप सक्षम करताना समस्येचे निराकरण करण्याचा हा नक्कीच सर्वात सोपा उपाय आहे. परिपूर्ण समाधान मिळविण्यासाठी, तुम्ही iCloud बॅकअप वैशिष्ट्य बंद करू शकता, तुमचे डिव्हाइस रीस्टार्ट करू शकता आणि वैशिष्ट्य पुन्हा चालू करू शकता.
i तुमच्या डिव्हाइसच्या सेटिंग्ज > iCloud > Storage & Backup वर जा आणि “iCloud Backup” चा पर्याय बंद करा.
ii डिव्हाइसवरील पॉवर बटण दाबा आणि ते बंद करण्यासाठी स्क्रीन स्लाइड करा.
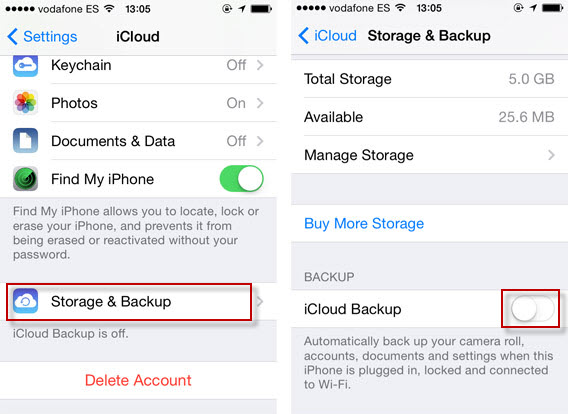
iii काही सेकंद प्रतीक्षा केल्यानंतर, पॉवर बटण दाबून डिव्हाइस चालू करा.
iv त्याच्या सेटिंग्ज > iCloud > स्टोरेज आणि बॅकअप वर परत जा आणि पर्याय पुन्हा चालू करा.

2. तुमचे iCloud खाते रीसेट करा
तुमच्या Apple आयडीमध्येही समस्या असण्याची शक्यता आहे. ते रीसेट करून, तुम्ही iCloud बॅकअप अयशस्वी झाल्यास iCloud बॅकअप सक्षम करण्यात समस्या आली याचे निराकरण करू शकता.
i तुमचे डिव्हाइस अनलॉक करा आणि त्याच्या सेटिंग्ज > iTunes आणि App Store वर जा.
ii तुमच्या ऍपल आयडीवर टॅप करा आणि "साइन आउट" निवडा.
iii तुमचे डिव्हाइस रीस्टार्ट करा आणि त्याच खात्याने परत साइन इन करा.
iv iCloud बॅकअप सक्षम करा आणि ते कार्य करते का ते तपासा.
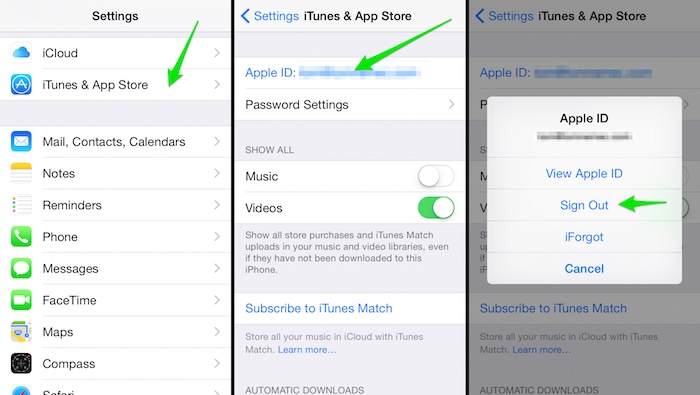
3. जुन्या बॅकअप iCloud फाइल्स हटवा
जर तुम्ही क्लाउडवर भरपूर बॅकअप फाइल्स जमा केल्या असतील, तर त्यावर मोकळ्या जागेची कमतरता असू शकते. तसेच, विद्यमान आणि नवीन फायलींमध्येही संघर्ष होऊ शकतो. आयक्लॉड बॅकअप सक्षम करण्यात समस्या असल्यास, आपण या चरणांचे अनुसरण करून त्याचे निराकरण करू शकता:
i सेटिंग्ज > iCloud > स्टोरेज आणि बॅकअप विभागात जा.
ii प्रदान केलेल्या सर्व पर्यायांपैकी, "स्टोरेज व्यवस्थापित करा" वर टॅप करा.
iii हे सर्व मागील बॅकअप फाइल्सची सूची देईल. आपण हटवू इच्छित असलेल्यावर टॅप करा.
iv बॅकअप फाइल पर्यायांमधून, "बॅकअप हटवा" बटणावर टॅप करा.
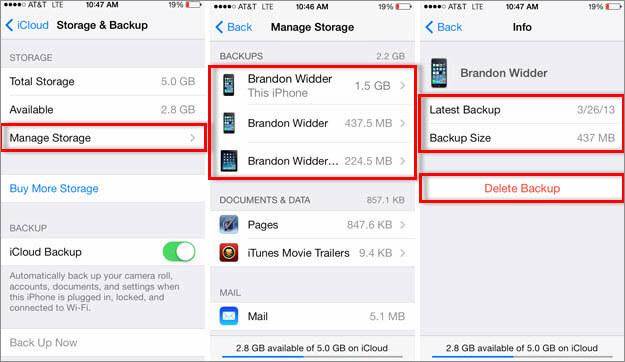
4. iOS आवृत्ती अपग्रेड करा
वर सांगितल्याप्रमाणे, जर तुमचे डिव्हाइस iOS च्या अस्थिर आवृत्तीवर चालत असेल तर ते iCloud बॅकअप सक्षम करण्यात समस्या निर्माण करू शकते. याचे निराकरण करण्यासाठी, तुम्हाला ते एका स्थिर आवृत्तीवर श्रेणीसुधारित करणे आवश्यक आहे.
i तुमच्या डिव्हाइसच्या सेटिंग्ज > सामान्य > सॉफ्टवेअर अपडेट वर जा.
ii येथून, तुम्ही उपलब्ध iOS ची नवीनतम आवृत्ती पाहू शकता.
iii तुमचे डिव्हाइस अपग्रेड करण्यासाठी “डाउनलोड आणि इंस्टॉल करा” पर्यायावर टॅप करा.
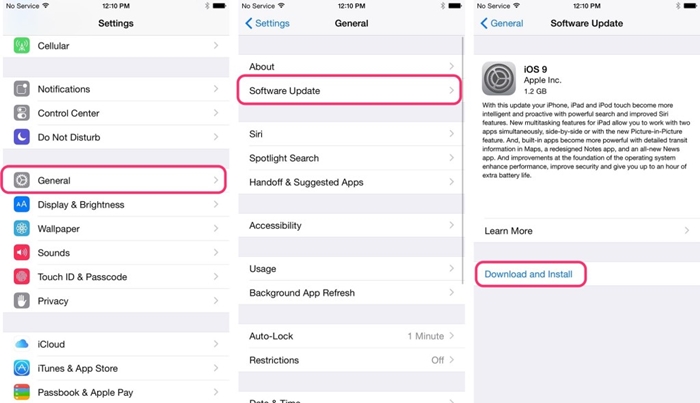
5. नेटवर्क सेटिंग्ज रीसेट करा
वरीलपैकी कोणतेही उपाय कार्य करत नसल्यास, या समस्येचे निराकरण करण्यासाठी तुम्हाला काही कठोर पावले उचलण्याची आवश्यकता आहे. तुमच्या डिव्हाइसची नेटवर्क सेटिंग्ज रीसेट करून, सर्व सेव्ह केलेले WiFi पासवर्ड, नेटवर्क सेटिंग्ज इ. पुनर्संचयित केले जातील. बहुधा, ते देखील iCloud बॅकअप अयशस्वी निराकरण होईल iCloud बॅकअप सक्षम करण्यात समस्या आली.
i तुमच्या डिव्हाइसच्या सेटिंग्जला भेट देऊन प्रारंभ करा > सामान्य > रीसेट करा.
ii सर्व सूचीबद्ध पर्यायांपैकी, "नेटवर्क सेटिंग्ज रीसेट करा" वर टॅप करा.
iii तुमच्या निवडीची पुष्टी करा आणि थोडा वेळ प्रतीक्षा करा कारण तुमचा फोन डीफॉल्ट नेटवर्क सेटिंग्जसह रीस्टार्ट होईल.
iv iCloud बॅकअप सक्षम करण्याचा प्रयत्न करा आणि ते कार्य करते की नाही ते तपासा.
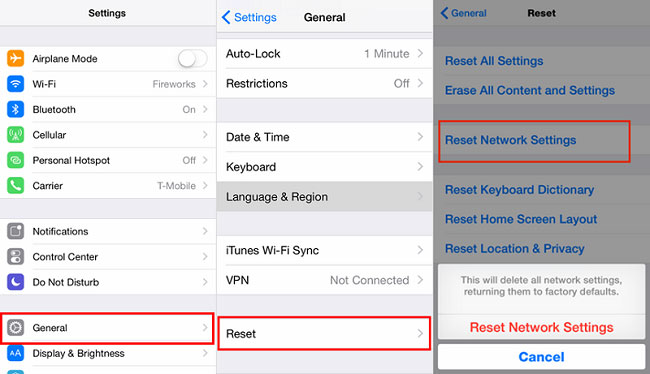
भाग 3: आयफोन बॅकअप करण्याचा पर्यायी मार्ग - Dr.Fone iOS बॅकअप आणि पुनर्संचयित करा
इतका वेळ आणि मेहनत गुंतवण्याऐवजी, तुम्ही तुमच्या डेटाचा बॅकअप घेण्यासाठी नेहमी iCloud पर्याय वापरून पाहू शकता. उदाहरणार्थ, Dr.Fone iOS बॅकअप आणि रिस्टोर तुमच्या डेटाचा बॅकअप (आणि पुनर्संचयित) करण्यासाठी एक-क्लिक उपाय प्रदान करते. याव्यतिरिक्त, आपण बॅकअप घेऊ इच्छित सामग्रीचा प्रकार निवडू शकता आणि इतर कोणत्याही सिस्टमवर सुरक्षित ठेवू शकता. अशा प्रकारे, आपण कोणत्याही डेटा गमावल्याशिवाय एका iOS डिव्हाइसवरून दुसर्यावर जाऊ शकता.

Dr.Fone टूलकिट - iOS डेटा बॅकअप आणि पुनर्संचयित करा
बॅकअप आणि iOS डेटा पुनर्संचयित करणे लवचिक होते.
- तुमच्या संगणकावर संपूर्ण iOS डिव्हाइसचा बॅकअप घेण्यासाठी एका क्लिकवर.
- बॅकअपमधून डिव्हाइसवर कोणत्याही आयटमचे पूर्वावलोकन आणि पुनर्संचयित करण्याची अनुमती द्या.
- बॅकअपमधून तुम्हाला जे हवे आहे ते तुमच्या संगणकावर निर्यात करा.
- पुनर्संचयित करताना डिव्हाइसवरील डेटा गमावला नाही.
- निवडकपणे बॅकअप घ्या आणि तुम्हाला हवा असलेला कोणताही डेटा पुनर्संचयित करा.
- समर्थित iPhone 7/SE/6/6 Plus/6s/6s Plus/5s/5c/5/4/4s जे iOS 10.3/9.3/8/7/6/5/4 चालवतात
- Windows 10 किंवा Mac 10.12/10.11 सह पूर्णपणे सुसंगत.
प्रत्येक अग्रगण्य iOS डिव्हाइस आणि आवृत्तीशी सुसंगत, Dr.Fone - iOS डेटा बॅकअप आणि पुनर्संचयित साधन 100% सुरक्षित आणि विश्वसनीय परिणाम प्रदान करते. हे फोटो, व्हिडिओ, कॉल लॉग, संपर्क, संदेश, संगीत आणि बरेच काही यासारख्या प्रत्येक मोठ्या डेटा फाइलचा बॅकअप घेऊ शकते. Dr.Fone वापरून तुमच्या डिव्हाइसचा बॅकअप घेण्यासाठी, फक्त या सूचनांचे अनुसरण करा.
1. तुमच्या सिस्टमवर Dr.Fone टूलकिट लाँच करा. तुमच्याकडे सॉफ्टवेअर नसल्यास, तुम्ही ते नेहमी अधिकृत वेबसाइटवरून डाउनलोड करू शकता (विंडोज आणि मॅकसाठी उपलब्ध).
2. तुमचे डिव्हाइस सिस्टमशी कनेक्ट करा आणि अॅप्लिकेशनला ते आपोआप ओळखू द्या. होम स्क्रीनवरून, “डेटा बॅकअप आणि रिस्टोर” पर्याय निवडा.

3. आता, आपण बॅकअप घेऊ इच्छित डेटा प्रकार निवडा. तुमच्या डिव्हाइसचा संपूर्ण बॅकअप घेण्यासाठी, “सर्व निवडा” पर्याय सक्षम करा.

4. तुम्हाला कोणत्या प्रकारचा डेटा जतन करायचा आहे ते निवडल्यानंतर, “बॅकअप” बटणावर क्लिक करा.
5. बसा आणि आराम करा कारण अनुप्रयोग तुमच्या निवडलेल्या सामग्रीचा बॅकअप घेईल. ऑन-स्क्रीन इंडिकेटरवरून तुम्ही ऑपरेशनची प्रगती जाणून घेऊ शकता.

6. बॅकअप प्रक्रिया पूर्ण झाल्यावर, तुम्हाला सूचित केले जाईल. इंटरफेसवरून, तुम्ही तुमच्या बॅकअपचे पूर्वावलोकन करू शकता, जे वेगवेगळ्या श्रेणींमध्ये विभागले जाईल.

तुम्ही बघू शकता, Dr.Fone तुमचा डेटा बॅकअप आणि पुनर्संचयित करण्यासाठी एक त्रास-मुक्त मार्ग प्रदान करते. फक्त एका क्लिकने, तुम्ही तुमच्या महत्त्वाच्या डेटा फाइल्स तुमच्या इच्छित ठिकाणी सेव्ह करू शकता. हे केवळ तुमच्या डेटाचा बॅकअप घेण्यासाठी सुरक्षित उपायच देत नाही, तर तुमचा बॅकअप निवडकपणे पुनर्संचयित करण्यासाठी देखील हे साधन वापरले जाऊ शकते. पुढे जा आणि फक्त एका क्लिकवर तुमच्या महत्त्वाच्या फाइल्सचा बॅकअप घेण्याचा प्रयत्न करा.
iCloud बॅकअप
- आयक्लॉडवर संपर्कांचा बॅकअप घ्या
- आयक्लॉडवर संपर्कांचा बॅकअप घ्या
- iCloud बॅकअप संदेश
- आयफोन iCloud वर बॅकअप घेणार नाही
- iCloud WhatsApp बॅकअप
- आयक्लॉडवर संपर्कांचा बॅकअप घ्या
- iCloud बॅकअप काढा
- iCloud बॅकअप सामग्रीमध्ये प्रवेश करा
- iCloud फोटोंमध्ये प्रवेश करा
- iCloud बॅकअप डाउनलोड करा
- iCloud वरून फोटो पुनर्प्राप्त करा
- iCloud वरून डेटा पुनर्प्राप्त करा
- मोफत iCloud बॅकअप एक्स्ट्रक्टर
- iCloud वरून पुनर्संचयित करा
- रिसेट न करता बॅकअपमधून iCloud पुनर्संचयित करा
- iCloud वरून WhatsApp पुनर्संचयित करा
- iCloud वरून फोटो पुनर्संचयित करा
- iCloud बॅकअप समस्या






जेम्स डेव्हिस
कर्मचारी संपादक