iPhone Frozen During iOS Update? Here Is The Real Fix!
Apr 27, 2022 • Filed to: Fix iOS Mobile Device Issues • Proven solutions
Imagine yourself really excited to download the new iOS version, but during the process, your iPhone freezes. The first thing that would come to your mind is why my iPhone froze during the update?
Well, the iPhone update frozen issue has started bothering many iOS users like you and me, who are unable to download, install and use the latest firmware because either iPhone froze during an update or tends to freeze after the update is installed. It is a tricky situation to be in because updating your iDevice is advisable by Apple itself to enjoy the best of features offered in its devices. So what should you do in case you see an iPhone freezing after the update? Uninstalling the update is not what you should consider fixing the iPhone update frozen issue as there are other solutions for the given problem.
Let us then move ahead to know about the best and the real fixes if iPhone froze during an update or, likewise, after the update.
Part 1: Why iPhone freezes during or after iOS update?
There may be many reasons because of which iPhone update frozen issue could occur during or after an iOS update. However, the most talked-about and common ones are listed below:
- If your iPhone has less or no internal storage left in it, the new iOS update will have no space to accommodate itself and run smoothly. Learn how to free up space on iPhone here.
- To use an unstable and poor Wi-Fi over which you might be trying to install the update is another reason for iPhone freezing after an update or during its installation.
- If your iPhone is overheated, the firmware will not download normally. Overheating could be a hardware issue and due to a temporary software crash as well.
- Corrupted data and Apps can also be blamed if iPhone froze during an update or after it was installed.
Now, if you have successfully identified the problem causing the iPhone update frozen issue, move on to its remedies to use the latest firmware on your iPhone.
Part 2: Force restart iPhone to fix iPhone frozen during iOS update.
Force Restarting, better known as Hard Reset, your iPhone solves the problem if your iPhone froze during the update. You may use this technique to cure other iOS issues as well. Forcefully shutting of an iPhone might seem like a simple remedy, but it really works.
If you own an iPhone 7, press the volume down and power on/off button together to force restart it. Then, continue holding the keys, and when the Apple logo appears on the iPhone screen, release them.
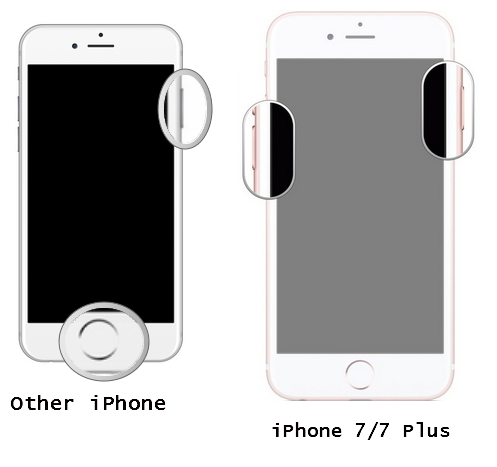
In case you have an iPhone, other than iPhone 7, press the Home and power on/off button simultaneously for the screen to the first blackout and then light up again, as shown above.
This method is helpful because it shuts down all operations running in the background, which might be causing the said error. If force restarting your iDevice does not give you the desired results, there are two more things you can try.
Part 3: Fix iPhone froze during/after iOS update without data loss.
Does your iPhone freeze during or after an update? Then, also consider using Dr.Fone - System Repair to fix the iPhone update frozen problem without tampering with or deleting your data stored on the iPhone. This software is the best way to tackle iPhone update frozen problem without data loss.

Dr.Fone - System Repair
Fix iPhone system error without data loss.
- Only fix your iOS to normal, no data loss at all.
- Fix various iOS system issues stuck in recovery mode, white Apple logo, black screen, looping on start, etc.
- Fixes other iPhone error and iTunes errors, such as iTunes error 4013, error 14, iTunes error 27,iTunes error nine, and more.
- Works for all models of iPhone, iPad, and iPod touch.
- Fully compatible with the latest iOS 11.

Follow the steps given below to use Dr.Fone - System Repair to fix iPhone frozen.
To begin with, download and install Dr.Fone on your personal computer. Now launch the software to see its main interface wherein multiple options appear before you. To solve the iPhone update frozen issue, select “System Repair” and proceed further.

Connect the iPhone, which keeps freezing during/after an update with the PC and click “Standard Mode” to the next screen.

Now you should proceed to boot the iPhone in DFU Mode. Depending upon the model type, the steps to do so may vary. It is best that you refer to your device’s manual. Given below is an example to boot into DFU Mode if you use an iPhone 6s, six, or variants launched before it.

Once the iPhone has booted into DFU Mode successfully, the software will require you to feed in its model number and firmware details. This will help the toolkit to find the best and most updated firmware available for your iPhone. Now click on “Start”.

The latest iOS version will now start getting downloaded through the software on your iPhone, and you can view its status as displayed on the screen. Do not disconnect your device or click on “Stop” and let the software download and install completely.

When the software finishes downloading the iOS update on your iPhone, it will start its work to fix your iPhone and all its comments to make your device function normally in the future.

We recommend using the Dr.Fone - System Repair software because it prevents data loss and also cures all possible system glitches. It is easy to use and offers a wide range of services to choose from.
Part 4: Fix iPhone frozen during/after iOS update by restoring with iTunes.
It is possible to fix an iPhone frozen during an update or after it by restoring it via iTunes. You may follow the steps given below to do so if you find your iPhone freezing after an update:
First of all, using a USB cable, connect the iPhone and your PC on which the latest version on iTunes is downloaded.
iTunes will itself detect your iPhone. You may be asked to “Trust this computer”. Do so, and move on.
Finally, on the iTunes main screen, hit the “Summary” option to your left and click “Restore iPhone”.
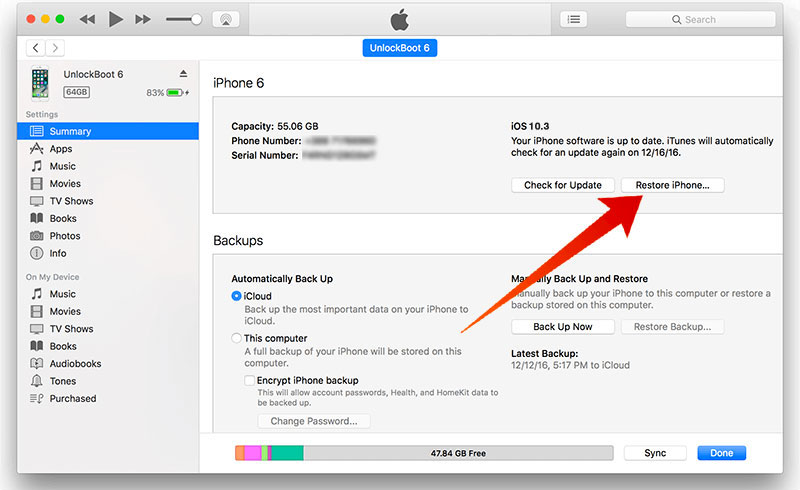
A pop-up will appear to confirm your request. Hit “Restore” and wait for the process to get over as it may take a few minutes of your time.
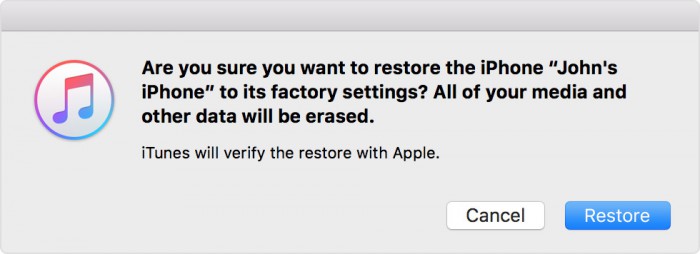
This is a tedious technique and results in data loss but solves the iPhone update frozen issue nonetheless.
Note: Just to be safe, back up your iPhone before restoring it to retrieve all the data later. This can be easily done while your iPhone is connected to iTunes.
It can be quite annoying if your iPhone gets frozen during an iOS update, but iPhone update frozen issue is not a difficult one to deal with, and the methods listed and explained above are the real fixes for the problem. Please make sure to try them out and see that the error does not persist any longer.
iPhone Frozen
- 1 iOS Frozen
- 1 Fix Frozen iPhone
- 2 Force Quit Frozen Apps
- 5 iPad Keeps Freezing
- 6 iPhone Keeps Freezing
- 7 iPhone Froze During Update
- 2 Recovery Mode
- 1 iPad iPad Stuck in Recovery Mode
- 2 iPhone Stuck in Recovery Mode
- 3 iPhone in Recovery Mode
- 4 Recover Data From Recovery Mode
- 5 iPhone Recovery Mode
- 6 iPod Stuck in Recovery Mode
- 7 Exit iPhone Recovery Mode
- 8 Out of Recovery Mode
- 3 DFU Mode






Alice MJ
staff Editor
Generally rated4.5(105participated)