9 Most Effective Ways to Fix Frozen iPhone Screen
Apr 27, 2022 • Filed to: Fix iOS Mobile Device Issues • Proven solutions
Is your iPhone currently stuck on a frozen screen? Have you tried to reset it, and it turned out unresponsive? Are you nodding your head to all these questions? Then you are in the right place.
First off, don't fret over the situation. You aren't the first (and sadly won't be the last) person frozen screen will torment. Instead, count yourself lucky. Why? Because you have come to the right place to help you fix a frozen iPhone screen. In this article, we delve deep into why you have a frozen screen? And ways to deal with this problem.
Part 1. Reasons for Frozen iPhone Screen
Like every other smartphone, there are various reasons a screen will freeze. As for the iPhone, some of those reasons are:
1. The Phone is Running Low on Space
If your iPhone is low on memory space, it can easily affect the performance and speed of the phone. In extreme cases, it leads to temporary screen freeze, which gets worse with time.
2. Many Apps Running at the Same Time
Running apps require the RAM of the system to operate. And there is so much the RAM can do all at once. If you are running different apps on the iPhone, this may be why the screen froze.
3. Uninstalled Updates
The reason Apple updates its iPhone series is to fix possible bugs, improve performance and improve security. If you have not updated the iPhone in a while, this may cause the phone to freeze.
4. Unfinished Updates
Similar to the previous problem, you can have updates that didn't install properly. It can happen for various reasons, but this may be one reason you are experiencing a frozen screen.
5. Buggy App
Apple does a great job reviewing apps before going to the Apple Store, but they may not catch every bug in a source code. So, if you experience your screen freezing every time you use an app, that might be the problem.
6. Malware Attack
Although this is highly unlikely, you cannot rule it out entirely either. A jailbroken iPhone is vulnerable to malware attacks.
7. Jailbreaking Gone Wrong
A Jailbroken iPhone can be the problem for a frozen screen. You may not have gone through the jailbreaking process properly.
8. Hardware Issues
If your phone has fallen more than a few times or got into water that damaged its hardware, it may cause a frozen screen.
These are some of the common reasons your iPhone screen may freeze. We will look at a few methods to fix a frozen screen.
Part 2. How to Fix Frozen iPhone Screen?
There are several things you can do, and we will discuss them one after the other.
2.1 Hard Reset/Force Restart
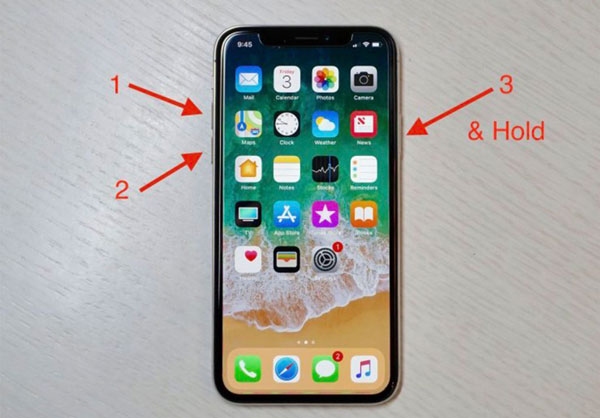
Depending on the iPhone model, using the hard restart will differ.
Force restart for Older iPhones with the home button
- You are to press and hold the power button and the home button together.
- Then wait for the Apple logo to appear on the screen and let go of your fingers.
- Wait for iPhone to restart.
iPhone 7 and iPhone 7 Plus:
- You press and hold the power button and the volume down button at the same time.
- Then wait for the Apple logo to appear on the screen and let go of your fingers.
- Wait for iPhone to restart.
iPhone SE 2020, iPhone 8 and new iPhones without a home button:
- Press and release your fingers on the volume down button.
- Then press and release your fingers on the volume up button.
- Immediately press and hold down the side button.
- You then wait for the Apple logo to appear and then release your finger from the side button.
A hard reset can solve most frozen screen problems.
2.2 Charge your phone

Sometimes the problem might be low battery. It isn't unheard of for the battery bar on the iPhone to be incorrect. Probably because of an error. Charging your phone may help to resolve the frozen screen problem.
2.3 Update the faulty app.
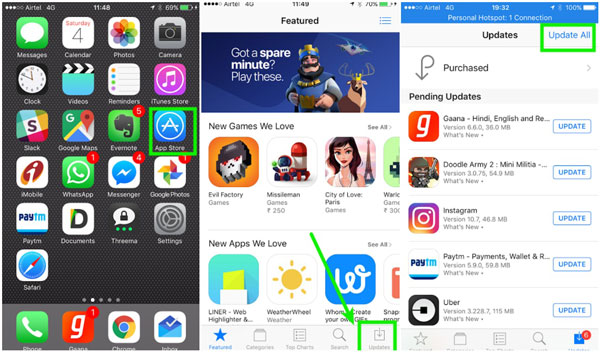
If you have discovered, your phone freezes when you open a particular app or after you install a new app. Then it may be the app is faulty. One way you can resolve this issue is to update the application. You can do this by following these steps.
- Go to the App Store and tap the "Update" button on the bottom tab.
- Doing this brings up all the apps that have updates.
- Tap the 'Update' button beside the app you wish to update, or you can decide to use the "Update all" button.
If the problem is the app, your screen should stop freezing.
2.4 Delete the app
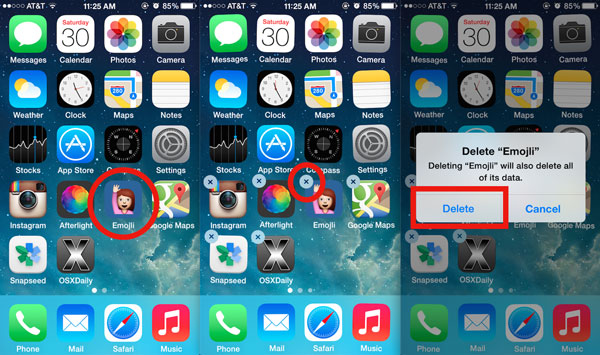
If updating the application doesn't work, then you should delete the app. To delete the app,
- Hold the app icon down.
- The app, along with other apps on your screen, will wiggle around.
- An 'X' appears at the side of each icon. Tap the 'X' on the app you want to delete.
- It brings out a message to confirm if you want to delete the app.
- Tap the 'Delete' button.
2.5 Clear app data
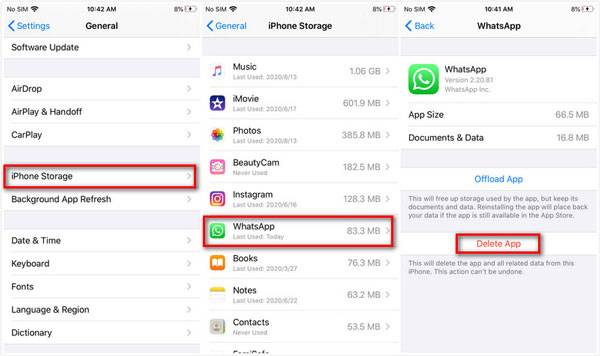
Alongside deleting the app, you can also clear the app data. Sometimes apps leave residual or cache files after deleting them from your iPhone. In other to do this:
- Go to the settings icon on your phone.
- Tap on the 'General' on the list of apps that appear.
- Scroll and tap on 'Storage' and select the app you want to delete its data.
- The option 'Clear App's Cache' will be available to you.
- Select the option, and that's all.
2.6 Restore all settings to default
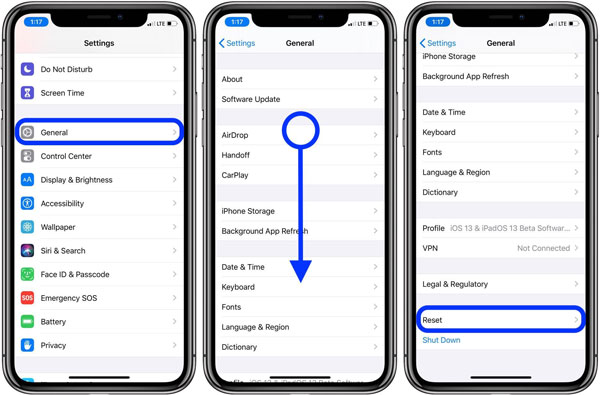
If you are still experiencing a frozen screen after these, then you should reset your phone. Resetting will delete all your saved settings on your phone but will keep your data intact. The cause of your frozen screen maybe because of some settings on your iPhone.
To do these:
- Go to "settings" and tap the button.
- You then choose the 'General' option.
- You will see the 'Reset option.'
- Tap on the "Reset all setting" option.
- Confirm the last step by entering your passcode or your Touch ID.
2.7 Remove the screen protector

This solution may sound like something made up, but no. It isn't. Sometimes the screen protector is the cause, especially if you have been using it for a long time. Prolonged use can reduce its sensitivity to touch.
2.8 Update iOS
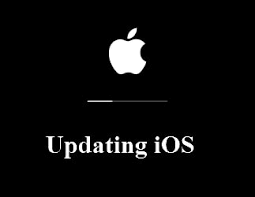
If you have done all of the previous options and still experiencing a frozen phone, update the iOS.
To check for the latest update, follow the following steps:
- Go to the setting icon on the phone and tap on it.
- It will bring out a list of apps, scroll and tap the 'general' button.
- Immediately you do this, hit the software update button.
- Your iPhone will search for the latest iOS and update your system.
If you do not have access to your screen (Because it's frozen), you can also use iTunes (or Finder for macOS Catalina) to update it manually. You do this by using your Mac.
- The first step is to connect your cable to your computer.
- Open Finder if using newer macOS or iTunes if an older operating system.
- Find your iPhone on the Finder or iTunes.
- Repeat the process of the forced restart (depending on your model), but instead of waiting for the Apple logo, the recovery screen will appear.
- Then you wait until a prompt appears on your computer to update your iPhone and then press 'Update.'
The entire process should take 15 minutes. If it goes beyond this time, then you should restart the process.
If these methods do not work, then it's time to use a professional tool.
Part 3. Fix Frozen iPhone Screen in Few Clicks
The professional tool's name is Dr.Fone - System Repair. This tool is your best bet to fix your iPhone screen. System Repair unfreezes not only your iPhone screen but can also help you with other common scenarios, like when your phone displays a black screen, is stuck on recovery mode, shows you a white screen or if your phone keeps restarting.

Dr.Fone - System Repair
Undo an iOS update Without data loss.
- Only fix your iOS to normal, no data loss at all.
- Fix various iOS system issues stuck in recovery mode, white Apple logo, black screen, looping on start, etc.
- Downgrade iOS without iTunes at all.
- Works for all models of iPhone, iPad, and iPod touch.
- Fully compatible with the latest iOS 15.

Step 1: Launch Dr.Fone, select System Repair and connect iPhone to your computer.

System Repair has two modes you can choose to use. The first mode is its standard mode, which can solve most iOS related problems. It solves your problem, losing none of your data.
For serious issues, it has the advanced version available. Use this mode when the standard version cannot solve the iOS problem, as doing so leads to the loss of data.
Step 2: Select the standard mode.

Step 3: The application will detect your Device Model and System Version.

If the device is not detected by Dr.Fone, you need to boot your device in the DFU (Device Firmware Update) mode.

Step 4: The application will download the latest firmware supported for your device. (It might take a while)

Step 5: Click on the "Fix Now" button to fix the problem

Now, you can safely remove your device.

Dr.Fone is ahead of its competition, offering a safe repair mode, something other tools cannot confidently boast about regarding its iOS. Dr.Fone also provides value with its free version, as most of its competitors offer paid versions.
Bottom line
In conclusion, a frozen screen is one of the many things that can happen to any smartphone, including an iPhone. As long as a phone has an operating system, it's likely you would encounter one problem or the other. And while you can always google answers to what is going on with your phone, it is better to have insurance. One you can always carry with you knowing that it's ever-present to help you with your problems.
And one that we will recommend you have, seeing you can always be confident you have a toolkit that has your back.
iPhone Frozen
- 1 iOS Frozen
- 1 Fix Frozen iPhone
- 2 Force Quit Frozen Apps
- 5 iPad Keeps Freezing
- 6 iPhone Keeps Freezing
- 7 iPhone Froze During Update
- 2 Recovery Mode
- 1 iPad iPad Stuck in Recovery Mode
- 2 iPhone Stuck in Recovery Mode
- 3 iPhone in Recovery Mode
- 4 Recover Data From Recovery Mode
- 5 iPhone Recovery Mode
- 6 iPod Stuck in Recovery Mode
- 7 Exit iPhone Recovery Mode
- 8 Out of Recovery Mode
- 3 DFU Mode






James Davis
staff Editor
Generally rated4.5(105participated)