Samsung မှ အဆက်အသွယ်များကို Kies ဖြင့်/မပါဘဲ PC သို့ လွှဲပြောင်းရန် နည်းလမ်း 4 ခု
ဧပြီလ 27 ရက်၊ 2022 • ပေးပို့ခဲ့သည်- ဖုန်းနှင့် PC အကြား ဒေတာကို အရန်သိမ်းဆည်း ခြင်း • သက်သေပြထားသော ဖြေရှင်းချက်များ
Samsung မှ အဆက်အသွယ်များကို PC သို့ လွှဲပြောင်းနည်းသည် မကြာသေးမီက သင့်အား အနှောင့်အယှက်ဖြစ်စေပါသည်။ သို့သော်၊ Kies မပါဘဲ Samsung မှ အဆက်အသွယ်များကို PC သို့ မည်သို့ကူးယူရမည်ကို မသိဘဲနေခြင်းသည် သင့်အား လျော့ပါးစေပါသည်။ စိတ်မပူနဲ့! ကွန်ပျူတာပေါ်ရှိ သင့်ဖုန်းအဆက်အသွယ်များကို မိတ္တူကူးရန် ကြိုးစားနေသည်ဖြစ်စေ သို့မဟုတ် ဖုန်းအသစ်တစ်ခုသို့ ပြောင်းနေခြင်းဖြစ်သည်။ ဤဆောင်းပါးတွင်၊ ကျွန်ုပ်တို့သည် သင့် PC သို့ အဆက်အသွယ်များ လွှဲပြောင်းခြင်း နည်းလမ်းအမျိုးမျိုးကို ရှင်းပြပါမည်။
- အပိုင်း 1. Samsung မှ အဆက်အသွယ်များကို PC သို့ 1 ကလစ်ဖြင့် မည်သို့လွှဲပြောင်းရမည်နည်း။
- အပိုင်း 2။ USB ကြိုးမှတစ်ဆင့် Samsung မှ အဆက်အသွယ်များကို PC သို့ မည်သို့ကူးယူမည်နည်း။
- အပိုင်း 3. Gmail မှတဆင့် Samsung မှ PC သို့ အဆက်အသွယ်များကို မည်သို့လွှဲပြောင်းရမည်နည်း။
- အပိုင်း 4. Kies ကို အသုံးပြု၍ Samsung မှ အဆက်အသွယ်များကို PC သို့ မည်သို့လွှဲပြောင်းမည်နည်း။
ဆောင်းပါး၏အဆုံးတွင်၊ အထူးသဖြင့် သင့်သူငယ်ချင်းများသည် Samsung S20 အသစ်တစ်ခုရသောအခါတွင် 'Samsung ဖုန်းမှ အဆက်အသွယ်များကို ကျွန်ုပ်မည်ကဲ့သို့လွှဲပြောင်းရမည်နည်း။
အပိုင်း 1. Samsung မှ အဆက်အသွယ်များကို PC သို့ 1 ကလစ်ဖြင့် မည်သို့လွှဲပြောင်းရမည်နည်း။
ကောင်းပြီ! ဆော့ဝဲလ်မပါဘဲ Samsung မှ အဆက်အသွယ်များကို ကွန်ပြူတာသို့ မည်သို့လွှဲပြောင်းရန် စိတ်ကူးရှိပါသလား။ ဆော့ဖ်ဝဲလ်ကို ကျော်ဖြတ်ခြင်းက သင့်ကို ပိုကောင်းစေမယ်လို့ သင်ထင်ပါသလား။ အများအားဖြင့် အဆက်အသွယ်များကို ကွန်ပျူတာသို့ လွှဲပြောင်းခြင်းသည် ၎င်းတို့အား VCF ဖိုင်များအဖြစ် သိမ်းဆည်းသည်။ အရင်းခံအဆက်အသွယ်များကိုကြည့်ရှုရန် သင့်လျော်သောပရိုဂရမ်ဖြင့် ဖိုင်များကို ကုဒ်လုပ်ရန် လိုအပ်သည်။ ထိုသို့သောပြဿနာမျိုးကိုရှောင်ရှားရန် Dr.Fone - ဖုန်းမန်နေဂျာ (Android) သင့်အတွက်အကောင်းဆုံးဖြေရှင်းချက်ရှိသည်။
Dr.Fone - ဖုန်းမန်နေဂျာ (Android) သည် အဆက်အသွယ်များကို နှင့် Android ဖုန်းများသို့ တင်သွင်းပြီး တင်ပို့သည်။ ထို့အပြင် သင့်ကွန်ပြူတာနှင့် Android ဖုန်းကြားရှိ သီချင်းများ၊ ဓာတ်ပုံများ၊ SMS စသည်တို့ကို လွှဲပြောင်းရန် ၎င်းကို အသုံးပြုနိုင်သည်။ မီဒီယာဖိုင်များနှင့် SMS၊ အဆက်အသွယ်များ၊ အက်ပ်များကို ဤအံ့သြဖွယ်ကိရိယာဖြင့် စီမံခန့်ခွဲခြင်းနှင့် တင်သွင်းခြင်း သို့မဟုတ် တင်ပို့ခြင်းတို့ကို လွယ်ကူစေသည်။ သင်သည် ဤအပလီကေးရှင်းဖြင့် သင့်ကွန်ပျူတာမှတစ်ဆင့် သင့် Android စက်ပစ္စည်းကို အပြည့်အဝ စီမံခန့်ခွဲနိုင်သည်။ ထို့အပြင်၊ ၎င်းသည် iTunes နှင့် သင်၏ Samsung (Android) ဖုန်းအကြား ဒေတာများကို လွှဲပြောင်းပေးနိုင်သည်။

Dr.Fone - ဖုန်းမန်နေဂျာ (Android)
Samsung မှ အဆက်အသွယ်များကို PC သို့ လွှဲပြောင်းရန် One Stop ဖြေရှင်းချက်
- သင့်တေးဂီတ၊ ဓာတ်ပုံများ၊ ဗီဒီယိုများ၊ အဆက်အသွယ်များ၊ SMS၊ အက်ပ်များ စသည်တို့ကို လွှဲပြောင်းပါ၊ စီမံပါ၊ တင်ပို့/တင်သွင်းပါ။
- သင်၏တေးဂီတ၊ ဓာတ်ပုံများ၊ ဗီဒီယိုများ၊ အဆက်အသွယ်များ၊ SMS၊ အက်ပ်များ စသည်တို့ကို ကွန်ပျူတာတွင် အရန်ကူးပြီး ၎င်းတို့ကို အလွယ်တကူ ပြန်လည်ရယူပါ။
- iTunes ကို Android သို့လွှဲပြောင်းပါ (အပြန်အလှန်) ။
- Samsung၊ LG၊ HTC၊ Huawei၊ Motorola၊ Sony စသည်တို့မှ 3000+ Android စက်ပစ္စည်း (Android 2.2 - Android 10.0) နှင့် အပြည့်အဝ တွဲဖက်အသုံးပြုနိုင်ပါသည်။
ဤသည်မှာ Kies မလိုအပ်ဘဲ Samsung မှ အဆက်အသွယ်များကို Samsung မှ PC သို့ကူးယူနည်းပြသထားသည့် Dr.Fone - Phone Manager (Android) ၏ အသေးစိတ်လမ်းညွှန်ချက်ဖြစ်သည် -
အဆင့် 1: ၎င်း၏တရားဝင်ဝဘ်ဆိုဒ်မှ သင့်ကွန်ပျူတာပေါ်တွင် Dr.Fone - Phone Manager (Android) ကို ထည့်သွင်းပါ။ အပလီကေးရှင်းကိုဖွင့်ပြီး Dr.Fone toolkit မျက်နှာပြင်ရှိ "ဖုန်းမန်နေဂျာ" တက်ဘ်ကိုနှိပ်ပါ။

အဆင့် 2- သင်၏ Samsung ဖုန်းကို USB ဖြင့်ချိတ်ဆက်ပြီး မျက်နှာပြင်ပေါ်ရှိ ညွှန်ကြားချက်များကို လိုက်နာခြင်းဖြင့် 'USB အမှားပြင်ဆင်ခြင်း' ကို ခွင့်ပြုပါ။
အဆင့် 3- ပြီးနောက် 'အချက်အလက်' တက်ဘ်ကို နှိပ်ပါ။ အဆက်အသွယ်များကို 'အချက်အလက်' တက်ဘ်အောက်တွင် တွေ့လိမ့်မည်။

အဆင့် 4- ယခု၊ ၎င်းတို့တစ်ခုစီနှင့် ဆန့်ကျင်ဘက် အကွက်ကို အမှတ်ခြစ်ခြင်းဖြင့် လိုချင်သောအဆက်အသွယ်များကို ရွေးချယ်ပြီး ထိပ်ဘားမှ 'ဖျက်မည်' ခလုတ်မရောက်မီ 'Export' ခလုတ်ကို နှိပ်ပါ။

အဆင့် 5- ထို့နောက်တွင် 'vCard File'/'to CSV File'/'to Windows Address Book'/'to Outlook 2010/2013/2016' ကို ပြသသည့် drop down list ကို တွေ့ရလိမ့်မည်။ လိုချင်သော option ကိုနှိပ်ပါ။ ဤနေရာတွင် ကျွန်ုပ်တို့သည် 'vCard' ရွေးစရာကို ယူထားပါသည်။
အဆင့် 6- ဦးတည်ရာ ဖိုဒါတစ်ခုကို ရွေးချယ်ရန် သို့မဟုတ် ဖိုင်တွဲအသစ်တစ်ခု ဖန်တီးရန် သင့်အား သတိပေးပါလိမ့်မည်။ လုပ်ငန်းစဉ်ပြီးသည်နှင့် 'Open Folder' သို့မဟုတ် 'Ok' ကိုနှိပ်ပါ။
အပိုင်း 2။ USB ကြိုးမှတစ်ဆင့် Samsung မှ အဆက်အသွယ်များကို PC သို့ မည်သို့ကူးယူမည်နည်း။
သင်၏ Samsung ဖုန်းမှ အဆက်အသွယ်များကို USB ကြိုးဖြင့် သင့် PC သို့ ကူးယူလိုသောအခါ။ ပထမဦးစွာ၊ သင်သည် Android ဖုန်းရှိ အဆက်အသွယ်များကို vCard အဖြစ် တင်ပို့ရန် လိုအပ်သည်။ .vcf ဖိုင်ကို ဖုန်းတွင်းမမ်မိုရီတွင် သိမ်းဆည်းပြီးသည်နှင့် ၎င်းကို USB ကြိုးဖြင့် သင့်ကွန်ပျူတာသို့ ကော်ပီကူးပါ။ ကျွန်ုပ်တို့သည် ဤအပိုင်းတွင် အဆင့်ဆင့်လုပ်ဆောင်ပုံကို ဖော်ပြထားပါသည်။
- သင်၏ Samsung မိုဘိုင်းတွင် 'အဆက်အသွယ်များ' အက်ပ်ကို ရှာဖွေပြီး မီနူးခလုတ်ကို နှိပ်ပါ။
- 'သွင်းကုန်/ပို့ကုန်' ကို ရွေးပြီး ' SD ကတ်သို့ တင်ပို့ရန်/ သိုလှောင်မှု' ကို နှိပ်ပါ။ ထို့နောက် 'Export' ခလုတ်ကိုနှိပ်ပါ။
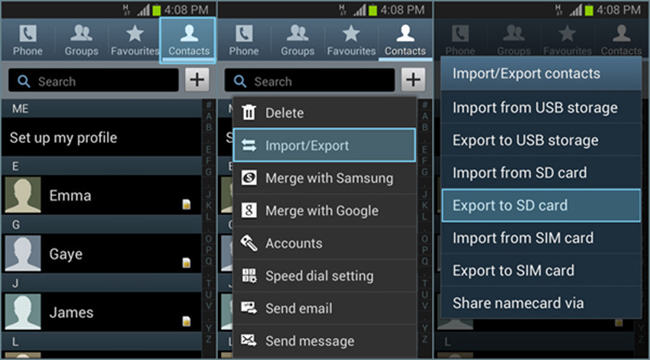
- အဆက်အသွယ်များ၏ အရင်းအမြစ်ကို ရွေးချယ်ရန် သင့်အား အကြောင်းကြားပါမည်။ 'ဖုန်း' ကိုရွေးချယ်ပြီး 'OK' ကိုနှိပ်ပါ။
- ယခု၊ .vcf ဖိုင်ကို သင့် Samsung ဖုန်း၏ အတွင်းမှတ်ဉာဏ်တွင် သိမ်းဆည်းမည်ဖြစ်သည်။ USB ကြိုးကို အသုံးပြု၍ သင့်ကွန်ပျူတာနှင့် ချိတ်ဆက်ပြီး ဖိုင်ကို သင့်ကွန်ပျူတာသို့ ကူးယူပါ။
အပိုင်း 3. Gmail မှတဆင့် Samsung မှ PC သို့ အဆက်အသွယ်များကို မည်သို့လွှဲပြောင်းရမည်နည်း။
Gmail ကို အသုံးပြု၍ သင်၏ Samsung/Android မှ အဆက်အသွယ်များကို PC သို့ လွှဲပြောင်းနိုင်သည်။ ဤလုပ်ငန်းစဉ်တွင် သင်သည် သင်၏ မိုဘိုင်းအဆက်အသွယ်များကို သင်၏ Gmail အကောင့်နှင့် ပထမဆုံး စင့်ခ်လုပ်ရန် လိုအပ်သည်။ နောက်ပိုင်းတွင် ၎င်းတို့ကို သင့်ကွန်ပျူတာတွင် ဒေါင်းလုဒ်လုပ်နိုင်သည်။
ဤတွင်အသေးစိတ်လမ်းညွှန်ဖြစ်ပါသည် -
- ပထမဦးစွာ 'ဆက်တင်များ' သို့သွားပါ၊ ထို့နောက် 'အကောင့်များ' သို့သွားကာ 'Google' ကိုနှိပ်ပါ။ သင်၏ Samsung ဖုန်းတွင် သင့် Gmail အကောင့်သို့ ဝင်ရောက်ပါ။
- 'အဆက်အသွယ်များ' စင့်ခ်ခလုတ်ကို ဖွင့်ပြီး 'ဒေါင်လိုက် အစက် 3 ခု' အိုင်ကွန်ကို နှိပ်ပါ။ သင့်အဆက်အသွယ်များကို Google သို့ စင့်ခ်လုပ်ခြင်းစတင်ရန် 'Sync Now' ခလုတ်ကို နှိပ်ပါ။
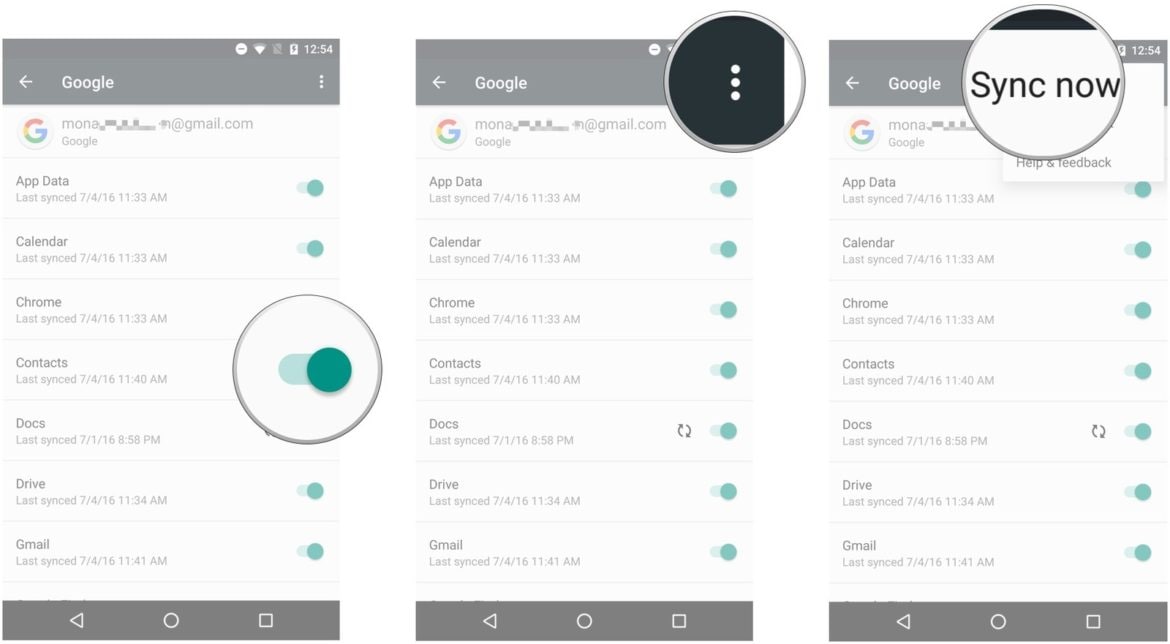
- ယခု သင့်ကွန်ပျူတာရှိ တူညီသော Gmail အကောင့်သို့ ဝင်ရောက်ပြီး 'အဆက်အသွယ်များ' ကဏ္ဍသို့ သွားပါ။
- ထို့နောက်၊ သင်ထုတ်ယူလိုသော အဆက်အသွယ်များကို နှိပ်ပြီး အပေါ်မှ 'နောက်ထပ်' ခလုတ်ကို နှိပ်ပြီးနောက် drop down menu မှ 'Export' ကိုနှိပ်ပါ။
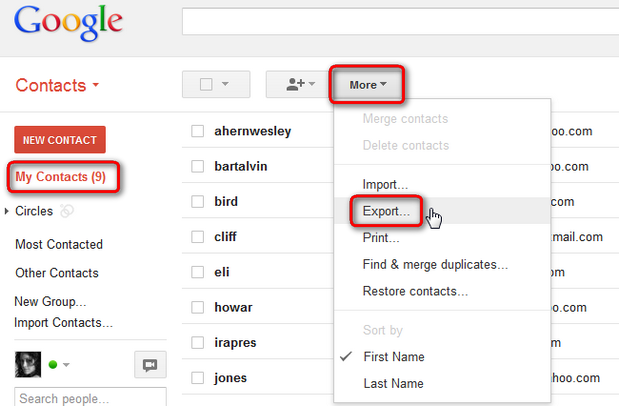
- 'မည်သည့်အဆက်အသွယ်များကို ထုတ်ယူလိုသနည်း' မှ ရွေးချယ်ခွင့်တစ်ခုကို ရွေးပါ။ နှင့် ပို့ကုန် ဖော်မတ်တို့လည်း ဖြစ်သည်။
- 'Export' ခလုတ်ကိုနှိပ်ပြီး ပြီးပါပြီ။ ၎င်းကို သင့်ကွန်ပျူတာတွင် csv ဖိုင်အဖြစ် သိမ်းဆည်းမည်ဖြစ်သည်။
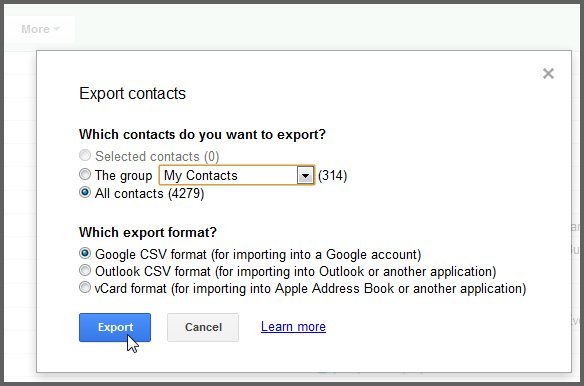
အပိုင်း 4. Kies ကို အသုံးပြု၍ Samsung မှ အဆက်အသွယ်များကို PC သို့ မည်သို့လွှဲပြောင်းမည်နည်း။
Samsung မိုဘိုင်းလ်ကို အသုံးပြုနေစဉ်၊ သင်သည် အဆက်အသွယ်များကို အီးမေးလ်ဝန်ဆောင်မှုတစ်ခုနှင့် အမြဲထပ်တူပြုခြင်းကို နှစ်သက်မည်မဟုတ်ပါ။ Gmail၊ Yahoo mail သို့မဟုတ် Outlook သို့ စင့်ခ်လုပ်ခြင်းထက် ၎င်းကို သင့်ကွန်ပျူတာသို့ တင်ပို့လိုကြောင်း စိတ်ကူးကြည့်ပါ။ Samsung မှ Kies သည် ထိုသို့သောအချိန်များအတွက် အဆင်ပြေသောရွေးချယ်မှုတစ်ခုအဖြစ် လာပါသည်။ ဤဆော့ဖ်ဝဲလ်သည် သင့်ကွန်ပျူတာမှ ဒေတာတင်သွင်းရန်၊ ကွန်ပြူတာတစ်ခုသို့ တင်ပို့ရန်နှင့် စက် 2 ခုကြားတွင်လည်း ကူညီပေးသည်။
ဤသည်မှာ Samsung Kies ၏အကူအညီဖြင့် Samsung မှအဆက်အသွယ်များကို PC သို့လွှဲပြောင်းနည်း-
- သင့်ကွန်ပြူတာတွင် Kies ကိုထည့်သွင်းပြီးနောက် သင်၏ Samsung မိုဘိုင်းလ်ကို USB ကြိုးဖြင့် ချိတ်ဆက်ပါ။ Kies မျက်နှာပြင်၏ 'ချိတ်ဆက်ထားသော စက်များ' တက်ဘ်တွင် သင့်စက်ပစ္စည်းအမည်ကို နှိပ်ပါ။
- အောက်ပါစခရင်မှ 'သွင်းကုန်/ပို့ကုန်' ကို ရွေးပါ။ ယခု၊ 'PC သို့ Export' option ကိုနှိပ်ပါ။
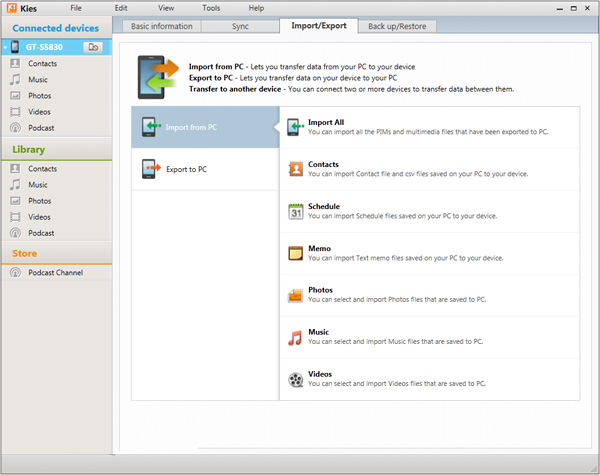
- ဤတွင်၊ သင်သည် သင်၏ကွန်ပျူတာသို့ အဆက်အသွယ်များကို လွှဲပြောင်းရန်အတွက် 'အဆက်အသွယ်များ' တက်ဘ်ကို နှိပ်ရပါမည်။
- Samsung ဖုန်း၏အဆက်အသွယ်များကို သင့် PC သို့ တင်ပို့မည်ဖြစ်သည်။ ၎င်းကို နောက်ပိုင်းတွင် တူညီသော သို့မဟုတ် အခြားစက်ပစ္စည်းသို့ ပြန်လည်ရယူနိုင်သည်။
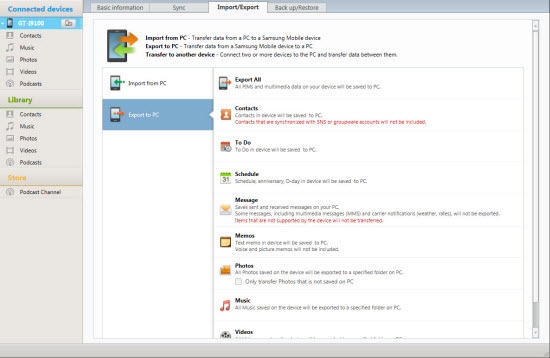
Samsung လွှဲပြောင်း
- Samsung မော်ဒယ်များအကြား လွှဲပြောင်းပါ။
- High-end Samsung မော်ဒယ်များထံ လွှဲပြောင်းပါ။
- iPhone မှ Samsung သို့ပြောင်းပါ။
- iPhone မှ Samsung S သို့ လွှဲပြောင်းပါ။
- အဆက်အသွယ်များကို iPhone မှ Samsung သို့ လွှဲပြောင်းပါ။
- မက်ဆေ့ချ်များကို iPhone မှ Samsung S သို့ လွှဲပြောင်းပါ။
- iPhone မှ Samsung Note 8 သို့ပြောင်းပါ။
- အသုံးများသော Android မှ Samsung သို့ လွှဲပြောင်းပါ။
- Android သို့ Samsung S8
- WhatsApp ကို Android မှ Samsung သို့ လွှဲပြောင်းပါ။
- Android မှ Samsung S သို့ လွှဲပြောင်းနည်း
- အခြားအမှတ်တံဆိပ်များမှ Samsung သို့ လွှဲပြောင်းပါ။






Daisy Raines
ဝန်ထမ်းအယ်ဒီတာ