Android မှ Mac သို့ Data လွှဲပြောင်းရန် အကောင်းဆုံး ကိရိယာ ၁၀ ခု
ဧပြီလ 27 ရက်၊ 2022 • ပေးပို့ခဲ့သည်- ဖုန်းနှင့် PC အကြား ဒေတာကို အရန်သိမ်းဆည်း ခြင်း • သက်သေပြထားသော ဖြေရှင်းချက်များ
Mac နှင့် Android စနစ်များသည် လုံးဝကွဲပြားသော လည်ပတ်မှုစနစ်နှစ်ခုတွင် လုပ်ဆောင်သောကြောင့်၊ သင်၏ Mac/MacBook ပေါ်တွင် Android စက်ပစ္စည်းတစ်ခုကို ရှာဖွေတွေ့ရှိရန် ခက်ခဲသည်။ ဒေတာလွှဲပြောင်းရန် Android ကို Mac သို့မဟုတ် MacBook သို့ချိတ်ဆက်ရန်၊ ယုံကြည်စိတ်ချရသော ဖြေရှင်းနည်းအချို့ကို သင်ရွေးချယ်ရန် လိုအပ်သည်။
Mac စနစ်နှင့် Android စက်ပစ္စည်းတစ်ခုကြား ဒေတာလွှဲပြောင်း ခြင်းသည် သာမန်မဟုတ်သော်လည်း ၊ သင့် Mac တွင် သိမ်းဆည်းရန်လိုအပ်သည့် Android တစ်ခုရှိသည့်အခါတွင်၊ ထိုသို့ပြုလုပ်ရန် အောက်ပါဖြေရှင်းချက်များကို သင်လိုက်နာနိုင်ပါသည်။
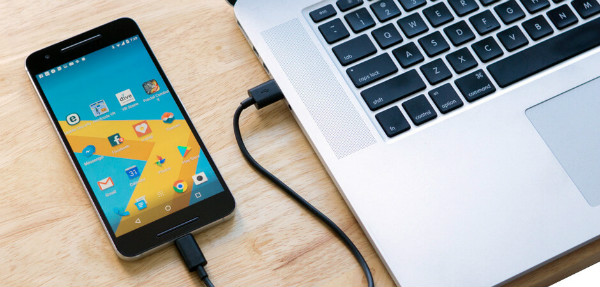
ဤဆောင်းပါးတွင် Mac (MacBook) အတွက် Android ဖိုင်လွှဲပြောင်းခြင်း ( Samsung မှ Mac သို့ Samsung ဖိုင်လွှဲပြောင်းခြင်း အပါအဝင်) အတွက် ကိရိယာ 10 ခုကို ဖော်ပြထားပါသည် ။ Android မှ ဖိုင်များကို Mac သို့ လွှဲပြောင်းနည်းကို နားလည်ရန် ပိုမိုနက်ရှိုင်းစွာ လေ့လာကြည့်ကြပါစို့။
Dr.Fone - ဖုန်းမန်နေဂျာ
Dr.Fone - Phone Manager သည် Android မှ ဒေတာများကို Mac သို့ လွှဲပြောင်းခြင်းအတွက် အံ့သြဖွယ်ကိရိယာတစ်ခုဖြစ်သည်။ ဤဆော့ဖ်ဝဲလ်ဖြင့်၊ Android စက်ပစ္စည်းများနှင့် ကွန်ပျူတာများ (Mac) အကြား ဒေတာလွှဲပြောင်းခြင်းကို ပိုမိုလွယ်ကူစေသည်။ ဓာတ်ပုံများ၊ အဆက်အသွယ်များ၊ SMS နှင့် သီချင်းများအပါအဝင် ကျယ်ပြန့်သောဖိုင်များကို Android ဖုန်း/တက်ဘလက်နှင့် Mac စနစ်ကြားတွင် လွှဲပြောင်းနိုင်ပါသည်။ သင်သည် ဤဆော့ဖ်ဝဲလ်မှတစ်ဆင့် Android နှင့် iTunes အကြား ဖိုင်များကိုပင် လွှဲပြောင်းနိုင်သည်။

Dr.Fone - ဖုန်းမန်နေဂျာ (Android)
ဖိုင်လွှဲပြောင်းခြင်းအတွက် Android နှင့် Mac ချိတ်ဆက်ရန် အံဝင်ခွင်ကျဖြေရှင်းချက်
- ဖိုင်လွှဲပြောင်းခြင်းအတွက် Android နှင့် Mac ချိတ်ဆက်ခြင်းအပြင်၊ ၎င်းသည် Android စက်ပစ္စည်းနှစ်ခုကြားတွင်လည်း ဒေတာလွှဲပြောင်းပေးနိုင်သည်။
- ဤဆော့ဖ်ဝဲသည် ဗီဒီယိုများ၊ ဓာတ်ပုံများ၊ မက်ဆေ့ချ်များ၊ အက်ပ်များ စသည်တို့ကို Android မှ Mac သို့ လွှဲပြောင်းပေးသည်။
- သင်၏ Android ဖုန်း၏ မီဒီယာဒေတာကိုလည်း စီမံခန့်ခွဲနိုင်ပြီး ၎င်းတို့ကို ထုတ်ယူခြင်း၊ ထည့်သွင်းခြင်းနှင့် ၎င်းတို့ကို အတွဲလိုက်အဖြစ် Mac စနစ်ဖြင့် ဖျက်နိုင်သည်။
- ၎င်းသည် သင်၏ Android စက်ပစ္စည်းကို Disk မုဒ်တွင် အသုံးပြုနိုင်ပြီး လမ်းညွှန်များနှင့် အက်ပ်များကို Mac သို့လည်း အရန်ကူးနိုင်သည်။
- သင့် Android ဖုန်းတွင် အသုတ်လိုက် အက်ပ်များကို ထည့်သွင်း၊ ဖြုတ်ချနိုင်ပြီး ကြိုတင်ထည့်သွင်းထားသည့် အက်ပ်များ/ bloatware များကို ဖယ်ရှားနိုင်သည်။
- နောက်ဆုံးထွက် Android ဗားရှင်းများကို ပံ့ပိုးပေးသည်။
ဤသည်မှာ Android မှ Mac သို့ဒေတာလွှဲပြောင်းနည်းကို နားလည်ရန် အဆင့်ဆင့်လမ်းညွှန်ချက်ဖြစ်ပါသည်။
1. သင်၏ MacBook/Mac ကွန်ပျူတာတွင် Dr.Fone - Phone Manager ဆော့ဖ်ဝဲကို ထည့်သွင်းပြီး ၎င်းကို စတင်လိုက်ပါ။ ယခု၊ Android ဖုန်းကို Mac နှင့်ချိတ်ဆက်ပြီး ကွန်ပြူတာမှ ၎င်းကိုသိရှိနိုင်ပါစေ။

2. သင်၏ Android ဖုန်းကို Dr.Fone မျက်နှာပြင်ပေါ်တွင် သင်မြင်နိုင်သည်။ မီနူးဘားမှ လိုချင်သော တက်ဘ်ကို နှိပ်ပါ – သင်သည် ဒေတာများကို PC သို့ လွှဲပြောင်းလိုသည်။ ဤတွင်၊ ကျွန်ုပ်တို့သည် နမူနာအဖြစ် 'ဓာတ်ပုံများ' ကို ရွေးထားသည်။ ထို့ကြောင့် ဦးစွာ 'ဓာတ်ပုံများ' တက်ဘ်ကို နှိပ်ပါ။

3. ဘယ်ဘက်အကန့်တွင် ဖိုင်တွဲများစာရင်းကို သင်တွေ့ရပါမည်။ အကြောင်းအရာများကိုကြည့်ရှုရန် ၎င်းတို့ထဲမှ တစ်ခုခုကို နှိပ်ပါ။ ယခု၊ ဖိုင်တွဲမှ သင်နှစ်သက်သော ဓာတ်ပုံများကို ရွေးချယ်ပြီးနောက် ထိပ်မှ 'PC သို့ တင်ပို့ရန်' ခလုတ် (ပင်မတက်ဘ်များအောက်တွင်သာ)။
မလွတ်ပါစေနှင့်
SD ကတ်
SD ကတ်များသည် မိုဘိုင်းလ်စက်ပစ္စည်းများနှင့် ကွန်ပျူတာများကြားတွင် ဒေတာသိမ်းဆည်းခြင်းနှင့် မျှဝေခြင်းအတွက် ရေပန်းစားပြီး အဆင်ပြေသောနည်းလမ်းတစ်ခုဖြစ်သည်။ အမှားအယွင်းမရှိဘဲ Android မှ Mac သို့အပြန်အလှန်ကူးယူနိုင်သည်။ ဖိုင်ဖော်မတ်များသည် Apple ၏ သီးခြားစံနှုန်းများကို လိုက်နာကြောင်း သေချာစေပါက ၎င်းသည် အထောက်အကူဖြစ်လိမ့်မည်။

SD ကတ်ကို အသုံးပြု၍ Android မှ Mac သို့ ဒေတာလွှဲပြောင်းနည်း
- သင့် Android ဖုန်းမှ SD ကတ်ကို ဖယ်ရှားပါ။
- SD ကတ်ကို ကတ်ဖတ်စက်တစ်ခုအတွင်း တပ်ဆင်ပြီးနောက် သင်၏ MacBook ပေါ်ရှိ သက်ဆိုင်ရာ slot တွင် ထည့်သွင်းပါ။
- ယခု၊ 'ဓာတ်ပုံများ' > 'ဖိုင်' > 'သွင်းကုန်' > ဓါတ်ပုံများကို ရွေးပါ > 'တင်သွင်းမှုအတွက် ပြန်လည်သုံးသပ်ခြင်း' သို့ သွားပါ။
- သင့်ရွေးချယ်မှုပေါ်မူတည်၍ 'ဓာတ်ပုံအသစ်များအားလုံးကို တင်သွင်းပါ' သို့မဟုတ် 'ရွေးချယ်ထားသော တင်သွင်းခြင်း' ကိုနှိပ်ပါ။ မိတ္တူကူးပြီးနောက် SD ကတ်မှ 'ပစ္စည်းများ ဖျက်ရန်'/ 'အရာများကို သိမ်းဆည်းပါ' ကို ရွေးချယ်ပါ။
- 'သွင်းကုန်များနှင့် ဓာတ်ပုံများ' အယ်လ်ဘမ်အောက်ရှိ ပုံများကို ကြည့်ရှုနိုင်ပါသည်။
အကျိုးတရားများ
- Mac desktop ပေါ်ရှိ ဒေတာလွှဲပြောင်းမှု မြန်ဆန်ခြင်း။
- Mac ကွန်ပျူတာဖြင့် SD 1.X၊ 2.X နှင့် 3.X စံကတ်များကို သင်သုံးနိုင်သည်။
- ၎င်းအတွက် iTunes ကိုဖွင့်ရန်မလိုအပ်ပါ။
အားနည်းချက်များ
- UHS-II SD ကတ်များသည် iMac Pro စနစ်များနှင့်သာ အလုပ်လုပ်ပါသည်။
- ဒေတာလွှဲပြောင်းမှုမြန်နှုန်းသည် SD ကတ်များနှင့် ကွဲပြားပြီး ပျက်စီးနေသောကတ်တစ်ခုသည်လည်း ဗိုင်းရပ်စ်များကို လွှဲပြောင်းပေးနိုင်သည်။
- ကတ်ကို ကောင်းစွာတပ်ဆင်ထားသော်လည်း တစ်ခါတစ်ရံတွင် SD ကတ်သည် အမှားအယွင်းများကို ပြသနိုင်သည်။
မလွတ်ပါစေနှင့်
Android ဖိုင်လွှဲပြောင်းခြင်း။
Google သည် Android – MacBook ဖိုင်လွှဲပြောင်းခြင်းကို ဖွင့်ရန်အတွက် ဤဆော့ဖ်ဝဲကို တီထွင်ခဲ့သည်။ ဗားရှင်း 3.0 နှင့် အထက်တွင် အသုံးပြုသည့် Android စက်ပစ္စည်းများသည် Max OS X 10.5 နှင့် အထက်စနစ်များသို့ ဒေတာတင်ပို့ရန် ၎င်းကို အသုံးပြုနိုင်သည်။ သင်သည် DMG ဖိုင်ကို ဒေါင်းလုဒ်လုပ်ပြီး သင့် Mac တွင် ဆော့ဖ်ဝဲကို ထည့်သွင်းရန် လိုအပ်သည်။
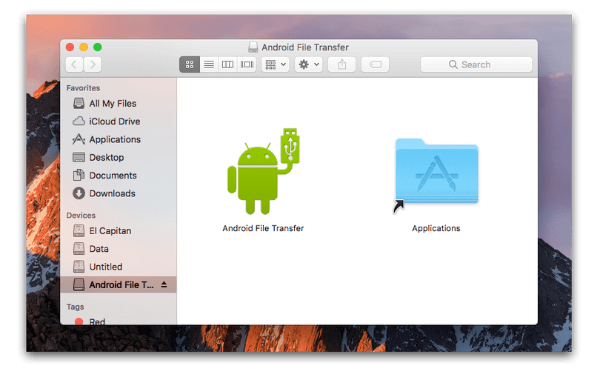
ဤသည်မှာ ဖိုင်များကို android မှ mac သို့ လွှဲပြောင်းနည်းအတွက် သင့်အတွက် အမြန်လမ်းညွှန်တစ်ခုဖြစ်သည်။
- အက်ပ်ကို Android ဆိုက်မှ ဒေါင်းလုဒ်လုပ်ပါ။
- 'AndroidFileTransfer.dmg' ကိုကြည့်ပါ > 'Applications' သို့ရွှေ့ပါ > သင့် Android ကို USB ဖြင့်ချိတ်ဆက်ပါ။
- 'Android File Transfer' ကို နှစ်ချက်တို့ပါ > Android ရှိ ဖိုင်များကို ရှာပါ > ၎င်းတို့ကို သင့် Mac သို့ ကူးယူပါ။
အကျိုးတရားများ
- နောက်ဆုံးထွက် Android ဗားရှင်းများကို ပံ့ပိုးပေးသည်။
- Android ဖုန်းမှ ဖိုင်များကို Mac သို့ လွှဲပြောင်းရန် လွယ်ကူသောနည်းလမ်းတစ်ခု။
- အခမဲ့ဒေါင်းလုဒ်လုပ်ရန်။
အားနည်းချက်များ
- တစ်ချိန်လုံး မထိရောက်ဘူး။
- ၎င်းသည် သင့်အား ကြီးမားသောဖိုင်များ ပေးပို့ခွင့်မပြုပါ။
- အင်္ဂါရပ်များသည် အကန့်အသတ်ရှိသည်။
မလွတ်ပါစေနှင့်
AirDroid
အကယ်၍ သင်သည် Android နှင့် Mac ချိတ်ဆက်ပြီး ဖိုင်များကို လွှဲပြောင်းရန် စဉ်းစားနေပါက၊ AirDroid သည် Wi-Fi မှတစ်ဆင့် ၎င်းကို ပြုလုပ်ရန် ကောင်းမွန်သော ရွေးချယ်မှုတစ်ခုဖြစ်သည်။ ဤ Android အက်ပ်က သင့်အား သင့် Android စက်၏ စာသားမက်ဆေ့ခ်ျများ၊ ဖိုင်များနှင့် မည်သည့်ကွန်ပျူတာမှ အဝင်ခေါ်ဆိုမှုများကိုပင် စုစည်းကူညီပေးသည်။ ၎င်းသည် သင့်အား သင်၏ Android ဖုန်းကို အဝေးမှ ထိန်းချုပ်နိုင်စေပါသည်။
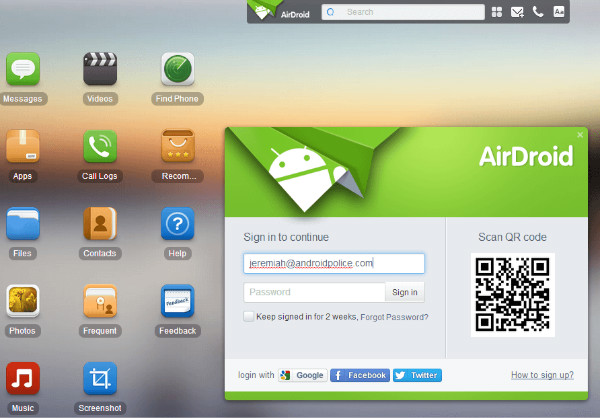
Mac မှ ဖိုင်များကို android သို့ လွှဲပြောင်းနည်း အဆင့်ဆင့် လမ်းညွှန်အကျဉ်း
- သင့်မိုဘိုင်းတွင် အက်ပ်ကိုဒေါင်းလုဒ်လုပ်ပြီး အကောင့်တစ်ခုဖန်တီးပါ။ ယခု သင့်ဖုန်းနှင့် Mac ကို တူညီသော Wi-Fi သို့ ချိတ်ဆက်ပါ။
- သင်၏ Mac ရှိ AirDroid ဝဘ်ဆိုက်ကို ကြည့်ရှုပြီး သင့်အကောင့်သို့ လော့ဂ်အင်ဝင်ပါ။
- သင့် Mac တွင် 'ဓာတ်ပုံများ' > ၎င်းတို့ကို ရွေးပါ > 'ဒေါင်းလုဒ်' ကို နှိပ်ပါ။
အကျိုးတရားများ
- ၎င်းကို Windows PC၊ Mac ကွန်ပျူတာနှင့် ဝဘ်ဘရောက်ဆာမှ သင်အသုံးပြုနိုင်ပါသည်။
- ၎င်းသည် သင့်ကွန်ပြူတာတွင် သင့်စာသားမက်ဆေ့ချ်များကို ပြသပေးသည်။
- မည်သည့်စက်ပစ္စည်းမှမဆို ဖိုင်များကို လွှဲပြောင်းနိုင်ပါသည်။
အားနည်းချက်များ
- ၎င်းတွင် စိတ်အနှောက်အယှက်ဖြစ်စေသော ကြော်ငြာများစွာ ပါဝင်ပါသည်။
- လက်ထဲရောက်သွားရင် အဝေးထိန်းကင်မရာထိန်းချုပ်မှုဟာ မှုန်ဝါးသွားနိုင်ပါတယ်။
- သင်၏ Mac/ကွန်ပျူတာနှင့် Android နှစ်ခုလုံးသည် တူညီသော Wi-Fi တွင်ရှိရပါမည်။
Samsung Smart Switch
Samsung မှ ဤဆော့ဖ်ဝဲသည် Samsung ဖုန်းဒေတာများကို အခြားပလပ်ဖောင်းများသို့ ကြိုးမဲ့စနစ်ဖြင့် လွှဲပြောင်းနိုင်ပြီး ကွန်ပျူတာများကို အသုံးပြု၍ အရန်ကူးခြင်း၊ သင်သည် iOS စက် သို့မဟုတ် iCloud မှဒေတာများကို အသုံးပြု၍ Samsung ဖုန်းသို့လည်း လွှဲပြောင်းနိုင်သည်။
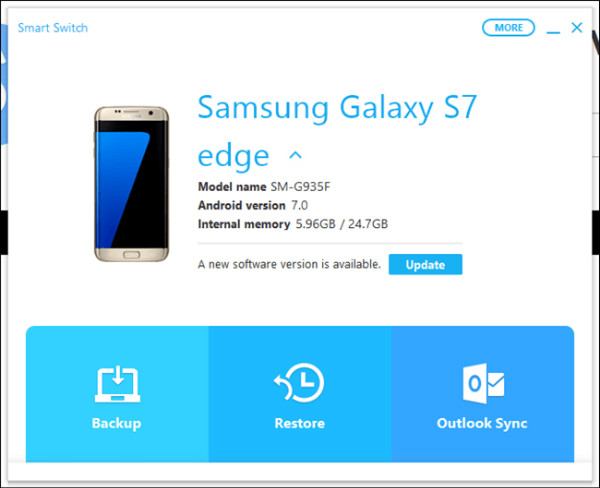
သင့် Android မှ Mac သို့ လွှဲပြောင်းခြင်းလမ်းညွှန်
- သင်၏ Mac ကွန်ပျူတာတွင် Samsung Smart Switch ကို ထည့်သွင်းပြီး ဖွင့်ပါ။ သင့် Samsung ဖုန်းကို ချိတ်ဆက်ပြီး လော့ခ်ဖွင့်ပါ။
- သင့် Mac တွင် 'Internal Memory' > 'SD card'/'Phone' > ဓာတ်ပုံများကို ရှာဖွေကြည့်ရှုရန် > သင့် Mac သို့ ဆွဲချပြီး ချလိုက်ပါ။
မှတ်ချက်- Mac မှ Android သို့ ဖိုင်များကို မည်ကဲ့သို့ လွှဲပြောင်းရမည်ကို သင်အံ့သြနေပါက၊ လုပ်ငန်းစဉ်သည် တူညီလုနီးပါး ရှိနေပါသည်။
အကျိုးတရားများ
- သင်သည် ဤအက်ပ်ဖြင့် အဆက်အသွယ်များ၊ ရုပ်ပုံများ၊ ဂီတနှင့် ခေါ်ဆိုမှုမှတ်တမ်းကို လွှဲပြောင်းနိုင်ပါသည်။
- ၎င်းသည် Android နှင့် iOS စက်ပစ္စည်းနှစ်ခုလုံးကိုထောက်ပံ့သည်။
- Mac နှင့် Windows ကွန်ပျူတာများနှင့် တွဲဖက်အသုံးပြုနိုင်သည်။
အားနည်းချက်များ
- Android-Mac ဖိုင်လွှဲပြောင်းမှုအတွက် Samsung ဖုန်းများတွင် ကန့်သတ်ထားသည်။
- ဖိုင်အမျိုးအစားအားလုံးကို မပံ့ပိုးပါ။
မလွတ်ပါစေနှင့်
Mac အတွက် Samsung Kies
Samsung Kies သည် အဆက်အသွယ်များ၊ ပြက္ခဒိန်များကို စီမံခန့်ခွဲနိုင်ပြီး ၎င်းတို့ကို သင်၏ Samsung စက်များနှင့်လည်း ထပ်တူပြုနိုင်သည်။ ၎င်းသည် သင်၏ Samsung မှ ဒေတာများကို Mac/Windows ကွန်ပျူတာသို့ အရန်ကူးကာ လွှဲပြောင်းပေးနိုင်သည်။ ၎င်းသည် Android ဖုန်းများအားလုံး MacBook နှင့် ချိန်ကိုက်ခြင်းမဟုတ်သော်လည်း Samsung များသာဖြစ်သည်။
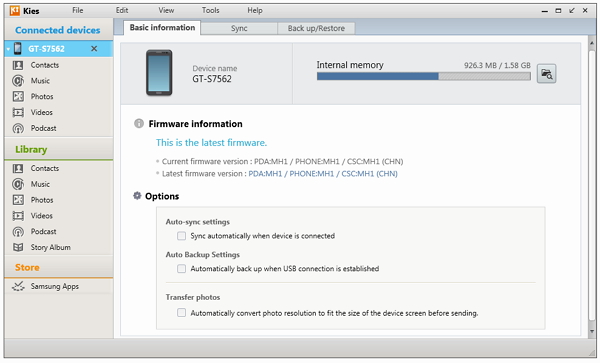
ဤသည်မှာ Android မှ Mac သို့ ဖိုင်များကို လွှဲပြောင်းနည်းဖြစ်သည်။
- Samsung ၏တရားဝင်ဝဘ်ဆိုဒ်မှ Kies ကို ဒေါင်းလုဒ်လုပ်ပါ > ထည့်သွင်းနေစဉ် 'Normal' မုဒ်ကို ရွေးချယ်ပါ > သင့် Samsung ဖုန်းကို ချိတ်ဆက်ပါ။
- သင့် Mac ရှိ 'Samsung Kies' အိုင်ကွန်ကို နှိပ်ပြီး 'Library' > 'Photos' > 'Add Photos' ကိုနှိပ်ပါ။
- 'ချိတ်ဆက်ထားသော စက်ပစ္စည်းများ' သို့ ဦးတည်ပြီး သင်လွှဲပြောင်းလိုသည့် ဓာတ်ပုံများကို ရွေးပြီး 'ကွန်ပြူတာတွင် သိမ်းဆည်းမည်' ကိုနှိပ်ပါ။
အကျိုးတရားများ
- ၎င်းသည် Bada နှင့် Android ပါရှိသည့် Samsung ဖုန်းအများစုကို ပံ့ပိုးပေးသည်။
- Windows နှင့် Mac PC များနှင့် တွဲဖက်အသုံးပြုနိုင်သည်။
- Samsung စက်ပစ္စည်းများအတွက် လွှဲပြောင်းခြင်းနှင့် မိတ္တူကူးခြင်းတို့ ဖြစ်နိုင်သည်။
အားနည်းချက်များ
- Samsung ဖုန်းများအတွက်သာ ရည်ရွယ်ပါသည်။
- ၎င်းသည် မိုဘိုင်းအက်ပ်မဟုတ်ပါ။
- Samsung သည် Kies ပြုပြင်ထိန်းသိမ်းမှုကို မကြာသေးမီက စွန့်လွှတ်ခဲ့သည်။
မလွတ်ပါစေနှင့်
LG တံတား
LG Bridge ကို LG မိုဘိုင်းလ်ဖုန်းများတွင် ကြိုတင်ထည့်သွင်းထားပြီး ဒေါင်းလုဒ်လုပ်၍မရပါ။ သင်သည်သင်၏ Mac အတွက်ဆော့ဖ်ဝဲကိုထည့်သွင်းပြီးနောက်ဒေတာလွှဲပြောင်းနိုင်ပါတယ်။ LG Android ဖုန်းကို Mac နှင့် မည်သို့ချိတ်ဆက်ရမည်ကို စိတ်မပူပါနှင့်။ LG Bridge ၏ LG AirDrive သည် ၎င်းကို ကြိုးမဲ့စနစ်ဖြင့် လုပ်ဆောင်နိုင်သည်။
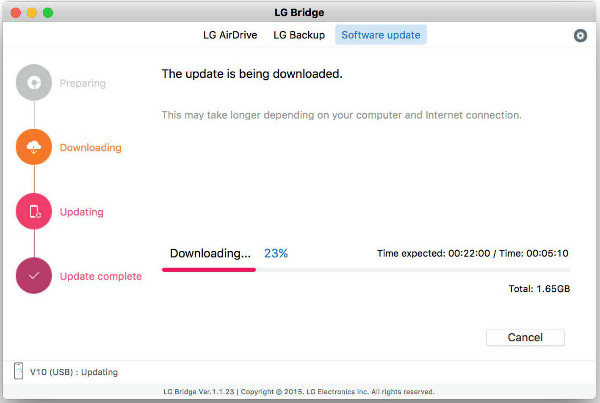
ဤသည်မှာ LG ဖုန်းမှဒေတာများကိုသင်၏ Mac သို့လွှဲပြောင်းရန်လမ်းညွှန်ဖြစ်ပါသည်:
- သင်၏ Mac တွင် 'LG Bridge' ကို ဒေါင်းလုဒ်လုပ်ပြီး ဖွင့်ပါ။ အကောင့်တစ်ခုဖန်တီး/ဝင်ရောက်ပါ။ Taskbar > 'LG AirDrive' တွင် ၎င်း၏အိုင်ကွန်ကို တို့ပါ။
- သင်၏ LG ဖုန်းတွင် 'Apps' > 'Settings' > 'Networks' > 'Share & connect' > 'LG Bridge' > 'AirDrive' > login ကို ရွေးပါ (Mac တွင်ကဲ့သို့ တူညီသောအထောက်အထားများကို အသုံးပြု)။
- Mac ရှိ LG Drive တွင်၊ သင့်စက်ပေါ်တွင် နှိပ်ပြီး အလိုရှိသော ဓာတ်ပုံ/ဖိုင်များကို သင့် Mac သို့ ဆွဲချပါ။
အကျိုးတရားများ
- သင်သည် Mac နှင့် Windows PC သို့ ကြိုးမဲ့ဒေတာကို လွှဲပြောင်းနိုင်သည်။
- သင့် Mac တွင် ကြိုးမဲ့နှင့် USB သုံးနိုင်သည်။
- သင့်စက်ပစ္စည်းကို စီမံခန့်ခွဲခြင်း၊ အရန်သိမ်းခြင်းနှင့် အပ်ဒိတ်လုပ်နိုင်ပါသည်။
အားနည်းချက်များ
- LG စက်ပစ္စည်းအချို့ကိုသာ ကန့်သတ်ထားသည်။
- ဖိုင်စီမံခန့်ခွဲမှုသည် LG တံတားဖြင့် ရှုပ်ထွေးသည်။
မလွတ်ပါစေနှင့်
Google Drive
Google နှင့် ကျော်ကြားသော cloud ဝန်ဆောင်မှုတစ်ခုသည် Google Drive ကို တီထွင်သည်။ သင်သည် Mac မှ ဖိုင်များကို Android သို့ လွှဲပြောင်းနိုင်ပြီး ၎င်းကို အသုံးပြု၍ တစ်ဖက်တစ်လမ်းမှ လုပ်ဆောင်နိုင်သည်။ ဤအရာကို အသုံးပြု၍ Mac PC မှ သင့်ဖိုင်များကို ကမ္ဘာတစ်ဝှမ်းရှိမည်သူမဆိုနှင့် မျှဝေနိုင်ပါသည်။
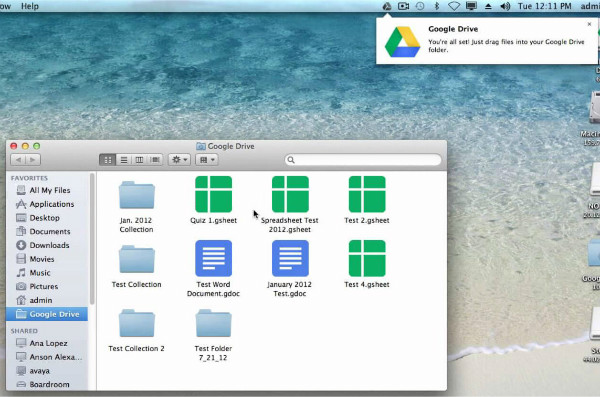
Google Drive ကို အသုံးပြု၍ Android မှ ဗီဒီယိုများကို Mac သို့ လွှဲပြောင်းနည်းကို ကြည့်ကြပါစို့။
- ဝဘ်ဘရောက်ဆာကိုဖွင့်ပြီး သင့် Google Drive သို့ လော့ဂ်အင်ဝင်ပါ။ Android စက်ပစ္စည်းများသည် ပုံမှန်အားဖြင့် ၎င်းကို ပထမဆုံးအကြိမ် စီစဉ်သတ်မှတ်နေစဉ်တွင် ပုံမှန်အားဖြင့် Google Drive သို့ လော့ဂ်အင်ဝင်ထားသည်။
- သင်၏ Android ဖုန်းပေါ်တွင် Google Drive ကိုဖွင့်ပြီး အလိုရှိသောဖိုင်များကို ၎င်းသို့ဆွဲယူကာ ဖိုင်တွဲအမည်ပေးလိုက်ပါ။ သင့် Mac တွင် Google Drive တွင် တူညီသောဖိုင်တွဲကိုဖွင့်ပါ။
- ဖိုင်များကို သင်၏ Mac ပေါ်သို့ ဆွဲချပါ။
အကျိုးတရားများ
- ဤပရိုဂရမ်သည် အများသုံးအတွက် အခမဲ့ဖြစ်သည်။
- သင်သည် သင်၏ဖိုင်များအတွက် ဖောက်သည်များနှင့် လုပ်ဖော်ကိုင်ဖက်များကို အကန့်အသတ်ဖြင့် မျှဝေသုံးစွဲခွင့် ပေးနိုင်သည်။
- မည်သည့်စက်ပစ္စည်း သို့မဟုတ် OS ကိုအသုံးပြု၍ ကမ္ဘာတစ်ဝှမ်းမှ သင့်ဖိုင်များကို သင်ဝင်ရောက်ကြည့်ရှုနိုင်ပါသည်။
အားနည်းချက်များ
- အပိုပေးချေမှုမရှိဘဲ နေရာလွတ် 15 GB ထက် ပိုမသုံးနိုင်ပါ။
- တည်းဖြတ်ခွင့်ရှိသူများသည် စာရွက်စာတမ်းများကို ပြင်ဆင်နိုင်သည်။
- ကွန်ရက် signal အားနည်းပါက android မှ mac သို့ ဒေတာလွှဲပြောင်းရန် နှေးကွေးသည်။
Dropbox
Dropbox သည် ဖိုင်များကို သိမ်းဆည်းခြင်းနှင့် ထပ်တူပြုခြင်းကို ခွင့်ပြုသည့် cloud သိုလှောင်မှု ရွေးချယ်မှုတစ်ခုဖြစ်သည်။ ၎င်းတို့ကို မိုဘိုင်း၊ ကွန်ပျူတာနှင့် ဝဘ်ဘရောက်ဆာမှ သင်ဝင်ရောက်နိုင်သည်။
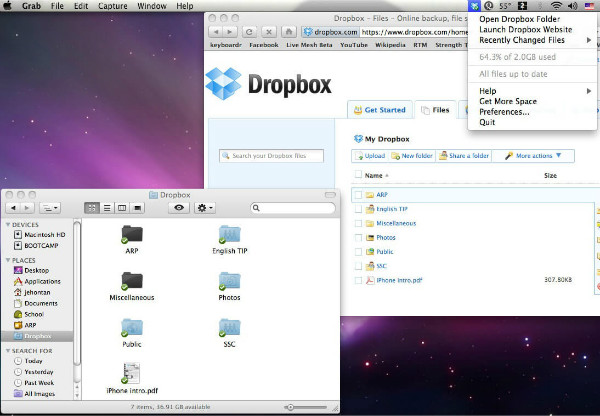
Dropbox ကို အသုံးပြု၍ Android မှ Mac သို့ လွှဲပြောင်းနည်း။
- သင်၏ Android မိုဘိုင်းလ်တွင် Dropbox ကို ထည့်သွင်းပါ၊ အကောင့်တစ်ခုဖန်တီးပြီး အကောင့်ဝင်ပါ။ ယခု၊ '+' အိုင်ကွန် > 'ဓာတ်ပုံများ သို့မဟုတ် ဗီဒီယိုများ အပ်လုဒ်လုပ်ခြင်း' > ၎င်းတို့ကို ရွေးပါ > 'အပ်လုဒ်လုပ်ခြင်း' ပေါ်တွင် နှိပ်ပါ။
- သင့် Mac ကွန်ပျူတာတွင် Dropbox ကို ထည့်သွင်းပြီး ၎င်းကို စတင်လိုက်ပါ။ Dropbox အကောင့်သို့ အကောင့်ဝင်ပါ > 'နေရာများ' အောက်တွင် 'Dropbox' ကိုနှိပ်ပါ> လိုချင်သောမီဒီယာဖိုင်များကို ရွေးချယ်ပါ> Mac သို့ ဆွဲယူချလိုက်ပါ။
မှတ်ချက်- Mac ရှိ Dropbox သို့ Keychain ဝင်ရောက်ခွင့်ကို ခွင့်ပြုပါ။
အကျိုးတရားများ
- ပလပ်ဖောင်းများနှင့် စက်များတွင် ဖိုင်များ ဝင်ရောက်ကြည့်ရှုခွင့်။
- စာရွက်စာတမ်းများကို အွန်လိုင်းတွင် တည်းဖြတ်နိုင်သည်။
- ဖိုင်များကို ရွေးချယ်ကာ စင့်ခ်လုပ်ပါ။
အားနည်းချက်များ
- Mac တွင် သင်၏ Dropbox အကောင့်ကို အတည်ပြုရန် Keychain ဝင်ရောက်ခွင့် လိုအပ်သည်။
- ၎င်းသည် 2GB အခမဲ့သိုလှောင်မှုနေရာကိုသာ ခွင့်ပြုသည်။
- သင့်တွင်အင်တာနက်အသုံးပြုခွင့်မရှိပါက android မှ mac သို့ ဒေတာလွှဲပြောင်းရန် အဆင်မပြေပါ။
AirMore
AirMore သည် Android နှင့် Mac စနစ်များကြားမှ ပြင်ပသို့ လွှဲပြောင်းခြင်းနည်းလမ်းကို ရွေးချယ်သည့်အခါ သိသာထင်ရှားသော ရွေးချယ်မှုတစ်ခုအဖြစ် ရှိလာပါသည်။
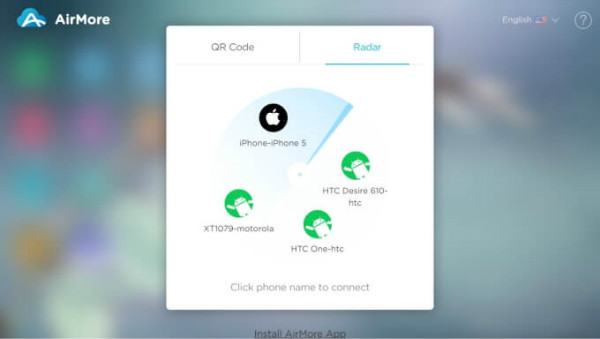
AirMore ကို အသုံးပြု၍ Android မှ Mac သို့ ဒေတာလွှဲပြောင်းနည်း။
- သင်၏ Android စက်တွင် AirMore ကို ထည့်သွင်းပါ။
- သင့် Mac တွင် ဝဘ်ဘရောက်ဆာ > AirMore ဝဘ်ဆိုက် > 'ချိတ်ဆက်ရန် AirMore ဝဘ်ကို စတင်ပါ။'
- Android ဖုန်းတွင် AirMore ကိုဖွင့်ပါ > QR ကို စကင်န်ဖတ်ပါ။
- ယခု သင့်ဖုန်းသည် Mac တွင် ပေါ်လာလိမ့်မည်။ 'ဖိုင်များ' > လိုချင်သောပစ္စည်းကို ရှာဖွေပါ > Mac သို့ ဆွဲယူကာ ချလိုက်ပါ။
အကျိုးတရားများ
- Mac နှင့် Android အကြား ဖိုင်လွှဲပြောင်းခြင်း၏ နာမည်ကြီး ကြိုးမဲ့မုဒ်။
- ၎င်းသည် သင်၏ Android ကို Mac စနစ်တွင် ထင်ဟပ်စေနိုင်သည်။
- အသုံးပြုရလွယ်ကူပြီး အခမဲ့ဆော့ဝဲ။
အားနည်းချက်များ
- ခိုင်မာသော Wi-Fi ချိတ်ဆက်မှု လိုအပ်သည်။
- သင်၏ Mac နှင့် Android ဖုန်းကိုချိတ်ဆက်ရန် ဘရောက်ဆာတစ်ခု လိုအပ်ပါသည်။
Android လွှဲပြောင်းခြင်း။
- Android မှလွှဲပြောင်း
- Android မှ PC သို့လွှဲပြောင်းပါ။
- ပုံများကို Huawei မှ PC သို့ လွှဲပြောင်းပါ။
- LG မှရုပ်ပုံများကိုကွန်ပျူတာသို့လွှဲပြောင်းပါ။
- ဓာတ်ပုံများကို Android မှကွန်ပျူတာသို့လွှဲပြောင်းပါ။
- Android မှ Outlook အဆက်အသွယ်များကို ကွန်ပျူတာသို့ လွှဲပြောင်းပါ။
- Android မှ Mac သို့ လွှဲပြောင်းပါ။
- ဓာတ်ပုံများကို Android မှ Mac သို့ လွှဲပြောင်းပါ။
- Huawei မှ ဒေတာများကို Mac သို့ လွှဲပြောင်းပါ။
- ဒေတာကို Sony မှ Mac သို့လွှဲပြောင်းပါ။
- Motorola မှ Mac သို့ Data လွှဲပြောင်းပါ။
- Android ကို Mac OS X နှင့် စင့်ခ်လုပ်ပါ။
- Mac သို့ Android လွှဲပြောင်းခြင်းအတွက် အက်ပ်များ
- Android သို့ဒေတာလွှဲပြောင်းခြင်း။
- CSV အဆက်အသွယ်များကို Android သို့ တင်သွင်းပါ။
- ကွန်ပြူတာမှရုပ်ပုံများကို Android သို့လွှဲပြောင်းပါ။
- VCF ကို Android သို့ လွှဲပြောင်းပါ။
- ဂီတကို Mac မှ Android သို့ လွှဲပြောင်းပါ။
- ဂီတကို Android သို့ လွှဲပြောင်းပါ။
- ဒေတာကို Android မှ Android သို့ လွှဲပြောင်းပါ။
- ဖိုင်များကို PC မှ Android သို့လွှဲပြောင်းပါ။
- Mac မှ Android သို့ဖိုင်များကိုလွှဲပြောင်းပါ။
- Android ဖိုင်လွှဲပြောင်းခြင်းအက်ပ်
- Android File Transfer Alternative
- Android မှ Android ဒေတာလွှဲပြောင်းခြင်းအက်ပ်များ
- Android ဖိုင်လွှဲပြောင်းခြင်း အလုပ်မလုပ်ပါ။
- Android ဖိုင်လွှဲပြောင်းခြင်း Mac အလုပ်မလုပ်ပါ။
- Mac အတွက် Android ဖိုင်လွှဲပြောင်းခြင်းသို့ ထိပ်တန်းရွေးချယ်စရာများ
- Android မန်နေဂျာ
- ရှားရှားပါးပါး လူသိနည်းသော Android အကြံပြုချက်များ






အဲလစ် MJ
ဝန်ထမ်းအယ်ဒီတာ