ဓာတ်ပုံများကို Android မှ Mac သို့လွှဲပြောင်းနည်း
ဧပြီလ 27 ရက်၊ 2022 • ပေးပို့ခဲ့သည်- ဖုန်းနှင့် PC အကြား ဒေတာကို အရန်သိမ်းဆည်း ခြင်း • သက်သေပြထားသော ဖြေရှင်းချက်များ
မိုဘိုင်းလ်အမျိုးမျိုးတို့တွင် သိုလှောင်မှုပမာဏ တိုးမြင့်လာသည်နှင့်အမျှ၊ အမျိုးမျိုးသော ဒေတာအမျိုးအစားများသည် မတော်တဆ ပျက်စီးမှုမှ လုံခြုံရန် လိုအပ်သည်။ သင့်အက်ပ်ဒေတာ၊ အဆက်အသွယ်များ၊ စာရွက်စာတမ်းများ၊ ဓာတ်ပုံများ၊ ဗီဒီယိုများ၊ ခေါ်ဆိုမှုမှတ်တမ်း စသည်တို့အားလုံး၏ နောက်ဆုံးမိတ္တူကို အခြားစက်ပစ္စည်းအချို့တွင် ပုံမှန်ထားရှိခြင်းသည် ပုံမှန်လက်ခံနိုင်သော အလေ့အကျင့်တစ်ခုဖြစ်သည်။ သို့သော် Android မှ Mac သို့ပင်ဒေတာလွှဲပြောင်းခြင်းသည်အလွန်ခက်ခဲသောအလုပ်ဖြစ်သော်လည်း၊ ဤဆောင်းပါးတွင်၊ ဓာတ်ပုံများကို Android သို့ Mac သို့လွှဲပြောင်း ရန်မည်သည့်လွယ်ကူသောနည်းလမ်းများကိုကျွန်ုပ်တို့ဆွေးနွေးထားသည် ။ ဤဆောင်းပါး၏ အပိုင်းတစ်ပိုင်းသည် Android ဓာတ်ပုံများကို Mac သို့လွှဲပြောင်းရန် ဆော့ဖ်ဝဲဖြေရှင်းချက်ကို အသေးစိတ်ဖော်ပြထားသည်။ အပိုင်းနှစ်နှင့် အပိုင်းသုံးတွင် ကျွန်ုပ်တို့သည် အခြားနည်းပညာများကို အသုံးပြု၍ Android မှ Mac ဓာတ်ပုံများ လွှဲပြောင်းခြင်းအတွက် အဆင့်ဆင့်လုပ်ဆောင်မှုကို ပေးပါမည်။
အပိုင်း 1. Android မှ ဓာတ်ပုံများကို Mac သို့ လွှဲပြောင်းရန် အကောင်းဆုံးနည်းလမ်းများ
အလုပ်ကို လွယ်ကူစေရန်အတွက်၊ ကျွန်ုပ်တို့သည် တစ်ချက်နှိပ်ရုံဖြင့် ဓာတ်ပုံများကို Android သို့ Mac သို့ လွှဲပြောင်းနိုင်သည့် အသုံးပြုရလွယ်ကူသောကိရိယာများကို အသုံးပြုသင့်သည်။ Dr.Fone (Mac) - ဖုန်းမန်နေဂျာ (Android) သည် ဤရည်ရွယ်ချက်အတွက် မကြာခဏ နှင့် ဖြစ်နိုင်ချေ အကြံပြုထားသော ဆော့ဖ်ဝဲတစ်ခုဖြစ်သည်။ Dr.Fone (Mac) - Phone Manager (Android) သည် ရိုးရှင်းသော အဆင့်အနည်းငယ်မှ တစ်ဆင့် ဓာတ်ပုံများအပါအဝင် Android မှ Mac သို့ ဒေတာများကို လွှဲပြောင်းပေးနိုင်သည့် အစွမ်းထက်၊ ထိရောက်ပြီး အသုံးပြုရအလွန်လွယ်ကူသော ကိရိယာတစ်ခုဖြစ်သည်။
Dr.Fone သည် Samsung Galaxy S5၊ Acer၊ ZTE၊ Huawei၊ Google၊ Motorola၊ Sony၊ LG၊ HTC အစရှိသော Android စက်ပစ္စည်းများကို Mac သို့ လွှဲပြောင်းလိုပါက Android စက်ပစ္စည်းများအားလုံးနှင့် တွဲဖက်အသုံးပြုနိုင်ပါသည်။

Dr.Fone (Mac) - ဖုန်းမန်နေဂျာ (Android)
ဓာတ်ပုံများကို Android မှ Mac သို့ 1 ကလစ်ဖြင့် လွှဲပြောင်းပါ။
- အဆက်အသွယ်များ၊ ဓာတ်ပုံများ၊ ဂီတ၊ SMS နှင့် အခြားအရာများအပါအဝင် Android နှင့် ကွန်ပျူတာအကြား ဖိုင်များကို လွှဲပြောင်းပါ။
- သင်၏တေးဂီတ၊ ဓာတ်ပုံများ၊ ဗီဒီယိုများ၊ အဆက်အသွယ်များ၊ SMS၊ အက်ပ်များ စသည်တို့ကို စီမံ၊ ထုတ်ယူ/တင်သွင်းပါ။
- iTunes ကို Android သို့လွှဲပြောင်းပါ (အပြန်အလှန်) ။
- သင့် Android စက်ပစ္စည်းကို ကွန်ပျူတာတွင် စီမံခန့်ခွဲပါ။
- Android 8.0 နှင့် အပြည့်အဝ တွဲဖက်အသုံးပြုနိုင်သည်။
ဓာတ်ပုံများကို Android မှ Mac သို့မည်သို့လွှဲပြောင်းမည်နည်း။
၎င်းသည် Android မှ ဓာတ်ပုံများကို Mac သို့ တင်သွင်းနည်း သို့မဟုတ် Android မှ ဓာတ်ပုံများကို Mac သို့ ဒေါင်းလုဒ်လုပ်နည်းကိုလည်း ဆိုလိုသည်။ တနည်းအားဖြင့်၊ ၎င်းသည် Android မှ ဓာတ်ပုံများကို Mac သို့ Backup ပြုလုပ်သည့် Android မှ Mac သို့ အပ်လုဒ်လုပ်နည်းလည်းဖြစ်သည်။
အဆင့် 1. Mac တွင် Dr.Fone ကိုဖွင့်ပါ။ "ဖုန်းမန်နေဂျာ" ကိုရွေးချယ်ပါ။ USB ကြိုးကို အသုံးပြု၍ သင်၏ Android ကို Mac သို့ ချိတ်ဆက်ပါ။

အဆင့် 2. Dr.Fone (Mac) - Phone Manager (Android) သည် သင်၏ Android ဖုန်းကို အသိအမှတ်ပြုလိုက်ပြီဖြစ်သည်နှင့် တပြိုင်နက် Transfer Device Photos to Mac on Dr.Fone ကိုနှိပ်၍ Android ဖုန်းရှိ ဓာတ်ပုံအားလုံးကို Mac သို့ 1 ကလစ်ဖြင့် လွှဲပြောင်းရန် Dr.Fone ကိုနှိပ်ပါ။

အကယ်၍ သင်သည် Android ဓာတ်ပုံများကို Mac သို့ရွေးချယ်ကာ လွှဲပြောင်းလိုပါက၊ ထိပ်ရှိ Photos တက်ဘ်သို့ သွားပါ၊ အစမ်းကြည့်ရှုပြီး ဓာတ်ပုံများကို ရွေးချယ်ပါ။ ထို့နောက် ၎င်းတို့ကို သင်၏ Mac တွင် သိမ်းဆည်းရန် Export to Mac ခလုတ်ကို နှိပ်ပါ။ ထို့အပြင် Dr.Fone သည် သင့်အား Android ရှိ သီချင်းများ၊ ဗီဒီယိုများ၊ အဆက်အသွယ်များ၊ မက်ဆေ့ချ်များကို Mac သို့ လွှဲပြောင်းရာတွင်လည်း ကူညီပေးနိုင်ပါသည်။
အပိုင်း 2။ Image Capture ဖြင့် Android မှ ဓာတ်ပုံများကို Mac သို့ တင်သွင်းပါ။
အချို့သော Image Transfer အက်ပ်ကို Android မှ Mac သို့ ဓာတ်ပုံများတင်သွင်းရန် လွယ်ကူသောနည်းလမ်းနှစ်ခုရှိသည်။ ထိုကဲ့သို့သောအက်ပ်တစ်ခုကို OS X တွင် စုစည်းထားသည်။ ထို့ကြောင့် သင်သည် အက်ပ်ကိုဖွင့်ရန်၊ Android စက်ပစ္စည်းကို Mac သို့ USB ကြိုးဖြင့် ချိတ်ဆက်ရန် လိုအပ်သည်။ သို့သော် ကံမကောင်းစွာဖြင့်၊ ၎င်းသည် အမြဲတမ်း ဤနည်းဖြင့် အလုပ်မဖြစ်ပါ။ ထိုနေရာတွင် သင်သည် Android 'File transfer app' ပုံစံဖြင့် အခြားရွေးချယ်စရာကို လိုအပ်မည်ဖြစ်သည်။ 'Image Capture' အက်ပ် သို့မဟုတ် အခြားအရာများ မအောင်မြင်ပါက ၎င်းသည် သေချာပေါက် အလုပ်လုပ်ပါသည်။ သို့သော် 'Image Capture' သည် မည်သည့်အမျိုးအစားမဆို ဒစ်ဂျစ်တယ်စက်ပစ္စည်းများမှ ဓာတ်ပုံများကို Mac သို့ တင်သွင်းရန် ဦးစားပေးသည်ဖြစ်သောကြောင့်၊
- ၎င်းသည် မြန်ဆန်ပြီး ထိရောက်မှုရှိသည်။
- ပုံသေးကို အစမ်းကြည့်ရှုခွင့်ပြုပါ။
- ပုံဖျက်ခြင်းကို ခွင့်ပြုသည်။
Image-Capture ကို အသုံးပြု၍ ဓာတ်ပုံများကို တင်သွင်းနည်း
အောက်ပါတို့သည် Android သို့ Mac သို့ လွှဲပြောင်းခြင်းအား ဆက်လက်လုပ်ဆောင်ရန် အဆင့်လိုက်နည်းလမ်းတစ်ခုဖြစ်သည်။
1. USB ကြိုးကို အသုံးပြု၍ Android ကို Mac သို့ ချိတ်ဆက်ပါ။
2. /Applications/ folder တွင်ပါရှိသော "Image Capture" ကို လုပ်ဆောင်ပါ။
3. စက်ပစ္စည်းများစာရင်းမှ Android စက်ပစ္စည်းကို ရွေးချယ်ပါ။
4. ဓာတ်ပုံများအတွက် ဦးတည်ရာအဖြစ် ဖိုင်တွဲကို ရွေးပါ။ ဤအဆင့်သည် ရွေးချယ်နိုင်သော်လည်း အကြံပြုထားသည်။
5. နောက်ဆုံးတွင်၊ ဓာတ်ပုံများ/ပုံအားလုံးကို Mac သို့လွှဲပြောင်းရန် "တင်သွင်းရန်" သို့မဟုတ် "အားလုံးကို တင်သွင်းရန်" ကိုနှိပ်ပါ။
မှတ်ချက်။ ရွေးချယ်ထားသော ဓာတ်ပုံများကို တင်သွင်းရာတွင် အဆင်ပြေစေမည့် 'အားလုံးကို တင်သွင်းခြင်း' အစား 'တင်သွင်းခြင်း' ကဲ့သို့ ရွေးချယ်စရာများရှိပါသည်။
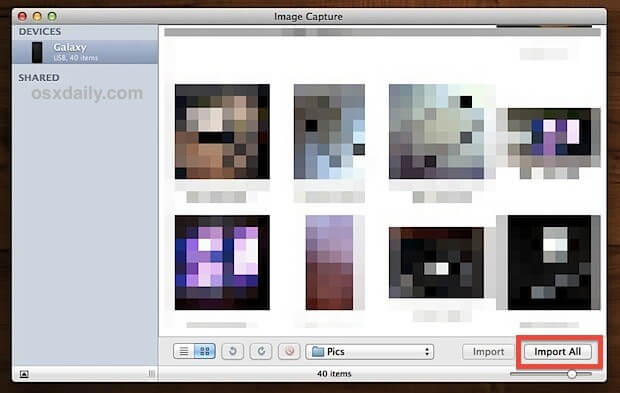
Android Files Transfer အက်ပ်
ပြီးသွားသောအခါ၊ ကျေနပ်ဖွယ်ရာ ကော်ပီကူးခြင်း သို့မဟုတ် ရွေးချယ်ထားသော ဓာတ်ပုံအားလုံးကို အတည်ပြုရန် ဦးတည်ရာဖိုင်တွဲကို ရှာတွေ့နိုင်ပါသည်။ ဒါပါပဲ၊ မည်သို့ပင်ဆိုစေကာမူ Android စက်ပစ္စည်းများတွင် ဤအက်ပ်နှင့်ပတ်သက်သည့် ပြဿနာအချို့ရှိပြီး ယင်းအခြေအနေတွင်၊ Android File Transfer အက်ပ်သည် အောက်ပါနည်းလမ်းဖြင့် Android Photos ကို Mac သို့ လွှဲပြောင်းရန် သင့်လျော်သောရွေးချယ်မှုတစ်ခု ဖြစ်နိုင်သည်-
• Android File Transfer ကို ကွန်ပျူတာသို့ ဒေါင်းလုဒ်လုပ်ပါ။
• Android ဖုန်းကို Mac သို့ချိတ်ဆက်ပါ (အားသွင်းကြိုးဖြင့် USB အပေါက်)။
• Mac Finder ကိုဖွင့်ပါ။
• 'Android File Transfer' ကိုရှာပါ။
• နောက်ဆုံးအနေနဲ့ Android drive အိုင်ကွန်ကို နှစ်ချက်နှိပ်ပါ။
အပိုင်း 3. Dropbox ဖြင့် Android မှ ဓာတ်ပုံများကို Mac သို့ လွှဲပြောင်းနည်း
Windows သို့မဟုတ် Apple ဝါသနာရှင်များက မည်သို့ပင်ဆိုစေကာမူ စက်ပစ္စည်းနှစ်ခုသည် သက်တောင့်သက်သာဖြင့် လိုက်လျောညီထွေရှိနိုင်မည်ဖြစ်သည်။ နှစ်ယောက်သား စကားပြောရန်/ မျှဝေရန်/ လွှဲပြောင်းရန် လိုအပ်သည်/ ဒေတာအကြောင်းအရာသည် အတိုင်းအတာတစ်ခုအထိ သင့်လျော်သောအင်တာနက်ချိတ်ဆက်မှုနှင့် သင့်လျော်သောအက်ပ်တစ်ခုဖြစ်သည်။
ဓာတ်ပုံများကို Android မှ Mac သို့လွှဲပြောင်းရန်နည်းလမ်းတစ်ခုမှာ 'Dropbox' ကိုအသုံးပြုခြင်းပါဝင်သည်။ Dropbox သည် နေရာလွတ်များစွာဖြင့် ဝဘ်အခြေခံထားသော မိုဘိုင်းနှင့် ပလပ်ဖောင်းများတွင် တွဲဖက်အသုံးပြုနိုင်သော cloud ဝန်ဆောင်မှုတစ်ခုဖြစ်သည်။
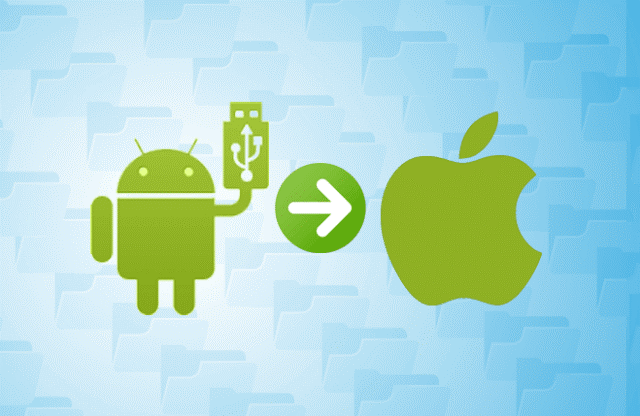
Dropbox ဖြင့် ဖိုင်များကို လွှဲပြောင်းပါ။
အဆင့် 1. ပထမဦးစွာ Dropbox ဝဘ်ဆိုက်တွင် အကောင့်တစ်ခု မရှိသေးပါက၊ သင်ဝင်ရောက်ခြင်းမပြုမီ ယခုအခါ ဆက်စပ် Android အက်ပ်ကို Google Play Store မှ ဒေါင်းလုဒ်လုပ်ပါ။
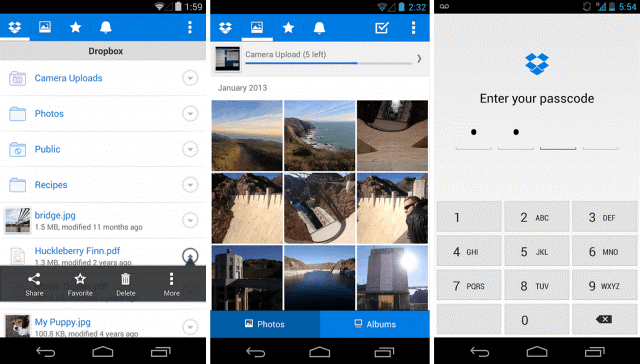
အဆင့် 2. မိုဘိုင်းအက်ပ်၏ ညာဘက်အပေါ်ထောင့်ရှိ ဒေါင်လိုက်သုံးစက်ကို နှိပ်ပါ။
- drop-down menu မှ Upload here ကိုရွေးချယ်ပါ။
- Dropbox သို့ အပ်လုဒ်လုပ်ရန် ဖိုင်တွဲ/ဖိုင်များကို ရွေးပါ။
- ညာဘက်ထောင့်ရှိ အောက်ခြေရှိ အစိမ်းရောင်ခလုတ်ကို အပ်လုဒ်လုပ်ရန် နှိပ်ပါ။
- Mac တွင် Dropbox ကိုဝင်ရောက်ပြီး လွှဲပြောင်းမည့်ဖိုင်များကို ရှာဖွေပါ။
- ဒေါင်းလုဒ်လင့်ခ်ကို နှိပ်ပါ။
- လွှဲပြောင်းထားသောဖိုင်များကို သိမ်းဆည်းရန် သင့်လျော်သောတည်နေရာကို ရွေးချယ်ပါ။
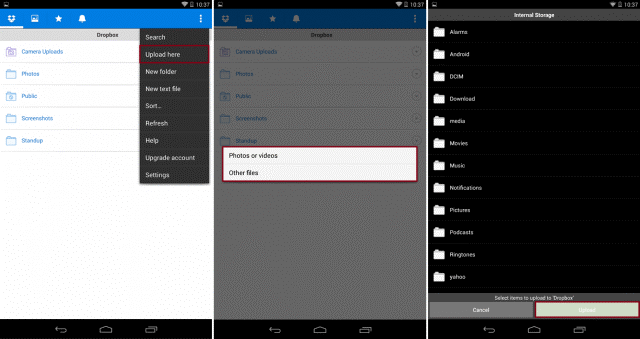
နိဂုံး
- အတိုချုပ်ပြောရလျှင် ဦးစွာနားလည်ရမည့်အချက်မှာ Android စက်ပစ္စည်းများနှင့် Apple စက်ပစ္စည်းများသည် HTC ကဲ့သို့ Android စက်များမှ အရန်ကူးယူခြင်းကို ခွင့်ပြုသည့် Android စက်များနှင့် Apple စက်ပစ္စည်းများ (နှင့် အပြန်အလှန်အားဖြင့်) ရိုမန်တစ်ပုံစံဖြစ်ကြောင်း နားလည်ရန်ဖြစ်သည်။
- ဓာတ်ပုံများကို Android မှ Mac သို့ လွှဲပြောင်းရန် အကောင်းဆုံးနည်းလမ်းမှာ Dr.Fone ကဲ့သို့ အသုံးပြုရလွယ်ကူပြီး ထိရောက်သည့် ဆော့ဖ်ဝဲကို အသုံးပြုရန်ဖြစ်သည်။ ဤရည်ရွယ်ချက်အတွက် အချို့အက်ပ်များသည် အများအားဖြင့် 'Image Capture' သို့မဟုတ် 'Android File Transfer' အက်ပ်ကဲ့သို့သော OS ၏ အစိတ်အပိုင်းဖြစ်သည်။ ဤအက်ပ်များသည် ဖုန်းမှ ဖုန်းမှ ဒေတာ သို့မဟုတ် ဖုန်းမှ PC သို့ ဒေတာလွှဲပြောင်းရန် မြန်ဆန်ပြီး အသုံးဝင်သည်။ နောက်ဆုံးတွင်၊ အခြားရွေးချယ်စရာလုပ်ထုံးလုပ်နည်းမှာ 'Dropbox' အမည်ရ cloud ဝန်ဆောင်မှုကို အသုံးပြုခြင်းတွင် ပါဝင်ပါသည်။ လိုအပ်သော အစိတ်အပိုင်းများ ရရှိနိုင်မှုနှင့်ပတ်သက်၍ အသုံးပြုသူ၏ကိုယ်ပိုင်အဆင်ပြေမှုအပေါ်အခြေခံ၍ သုံးစွဲသူ၏ရွေးချယ်မှုပေါ်မူတည်၍ တစ်ခုအား အကြံပြုပါသည်။
Android လွှဲပြောင်းခြင်း။
- Android မှလွှဲပြောင်း
- Android မှ PC သို့လွှဲပြောင်းပါ။
- ပုံများကို Huawei မှ PC သို့ လွှဲပြောင်းပါ။
- LG မှရုပ်ပုံများကိုကွန်ပျူတာသို့လွှဲပြောင်းပါ။
- ဓာတ်ပုံများကို Android မှကွန်ပျူတာသို့လွှဲပြောင်းပါ။
- Android မှ Outlook အဆက်အသွယ်များကို ကွန်ပျူတာသို့ လွှဲပြောင်းပါ။
- Android မှ Mac သို့ လွှဲပြောင်းပါ။
- ဓာတ်ပုံများကို Android မှ Mac သို့ လွှဲပြောင်းပါ။
- Huawei မှ ဒေတာများကို Mac သို့ လွှဲပြောင်းပါ။
- ဒေတာကို Sony မှ Mac သို့လွှဲပြောင်းပါ။
- Motorola မှ Mac သို့ Data လွှဲပြောင်းပါ။
- Android ကို Mac OS X နှင့် စင့်ခ်လုပ်ပါ။
- Mac သို့ Android လွှဲပြောင်းခြင်းအတွက် အက်ပ်များ
- Android သို့ဒေတာလွှဲပြောင်းခြင်း။
- CSV အဆက်အသွယ်များကို Android သို့ တင်သွင်းပါ။
- ကွန်ပြူတာမှရုပ်ပုံများကို Android သို့လွှဲပြောင်းပါ။
- VCF ကို Android သို့ လွှဲပြောင်းပါ။
- ဂီတကို Mac မှ Android သို့ လွှဲပြောင်းပါ။
- ဂီတကို Android သို့ လွှဲပြောင်းပါ။
- ဒေတာကို Android မှ Android သို့ လွှဲပြောင်းပါ။
- ဖိုင်များကို PC မှ Android သို့လွှဲပြောင်းပါ။
- Mac မှ Android သို့ဖိုင်များကိုလွှဲပြောင်းပါ။
- Android ဖိုင်လွှဲပြောင်းခြင်းအက်ပ်
- Android File Transfer Alternative
- Android မှ Android ဒေတာလွှဲပြောင်းခြင်းအက်ပ်များ
- Android ဖိုင်လွှဲပြောင်းခြင်း အလုပ်မလုပ်ပါ။
- Android ဖိုင်လွှဲပြောင်းခြင်း Mac အလုပ်မလုပ်ပါ။
- Mac အတွက် Android ဖိုင်လွှဲပြောင်းခြင်းသို့ ထိပ်တန်းရွေးချယ်စရာများ
- Android မန်နေဂျာ
- ရှားရှားပါးပါး လူသိနည်းသော Android အကြံပြုချက်များ






Bhavya Kaushik
ပံ့ပိုးသူ အယ်ဒီတာ