Samsung Galaxy S20/S20/S20 Ultra သို့ အဆက်အသွယ်များကို တင်သွင်းရန် နည်းလမ်း 3 ခု
ဧပြီလ 27 ရက်၊ 2022 • ပေးပို့ခဲ့သည်- ဒေတာလွှဲပြောင်းခြင်းဖြေရှင်းချက် • သက်သေပြဖြေရှင်းချက်များ
အပိုင်း 1။ SIM ကတ်မှ Samsung S20/S20/S20 Ultra သို့ အဆက်အသွယ်များကို တင်သွင်းပါ။
သင်၏ယခင်ဖုန်းမှ ၎င်း၏ပလပ်ဖောင်းကိုပြောင်းသော်လည်း၊ ရိုးရာနှင့်အဆက်အသွယ်များကိုဖုန်းအသစ်သို့လွှဲပြောင်းရန် အလွယ်ကူဆုံးနည်းလမ်းမှာ SIM ကတ်မှတစ်ဆင့်ဖြစ်သည်။ အကယ်၍ သင်သည် အဆက်အသွယ်များကို သင့် SIM တွင်သိမ်းဆည်းသည့်အလေ့အထရှိပါက၊ သင်သည် SIM ကတ်ကို သင့်ဖုန်းဟောင်းမှ SIM ကတ်ကိုထုတ်ကာ အသစ်တစ်ခုတွင်ထည့်ကာ ဖုန်းအသစ်ကို ပုံမှန်အတိုင်းစတင်အသုံးပြုနိုင်ပါသည်။
သို့သော်လည်း ဤလုပ်ငန်းစဉ်တွင် ကန့်သတ်ချက်တစ်ခုသာ ရှိပြီး ဆင်းမ်ကတ်အများစုသည် အကန့်အသတ်ရှိသော အဆက်အသွယ်များကိုသာ သိမ်းဆည်းနိုင်သည်။ SIM တွင် အများဆုံး အဆက်အသွယ်အရေအတွက်ကို သိမ်းဆည်းပြီးနောက်၊ သင်သည် အခြားအဆက်အသွယ်များကို စက်သိုလှောင်မှုတွင် သိမ်းဆည်းရမည်ဖြစ်ပြီး ထိုသို့သောအခြေအနေမျိုးတွင်၊ သင်သည် နောက်ထပ်အဆင့်အချို့ကို လုပ်ဆောင်ရန် လိုအပ်နိုင်သည်။
- ဥပမာအားဖြင့် သင့်တွင် အဆက်အသွယ် 250 ခုကို သင့် SIM တွင် သိမ်းဆည်းထားပြီးဖြစ်သည့် အဆက်အသွယ် 500 နှင့် သင့်စက်သိုလှောင်မှုတွင် ကျန်ရှိသည့် အဆက်အသွယ် 500 ရှိပါက၊ လွှဲပြောင်းခြင်းလုပ်ငန်းစဉ်ကို နှစ်ကြိမ်လုပ်ဆောင်ရန် လိုအပ်ပါသည်။
မည်သို့ပင်ဆိုစေကာမူ၊ လုပ်ထုံးလုပ်နည်းသည် အလွန်ရိုးရှင်းနေသေးပြီး မည်သည့်ပြင်ပကိရိယာ၏ ပါဝင်ပတ်သက်မှုမှ မလိုအပ်ပါ။ သင့် SIM ကတ်တွင် အဆက်အသွယ် 250 ရှိနေပြီဟု ယူဆပါက၊ ထိုအဆက်အသွယ်များကို Samsung Galaxy ဖုန်းအသစ်သို့ တင်သွင်းရန် အဆင့်ဆင့် ညွှန်ကြားချက်များကို အောက်တွင်ဖော်ပြထားသည်-
မှတ်ချက်- ပေးထားသောနည်းလမ်းသည် Samsung Galaxy S3/S4/S5/S6/S7/S8/S9/S10/S20/Note 3/Note 4/Note 5/Note 7/Note 8/Note 9/Note 10။ Samsung Galaxy Note 4 ကို အောက်ပါနည်းလမ်းဖြင့် သရုပ်ပြရန်အတွက် အသုံးပြုပါသည်။
1. သင်၏ Samsung Galaxy ဖုန်းအသစ်တွင် အဆက်အသွယ်များနှင့်အတူ SIM ကတ်ကို ထည့်သွင်းပါ။
2. ဖုန်းကိုဖွင့်ပါ။
3. အက်ပ်များအံဆွဲကိုဖွင့်ပါ။
4. ပြသထားသော အိုင်ကွန်များမှ အဆက်အသွယ်များကို နှိပ်ပါ ။
5. အဆက်အသွယ် များအင်တာဖေ့စ်တွင်၊ ညာဘက်အပေါ်ထောင့်မှ အလျားလိုက်အစက်သုံးစက်ဖြင့် မီနူးခလုတ်ကို နှိပ်ပါ။
6. ပြသထားသောမီနူးမှ ဆက်တင်များကို နှိပ်ပါ ။
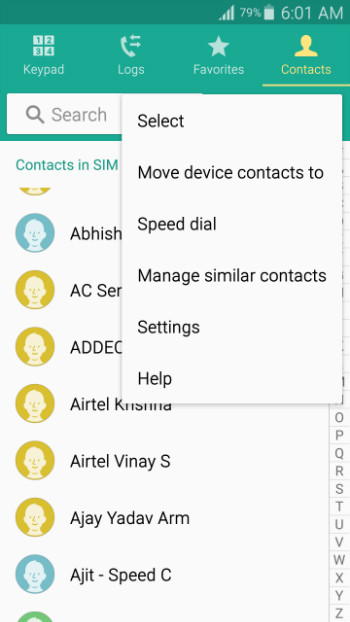
7. ဆက်တင်များ ဝင်းဒိုးတွင် အဆက်အသွယ် များ ကိုနှိပ်ပါ ။
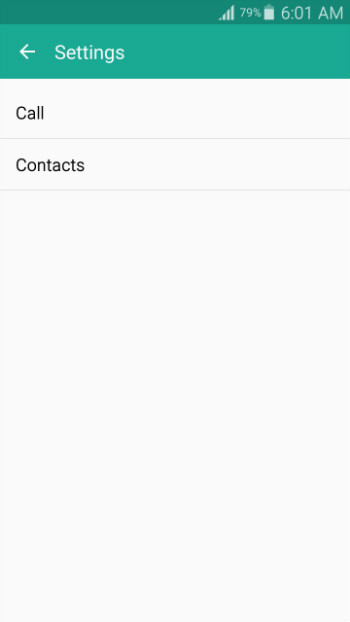
8. ပေါ်လာသည့် နောက်ဝင်းဒိုးမှ အဆက်အသွယ်များကို တင်သွင်း/ထုတ်ယူ မည်ကို နှိပ်ပါ ။
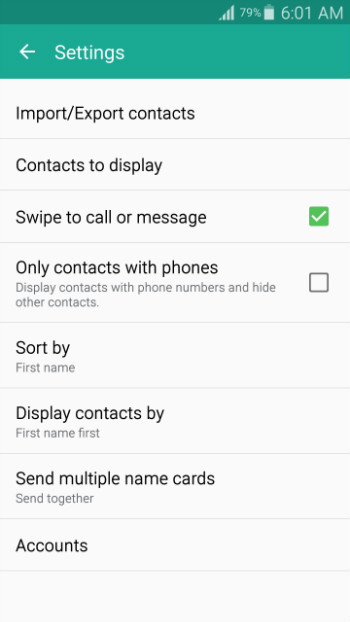
9. ပေါ်လာသည့် အဆက်အသွယ်များကို တင်သွင်း/တင်ပို့ ခြင်း ဘောက်စ်မှ၊ SIM ကတ်မှ တင်သွင်းမည်ကို နှိပ်ပါ ။
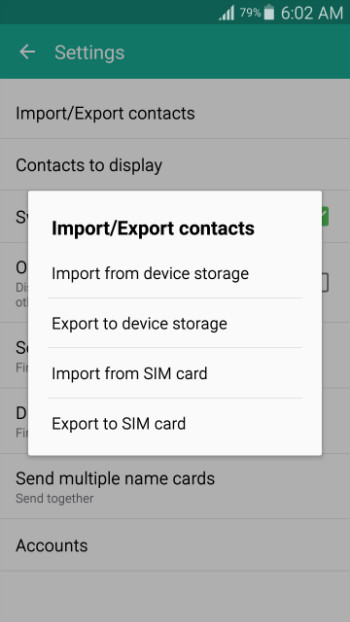
10. Save contact to box မှ Device ကို နှိပ်ပါ ။
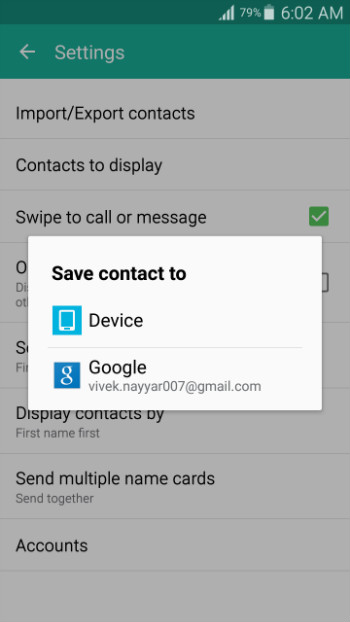
11. အဆက်အသွယ်များစာရင်းကို ပြသပြီးသည်နှင့် စာရင်းအတွင်းရှိ အဆက်အသွယ်အားလုံးကို ရွေးချယ်ရန် ဘယ်ဘက်အပေါ်ထောင့်မှ အမှန်ခြစ်ကို နှိပ်ပါ။
12. ညာဘက်အပေါ်ထောင့်မှ Done ကိုနှိပ်ပါ။
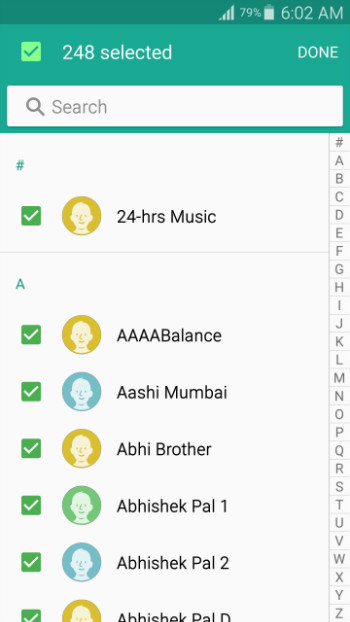
13. SIM ကတ်မှ သင့် Samsung Galaxy ဖုန်းအသစ်သို့ အဆက်အသွယ်များကို တင်သွင်းလာသည်အထိ စောင့်ပါ။
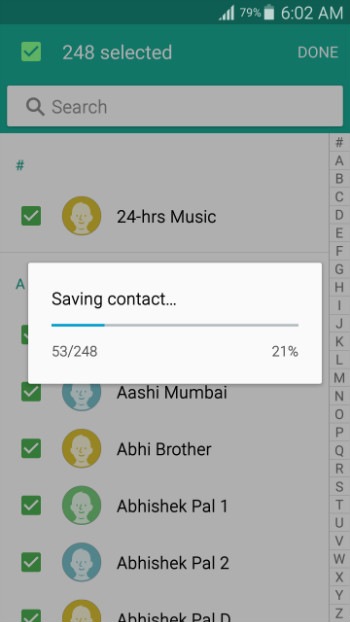
အပိုင်း 2။ VCF မှတစ်ဆင့် Samsung Galaxy S20/S20/S20 Ultra သို့ အဆက်အသွယ်များကို တင်သွင်းပါ။
အကယ်၍ သင်သည် ကွန်ပျူတာမှတစ်ဆင့် သင့်ဖုန်းတွင် Android အက်ပ်များကို အခက်ခဲမရှိ တပ်ဆင်လိုပါက Dr.Fone - Phone Manager (Android) သည် သင့်အတွက် အကောင်းဆုံးအလောင်းအစားဖြစ်လိမ့်မည်။ Dr.Fone - ဖုန်းမန်နေဂျာ (Android) ကို Windows နှင့် Mac ပလပ်ဖောင်းနှစ်မျိုးလုံးအတွက် ရနိုင်ပြီး အောက်ပါလင့်ခ်များကို အသုံးပြု၍ သင်နှစ်သက်သော ပရိုဂရမ်၏ဗားရှင်းကို ဒေါင်းလုဒ်လုပ်နိုင်ပါသည်။

Dr.Fone - ဖုန်းမန်နေဂျာ (Android)
Android နှင့် ကွန်ပျူတာများကြားတွင် လုပ်ဆောင်ရန် Smart Android လွှဲပြောင်းမှု။
- အဆက်အသွယ်များ၊ ဓာတ်ပုံများ၊ ဂီတ၊ SMS နှင့် အခြားအရာများအပါအဝင် Android နှင့် ကွန်ပျူတာအကြား ဖိုင်များကို လွှဲပြောင်းပါ။
- သင်၏တေးဂီတ၊ ဓာတ်ပုံများ၊ ဗီဒီယိုများ၊ အဆက်အသွယ်များ၊ SMS၊ အက်ပ်များ စသည်တို့ကို စီမံ၊ ထုတ်ယူ/တင်သွင်းပါ။
- iTunes ကို Android သို့လွှဲပြောင်းပါ (အပြန်အလှန်) ။
- သင့် Android စက်ပစ္စည်းကို ကွန်ပျူတာတွင် စီမံခန့်ခွဲပါ။
- Android 10.0 နှင့် အပြည့်အဝ တွဲဖက်အသုံးပြုနိုင်သည်။
သင့်ကွန်ပြူတာတွင် Dr.Fone - Phone Manager (Android) ကို အောင်မြင်စွာ ဒေါင်းလုဒ်လုပ်ပြီး ထည့်သွင်းပြီးနောက်၊ vCard (.VCF) ဖိုင်ကို အသုံးပြု၍ သင့် Samsung Galaxy ဖုန်းသို့ အဆက်အသွယ်များကို တင်သွင်းရန်အတွက် အောက်တွင်ပေးထားသည့် အဆင့်ဆင့်သောလုပ်ငန်းစဉ်ကို လိုက်နာနိုင်ပါသည်။
မှတ်ချက်- ဤသရုပ်ပြမှုတွင် Samsung Galaxy S20 ရှိ .VCF ဖိုင်တစ်ခုမှ အဆက်အသွယ်များကို Windows 7 PC ကို တင်သွင်းရန် အသုံးပြုပါသည်။
1. သင့်ကွန်ပျူတာပေါ်တွင် Dr.Fone ကို ဒေါင်းလုဒ်လုပ်ပြီး ထည့်သွင်းပြီးနောက်၊ ပရိုဂရမ်ကို စတင်ရန် ၎င်း၏အိုင်ကွန်ကို နှစ်ချက်နှိပ်ပြီး ပင်မဝင်းဒိုးမှ လွှဲပြောင်းခြင်းကို ရွေးချယ်ပါ။
2. အသုံးပြုသူအကောင့်ထိန်းချုပ်မှု အတည်ပြုချက်အကွက်တွင်၊ ဆက်လက်ဆောင်ရွက်ရန် သင့်သဘောတူညီချက်ကို ပေးဆောင်ရန် Yes ကိုနှိပ်ပါ။
3. သင့် Samsung Galaxy ဖုန်းကို ၎င်းနှင့်အတူ တင်ပို့သည့် ဒေတာကေဘယ်ကို အသုံးပြု၍ PC နှင့် ချိတ်ဆက်ပါ။
4. သင့်မိုဘိုင်းကိရိယာအတွက် ဒရိုက်ဗာများကို PC နှင့် သင့် Samsung Galaxy ဖုန်းတွင် ထည့်သွင်းသည်အထိ စောင့်ပါ။
5. သင့်ဖုန်းတွင်၊ ခွင့်ပြုရန် USB အမှားပြင်ဆင်ခြင်း ပေါ်လာသည့်အကွက်တွင်၊ အမြဲတမ်းခွင့်ပြုရန် ဤကွန်ပြူတာ အား စစ်ဆေးရန် အကွက်ကို စစ်ဆေးရန် နှိပ်ပါ ။
6. Samsung Galaxy နှင့် ချိတ်ဆက်ထားသည့် ကွန်ပျူတာကို ယုံကြည်ခွင့်ပြုရန် သင့်သဘောတူညီချက်ကို ပေးရန် OK ကိုနှိပ်ပါ။
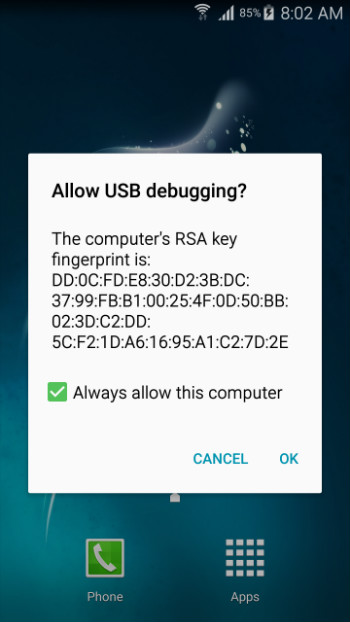
7. သင့်ကွန်ပြူတာကို ပြန်သွားပါ၊ Dr.Fone - Phone Manager (Android) အင်တာဖေ့စ်တွင်၊ ထိပ်ကွက်မှ အချက်အလက် အမျိုးအစားကို နှိပ်ပါ၊ ထို့နောက် ညာဘက်ရှိ အဆက်အသွယ် များ။
8. အဆက်အသွယ် များအောက်တွင် ဖုန်း- vnd.sec.contact.phone ဖိုဒါကို ရွေးချယ် ထားကြောင်း သေချာပါစေ ။
9. အင်တာဖေ့စ်ထိပ်မှ တင်သွင်းမည် ကို နှိပ်ပါ။
10. ဖော်ပြထားသော ရွေးချယ်စရာများ မှ vCard ဖိုင်ကို နှိပ်ပါ ။

11. vCard အဆက်အသွယ်များကို တင်သွင်းခြင်း အ ကွက်တွင်၊ Browse ကိုနှိပ်ပြီးတည်နေရာကိုနှိပ်ပြီး သင့် Samsung Galaxy ဖုန်းသို့တင်သွင်းလိုသောအဆက်အသွယ်များပါရှိသော vCard ဖိုင်ကိုရွေးချယ်ပါ။
12. ဖုန်းနံပါတ်- vnd.sec.contact.phone ကို ရွေးချယ်ပါ အဆက်အသွယ်များအကောင့် drop-down စာရင်းတွင် ရွေးချယ်ထားကြောင်း သေချာပါစေ။
13. OK ကိုနှိပ်ပြီး သင်၏ Samsung Galaxy ဖုန်းသို့ အဆက်အသွယ်များကို တင်သွင်းရန် စောင့်ဆိုင်းပါ။
အပိုင်း ၃။ iPhone မှ Samsung S20/S20/S20 Ultra သို့ အဆက်အသွယ်များကို တင်သွင်းနည်း
အကယ်၍ သင်သည် Apple ပလပ်ဖောင်းမှ Android သို့ပြောင်းနေပါက သို့မဟုတ် တစ်နည်းအားဖြင့် iPhone မှ Samsung S20 သို့ ပြောင်းနေပါက၊ သင့်အဆက်အသွယ်များကို လွှဲပြောင်းရာတွင် စိန်ခေါ်မှုအချို့နှင့် ရင်ဆိုင်ရနိုင်သည်။ ကံကောင်းထောက်မစွာပင် ယခု သင့်တွင် Dr.Fone - Phone Transfer သည် သင့် iPhone မှ အဆက်အသွယ်များကို Samsung Galaxy သို့ လွှဲပြောင်းပေးရုံသာမက လုပ်ငန်းစဉ်ကိုလည်း အလွန်ရိုးရှင်းပြီး ရိုးရှင်းစေသည်။


Dr.Fone - ဖုန်းလွှဲပြောင်းခြင်း။
1- Phone to Phone Transfer ကိုနှိပ်ပါ။
- လွယ်ကူ၊ မြန်ဆန်ပြီး ဘေးကင်းပါတယ်။
- iOS ကဲ့သို့သော လည်ပတ်မှုစနစ်အမျိုးမျိုးရှိသည့် စက်ပစ္စည်းများအကြား ဒေတာကို Android သို့ ရွှေ့ပါ။
- နောက်ဆုံးထွက် iOS 13 ကိုသုံးသည့် iOS စက်ပစ္စည်းများကို ပံ့ပိုးပေးသည်။

- ဓာတ်ပုံများ၊ စာသားမက်ဆေ့ခ်ျများ၊ အဆက်အသွယ်များ၊ မှတ်စုများနှင့် အခြားဖိုင်အမျိုးအစားများစွာကို လွှဲပြောင်းပါ။
- Android စက်ပစ္စည်း 8000+ ကျော်ကို ပံ့ပိုးပေးသည်။ iPhone၊ iPad နှင့် iPod မော်ဒယ်အားလုံးအတွက် အလုပ်လုပ်သည်။
Android လွှဲပြောင်းခြင်း။
- Android မှလွှဲပြောင်း
- Android မှ PC သို့လွှဲပြောင်းပါ။
- ပုံများကို Huawei မှ PC သို့ လွှဲပြောင်းပါ။
- LG မှရုပ်ပုံများကိုကွန်ပျူတာသို့လွှဲပြောင်းပါ။
- ဓာတ်ပုံများကို Android မှကွန်ပျူတာသို့လွှဲပြောင်းပါ။
- Android မှ Outlook အဆက်အသွယ်များကို ကွန်ပျူတာသို့ လွှဲပြောင်းပါ။
- Android မှ Mac သို့ လွှဲပြောင်းပါ။
- ဓာတ်ပုံများကို Android မှ Mac သို့ လွှဲပြောင်းပါ။
- Huawei မှ ဒေတာများကို Mac သို့ လွှဲပြောင်းပါ။
- ဒေတာကို Sony မှ Mac သို့လွှဲပြောင်းပါ။
- Motorola မှ Mac သို့ Data လွှဲပြောင်းပါ။
- Android ကို Mac OS X နှင့် စင့်ခ်လုပ်ပါ။
- Mac သို့ Android လွှဲပြောင်းခြင်းအတွက် အက်ပ်များ
- Android သို့ဒေတာလွှဲပြောင်းခြင်း။
- CSV အဆက်အသွယ်များကို Android သို့ တင်သွင်းပါ။
- ကွန်ပြူတာမှရုပ်ပုံများကို Android သို့လွှဲပြောင်းပါ။
- VCF ကို Android သို့ လွှဲပြောင်းပါ။
- ဂီတကို Mac မှ Android သို့ လွှဲပြောင်းပါ။
- ဂီတကို Android သို့ လွှဲပြောင်းပါ။
- ဒေတာကို Android မှ Android သို့ လွှဲပြောင်းပါ။
- ဖိုင်များကို PC မှ Android သို့လွှဲပြောင်းပါ။
- Mac မှ Android သို့ဖိုင်များကိုလွှဲပြောင်းပါ။
- Android ဖိုင်လွှဲပြောင်းခြင်းအက်ပ်
- Android File Transfer Alternative
- Android မှ Android ဒေတာလွှဲပြောင်းခြင်းအက်ပ်များ
- Android ဖိုင်လွှဲပြောင်းခြင်း အလုပ်မလုပ်ပါ။
- Android ဖိုင်လွှဲပြောင်းခြင်း Mac အလုပ်မလုပ်ပါ။
- Mac အတွက် Android ဖိုင်လွှဲပြောင်းခြင်းသို့ ထိပ်တန်းရွေးချယ်စရာများ
- Android မန်နေဂျာ
- ရှားရှားပါးပါး လူသိနည်းသော Android အကြံပြုချက်များ






အဲလစ် MJ
ဝန်ထမ်းအယ်ဒီတာ