Huawei ဖုန်းမှ ပုံများကို ကွန်ပျူတာသို့ လွှဲပြောင်းနည်း
ဧပြီလ 27 ရက်၊ 2022 • ပေးပို့ခဲ့သည်- ဒေတာလွှဲပြောင်းခြင်းဖြေရှင်းချက် • သက်သေပြဖြေရှင်းချက်များ
Huawei သည် ကမ္ဘာပေါ်တွင် အကြီးမားဆုံး စမတ်ဖုန်း ထုတ်လုပ်သူများထဲမှ တစ်ခုဖြစ်သည်။ မကြာသေးမီက အမှတ်တံဆိပ်သည် ၎င်း၏ပရိသတ်များကို အနိုင်ယူရန် Android အခြေခံစမတ်ဖုန်းများစွာကို ထုတ်ပေးခဲ့သည်။ တစ်ကမ္ဘာလုံးအတိုင်းအတာဖြင့် Huawei စမတ်ဖုန်းများကို ကမ္ဘာတစ်ဝှမ်းရှိ သန်းပေါင်းများစွာသောလူများက အသုံးပြုကြသည်။ အခြား Android စက်ပစ္စည်းများကဲ့သို့ပင်၊ ၎င်းတွင် ကန့်သတ်ချက်အနည်းငယ်ရှိသည်။ Malware တိုက်ခိုက်မှုတစ်ခုနှင့် ထိတွေ့ပြီးနောက်၊ သင့်ဖုန်း၏ သိုလှောင်မှုအား ထိခိုက်နိုင်သည်။
ထို့ကြောင့် သင်သည် Huawei ဖုန်းမှ ဓာတ်ပုံများကို ကွန်ပျူတာသို့ မည်ကဲ့သို့ လွှဲပြောင်းရမည်ကို အမြဲသိထားသင့်သည် ။ ၎င်းသည် သင့်အား သင်၏ အဖိုးတန်ဒေတာဖိုင်များကို မမျှော်လင့်ထားသော အခြေအနေမှ လုံခြုံစေမည်ဖြစ်သည်။ Huawei ဖုန်းမှ ဓာတ်ပုံများကို ကွန်ပျူတာသို့ လွှဲပြောင်းရန် မတူညီသော နည်းပညာများကို လေ့လာရန် ဆက်လက်ဖတ်ရှုပါ။
သင်၏ Huawei ဓာတ်ပုံများကို အဘယ်ကြောင့် အရန်ကူးသင့်သနည်း။
Huawei ဖုန်းများသည် မည်မျှ လုံခြုံသည်ဖြစ်စေ လုံခြုံရေး တိုက်ခိုက်မှုတစ်ခုပြီးနောက် ၎င်းတို့ကို အန္တရာယ်ဖြစ်စေနိုင်သည်။ သင့်ဖုန်းကို အပ်ဒိတ်လုပ်နေစဉ် သို့မဟုတ် သင့်ပုံများကို မှားယွင်းဖျက်ပစ်ခြင်းဖြင့် သင့်ဒေတာများ ဆုံးရှုံးသွားနိုင်သည်။ ထို့ကြောင့်၊ ဤအခြေအနေမျိုးကို ကျော်လွှားရန် သင့်ဒေတာကို အချိန်မီ အရန်ကူးယူရန် အမြဲအကြံပြုလိုပါသည်။
Huawei P10၊ Huawei P9၊ Huawei P9 Lite၊ Huawei Mate Pro၊ Huawei Mate 9၊ Huawei P8၊ Huawei Honor စသည်တို့သည် ဤစမတ်ဖုန်းထုတ်လုပ်သူမှ ထုတ်လုပ်သည့် အသုံးအများဆုံးစက်ပစ္စည်းအချို့ဖြစ်သည်။ ဤစက်ပစ္စည်းအများစုသည် ယုံကြည်စိတ်ချရသော လုံခြုံရေးအင်္ဂါရပ်လည်း ပါရှိသည်။ သို့သော် အခြားအကြောင်းကြောင့်လည်း သင့်ပုံများ ဆုံးရှုံးသွားနိုင်သည်။
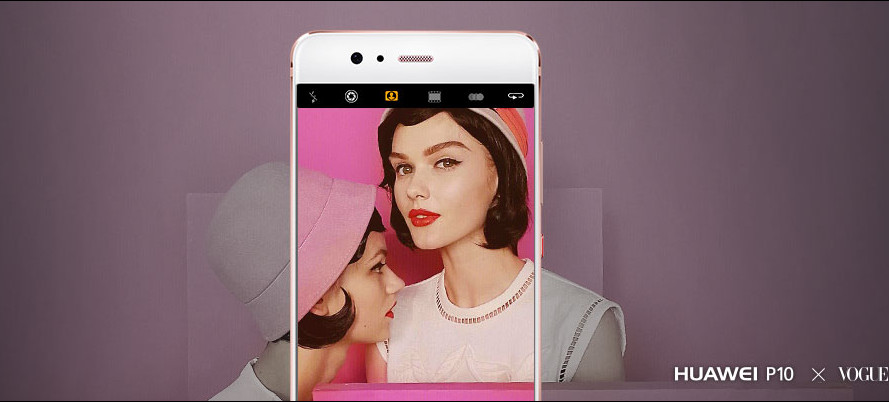
ကျွန်ုပ်တို့၏ရုပ်ပုံများသည် ကျွန်ုပ်တို့၏တန်ဖိုးအရှိဆုံးပိုင်ဆိုင်မှုများထဲမှတစ်ခုအဖြစ် သတ်မှတ်ခံရပြီး ၎င်းတို့ကိုဆုံးရှုံးလိုက်ရခြင်းသည် ကျွန်ုပ်တို့အများစုအတွက် အလွန်စိတ်ပျက်စရာကောင်းသည်။ အဲဒီလို မလိုလားအပ်တဲ့ မြင်ကွင်းမျိုး မကြုံချင်ရင်တော့ Huawei ဖုန်းကနေ ဓာတ်ပုံတွေကို ကွန်ပျူတာကို လွှဲပြောင်းပြီး သူ့ရဲ့ အရန်ကို အမြဲသိမ်းထားပါ။
သင်သည် Huawei ဖုန်းမှ ဓာတ်ပုံများကို ကွန်ပျူတာသို့ လွှဲပြောင်းခြင်းသည် လုံခြုံပြီး ယုံကြည်စိတ်ချရသော နည်းလမ်းဖြစ်ကြောင်း သေချာစေရန်၊ သင်သည် ပြင်ပ ဖုန်းမန်နေဂျာ ၏ အကူအညီကို ရယူသင့် ပါသည်။ Dr.Fone - ဖုန်းမန်နေဂျာ (Android) သည် သင့်ဘဝတစ်ခုလုံးကို ပိုမိုလွယ်ကူစေမည့် ပြီးပြည့်စုံသော ဖုန်းစီမံခန့်ခွဲမှုကိရိယာတစ်ခုဖြစ်သည်။ ၎င်းသည် Huawei ဖုန်းမှဓာတ်ပုံများကို PC သို့လွှဲပြောင်းရန်အလွန်ရိုးရှင်းပြီးအသုံးပြုရလွယ်ကူသောအင်တာဖေ့စ်ကိုထောက်ပံ့ပေးသည်။ ထို့အပြင်၊ သင်သည် Dr.Fone ကိုပင် ဖုန်းမှ ဖုန်းသို့ လွှဲပြောင်းခြင်း လုပ်ဆောင်ချက်ကို လုပ်ဆောင်ရန်ပင် အသုံးပြုနိုင်သေးသည်။
Dr.Fone - ဖုန်းမန်နေဂျာ (Android) သည် Huawei ထိပ်တန်းစက်ပစ္စည်းများနှင့် တွဲဖက်အသုံးပြုနိုင်ပြီး Windows နှင့် Mac နှစ်မျိုးလုံးတွင် လုပ်ဆောင်နိုင်သည်။ တစ်ချက်နှိပ်ရုံဖြင့် Huawei ဖုန်းကို root လုပ်ရန်အတွက် ချောမွေ့သောဖြေရှင်းချက်ကိုလည်း ပေးစွမ်း ပါသည်။ ဒါတင်မကဘူး၊ Dr.Fone မှာလည်း high-end features တွေ အများကြီးပါပါတယ်။ ဤသည်မှာ Dr.Fone - Phone Manager (Android) ဖြင့် သင်လုပ်ဆောင်နိုင်သည့်အရာအချို့ဖြစ်သည်။

Dr.Fone - ဖုန်းမန်နေဂျာ (Android)
Android နှင့် ကွန်ပျူတာများကြားတွင် လုပ်ဆောင်ရန် Smart Android လွှဲပြောင်းမှု။
- အဆက်အသွယ်များ၊ ဓာတ်ပုံများ၊ ဂီတ၊ SMS နှင့် အခြားအရာများအပါအဝင် Android နှင့် ကွန်ပျူတာအကြား ဖိုင်များကို လွှဲပြောင်းပါ။
- သင်၏တေးဂီတ၊ ဓာတ်ပုံများ၊ ဗီဒီယိုများ၊ အဆက်အသွယ်များ၊ SMS၊ အက်ပ်များ စသည်တို့ကို စီမံ၊ ထုတ်ယူ/တင်သွင်းပါ။
- iTunes ကို Android သို့လွှဲပြောင်းပါ (အပြန်အလှန်) ။
- သင့် Android စက်ပစ္စည်းကို ကွန်ပျူတာတွင် စီမံခန့်ခွဲပါ။
- Android 8.0 နှင့် အပြည့်အဝ တွဲဖက်အသုံးပြုနိုင်သည်။
Huawei ဖုန်းမှ ဓာတ်ပုံများကို ကွန်ပြူတာသို့ မည်သို့လွှဲပြောင်းမည်နည်း။
Dr.Fone - Phone Manager (Android) မှ ပေးဆောင်သည့် အဆင့်မြင့် အင်္ဂါရပ်များအကြောင်း သိပြီးနောက်၊ သင်သည် Huawei ဖုန်းမှ ဓာတ်ပုံများကို ကွန်ပျူတာသို့ အလွယ်တကူ လွှဲပြောင်း ရန် ၎င်းကို အသုံးပြုနိုင်သည် ။ သင့်ဒေတာကို လုံခြုံအောင်ထားရန် နည်းလမ်းနှစ်ခုရှိသည်။ သင်သည် သင့်ဓာတ်ပုံများ၏ အရန်ကူးယူမှုတစ်ခုလုံးကို လုပ်ဆောင်နိုင်သည် သို့မဟုတ် ရွေးချယ်ထားသောဖိုင်များကို သင့်ဖုန်းမှ ကွန်ပျူတာသို့ ရိုးရှင်းစွာ လွှဲပြောင်းနိုင်သည်။ ဤနေရာတွင် ဤနေရာ၌ ဤအခြားရွေးချယ်စရာနှစ်ခုလုံးကို အသေးစိတ် ဆွေးနွေးထားပါသည်။
Huawei ဖုန်းမှ ဓာတ်ပုံများကို PC သို့ အရန်ကူးပါ။
ဒီဖြေရှင်းချက်က တကယ်ကို ရိုးရှင်းပါတယ်။ သင့်ဓာတ်ပုံများကို လုံခြုံစေရန်အတွက် အချိန်မီ အရန်ကူးယူရန် အထူးအကြံပြုလိုပါသည်။ သင့်ဓာတ်ပုံများကို ပြီးပြည့်စုံသော အရန်ကူးယူရန် Dr.Fone ကို အလွယ်တကူ အသုံးပြုနိုင်သည်။ ဤအဆင့်များကို လိုက်နာခြင်းဖြင့် လုပ်ဆောင်နိုင်ပါသည်။
အဆင့် 1. Dr.Fone ကိုဖွင့်ပြီး သင့် Huawei ဖုန်းကို အရန်သိမ်းပါ။
အရင်ဆုံး Dr.Fone ရဲ့ နောက်ဆုံးထွက်ဗားရှင်းကို သင့်ကွန်ပျူတာမှာ ဒေါင်းလုဒ်လုပ်ပြီး ထည့်သွင်းပါ။ ၎င်းကိုဖွင့်ပြီး "ဖုန်းမန်နေဂျာ" ကိုရွေးချယ်ပါ။ ပြီးနောက်၊ သင်၏ Huawei ဖုန်းကို USB ကြိုးဖြင့် ချိတ်ဆက်ပြီး Dr.Fone ကို စတင်လိုက်ပါ။ ကြိုဆိုသည့် မျက်နှာပြင်ပေါ်တွင်၊ သင်သည် မတူညီသော ရွေးချယ်မှုများကို မြင်တွေ့နိုင်သည်။ Huawei ဖုန်းမှ ဓာတ်ပုံများကို ကွန်ပျူတာသို့ လွှဲပြောင်းရန် "ကိရိယာမှ ဓာတ်ပုံများကို ပီစီသို့ လွှဲပြောင်းရန်" ရွေးချယ်မှုကို နှိပ်ပါ ။

အဆင့် 2. အရန်သိမ်းရန် တည်နေရာကို ရွေးချယ်ပါ။
၎င်းသည် နောက်ထပ် ပေါ်လာသော ဝင်းဒိုးကို ဖွင့်ပါမည်။ ဤနေရာမှ၊ သင်သည် အရန်ကူးယူသိမ်းဆည်းလိုသည့် တည်နေရာကို ရိုးရှင်းစွာ ရှာဖွေနိုင်ပါသည်။ ပြီးသည်နှင့်၊ အရန်သိမ်းခြင်းလုပ်ငန်းကိုစတင်ရန် "Ok" ခလုတ်ကိုနှိပ်ပါ။ အောင်မြင်စွာပြီးဆုံးသည်နှင့်တပြိုင်နက် သင့်အား အကြောင်းကြားပါမည်။
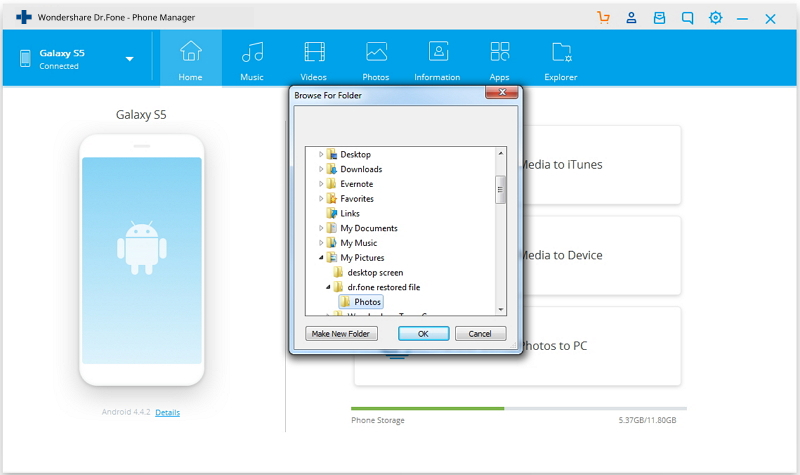
Huawei ဖုန်းမှ ဓာတ်ပုံများကို ကွန်ပျူတာသို့ လွှဲပြောင်းပါ။
သင့်ဓာတ်ပုံများ၏ အရန်ကူးယူမှု တစ်ခုလုံးကို မယူလိုပါက Dr.Fone - Phone Manager (Android) ဖြင့် သင့်ဖုန်းမှ ရွေးချယ်ထားသောဖိုင်များကို ကွန်ပျူတာသို့ လွှဲပြောင်းနိုင်သည်။ ဤနည်းအားဖြင့် သင်သည် သင်သိမ်းဆည်းလိုသော ပုံများ (သို့မဟုတ် အယ်လ်ဘမ်များ) ကို ကိုယ်တိုင်ရွေးချယ်နိုင်သည်။ ဤအဆင့်များကို လိုက်နာခြင်းဖြင့် သင်သည် Huawei ဖုန်းမှ ဓာတ်ပုံများကို ကွန်ပျူတာသို့ ရိုးရှင်းစွာ လွှဲပြောင်းနိုင်ပါသည်။
အဆင့် 1. Huawei ဖုန်းကို စနစ်သို့ ချိတ်ဆက်ပါ။
ပထမဦးစွာ၊ သင်၏စနစ်တွင် Dr.Fone ကိုဖွင့်ပြီး USB ကြိုးဖြင့် သင်၏ Huawei ဖုန်းကို ၎င်းနှင့်ချိတ်ဆက်ပါ။ သင့်ဖုန်းကို အလိုအလျောက်မှတ်မိပြီး အမြန်လျှပ်တစ်ပြက်ရိုက်ပေးမည်ဖြစ်သောကြောင့် ခဏစောင့်ပါ။

အဆင့် 2 ဓာတ်ပုံများကို PC သို့တင်ပို့ပါ။
ယခု အင်တာဖေ့စ်ပေါ်ရှိ " ဓာတ်ပုံများ " တက်ဘ်သို့ သွားပါ။ ၎င်းသည် မတူညီသော အယ်လ်ဘမ်များနှင့် စပ်လျဉ်း၍ သင့်ပုံများကို ခွဲခြားပြသပေးမည်ဖြစ်သည်။ သင်သိမ်းဆည်းလိုသောပုံများကို ရိုးရှင်းစွာရွေးချယ်ပြီး ပို့ကုန် > ပီစီသို့ တင်ပို့ရန် ခလုတ်ကို နှိပ်ပါ။

၎င်းသည် ဘရောက်ဆာဝင်းဒိုးအသစ်ကို ဖွင့်ပါမည်။ ထိုမှနေ၍ သင့်ဓာတ်ပုံများကို သိမ်းဆည်းလိုသည့် တည်နေရာကို သင်ရွေးချယ်နိုင်ပါသည်။ တနည်းအားဖြင့် သင်သည် အယ်လ်ဘမ်တစ်ခုလုံးကိုလည်း လွှဲပြောင်းနိုင်သည်။ ၎င်းကိုလုပ်ဆောင်ရန်၊ သင်လွှဲပြောင်းလိုသောအယ်လ်ဘမ်ကိုရွေးချယ်ပါ (အင်တာဖေ့စ်၏ဘယ်ဘက်အကန့်တွင်တည်ရှိသည်)။ ယခု၊ ၎င်းကို right-click နှိပ်ပြီး " Export to PC " ၏ option ကိုရွေးချယ်ပါ ။ ၎င်းသည် အယ်လ်ဘမ်တစ်ခုလုံးကို သင့်ကွန်ပျူတာသို့ လွှဲပြောင်းပေးမည်ဖြစ်သည်။
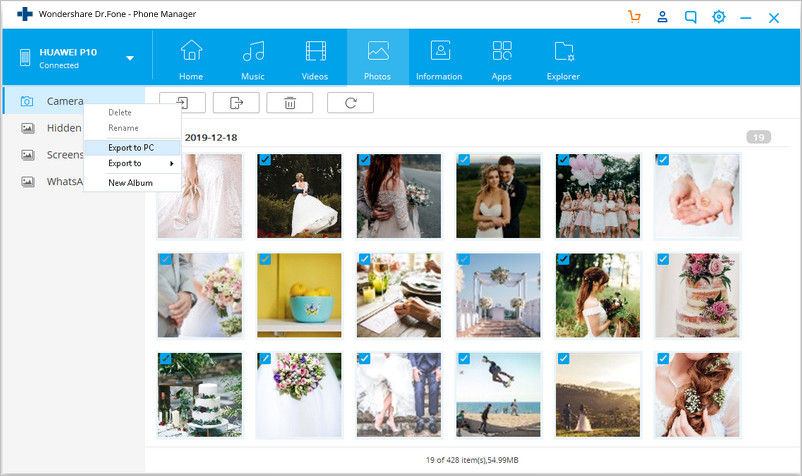
ဗီဒီယို ကျူတိုရီရယ်- Huawei ဖုန်းမှ ပုံများကို ကွန်ပျူတာသို့ လွှဲပြောင်းပါ။
သင့် Huawei ဖုန်းကို စီမံခန့်ခွဲနေစဉ်တွင် သင့်အချိန်နှင့် ကြိုးစားအားထုတ်မှုများကို သက်သာစေရန် စမ်းသုံးကြည့်ပါ။
Android လွှဲပြောင်းခြင်း။
- Android မှလွှဲပြောင်း
- Android မှ PC သို့လွှဲပြောင်းပါ။
- ပုံများကို Huawei မှ PC သို့ လွှဲပြောင်းပါ။
- LG မှရုပ်ပုံများကိုကွန်ပျူတာသို့လွှဲပြောင်းပါ။
- ဓာတ်ပုံများကို Android မှကွန်ပျူတာသို့လွှဲပြောင်းပါ။
- Android မှ Outlook အဆက်အသွယ်များကို ကွန်ပျူတာသို့ လွှဲပြောင်းပါ။
- Android မှ Mac သို့ လွှဲပြောင်းပါ။
- ဓာတ်ပုံများကို Android မှ Mac သို့ လွှဲပြောင်းပါ။
- Huawei မှ ဒေတာများကို Mac သို့ လွှဲပြောင်းပါ။
- ဒေတာကို Sony မှ Mac သို့လွှဲပြောင်းပါ။
- Motorola မှ Mac သို့ Data လွှဲပြောင်းပါ။
- Android ကို Mac OS X နှင့် စင့်ခ်လုပ်ပါ။
- Mac သို့ Android လွှဲပြောင်းခြင်းအတွက် အက်ပ်များ
- Android သို့ဒေတာလွှဲပြောင်းခြင်း။
- CSV အဆက်အသွယ်များကို Android သို့ တင်သွင်းပါ။
- ကွန်ပြူတာမှရုပ်ပုံများကို Android သို့လွှဲပြောင်းပါ။
- VCF ကို Android သို့ လွှဲပြောင်းပါ။
- ဂီတကို Mac မှ Android သို့ လွှဲပြောင်းပါ။
- ဂီတကို Android သို့ လွှဲပြောင်းပါ။
- ဒေတာကို Android မှ Android သို့ လွှဲပြောင်းပါ။
- ဖိုင်များကို PC မှ Android သို့လွှဲပြောင်းပါ။
- Mac မှ Android သို့ဖိုင်များကိုလွှဲပြောင်းပါ။
- Android ဖိုင်လွှဲပြောင်းခြင်းအက်ပ်
- Android File Transfer Alternative
- Android မှ Android ဒေတာလွှဲပြောင်းခြင်းအက်ပ်များ
- Android ဖိုင်လွှဲပြောင်းခြင်း အလုပ်မလုပ်ပါ။
- Android ဖိုင်လွှဲပြောင်းခြင်း Mac အလုပ်မလုပ်ပါ။
- Mac အတွက် Android ဖိုင်လွှဲပြောင်းခြင်းသို့ ထိပ်တန်းရွေးချယ်စရာများ
- Android မန်နေဂျာ
- ရှားရှားပါးပါး လူသိနည်းသော Android အကြံပြုချက်များ






Bhavya Kaushik
ပံ့ပိုးသူ အယ်ဒီတာ