Android မှ အဆက်အသွယ်များကို Gmail သို့ စင့်ခ်လုပ်ရန် နည်းလမ်းနှစ်သွယ်
ဧပြီလ 27 ရက်၊ 2022 • ပေးပို့ခဲ့သည်- ဒေတာလွှဲပြောင်းခြင်းဖြေရှင်းချက် • သက်သေပြဖြေရှင်းချက်များ
သင့်ဖုန်း ပျောက်ဆုံးသွားပါက၊ သင့်နေရာလွဲမှားနေသော စက်တွင်ရှိခဲ့ဖူးသော အချက်အလက်အားလုံးကို ပြန်လည်ရယူခြင်းသည် အလွန်ဒုက္ခပေးသည့် စွန့်စားမှုတစ်ခုဖြစ်နိုင်ပြီး တစ်ခါတစ်ရံတွင် အသည်းကွဲခြင်းတွင် အဆုံးသတ်သွားနိုင်ကြောင်း သင်သဘောတူပါသည်။
သင့်ဖုန်းတွင် သင်သိမ်းဆည်းထားနိုင်သည့် အရေးကြီးဆုံးအရာတစ်ခုမှာ သင့်အဆက်အသွယ်များ၊ သင့်ဘဝရှိလူများအကြောင်း အချက်အလက်များအပြင် ၎င်းတို့၏ ဖုန်းနံပါတ်များဖြစ်သည်။ ၎င်းသည် ဖုန်းပျောက်ဆုံးပြီးနောက် ပြန်လည်ရယူရန် အခက်ခဲဆုံးဒေတာဖြစ်ကြောင်း သက်သေပြနိုင်သည်။ ထို့ကြောင့်၊ ဤဆောင်းပါးသည် သင့်အား Android မှ အဆက်အသွယ်များကို Google မေးလ်အကောင့်သို့ တစ်ပြိုင်တည်းပြုလုပ်ခြင်းဖြင့် သင့်အဆက်အသွယ်များကို အပ်ဒိတ်လုပ်ထားရန် နည်းလမ်းများကို ပြောပြပါမည်။ နည်းပညာလောကရှိ အရာအားလုံးနီးပါးကဲ့သို့ပင်၊ ကြောင်တစ်ကောင်ကို အရေခွံခွာရန် နည်းလမ်းတစ်ခုထက်ပို၍ ရှိနေပြီး၊ ၎င်းသည် Android ဖုန်းများတွင် အဆက်အသွယ်များကို တစ်ပြိုင်တည်းပြုလုပ်ခြင်းနှင့်ပတ်သက်၍ အထူးသဖြင့် မှန်ပါသည်။
Android ဖုန်းမှ အဆက်အသွယ်များကို Gmail သို့ လွှဲပြောင်းရန် အဓိက နည်းလမ်းနှစ်ခုရှိသည်။ ဒီတော့ ဒါကို စပြီး ဆွေးနွေးရမလား။
- အပိုင်း 1- Android မှ အဆက်အသွယ်များကို Gmail သို့ ဘယ်လို စင့်ခ်လုပ်မလဲ။ (အလွယ်နည်း)
- အပိုင်း 2။ Android မှ အဆက်အသွယ်များကို Gmail သို့ မည်သို့ စင့်ခ်လုပ်မည်နည်း။ (တရားဝင်နည်းလမ်း)
- အပိုင်း ၃။ Android အဆက်အသွယ်များကို အရန်သိမ်းရန် အခြားနည်းလမ်းများ
- အပိုင်း 4။ Android ရှိ Google Contacts Syncing ပြဿနာများကို ဖြေရှင်းရန် အခြေခံဖြေရှင်းနည်းများ
အပိုင်း 1- Android မှ အဆက်အသွယ်များကို Gmail သို့ ဘယ်လို စင့်ခ်လုပ်မလဲ။ (အလွယ်နည်း)
ဖုန်းမှအဆက်အသွယ်များကို Gmail သို့ တစ်ပြိုင်တည်းလုပ်ဆောင်ရန် အကောင်းဆုံးနည်းလမ်းတစ်ခုမှာ Dr.Fone - Phone Manager (Android) ဟုလူသိများသော အသုံးဝင်သောကိရိယာကို အသုံးပြုခြင်း ဖြစ်သည်။ ၎င်းသည် သင့် Android စက်၏ အဆက်အသွယ်အသေးစိတ်အချက်အလက်များကို အခြားပလပ်ဖောင်းသို့ စီမံခန့်ခွဲခြင်းနှင့် လွှဲပြောင်းခြင်းအတွက် တွင်ကျယ်စွာအသုံးပြုပြီး လက်ခံသည့်ကိရိယာများထဲမှတစ်ခုဖြစ်သည်။

Dr.Fone - ဖုန်းမန်နေဂျာ (Android)
Android မှ အဆက်အသွယ်များကို Gmail သို့ စင့်ခ်လုပ်ရန် One-Stop ဖြေရှင်းချက်
- သင့်တေးဂီတ၊ ဓာတ်ပုံများ၊ ဗီဒီယိုများ၊ အဆက်အသွယ်များ၊ SMS၊ အက်ပ်များ စသည်တို့ကို လွှဲပြောင်းပါ၊ စီမံပါ၊ တင်ပို့/တင်သွင်းပါ။
- သင့်တေးဂီတ၊ ဓာတ်ပုံများ၊ ဗီဒီယိုများ၊ အဆက်အသွယ်များ၊ SMS၊ အက်ပ်များ စသည်တို့ကို ကွန်ပျူတာသို့ အရန်ကူးပြီး ၎င်းတို့ကို အလွယ်တကူ ပြန်လည်ရယူပါ။
- 1-click root၊ gif ထုတ်လုပ်သူ၊ ringtone ထုတ်လုပ်သူ ကဲ့သို့သော အထူးအသားပေး လုပ်ဆောင်ချက်များ။
- Samsung၊ LG၊ HTC၊ Huawei၊ Motorola၊ Sony စသည်တို့မှ 3000+ Android စက်ပစ္စည်း (Android 2.2 - Android 8.0) နှင့် အပြည့်အဝ တွဲဖက်အသုံးပြုနိုင်ပါသည်။
ဤလုံခြုံပြီး ယုံကြည်စိတ်ချရသောနည်းလမ်းကို Android ရှိ Gmail နှင့် အဆက်အသွယ်များကို တစ်ပြိုင်တည်းလုပ်ဆောင်ရန် ဤအဆင့်များကို လိုက်နာပါ-
- 1. ပထမဦးစွာ၊ သင်၏ Windows PC တွင် Dr.Fone ဆော့ဖ်ဝဲကို ဒေါင်းလုဒ်လုပ်ပြီး တပ်ဆင်မှု ညွှန်ကြားချက်များကို လိုက်နာပါ၊ ထို့နောက် အပလီကေးရှင်းကို အောင်မြင်စွာ ထည့်သွင်းပြီးနောက် ဆော့ဖ်ဝဲကို စတင်လိုက်ပါ။
- 2. ဆော့ဖ်ဝဲလ်၏နောက်ထပ်မျက်နှာပြင်သို့ဆက်သွားရန် "ဖုန်းမန်နေဂျာ" ရွေးချယ်ခွင့်ကို နှိပ်ပါ။
- 3. USB ကြိုးဖြင့် သင့်ဖုန်းကို သင့် PC နှင့် ချိတ်ဆက်ပါ။ သင့်ဖုန်းတွင် USB အမှားရှာပြင်ခြင်းကို ဖွင့်ထားကြောင်း သေချာပါစေ။
- 4. ယခု software ၏ interface ၏ထိပ်ရှိ "Information" tab ကိုနှိပ်ပါ။

- 5. ဘယ်ဘက်အခြမ်းတွင်၊ သင့်စက်ပေါ်ရှိ အဆက်အသွယ်များကို ကြည့်ရှုရန် "အဆက်အသွယ်များ" ရွေးစရာကို နှိပ်ပါ။
- 6. သင့် PC သို့ လွှဲပြောင်းလိုသော အဆက်အသွယ်များကို သင်ရွေးချယ်နိုင်သည် သို့မဟုတ် အားလုံးကို ရွေးချယ်ပြီး မလိုလားအပ်သော အဆက်အသွယ်များကို အမှန်ခြစ်ဖြုတ်လိုက်ပါ။
- 7. "Export" ခလုတ်ကို နှိပ်ပြီး သင်၏ ထုတ်ယူမှုဖော်မတ်အဖြစ် "vCard ဖိုင်သို့" ကို ရွေးချယ်ပါ။

- 8. သင့် PC တွင် ဖိုင်ကို သိမ်းဆည်းလိုသည့် နေရာကို ရွေးချယ်ရန်၊ တည်နေရာကို ရွေးချယ်ပြီး သင့်အဆက်အသွယ်များကို စတင်ထုတ်ယူရန် OK ကို နှိပ်ပါ။
သင့်အဆက်အသွယ်များကို vCard သို့မဟုတ် in.VCF ဖော်မတ်အဖြစ် သင့် PC တွင် အောင်မြင်စွာ သိမ်းဆည်းပြီးသည်နှင့် ဤအဆင့်များကို လိုက်နာခြင်းဖြင့် သင့် Gmail အကောင့်ထဲသို့ အလွယ်တကူ တင်သွင်းနိုင်ပါသည်။
- 1. သင့် PC ပေါ်တွင် ဘရောက်ဆာကိုဖွင့်ပြီး သင့် Gmail အကောင့်သို့ ဝင်ရောက်ပါ။
- 2. ဘယ်ဘက်အခြမ်းရှိ Gmail drop-down မြှားကို နှိပ်ပြီး "အဆက်အသွယ်များ" ရွေးချယ်မှုအပေါ် ကလစ်နှိပ်ပါ။
- 3. "နောက်ထပ်" ခလုတ်ကို နှိပ်ပြီး စာရင်းထဲမှ "သွင်းကုန်" ကို ရွေးချယ်ပါ။ Gmail သည် ယခင်က saved.VCF သို့မဟုတ် vCard ဖိုင်၏တည်နေရာကို ရွေးချယ်ရန်အတွက် သင့်အတွက် ပေါ့ပ်အပ်တစ်ခုကို ဖွင့်ပေးပါမည်။
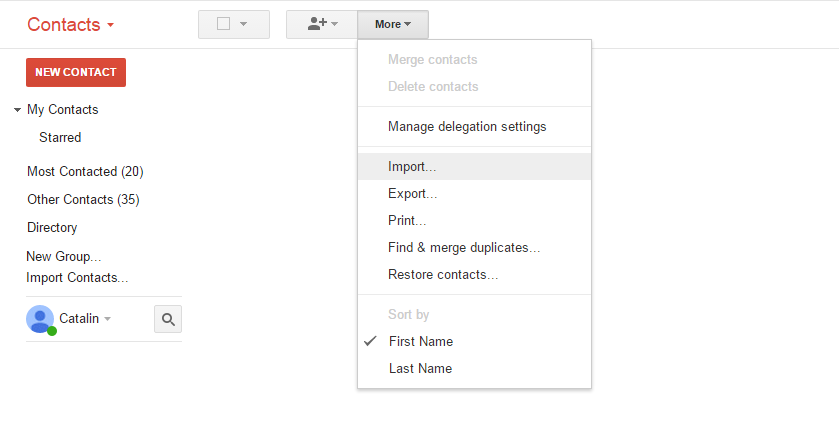
- 4. vCard ကို ရွေးပြီး "သွင်းကုန်" ခလုတ်ကို နှိပ်ပါ။ သင့်အဆက်အသွယ်များကို သင့် Gmail အကောင့်ထဲသို့ အချိန်တိုအတွင်း ထည့်သွင်းသွားပါမည်။
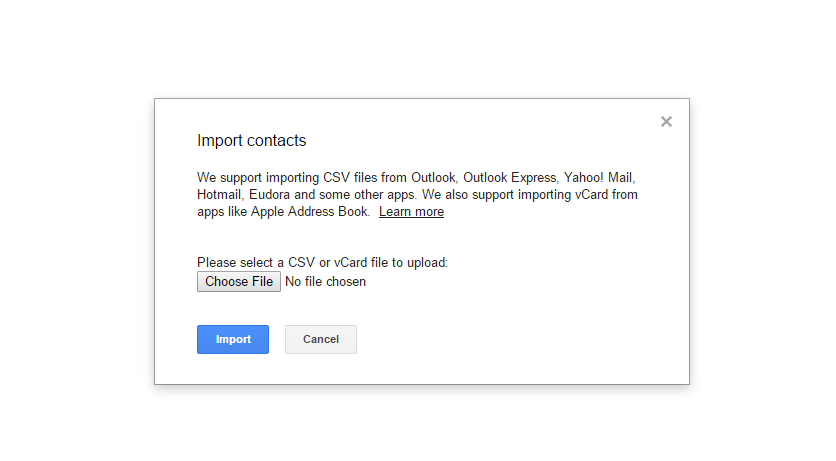
ဤအဆင့်များကို သင်လိုက်နာပါက၊ သင်သည် သင်၏အဆက်အသွယ်များကို သင့်ကွန်ပျူတာနှင့် တစ်ပြိုင်တည်းချိန်ကိုက်ရုံသာမက ၎င်းတို့ကို သင့် Gmail အကောင့်နှင့်လည်း ထပ်တူပြုနိုင်မည်ဖြစ်သည်။
ထို့ကြောင့် Dr.Fone - Phone Manager (Android) ကို အသုံးပြုခြင်းဖြင့် သင်သည် အဆက်အသွယ်များကို ဖုန်းမှ Gmail အကောင့်သို့ အလွယ်တကူ လွှဲပြောင်းပေးရုံသာမက ဒေတာများ ဆုံးရှုံးခြင်းမှလည်း ၎င်းတို့အား လုံခြုံစွာ စောင့်ရှောက်ပေးနိုင်ပါသည်။
အပိုင်း 2။ Android မှ အဆက်အသွယ်များကို Gmail သို့ မည်သို့ စင့်ခ်လုပ်မည်နည်း။ (တရားဝင်နည်းလမ်း)
သင့်မိုဘိုင်းလ်ဖုန်းဖြင့်သာ သင့်အဆက်အသွယ်များကို Android ပေါ်ရှိ Gmail အကောင့်သို့ စင့်ခ်လုပ်နိုင်သည့်နည်းလမ်းလည်းရှိပါသည်။ ဤအဆင့်များကို လိုက်နာခြင်းဖြင့် ရိုးရှင်းစွာ လုပ်ဆောင်နိုင်သည်-
- 1. ပထမဆုံးအချက်မှာ သင့်ဖုန်းတွင် Gmail ကို ထည့်သွင်းထားကြောင်း သေချာစေရန်ဖြစ်သည်။ မဟုတ်ပါက Play Store သို့သွား၍ သင့်ဖုန်းတွင် Gmail အက်ပ်ကို ထည့်သွင်းပါ။
- 2. ယခု၊ သင့်ဖုန်း ဆက်တင်များသို့ သွားပါ၊ ထို့နောက် "အကောင့်များနှင့် Sync" ရွေးစရာကို နှိပ်ပါ။
- 3. နောက်မျက်နှာပြင်ရှိ အကောင့်များနှင့် စင့်ခ်လုပ်ခြင်းဝန်ဆောင်မှုကို နှိပ်ပါ။
- 4. သင့် Gmail အကောင့်ကို အီးမေးလ်အကောင့်များ သတ်မှတ်မှုစာမျက်နှာမှ ရွေးချယ်ပါ။
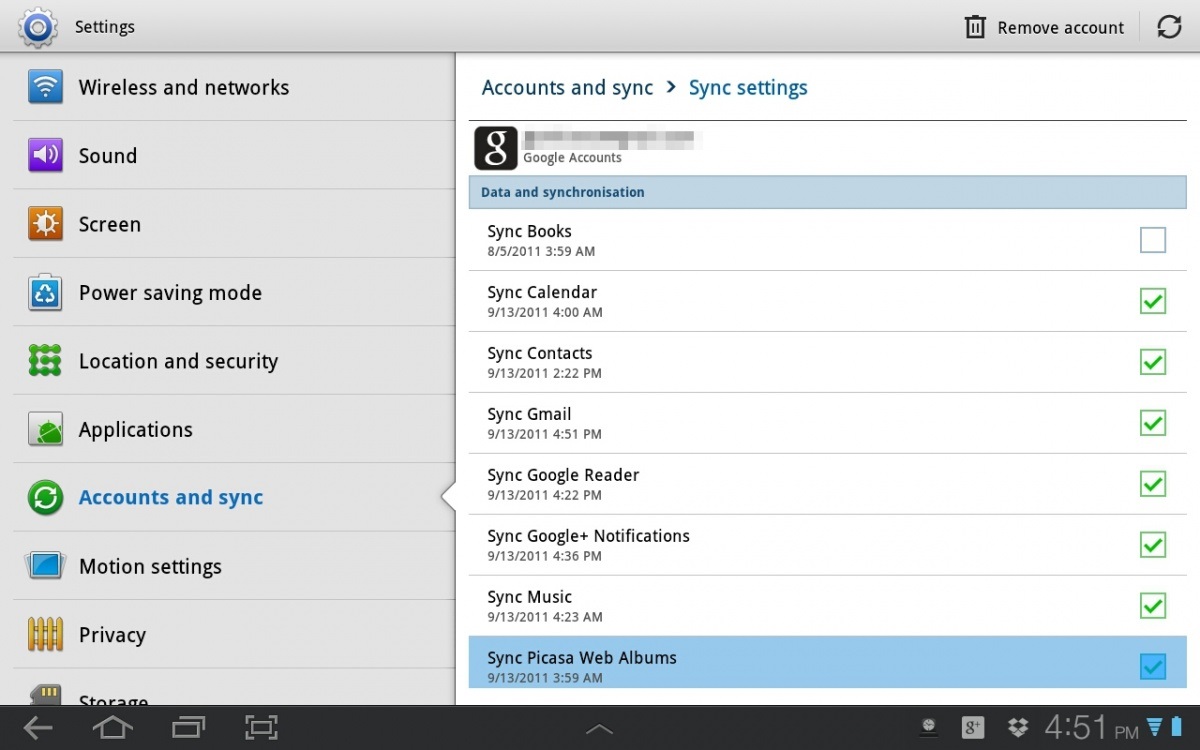
- 5. "Sync Contacts" option ကိုဖွင့်ပါ။
- 6. ရွေးချယ်စရာများ တက်ဘ်ပေါ်တွင် နှိပ်ပြီးနောက် "ယခု Sync Now" ခလုတ်ကိုနှိပ်ပြီး သင်၏အဆက်အသွယ်များကို သင့် Google မေးလ်အကောင့်နှင့် အောင်မြင်စွာ ထပ်တူပြုပြီးသည်အထိ စောင့်ပါ။ "Sync" အိုင်ကွန် ပျောက်သွားသောအခါ အဆက်အသွယ်များ သည် ထပ်တူပြုခြင်းကို အောင်မြင်စွာ ပြီးမြောက်ကြောင်း သင်သိပါလိမ့်မည်။
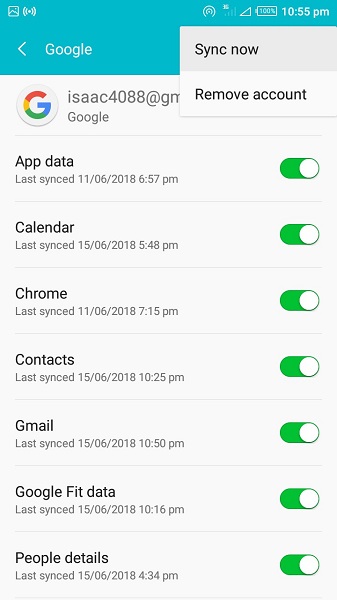
ဒါပဲ! သင့်အဆက်အသွယ်ကို ဖုန်းမှ သင့် Gmail အကောင့်သို့ အောင်မြင်စွာ လွှဲပြောင်းပြီးဖြစ်သည်။ ထို့အပြင်၊ သင်သည် သင်၏မိုဘိုင်းစက်ပစ္စည်းပေါ်တွင် Gmail အကောင့်တစ်ခုကို ကနဦးထည့်သွင်းပြီး သတ်မှတ်သည့်အခါ၊ "အလိုအလျောက် စင့်ခ်လုပ်ခြင်း" ရွေးချယ်မှုကို မူရင်းအတိုင်း ဖွင့်ထားသင့်သည်။ အကြောင်းတစ်ခုခုကြောင့် ဖြစ်မလာပါက error ကို ဖြေရှင်းနိုင်သော နည်းလမ်းများရှိပါသည်။ အမှားပြင်ဆင်နည်းများကို ဤဆောင်းပါး၏နောက်ဆုံးအပိုင်းတွင် ဖော်ပြပါမည်။
အပိုင်း ၃။ Android အဆက်အသွယ်များကို အရန်သိမ်းရန် အခြားနည်းလမ်းများ
စမတ်ဖုန်းအသုံးပြုသူများသည် ၎င်းတို့၏ အဆက်အသွယ်များကို ဘယ်တော့မှ မဆုံးရှုံးစေလိုပါ။ သို့သော်၊ တစ်ခါတစ်ရံတွင်၊ လူ့အမှား သို့မဟုတ် ပရိုဂရမ် ချို့ယွင်းမှု သို့မဟုတ် ကြီးမားသော အမှားကြောင့် ဖြစ်ပေါ်လာတတ်ပါသည်။ ထို့ကြောင့် ကျန်ရှိသည့်အွန်လိုင်းအရန်အစီအစဉ်တစ်ခု၏လက်သို့ မအပ်မီတွင် သင်၏အဆက်အသွယ်များကို အရန်ကူးထားလိုသောဆန္ဒသည် သင့်အတွက် သက်ဆိုင်ပါသည်။ အကြောက်လွန်ခြင်းအကြောင်းမဟုတ်ပါ။ Android နှင့် Gmail အကောင့်ကို စင့်ခ်လုပ်နေစဉ် အဆက်အသွယ်များ ဆုံးရှုံးခြင်းမှ ရှောင်ရှားရန် ကြိုတင်ကာကွယ်မှုများ ပြုလုပ်သည့် ကိစ္စသာ ဖြစ်သည်။
Android မှ အဆက်အသွယ်များကို Gmail သို့ တင်ပို့သည့် အသုံးပြုသူများထံမှ ထိုသို့သောဖြစ်ရပ်မျိုး ယခင်က မှတ်တမ်းမရှိသော်လည်း၊ အရန်ကူးယူရန် အကြံပြုလိုပါသည်။
Android မှ အဆက်အသွယ်များကို Gmail မှ စင့်ခ်မလုပ်မီ သင့်အဆက်အသွယ်များကို အရန်သိမ်းရန် အခြားနည်းလမ်းကို ဤဆောင်းပါးတွင် တွေ့နိုင်သည်- Android အဆက်အသွယ်များကို အလွယ်တကူ Backup လုပ်ရန် နည်းလမ်းလေးခု ။
အပိုင်း 4။ Android ရှိ Google Contacts Syncing ပြဿနာများကို ဖြေရှင်းရန် အခြေခံဖြေရှင်းနည်းများ
အထက်ဖော်ပြပါ အစိတ်အပိုင်းများတွင် Android မှ အဆက်အသွယ်များကို Gmail သို့ လွှဲပြောင်းနည်းကို သင်လေ့လာပြီးဖြစ်သည်။ သို့ဆိုလျှင် သင့်အဆက်အသွယ်များသည် အကြောင်းတစ်ခုခုကြောင့် စင့်ခ်လုပ်ရန် ငြင်းဆိုပါက မည်သို့နည်း။ ကောင်းပြီ၊ ထိတ်လန့်မနေပါနဲ့။ ဤသည်မှာ ပြဿနာအတွက် ဖြစ်နိုင်ချေရှိသော ပြုပြင်မှုများ အချို့ဖြစ်သည်။
သင့်စက်အတွက် စင့်ခ်ရွေးချယ်မှုကို ဖွင့်ထားကြောင်း သေချာပါစေ။ ဒါကိုလုပ်ဖို့၊ ရိုးရှင်းစွာ:
- သင့်စက်အတွက် ဆက်တင်များကို နှိပ်ပါ။
- Data Usage သို့သွားပါ၊ ထို့နောက် Menu သို့သွားပါ။
- သင့်စက်တွင် "Auto-Sync data" option သည် အသက်ဝင်ကြောင်း သေချာစေပါ၊ မဟုတ်ပါက ၎င်းကို စဖွင့်ပါ။
- ၎င်းကို ဖွင့်ထားပြီးဖြစ်ပါက ၎င်းကို အဖွင့်အပိတ်လုပ်ရန် အကြိမ်အနည်းငယ်ကြိုးစားပါ၊ ထို့နောက် သင်၏အဆက်အသွယ်များကို Sync လုပ်ရန် ဆက်လက်လုပ်ဆောင်ပါ။
Google Contacts စင့်ခ်လုပ်ခြင်းကို ဖွင့်ထားကြောင်း သေချာပါစေ။ ဒါကိုလုပ်ဖို့၊ ရိုးရှင်းစွာ:
- တစ်ဖန် Android ဆက်တင်များသို့သွားပါ။
- "အကောင့်များ" option ကိုသွားပါ။
- သင်၏ အရန်ရွေးချယ်မှုအဖြစ် သင်အသုံးပြုထားသည့် Google အကောင့်သို့ သွားပါ။
- စင့်ခ်ဒေတာအတွက် "အဆက်အသွယ်များ" ရွေးချယ်ခွင့်ကို ဖွင့်ထားကြောင်း သေချာပါစေ။
- ၎င်းကိုဖွင့်ထားပြီးဖြစ်ပြီး အလုပ်မလုပ်သေးပါက၊ ရွေးချယ်ခွင့်ကို အဖွင့်အပိတ်လုပ်ရန် အကြိမ်အနည်းငယ်ကြိုးစားပါ။
သင့်တွင် အသက်ဝင်သော အင်တာနက်ချိတ်ဆက်မှုရှိပြီး ၎င်းနောက်ခံဒေတာကို ပိတ်ထားကြောင်း သေချာပါစေ။ ပြဿနာအားလုံးအတွက် ပိုမိုပြင်းထန်သောအစီအမံများမလုပ်ဆောင်မီ သင်၏အင်တာနက်ချိတ်ဆက်မှုကို စစ်ဆေးခြင်း၏အရေးကြီးမှုကို လျစ်လျူရှု၍မရပါ။ သင့်အား စိတ်အနှောက်အယှက်ဖြစ်စေနိုင်သော ပြဿနာများသည် သင့်စက်၏အင်တာနက်ချိတ်ဆက်မှုတွင် ပြဿနာတစ်ခုကြောင့် ဖြစ်နိုင်သည်။
- ပိတ်ပြီး သင့်ဒေတာချိတ်ဆက်မှုကို ဖွင့်ပါ။
- ဆက်တင်များသို့သွားပါ၊ ထို့နောက် "ဒေတာအသုံးပြုမှု" သို့သွားကာ သင့်စက်ပစ္စည်းပေါ်တွင် နောက်ခံဒေတာကန့်သတ်ခြင်းကို ပိတ်ထားကြောင်း သေချာပါစေ။
Google Contacts အတွက် App Cache ကိုရှင်းလင်းပါ။
- ဆက်တင်များသို့ သွားပါ။
- ထို့နောက် သင့်စက်နှင့် Android ဗားရှင်းပေါ်မူတည်၍ "Apps" သို့မဟုတ် "Apps Manager" ကိုနှိပ်ပါ။
- အက်ပ်များအားလုံးသို့ သွားပြီး အဆက်အသွယ် Sync ကို ရှာပါ။
- Clear Cache နှင့် Clear Data ကိုရွေးချယ်ပါ။
- ၎င်းသည် အဆက်အသွယ်များ စင့်ခ်လုပ်ခြင်းကို ပုံမှန်အတိုင်းပြန်ခေါက်သင့်ပြီး သင်၏စင့်ခ်သည် ထိုနေရာမှ အထစ်အငေါ့မရှိဘဲ ဆက်သွားကြောင်း သေချာစေသည်။
သင်၏ Google အကောင့်ကို ဖယ်ရှားပြီး ထပ်မံ၍ စနစ်ထည့်သွင်းပါ။ သင်ရင်ဆိုင်နေရသောပြဿနာမှာ Google အကောင့်စနစ်ထည့်သွင်းမှု မှားယွင်းနေခြင်းကြောင့် ဖြစ်နိုင်သည်။ ဒါကိုပြင်ရန်-
- ဆက်တင်များသို့ သွားပါ။
- အကောင့်များသို့ သွားပါ၊ ထို့နောက် သင်၏ Google အကောင့်သို့ ဆက်သွားပါ။
- အကောင့်ဖယ်ရှားရန် ရွေးချယ်မှုကို ရွေးချယ်ပါ။
- ထို့နောက် သင့်အီးမေးလ်အကောင့်ကို ထပ်မံတည်ဆောက်ရန် ဆက်လက်လုပ်ဆောင်ပါ။
နောက်ဆုံးပြင်ဆင်ချက်အနေဖြင့်၊ အချို့သောအသုံးပြုသူများသည် အဆက်အသွယ်များအတွက် အကောင့်ပေါင်းစည်းခြင်းသည် အဆက်အသွယ်များထပ်တူကျခြင်းမရှိသည့်ပြဿနာများကို ဖြေရှင်းပေးကြောင်း အစီရင်ခံတင်ပြထားပါသည်။ ဒါကိုလုပ်ဖို့၊ အောက်ပါအဆင့်တွေကို လုပ်ဆောင်ပါ။
- Contacts သို့သွားပါ။
- မီနူးကို နှိပ်ပါ၊ ထို့နောက် "ပြသရန် အဆက်အသွယ်များ" ရွေးချယ်မှုကို နှိပ်ပါ။
- "Only Device" ကို ရွေးပါ။ ၎င်းသည် စက်ပစ္စည်းပေါ်ရှိ သိမ်းဆည်းထားသော အဆက်အသွယ်များကိုသာ ပြသနိုင်မည်ဖြစ်ကြောင်း သတိပြုပါ။
- "Menu" ကိုနှိပ်ပြီး "အကောင့်များပေါင်းစည်းခြင်း" ကိုနှိပ်ပါ။
- Google Merge ကို ရွေးပါ။ ၎င်းသည် သင်၏အဆက်အသွယ်များအားလုံးကို Google နှင့် ပေါင်းစည်းမည်ဖြစ်သည်။
- ပြန်သွားပြီး မီနူးကို ထပ်မံရွေးချယ်ပါ၊ ဤတစ်ကြိမ်တွင် "ပြသရန် အဆက်အသွယ်များ" ကို ရွေးပြီးနောက် "အဆက်အသွယ်အားလုံး"
- ၎င်းသည် သင့်စက်ပစ္စည်းပေါ်ရှိ အဆက်အသွယ်အားလုံးကို ပေါ်လာစေသင့်ပြီး သင်၏ ထပ်တူပြုခြင်းပြဿနာကိုလည်း ဖြေရှင်းပေးသင့်ပါသည်။
ဤပြင်ဆင်မှုများသည် သင်၏ Google အကောင့်နှင့် အဆက်အသွယ်များ၏ ထပ်တူကျမှုကို ပြေလည်စေကြောင်း သေချာစေသင့်ပြီး ယခုအခါတွင် သင်သည် သင်၏အဆက်အသွယ်များကို သင့် Gmail အကောင့်သို့ အရန်ကူးကာ စင့်ခ်လုပ်နိုင်ပြီဖြစ်သည်။ အဆက်အသွယ်အသစ်များကို သင်၏ Google အကောင့်တွင် အလိုအလျောက် သိမ်းဆည်းလိုပါက၊ အဆက်အသွယ်အသစ်ကို သိမ်းဆည်းရမည့်နေရာကို အကြောင်းကြားသောအခါတွင် Google အကောင့် ရွေးချယ်မှုကို ရွေးချယ်ရမည်ဖြစ်ပြီး၊ သို့မဟုတ်ပါက အဆက်အသွယ်ကို အလိုအလျောက် ထပ်တူပြုမည်မဟုတ်ကြောင်းကိုလည်း မှတ်သားထိုက်ပါသည်။ သင်၏ Gmail အကောင့်နှင့် ၎င်းကို သင်၏ Google Contacts များသို့ ထည့်ရန် ပို့ကုန်တစ်ခု ဖန်တီးရပါမည်။
ထို့အပြင်၊ မြန်ဆန်သောကွန်ရက်ချိတ်ဆက်မှုမှလွဲ၍ နှေးကွေးသောကွန်ရက်ချိတ်ဆက်မှုတွင် အဆက်အသွယ်များကို Google နှင့် တစ်ပြိုင်တည်းချိန်ကိုက်ရန် အချိန်ပိုကြာနိုင်သည်ကို သတိပြုပါ၊ ထို့ကြောင့် သင်နှေးကွေးနေပါက စိတ်ရှည်သည်းခံရန် လိုအပ်နိုင်သည်ကိုလည်း သတိပြုပါ။ အင်တာနက်ချိတ်ဆက်မှု။
လူများသည် ၎င်းတို့၏ဖုန်းများ ပျောက်ဆုံးသွားကာ အဆက်အသွယ်များ ဆုံးရှုံးသွားသောအခါတွင် တစ်ခါတစ်ရံ တုန်လှုပ်ချောက်ချားစရာ ဖြစ်နိုင်ပါသည်။ သို့သော်၊ အဆက်အသွယ်များကို အရန်ကူးရန် နည်းလမ်းများစွာရှိသောကြောင့် ဤနည်းပညာခေတ်တွင် ထိုကဲ့သို့ အချက်အလက်များ ဆုံးရှုံးသွားခြင်းအတွက် သင်စိုးရိမ်စရာမလိုပါ။ အထက်ဖော်ပြပါ နည်းလမ်းများအားလုံးသည် လုပ်ဆောင်ရန် လွယ်ကူပြီး ဖုန်းမှ အဆက်အသွယ်များကို Gmail သို့ အချိန်တိုအတွင်း လွှဲပြောင်းရန် ကူညီပေးပါမည်။
နောက်ဆုံးအနေဖြင့်၊ သင်သည် Android မှ အဆက်အသွယ်များကို Gmail သို့ ချောမွေ့စွာ တင်ပို့ရန်အတွက် Dr.Fone - Phone Manager (Android) ကို အသုံးပြုနိုင်သည်။
ဖုန်းငွေလွှဲခြင်း။
- Android မှဒေတာကိုရယူပါ။
- Android မှ Android သို့ လွှဲပြောင်းပါ။
- Android မှ BlackBerry သို့ လွှဲပြောင်းပါ။
- Android ဖုန်းများသို့ အဆက်အသွယ်များ တင်သွင်း/တင်ပို့ခြင်း။
- အက်ပ်များကို Android မှ လွှဲပြောင်းပါ။
- Andriod မှ Nokia သို့ပြောင်းပါ။
- Android မှ iOS သို့ လွှဲပြောင်းပါ။
- Samsung မှ iPhone သို့ပြောင်းပါ။
- Samsung မှ iPhone သို့လွှဲပြောင်းခြင်းကိရိယာ
- Sony မှ iPhone သို့ပြောင်းပါ။
- Motorola မှ iPhone သို့ပြောင်းပါ။
- Huawei မှ iPhone သို့ပြောင်းပါ။
- Android မှ iPod သို့ပြောင်းပါ။
- ဓာတ်ပုံများကို Android မှ iPhone သို့လွှဲပြောင်းပါ။
- Android မှ iPad သို့ လွှဲပြောင်းပါ။
- ဗီဒီယိုများကို Android မှ iPad သို့ လွှဲပြောင်းပါ။
- Samsung မှဒေတာကိုရယူပါ။
- Samsung မှ Samsung သို့ လွှဲပြောင်းပါ။
- Samsung မှ အခြားသို့ လွှဲပြောင်းပါ။
- Samsung မှ iPad သို့ပြောင်းပါ။
- ဒေတာကို Samsung သို့ လွှဲပြောင်းပါ။
- Sony မှ Samsung သို့ပြောင်းပါ။
- Motorola မှ Samsung သို့ပြောင်းပါ။
- Samsung Switch Alternative
- Samsung File Transfer Software
- LG လွှဲပြောင်းခြင်း။
- Samsung မှ LG သို့ပြောင်းပါ။
- LG မှ Android သို့ပြောင်းပါ။
- LG မှ iPhone သို့ပြောင်းပါ။
- LG ဖုန်းမှ ဓာတ်ပုံများကို ကွန်ပျူတာသို့ လွှဲပြောင်းပါ။
- Mac သို့ Android လွှဲပြောင်းခြင်း။






Daisy Raines
ဝန်ထမ်းအယ်ဒီတာ