အဆက်အသွယ်များကို Android မှ PC သို့လွှဲပြောင်းနည်း
ဧပြီလ 27 ရက်၊ 2022 • ပေးပို့ခဲ့သည်- ဖုန်းနှင့် PC အကြား ဒေတာကို အရန်သိမ်းဆည်း ခြင်း • သက်သေပြထားသော ဖြေရှင်းချက်များ
ကျွန်ုပ်တို့သည် ကျွန်ုပ်တို့၏ Android စမတ်ဖုန်းရှိ ကျွန်ုပ်တို့၏အဆက်အသွယ်များကို ကျွန်ုပ်တို့၏ PC သို့ပြောင်းလိုသည့်အချိန်များရှိသည်။ ၎င်းတို့၏ရောင်းချသူများ၊ ဖြန့်ဖြူးရောင်းချသူများနှင့် ၎င်းတို့၏လုပ်ငန်းလည်ပတ်ရာတွင် အရေးပါသောအခန်းကဏ္ဍမှပါဝင်သည့် အခြားအဆက်အသွယ်အသေးစိတ်များပါရှိသော ကျယ်ပြန့်သောအဆက်အသွယ်စာရင်းရှိသည့် စီးပွားရေးလုပ်ငန်းရှင်များအတွက် ၎င်းသည် အရေးကြီးပါသည်။ တစ်စက္ကန့်မျှသာ စဉ်းစားကြည့်ပါ၊ သင့်စမတ်ဖုန်းသည် သင့်လက်ထဲမှ ချော်ထွက်ကာ ကျိုးသွားသည်၊ ထိုအခြေအနေမျိုးတွင် သင်သည် သင်၏အဆက်အသွယ်များအားလုံးကို ဆုံးရှုံးသွားဖွယ်ရှိပြီး ၎င်းသည် ရှုပ်ထွေးမှုတစ်ခုအဖြစ် သက်သေပြနိုင်မည်ဖြစ်သည်။
ဒီလိုအခြေအနေမျိုးမှာ ဘယ်သူမှ မဖြစ်ချင်ပါဘူး။ အရန်အဆက်အသွယ် Android ကို PC တွင်ထားရှိရန်မှာ ဉာဏ်ရည်မမီပါ။ စိတ်ထဲတွင်၊ ဤပို့စ်တွင်၊ သင့်အဆက်အသွယ်အားလုံးကို သင်၏ Android စမတ်ဖုန်းမှ သင့် PC သို့ လွယ်ကူမြန်ဆန်စွာ လွှဲပြောင်းခြင်းအတွက် အကောင်းဆုံးနည်းလမ်းသုံးခုကို ကျွန်ုပ်တို့စုစည်းထားပါသည်။ နည်းလမ်းတစ်ခုတွင် လုံခြုံသောပြင်ပအဖွဲ့အစည်း အခမဲ့ဆော့ဖ်ဝဲကို အသုံးပြုခြင်း၊ နောက်တစ်နည်းမှာ Google drive မှတစ်ဆင့်ဖြစ်ပြီး နောက်ဆုံးအနေဖြင့် ဖုန်းကိုယ်တိုင် တိုက်ရိုက်အသုံးပြုခြင်း ပါဝင်သည်။ ဒီတော့ အချိန်မဖြုန်းဘဲ ဘယ်လို လုပ်ရမလဲဆိုတာ သိလိုက်ရအောင်။

အပိုင်း 1: Dr.Fone - Phone Manager မှတဆင့် Android သို့ ဆက်သွယ်ရန် PC သို့ လွှဲပြောင်းပါ။
အကယ်၍ သင်သည် Android မှ အဆက်အသွယ်များကို PC သို့ လွှဲပြောင်းရန် ဘေးကင်းပြီး ယုံကြည်စိတ်ချရသော နည်းလမ်းကို ရှာဖွေနေပါက Dr.Fone ဆော့ဖ်ဝဲသည် ထိပ်ဆုံးနေရာကို သိမ်းပိုက်ထားသည်။ ၎င်းသည် Wondershare မှ ဒီဇိုင်းထုတ်၍ ဖန်တီးထားသည့် ဆော့ဖ်ဝဲတစ်ခုဖြစ်သည်။ ၎င်းသည် သင့်အဆက်အသွယ်များကို လွယ်ကူစွာ ရွှေ့နိုင်သည်။
Wondershare Dr.Fone သည် Windows နှင့် Mac အလုပ်လုပ်သော မူဘောင်များဖြင့် Android နှင့် iOS gadgets နှစ်ခုလုံးနှင့် အလုပ်လုပ်သည်။ Dr.Fone တွင် Android နှင့် iOS အတွက် သီးခြား စက်ပစ္စည်း ပက်ကေ့ နှစ်ခု ပါရှိသည်။ ၎င်းတွင် လော့ခ်ချခြင်း၊ အရန်သိမ်းခြင်းနှင့် iCloud မှ ပြန်လည်ရယူခြင်း၊ ပြန်လည်ရယူခြင်း၊ အချက်အလက်များ ဖျက်ပစ်ခြင်း၊ စာရွက်စာတမ်းရွှေ့ခြင်းနှင့် စူးစမ်းလေ့လာရန် အခြားအရာများ ကဲ့သို့သော အချက်များ ပါဝင်သည်။
Dr.Fone - ဖုန်းမန်နေဂျာ (Android)
Android နှင့် PC အကြား ဒေတာများကို ချောမွေ့စွာ လွှဲပြောင်းပါ။
- အဆက်အသွယ်များ၊ ဓာတ်ပုံများ၊ ဂီတ၊ SMS နှင့် အခြားအရာများအပါအဝင် Android နှင့် ကွန်ပျူတာအကြား ဖိုင်များကို လွှဲပြောင်းပါ။
- သင်၏တေးဂီတ၊ ဓာတ်ပုံများ၊ ဗီဒီယိုများ၊ အဆက်အသွယ်များ၊ SMS၊ အက်ပ်များ စသည်တို့ကို စီမံ၊ ထုတ်ယူ/တင်သွင်းပါ။
- iTunes ကို Android သို့လွှဲပြောင်းပါ (အပြန်အလှန်) ။
- သင့် Android စက်ပစ္စည်းကို ကွန်ပျူတာတွင် စီမံခန့်ခွဲပါ။
- Android 8.0 နှင့် အပြည့်အဝ တွဲဖက်အသုံးပြုနိုင်သည်။
ဆော့ဖ်ဝဲသည် 8.0 နှင့် တွဲဖက်အသုံးပြုနိုင်သည်။ ထို့ကြောင့်၊ အမြန်တစ်ဆင့်ပြီးတစ်ဆင့် ကျူတိုရီရယ်၏အကူအညီဖြင့် ၎င်းသည် မည်သို့အလုပ်လုပ်ကြောင်း စစ်ဆေးကြည့်ကြပါစို့
အဆင့် 1: စတင်ရန်၊ Dr.Fone ကိုဖွင့်ပြီး သင့် iPhone ကို စနစ်သို့ ချိတ်ဆက်ပါ။ Dr.Fone toolkit ၏ကြိုဆိုသောမျက်နှာပြင်မှ "Phone Manager" option ကိုနှိပ်ပါ။

အဆင့် 2- သင့်စက်ပစ္စည်းကို အပလီကေးရှင်းမှ အလိုအလျောက် တွေ့ရှိမည်ဖြစ်သည်။ သင့် Android ဖုန်းကို စကင်န်ဖတ်ပြီး ရွေးချယ်စရာ အမျိုးမျိုးပေးမည်ဖြစ်သောကြောင့် ခဏစောင့်ပါ။

အဆင့် 3: ယခု၊ မီနူးမှ "သတင်းအချက်အလက်" တက်ဘ်သို့သွားပါ။ ဘယ်ဘက်အကန့်တွင်၊ သင်သည် အဆက်အသွယ်များနှင့် SMS အကြား ရွေးချယ်နိုင်ပါသည်။
အဆင့် 4: Contacts option ကိုရွေးချယ်ပြီးနောက်၊ သင်သည်သင်၏ Android ဖုန်းအဆက်အသွယ်များကိုညာဘက်တွင်ကြည့်ရှုနိုင်သည်။ ဤနေရာမှ သင်သည် အဆက်အသွယ်အားလုံးကို တစ်ပြိုင်နက် ရွေးချယ်နိုင်သည် သို့မဟုတ် တစ်ဦးချင်းရွေးချယ်မှုများ ပြုလုပ်နိုင်သည်။

အဆင့် 5: သင်ရွေးချယ်မှုပြုလုပ်ပြီးသည်နှင့်၊ toolbar ရှိ Export icon ကိုနှိပ်ပါ။ ဤနေရာမှ၊ သင်သည် အဆက်အသွယ်များကို vCard၊ CSV စသည်တို့သို့ တင်ပို့နိုင်ပါသည်။ Android ဖုန်းမှ အဆက်အသွယ်များကို Excel သို့ တင်ပို့ရန် CSV ဖိုင်ရွေးချယ်မှုကို ရိုးရှင်းစွာရွေးချယ်ပါ။
အပိုင်း 2- အဆက်အသွယ်များကို Android မှ PC သို့ Google Drive မှတဆင့် လွှဲပြောင်းပါ။
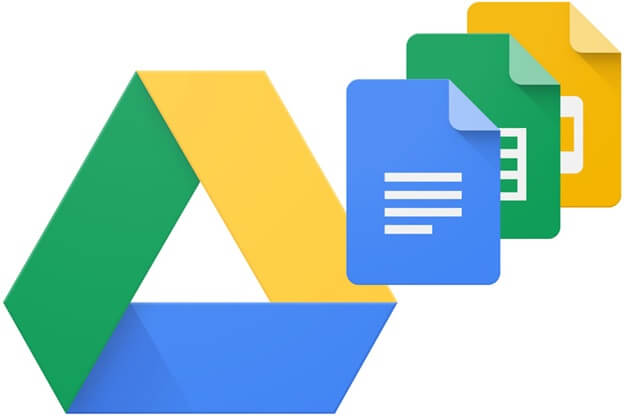
ယခု၊ Google Drive မှတဆင့် android မှ PC သို့ အဆက်အသွယ်များ လွှဲပြောင်းခြင်းအတွက် အခြားနည်းလမ်းကို ကြည့်နေသည်။ ပထမဦးစွာ၊ သင်သည် drive ကိုအသုံးပြုခွင့်ရရှိရန်၊ သင်၏ Gmail id ကို အခြေခံကျသောအသေးစိတ်အချက်အလက်များဖြင့် စနစ်ထည့်သွင်းရန်နှင့် ချက်ချင်းစတင်ရန် Gmail အကောင့်တစ်ခုရှိရန် လိုအပ်ပါသည်။ ဤသည်မှာ Google drive ကိုအသုံးပြု၍ အဆက်အသွယ် android ကို PC သို့ဖန်တီးရန် အမြန်လုပ်ငန်းစဉ်ဖြစ်သည်။
အဆက်အသွယ်များကို ထုတ်ယူပါ။
အဆင့် 1: သင်၏ Android စမတ်ဖုန်းရှိ အဆက်အသွယ်များ အက်ပ်သို့ သွားပါ။
အဆင့် 2: ဤအဆင့်တွင် သင်သည် မီနူး -Setting Export ကို နှိပ်ရန် လိုအပ်သည်။
အဆင့် 3- ထို့နောက် သင်အဆက်အသွယ်များကို ထုတ်ယူလိုသည့်နေရာသို့ တစ်ခု သို့မဟုတ် တစ်ခုထက်ပိုသောအကောင့်များကို ရွေးပါ။
အဆင့် 4: သင်သည် to.VCF ဖိုင်ကို နှိပ်ရန် လိုအပ်သည် ။
အရန်ကို အလိုအလျောက်ဖွင့်ပါ သို့မဟုတ် ပိတ်ပါ။
သင့်စမတ်ဖုန်းပေါ်တွင် သင်၏ Google အကောင့်များကို စနစ်ထည့်သွင်းသည့်အခါ၊ သင့်ဖုန်းပေါ်ရှိ ဒေတာအားလုံးအတွက် အရန်ကူးယူရန် သင့်အား တောင်းဆိုပါလိမ့်မည်။ မည်သည့်အခက်အခဲမှမရှိဘဲ ဤဆက်တင်ကို ချက်ချင်းပြောင်းနိုင်သည်။
အဆင့် 1: သင့်ဖုန်း၏ ဆက်တင်အက်ပ်ကို ဖွင့်ရန် လိုအပ်သည် ။
အဆင့် 2- စနစ်> အရန်သိမ်းခြင်းကို နှိပ်ပါ ။
အဆင့် 3- သင်သည် Google drive သို့ အရန်ကူးယူခြင်းကို ဖွင့် သို့မဟုတ် ပိတ်နိုင်သည် ။
အပိုင်း 3- ဆော့ဖ်ဝဲလ်မပါဘဲ Android PC မှအဆက်အသွယ်များကို ထုတ်ယူပါ။
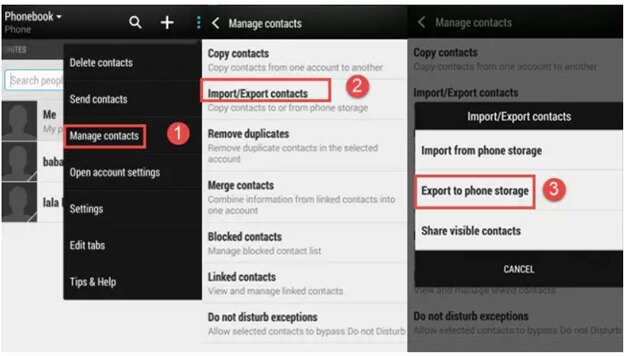
Android မှ အဆက်အသွယ်များကို ကွန်ပျူတာသို့ လွှဲပြောင်းရန် ပြင်ပဆော့ဖ်ဝဲကို အသုံးမပြုလိုပါက၊ သင်၏ Android စမတ်ဖုန်းရှိ Contacts အက်ပ်မှတစ်ဆင့် ၎င်းကို စုစည်းမှုပုံစံဖြင့် ပြုလုပ်နိုင်သည်။
Google Drive သည် အမေရိကန်နည်းပညာကုမ္ပဏီကြီး Google မှ အခမဲ့ဒေတာသိမ်းဆည်းခြင်းဝန်ဆောင်မှုတစ်ခုဖြစ်သည်။ ၎င်းသည် သင့်အား သိသာထင်ရှားသော မှတ်တမ်းများ၊ အစီရင်ခံစာများ၊ ပုံများ စသည်တို့ကို သိမ်းဆည်းရန် အသုံးပြုနိုင်သည့် အပိုအခန်း 15 ဂစ်ဂါဗိုက်အထိ ပေးဆောင်ထားသည်။ ၎င်းသည် ဖြန့်ဝေထားသော ကွန်ပြူတာဆန်းသစ်တီထွင်မှုကို အသုံးပြုထားသောကြောင့် ၎င်းသည် သင်ရည်မှန်းချက်ဖြင့် Google ၏ ဆာဗာများထဲမှ သင့်တန်ဖိုးရှိသော အချက်အလက်များကို ဖယ်ထုတ်လိုက်ကြောင်း ဆိုလိုသည်။ အချိန်မရွေး နေရာမရွေး ပိုလျှံနိုင်ပါတယ်။ Google Drive တွင် ၎င်း၏မွေးရာပါဝဘ်ရှာဖွေရေးကိရိယာတစ်ခုရှိပြီး၊ ဥပမာ၊ ရုပ်ပုံ၊ Word အစီရင်ခံစာ သို့မဟုတ် ဗီဒီယိုကို ဖမ်းယူဖော်ပြသည့်အတိုင်း မှတ်တမ်းအမျိုးအစားအလိုက် ကြည့်ရှုနိုင်စေမည့် တစ်မျိုးဖြစ်သည်။ အလားတူပင် စာရင်းကို ပိုင်ရှင်အမည်ဖြင့်ပင် စီရန်သင့်အား ခွင့်ပြုပါသည်။
အဆင့် 1: သင့် Android စမတ်ဖုန်းတွင် Contacts App ကိုဖွင့်ရန်လိုအပ်သည်။
အဆင့် 2: အဲဒီမှာ၊ မီနူးကိုရှာပြီး Manage Contacts> Import/Export Contacts> Export to phone storage ကိုရွေးပါ။ ထိုသို့ပြုလုပ်သောအခါ၊ သင်၏ Android စမတ်ဖုန်းအဆက်အသွယ်များကို သင့်ဖုန်းမှတ်ဉာဏ်တွင် VCF ဖောင်အဖြစ် သိမ်းဆည်းမည်ဖြစ်သည်။
အဆင့် 3: ဤအဆင့်တွင်၊ သင်သည် USB ကြိုးကို အသုံးပြု၍ အဆက်အသွယ်များကို သင့်ကွန်ပျူတာသို့ ပြောင်းရွှေ့ရမည်ဖြစ်ပြီး သင်၏ Android ကို ချိတ်ဆက်ရန် လိုအပ်သည်။
အဆင့် 4: သင့်ကွန်ပြူတာ၏ဘယ်ဘက်အကန့်တွင်၊ သင့် Android ဖုန်းကိုသင်တွေ့လိမ့်မည်၊ ဖိုင်တွဲကိုသင်တွေ့လိမ့်မည်၊ ထို့နောက်သင်သည်သင်၏ကိုယ်ပိုင်ကွန်ပျူတာသို့ VCF ဖိုင်ကိုရှာဖွေပြီးကော်ပီကူးရန်လိုအပ်သည်။
နှိုင်းယှဉ်ခြင်း။
Convectional Contacts အက်ပ်လွှဲပြောင်းခြင်း။
အခြား Android စမတ်ဖုန်းများတွင် သိုလှောင်မှု အကန့်အသတ်ရှိသော်လည်း Android စမတ်ဖုန်းတိုင်းတွင် ၎င်း၏အသုံးပြုသူများကို သင့်ဖုန်းမမ်မိုရီတွင် အရန်အဖြစ် ဖန်တီးခွင့်မပြုပါ။ ထို့ကြောင့်၊ သင်သည် ဆော့ဖ်ဝဲလ်မပါဘဲ Android မှ အဆက်အသွယ်များကို PC သို့ လွှဲပြောင်းလိုပါက ၎င်းသည် လက်တွေ့ကျသော ရွေးချယ်မှုမဟုတ်ပါ။
Dr.Fone ဆော့ဖ်ဝဲ
နှိုင်းယှဉ်ပြောရလျှင် Dr.Fone ဆော့ဖ်ဝဲသည် Android မှ အဆက်အသွယ်များကို ကွန်ပျူတာသို့ လွှဲပြောင်းရန် အနှစ်သက်ဆုံးနှင့် အဆင်ပြေဆုံးနည်းလမ်းဖြစ်သည်။ ၎င်းသည် လုံးဝရှုပ်ထွေးသည်မဟုတ်ပါ၊ ကလစ်အနည်းငယ်ဖြင့်သာ လုပ်ဆောင်သည်။ ထို့အပြင်၊ ၎င်းသည် စွယ်စုံရဆော့ဖ်ဝဲလ်တစ်ခုဖြစ်ပြီး မည်သည့်အခက်အခဲမှမရှိဘဲ သင့်ကွန်ပျူတာသို့ ဖိုင်အမျိုးအစားအားလုံးကို လွှဲပြောင်းပေးနိုင်သည်။ ဤဆော့ဖ်ဝဲသည် အသုံးပြုရန် ဘေးကင်းပြီး မည်သူမဆို နည်းပညာပိုင်းဆိုင်ရာ အသိပညာမရှိဘဲ လွှဲပြောင်းမှုကို အပြီးသတ်နိုင်စေမည့် အသုံးပြုသူဖော်ရွေသော အင်တာဖေ့စ်ကို ပါရှိသည်။
Google Drive
Google Drive သည် သင့်အား ဆော့ဖ်ဝဲလ်မပါဘဲ Android မှ အဆက်အသွယ်များကို PC သို့ လွှဲပြောင်းနိုင်စေပါသည်။ သို့သော်၊ ဤသည်မှာ အကောင်းဆုံးနည်းလမ်းမဟုတ်ပါ၊ ကျွန်ုပ်တို့အများစုသည် Google Drive ၏ အရန်ကူးယူခြင်းကို မည်သို့ဖွင့်ရမည်ကို မသိကြဘဲ၊ ကျွန်ုပ်တို့သည် ထိုကဲ့သို့သော ရွေးချယ်မှုအသေးစားကို ရှာဖွေရန် မမောမပန်း အချိန်ဖြုန်းကုန်ကြသည်။
နိဂုံး
ပို့စ်တစ်ခုလုံးကိုဖြတ်သန်းပြီးနောက်၊ Dr.Fone သည် အဆက်အသွယ် android ကို PC သို့ backup လုပ်ရန် ဦးစားပေးနည်းလမ်းဖြစ်ကြောင်း ကောက်ချက်ချနိုင်ပါသည်။ အလွန်လွယ်ကူသည်။ ဤဆော့ဖ်ဝဲလ်ဖြင့် သင့် PC ပေါ်ရှိ သင့်စမတ်ဖုန်းတစ်ခုလုံး၏ အရန်သိမ်းခြင်းကို သင်ဖန်တီးနိုင်သည် မဟုတ်လား။ ထို့ထက်မက၊ ဤဆော့ဖ်ဝဲသည် အခမဲ့ဖြစ်သည်။ USB ကြိုးကို အသုံးပြု၍ Android မှ အဆက်အသွယ်များကို PC သို့ လွှဲပြောင်းရန် တစ်ပြားတစ်ချပ်မှ သုံးစွဲရန် မလိုအပ်ပါ။ ကုမ္ပဏီ၏တရားဝင်ဝဘ်ဆိုဒ်မှ ဆော့ဖ်ဝဲလ်ကို အလွယ်တကူဒေါင်းလုဒ်လုပ်နိုင်သည်။ တပ်ဆင်ခြင်းလုပ်ငန်းစဉ်သည် အခြားဆော့ဖ်ဝဲလ်များကဲ့သို့ပင်ဖြစ်ပြီး ကြာမြင့်မည်မဟုတ်ပါ။ အကယ်၍ သင်သည် အကူအညီတစ်စုံတစ်ရာ လိုအပ်သေးပါက၊ ၎င်းတို့၏ 24*7 အီးမေးလ်ပံ့ပိုးမှုမှတစ်ဆင့် ၎င်းတို့၏ နည်းပညာဆိုင်ရာအဖွဲ့ထံ အလွယ်တကူ ဝင်ရောက်ကြည့်ရှုနိုင်ပါသည်။
Android မှ ကွန်ပြူတာမှ အဆက်အသွယ်များကို ဤစာရင်းသို့ လွှဲပြောင်းရန် လွယ်ကူမြန်ဆန်သော အခြားနည်းလမ်းကို ထည့်လိုပါသလား၊ ဤဘလော့ဂ်ပို့စ်၏ မှတ်ချက်ကဏ္ဍတွင် သင့်ထံမှ ကြားလိုပါသည်။ သင်သည် ဤနည်းလမ်းများထဲမှ တစ်ခုခုကို စမ်းသုံးဖူးပါက၊ သင့်အတွေ့အကြုံကို ကျွန်ုပ်တို့နှင့် မျှဝေပါ။ ကျွန်ုပ်တို့၏စာဖတ်သူများသည် သင့်အား ကျေးဇူးတင်ရှိပါလိမ့်မည်။
Android လွှဲပြောင်းခြင်း။
- Android မှလွှဲပြောင်း
- Android မှ PC သို့လွှဲပြောင်းပါ။
- ပုံများကို Huawei မှ PC သို့ လွှဲပြောင်းပါ။
- LG မှရုပ်ပုံများကိုကွန်ပျူတာသို့လွှဲပြောင်းပါ။
- ဓာတ်ပုံများကို Android မှကွန်ပျူတာသို့လွှဲပြောင်းပါ။
- Android မှ Outlook အဆက်အသွယ်များကို ကွန်ပျူတာသို့ လွှဲပြောင်းပါ။
- Android မှ Mac သို့ လွှဲပြောင်းပါ။
- ဓာတ်ပုံများကို Android မှ Mac သို့ လွှဲပြောင်းပါ။
- Huawei မှ ဒေတာများကို Mac သို့ လွှဲပြောင်းပါ။
- ဒေတာကို Sony မှ Mac သို့လွှဲပြောင်းပါ။
- Motorola မှ Mac သို့ Data လွှဲပြောင်းပါ။
- Android ကို Mac OS X နှင့် စင့်ခ်လုပ်ပါ။
- Mac သို့ Android လွှဲပြောင်းခြင်းအတွက် အက်ပ်များ
- Android သို့ဒေတာလွှဲပြောင်းခြင်း။
- CSV အဆက်အသွယ်များကို Android သို့ တင်သွင်းပါ။
- ကွန်ပြူတာမှရုပ်ပုံများကို Android သို့လွှဲပြောင်းပါ။
- VCF ကို Android သို့ လွှဲပြောင်းပါ။
- ဂီတကို Mac မှ Android သို့ လွှဲပြောင်းပါ။
- ဂီတကို Android သို့ လွှဲပြောင်းပါ။
- ဒေတာကို Android မှ Android သို့ လွှဲပြောင်းပါ။
- ဖိုင်များကို PC မှ Android သို့လွှဲပြောင်းပါ။
- Mac မှ Android သို့ဖိုင်များကိုလွှဲပြောင်းပါ။
- Android ဖိုင်လွှဲပြောင်းခြင်းအက်ပ်
- Android File Transfer Alternative
- Android မှ Android ဒေတာလွှဲပြောင်းခြင်းအက်ပ်များ
- Android ဖိုင်လွှဲပြောင်းခြင်း အလုပ်မလုပ်ပါ။
- Android ဖိုင်လွှဲပြောင်းခြင်း Mac အလုပ်မလုပ်ပါ။
- Mac အတွက် Android ဖိုင်လွှဲပြောင်းခြင်းသို့ ထိပ်တန်းရွေးချယ်စရာများ
- Android မန်နေဂျာ
- ရှားရှားပါးပါး လူသိနည်းသော Android အကြံပြုချက်များ






အဲလစ် MJ
ဝန်ထမ်းအယ်ဒီတာ