Mac မှဓာတ်ပုံများကို Android သို့လွှဲပြောင်းရန်နည်းလမ်း 5 ခု
ဧပြီလ 27 ရက်၊ 2022 • ပေးပို့ခဲ့သည်- ဖုန်းနှင့် PC အကြား ဒေတာကို အရန်သိမ်းဆည်း ခြင်း • သက်သေပြထားသော ဖြေရှင်းချက်များ
“Mac မှဓာတ်ပုံများကိုဖုန်းသို့မည်သို့လွှဲပြောင်းမည်နည်း။ ကျွန်တော့်မှာ Samsung S9 အသစ်တစ်လုံးရှိပေမယ့် Mac မှ ဓာတ်ပုံများကို Android သို့ လွှဲပြောင်းရန် မဖြစ်နိုင်ပါ။”
မကြာသေးမီက ကျွန်ုပ်၏ သူငယ်ချင်းတစ်ဦးသည် ကျွန်ုပ်အား ဤမေးခွန်းကို မေးခဲ့ပြီး ထိုမေးခွန်းကို အနည်းငယ် စူးစမ်းလေ့လာခဲ့သည်။ အလျင်အမြန် သုတေသနပြုပြီးနောက်၊ ဤအရာသည် လူအများအပြား ဖြတ်သန်းနေရသည့်အရာဖြစ်ကြောင်း ကျွန်ုပ်သဘောပေါက်ခဲ့သည်။ နေ့စဉ်နေ့တိုင်း၊ သုံးစွဲသူအများအပြားသည် “Mac မှ ဓာတ်ပုံများကို Android သို့ မည်သို့လွှဲပြောင်းရမည်” ကဲ့သို့သော မေးခွန်းများမေးကြသည်။ အံ့သြစရာကောင်းတာက ဒီလိုလုပ်ဖို့ နည်းလမ်းတွေအများကြီးရှိတယ်။ ဟုတ်ကဲ့ - Windows လောက်မလွယ်ပေမယ့် သင်စမ်းကြည့်နိုင်တဲ့ ရွေးချယ်စရာတွေ အများကြီးရှိပါတယ်။ ဤပို့စ်တွင်၊ Mac မှဓာတ်ပုံများကို Android ဖုန်းသို့လွှဲပြောင်းနည်းနှင့်ပတ်သက်သောဖြေရှင်းချက် 5 ခုကိုဖော်ပြထားသည်။
အပိုင်း 1: Android File Transfer ကို အသုံးပြု၍ Mac မှ Android သို့ ဓာတ်ပုံများ လွှဲပြောင်းပါ။
Android File Transfer သည် Mac မှ Samsung (သို့မဟုတ် Android) သို့ ဓာတ်ပုံများ လွှဲပြောင်းနည်းကို လူတို့ရရှိသည့် ပထမဆုံးဖြေရှင်းချက်တစ်ခုဖြစ်သည်။ ၎င်းသည် Google မှ ဖန်တီးထားသည့် အခမဲ့ရရှိနိုင်သော Mac အက်ပ်တစ်ခုဖြစ်သည်။ အပလီကေးရှင်းသည် macOS X 10.7 နှင့် အထက်ဗားရှင်းများနှင့် တွဲဖက်အသုံးပြုနိုင်သည်။ ထို့အပြင်၊ ၎င်းသည် Samsung၊ LG၊ HTC၊ Sony၊ Lenovo နှင့် အခြားလူကြိုက်များသည့် ထုတ်လုပ်သူများထံမှ ထိပ်တန်း Android စက်ပစ္စည်းများကို ပံ့ပိုးပေးသည်။ ဤအဆင့်များကို လိုက်နာခြင်းဖြင့် AFT ကို အသုံးပြု၍ Mac မှ ဓာတ်ပုံများကို Android သို့ လွှဲပြောင်းနည်းကို သင်လေ့လာနိုင်ပါသည်။
အဆင့် 1: Android ဖိုင်လွှဲပြောင်းခြင်းကို ထည့်သွင်းပါ။
ပြောစရာမလိုအောင်၊ သင်သည်သင်၏ Mac တွင် Android File Transfer ကို ဦးစွာထည့်သွင်းရန်လိုအပ်သည်။ AndroidFileTransfer.dmg ဖိုင်ကိုဒေါင်းလုဒ်လုပ်ရန် ဝဘ်ဆိုက်သို့ ဝင်ကြည့်ပါ။ ၎င်းကိုထည့်သွင်းရန် ၎င်းကိုဖွင့်ပြီး သင်၏ Mac အပလီကေးရှင်းများသို့ AFT ထည့်ပါ။

အဆင့် 2: သင့်ဖုန်းကို Mac နှင့်ချိတ်ဆက်ပါ။
ယခု သင့် Android ဖုန်းကို သင့် Mac နှင့် ချိတ်ဆက်ရန် စစ်မှန်သော USB ကြိုးကို အသုံးပြုပါ။ ၎င်းကိုချိတ်ဆက်လိုသည့်အတိုင်း၊ မီဒီယာလွှဲပြောင်းခြင်းလုပ်ဆောင်ရန် ရွေးချယ်ပါ။

အဆင့် 3: Mac မှဓာတ်ပုံများကို Android သို့လွှဲပြောင်းပါ။
စက်ပစ္စည်းကို တွေ့ရှိသောအခါ၊ Android ဖိုင်လွှဲပြောင်းခြင်းကို စတင်ပါ။ ၎င်းသည် သင့် Android ဖုန်း၏ ဖိုင်စနစ်အား ပြသပေးမည်ဖြစ်သည်။ ယခု သင်သည် သင်၏ Mac မှ ဓာတ်ပုံများကို ကူးယူနိုင်ပြီး ၎င်းကို Android တွင် ကိုယ်တိုင်ကူးထည့်နိုင်ပါပြီ။

ဤနည်းဖြင့် သင်သည် Mac မှ ဓာတ်ပုံများကို ဖုန်းသို့ လွှဲပြောင်းနည်းကို လေ့လာနိုင်သည်။ တူညီသောနည်းပညာကို လိုက်နာခြင်းဖြင့် သင်သည် ဗီဒီယိုများနှင့် အခြားမီဒီယာဖိုင်များကို လည်း လွှဲပြောင်းနိုင်သည်။
အပိုင်း 2- Dr.Fone ကို အသုံးပြု၍ Mac မှ ဓာတ်ပုံများကို Android သို့ လွှဲပြောင်းပါ။
Android File Transfer သည် ရှုပ်ထွေးသောဖြေရှင်းချက်ကို ပံ့ပိုးပေးသောကြောင့် သုံးစွဲသူများသည် အခြားရွေးချယ်စရာများကို ရှာဖွေလေ့ရှိသည်။ မကြာသေးမီက၊ Mac မှဓာတ်ပုံများကို Android သို့လွှဲပြောင်းရန် Dr.Fone ကိုကြိုးစားခဲ့ပြီးအားလုံးအားအကြံပြုခဲ့သည်။ Dr.Fone - Phone Manager (Android) ၏အကူအညီဖြင့် ၊ သင်သည် ပရော်ဖက်ရှင်နယ်ကဲ့သို့ သင်၏ဒေတာကို အလွယ်တကူစီမံခန့်ခွဲနိုင်သည်။

Dr.Fone - ဖုန်းမန်နေဂျာ (Android)
Android Phone နှင့် Mac အကြား ဓာတ်ပုံများကို လွယ်ကူစွာ လွှဲပြောင်းပါ။
- အဆက်အသွယ်များ၊ ဓာတ်ပုံများ၊ ဂီတ၊ SMS နှင့် အခြားအရာများအပါအဝင် Android နှင့် ကွန်ပျူတာအကြား ဖိုင်များကို လွှဲပြောင်းပါ။
- သင်၏တေးဂီတ၊ ဓာတ်ပုံများ၊ ဗီဒီယိုများ၊ အဆက်အသွယ်များ၊ SMS၊ အက်ပ်များ စသည်တို့ကို စီမံ၊ ထုတ်ယူ/တင်သွင်းပါ။
- iTunes ကို Android သို့လွှဲပြောင်းပါ (အပြန်အလှန်) ။
- သင့် Android စက်ပစ္စည်းကို ကွန်ပျူတာတွင် စီမံခန့်ခွဲပါ။
- Android 8.0 နှင့် အပြည့်အဝ တွဲဖက်အသုံးပြုနိုင်သည်။
အသုံးပြုသူများသည် Mac နှင့် Android အကြား ၎င်းတို့၏ဒေတာများကို ရွေးချယ်လွှဲပြောင်းနိုင်ပါသည်။ Dr.Fone ကို အသုံးပြု၍ Mac မှ ဓာတ်ပုံများကို Android ဖုန်းသို့ လွှဲပြောင်းနည်းကို လေ့လာရန်၊ အောက်ပါ အဆင့်များကို လိုက်နာပါ။
အဆင့် 1- Dr.Fone - ဖုန်းမန်နေဂျာ (Android) ကိုဖွင့်ပါ။
ပထမဦးစွာ၊ သင်၏ Mac တွင် Dr.Fone toolkit ကို install လုပ်ပြီးဖွင့်ပါ။ ၎င်း၏အိမ်မှ "ဖုန်းမန်နေဂျာ" ကဏ္ဍသို့သွားပါ။

ထို့အပြင်၊ သင်၏ Android ဖုန်းကို စနစ်သို့ ချိတ်ဆက်ပါ။ USB အမှားရှာခြင်း၏အင်္ဂါရပ်ကို ဖွင့်ထားရန် ကြိုတင်သေချာပါစေ။ ချိတ်ဆက်မှုအမျိုးအစားအတွက် Media Transfer option ကို ရွေးပါ။
အဆင့် 2- ဓာတ်ပုံများတက်ဘ်သို့ သွားပါ။
အချိန်တိုအတွင်း သင့်ဖုန်းသည် အပလီကေးရှင်းမှ အသိအမှတ်ပြုခံရလိမ့်မည်။ ၎င်း၏ အမြန်လျှပ်တစ်ပြက်ရိုက်ချက်ကိုလည်း အင်တာဖေ့စ်ပေါ်တွင် ပံ့ပိုးပေးမည်ဖြစ်သည်။ ပင်မမီနူးမှ "ဓာတ်ပုံများ" တက်ဘ်သို့သွားပါ။

ဤတွင်၊ သင်သည် သင်၏ Android စက်တွင် သိမ်းဆည်းထားသည့် ရှိပြီးသား ဓာတ်ပုံအားလုံးကို အစမ်းကြည့်ရှုနိုင်ပါသည်။ ဒေတာများကို မတူညီသော အယ်လ်ဘမ်များအဖြစ် ခွဲခြားထားမည်ဖြစ်သည်။
အဆင့် 3: Mac မှဓာတ်ပုံများကို Android သို့တင်သွင်းပါ။
Mac မှဓာတ်ပုံများကို Android သို့လွှဲပြောင်းရန် toolbar ရှိ Add icon ကိုနှိပ်ပါ။ ဖိုင်များ သို့မဟုတ် ဖိုင်တွဲတစ်ခုလုံးကို သင်ထည့်နိုင်သည်။

ဘရောက်ဆာဝင်းဒိုး ပွင့်လာမည်ဖြစ်သောကြောင့် ဓာတ်ပုံများ သိမ်းဆည်းထားသည့် သင်၏ Mac ရှိ တည်နေရာသို့ သွားပါ။ ဖိုင်တွဲတစ်ခုလုံး သို့မဟုတ် သင်နှစ်သက်ရာ ပုံများစွာကို တင်ပါ။ ရွေးချယ်ထားသော ဓာတ်ပုံများကို သင့်ဖုန်းသို့ တင်သွင်းမည်ဖြစ်သောကြောင့် ခဏစောင့်ပါ။
အလားတူပင်၊ သင်သည်သင်၏ Android မှဓာတ်ပုံများကို Mac သို့လည်းတင်ပို့နိုင်သည်။ ထို့အပြင် သင့်ဒေတာကို ထပ်မံစီမံခန့်ခွဲရန် ဗီဒီယိုများ၊ တေးဂီတ သို့မဟုတ် အခြားတက်ဘ်တစ်ခုခုကို ဝင်ရောက်ကြည့်ရှုနိုင်ပါသည်။
အပိုင်း 3: 3 Mac မှဓာတ်ပုံများကို Android သို့ကြိုးမဲ့လွှဲပြောင်းရန်အက်ပ်များ
Dr.Fone ကိုအသုံးပြုခြင်းဖြင့်၊ သင်သည် သင်၏ Android စက်ပစ္စည်းကို Mac နှင့် ချိတ်ဆက်ပြီး သင့်ဒေတာကို လွှဲပြောင်းနိုင်ပါသည်။ သို့သော်၊ ကျွန်ုပ်တို့သည် Mac မှ ဓာတ်ပုံများကို Android သို့ ကြိုးမဲ့စနစ်ဖြင့် လွှဲပြောင်းလိုသည့်အချိန်များလည်းရှိသည်။ ဒီလိုလုပ်ဖို့၊ သင်သည်အောက်ပါအပလီကေးရှင်းများ၏အကူအညီကိုယူနိုင်သည်။
3.1 Google ဓာတ်ပုံများ
အကယ်၍ သင်သည် Android ကို ဝါသနာပါသူတစ်ယောက်ဖြစ်ပါက၊ သင်သည် Google Photos နှင့် ရင်းနှီးနေရပါမည်။ ၎င်းသည် Android စက်ပစ္စည်းများတွင် မူရင်းအက်ပ်တစ်ခုဖြစ်သည်။ အသုံးပြုသူများသည် ၎င်းတို့၏ ဓာတ်ပုံများကို cloud တွင် အလွယ်တကူ သိမ်းဆည်းနိုင်ပြီး နောက်ပိုင်းတွင် ၎င်းကို ၎င်း၏ ဝဘ်ဆိုဒ်/အက်ပ် (သို့မဟုတ် အပြန်အလှန်အားဖြင့်) ထုတ်ယူနိုင်သည်။ ဤနည်းအားဖြင့် သင်သည် သင်၏ဓာတ်ပုံများကို အရန်သိမ်းထားနိုင်သည်။
- ၎င်းသည် သင့်ဓာတ်ပုံများကို cloud တွင် ကြိုးမဲ့စနစ်ဖြင့် အလိုအလျောက် စင့်ခ်လုပ်မည်ဖြစ်သည်။
- အသုံးပြုသူများသည် ၎င်းတို့၏ ဝဘ်ဆိုဒ် သို့မဟုတ် အက်ပ်ကို ဝင်ကြည့်ရုံဖြင့် ၎င်းတို့၏ ဓာတ်ပုံများကို ပြန်လည်ရယူနိုင်သည်။
- ၎င်းသည် အကန့်အသတ်မရှိသောဓာတ်ပုံများ ချိန်ကိုက်ခြင်းကို ပံ့ပိုးပေးသည် (ဖိုင်အရွယ်အစားအတွက် အကောင်းဆုံးဖြစ်သည်)။
- ဖြေရှင်းချက်သည် အလွန်ရိုးရှင်းပြီး အလိုအလျောက်ဖြစ်သည်။
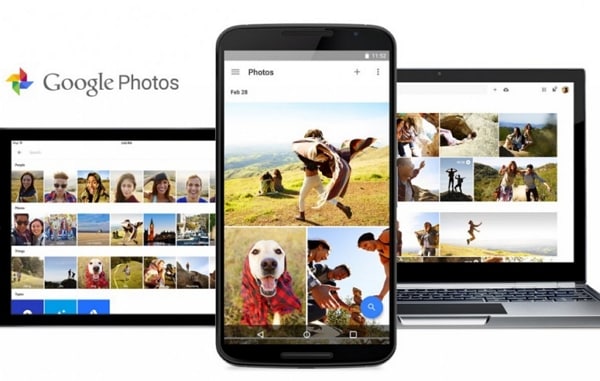
အကျိုးတရားများ
- လွတ်လွတ်လပ်လပ် ရနိုင်ပါတယ်။
- အရာဝတ္ထုနှင့် မျက်နှာမှတ်မိခြင်းကဲ့သို့ AI အင်္ဂါရပ်များ ထည့်သွင်းထားသည်။
- Google မှ လုပ်ဆောင်သည်။
အားနည်းချက်များ
- ၎င်းသည် အချိန်ပိုယူမည်ဖြစ်ပြီး သင်၏ကွန်ရက်ဒေတာကို သုံးစွဲမည်ဖြစ်သည်။
- ဓာတ်ပုံ၏ မူရင်းအရွယ်အစားကို ထိန်းသိမ်းထားပါက သင်၏ Google Drive သိုလှောင်မှု ကုန်ဆုံးသွားပါမည်။
3.2 Dropbox
Mac မှ ဓာတ်ပုံများကို ဖုန်းသို့ ကြိုးမဲ့ လွှဲပြောင်းနည်းကို လေ့လာလိုပါက Dropbox ကိုလည်း စမ်းသုံးနိုင်ပါသည်။ သင့်ဓာတ်ပုံများကို Dropbox ၏ cloud တွင် သိမ်းဆည်းနိုင်သည်။ ၎င်းကိုလုပ်ဆောင်ရန်၊ သင်သည် ၎င်း၏ဝဘ်ဆိုဒ်သို့ ဝင်ရောက်ကြည့်ရှုနိုင်သည် သို့မဟုတ် Dropbox ၏ Mac အက်ပ်လီကေးရှင်းကိုလည်း အသုံးပြုနိုင်သည်။ နောက်ပိုင်းတွင် ၎င်းတို့ကို ၎င်း၏ Android အက်ပ်မှတစ်ဆင့် သင်ဝင်ရောက်နိုင်သည်။
- ၎င်းသည် မတူညီသော ပလပ်ဖောင်းများမှတဆင့် ဓာတ်ပုံများကို ကြိုးမဲ့လွှဲပြောင်းပေးပါသည်။
- ဒေတာလွှဲပြောင်းခြင်းအား ပံ့ပိုးပေးပါသည်။
- Mac နှင့် Android အပလီကေးရှင်းများ ရရှိနိုင်ပါသည်။
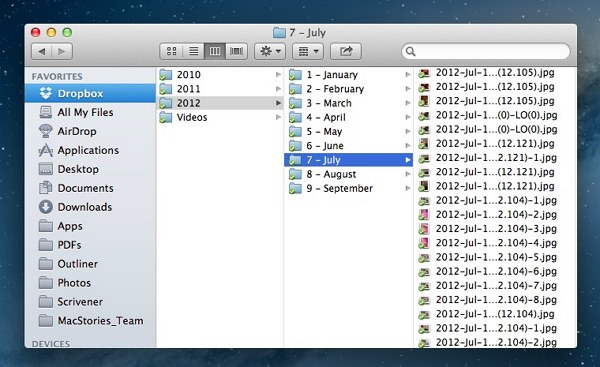
အကျိုးတရားများ
- လွတ်လွတ်လပ်လပ် ရနိုင်ပါတယ်။
- အသုံးပြုရလွယ်ကူသည်။
အားနည်းချက်များ
- အခြေခံအကောင့်အတွက် နေရာလွတ် 2 GB သာ ရနိုင်သည်။
- AI အင်္ဂါရပ်များမရှိပါ။
- လွှဲပြောင်းမှုလုပ်ငန်းစဉ် နှေးကွေးပြီး ကွန်ရက်ဒေတာကို စားသုံးမည်ဖြစ်သည်။
3.3 AirDroid
Mac မှဓာတ်ပုံများကို Android သို့လွှဲပြောင်းရန်ကျွန်ုပ်အကြံပြုလိုသောနောက်ဆုံးဖြေရှင်းချက်မှာ AirDroid ဖြစ်သည်။ ကိရိယာသည် သင့်ဖုန်းကို သင့် Mac တွင် ထင်ဟပ်စေနိုင်သည်။ ထို့ကြောင့်၊ သင်သည် ၎င်း၏ အသိပေးချက်များကို အဝေးမှ စစ်ဆေးနိုင်ပြီး သင့်ဖိုင်များကိုပင် လွှဲပြောင်းနိုင်သည်။
- အသုံးပြုသူများသည် AirDroid ၏ web interface ကို မည်သည့် platform (Mac သို့မဟုတ် Windows) တွင်မဆို ဝင်ရောက်ကြည့်ရှုနိုင်သည်
- ၎င်းသည် ၎င်း၏သုံးစွဲနိုင်မှုကို ပိုမိုကောင်းမွန်လာစေရန် သင်၏ Mac တွင် သင့်စက်ပစ္စည်းကို ရောင်ပြန်ဟပ်စေမည်ဖြစ်သည်။
- သင်လွှဲပြောင်းနိုင်သော ဓာတ်ပုံပမာဏအပေါ် ကန့်သတ်ချက်မရှိပါ။
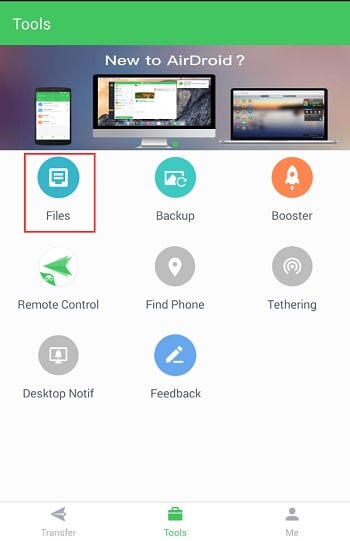
အကျိုးတရားများ
- အခမဲ့နှင့် အကန့်အသတ်မရှိ ဒေတာလွှဲပြောင်းမှုပမာဏ
- Multi-platform ပံ့ပိုးမှု
အားနည်းချက်များ
- သုံးရတာ နည်းနည်း ရှုပ်ထွေးပါတယ်။
- ဒေတာလွှဲပြောင်းခြင်းအတွက် ကန့်သတ်အင်္ဂါရပ်များ
Mac မှ ဓာတ်ပုံများကို Samsung/Android သို့ လွှဲပြောင်းနည်းဆိုင်ရာ ဤလမ်းညွှန်ချက်ကို ဖတ်ပြီးနောက်၊ သင်သည် သင်၏ဒေတာကို တုန်လှုပ်ချောက်ချားစွာ ရွှေ့နိုင်လိမ့်မည်မှာ သေချာပါသည်။ အကောင်းဆုံးကတော့ Dr.Fone - Phone Manager (Android) သည် ဓာတ်ပုံများကို Mac မှ Android သို့ လွှဲပြောင်းရန် အကောင်းဆုံးနည်းလမ်းဖြစ်သည်။ ၎င်း၏ အခမဲ့ဗားရှင်းကိုလည်း သင် စမ်းသုံးနိုင်သည်။ ထို့အပြင်၊ Mac မှ ဓာတ်ပုံများကို Android သို့ နည်းလမ်း 5 မျိုးဖြင့် မည်ကဲ့သို့ လွှဲပြောင်းနည်းကို သင်ပေးရန်အတွက် ဤလမ်းညွှန်ချက်ကို သင့်သူငယ်ချင်းများနှင့် မျှဝေနိုင်ပါသည်။
Mac Android လွှဲပြောင်း
- Mac မှ Android
- ဂီတကို Android မှ Mac သို့ လွှဲပြောင်းပါ။
- Mac မှ Android သို့ဖိုင်များကိုလွှဲပြောင်းပါ။
- ဓာတ်ပုံများကို Mac မှ Android သို့ လွှဲပြောင်းပါ။
- ဂီတကို Mac မှ Android သို့ လွှဲပြောင်းပါ။
- Android မှ Mac
- Android ကို Mac သို့ ချိတ်ဆက်ပါ။
- ဗီဒီယိုများကို Android မှ Mac သို့ လွှဲပြောင်းပါ။
- Motorola ကို Mac သို့ လွှဲပြောင်းပါ။
- ဖိုင်များကို Sony မှ Mac သို့လွှဲပြောင်းပါ။
- ဓာတ်ပုံများကို Android မှ Mac သို့ လွှဲပြောင်းပါ။
- Android ကို Mac သို့ ချိတ်ဆက်ပါ။
- Huawei ကို Mac သို့ လွှဲပြောင်းပါ။
- ဓာတ်ပုံများကို Samsung မှ Mac သို့ လွှဲပြောင်းပါ။
- Mac အတွက် Samsung ဖိုင်များလွှဲပြောင်းခြင်း။
- ဓာတ်ပုံများကို Note 8 မှ Mac သို့ လွှဲပြောင်းပါ။
- Mac တွင် Android လွှဲပြောင်းခြင်း အကြံပြုချက်များ






ဂျိမ်းဒေးဗစ်
ဝန်ထမ်းအယ်ဒီတာ