Samsung Galaxy Note 8/S20 မှ ဓာတ်ပုံများကို Mac သို့ လွှဲပြောင်းပါ။
ဧပြီလ 27 ရက်၊ 2022 • ပေးပို့ခဲ့သည်- မတူညီသော Android မော်ဒယ်များအတွက် အကြံပြုချက်များ • သက်သေပြထားသော ဖြေရှင်းချက်များ
ကောင်းပြီ၊ ဓာတ်ပုံများသည် ကျွန်ုပ်တို့၏ အတိတ်မှ အမှတ်တရများကို အမှတ်ရစေရန် နှိပ်လိုက်သည့် အရာတစ်ခုဖြစ်သည်။ သူတို့ကို ကြည့်ရုံနဲ့ အတိတ်ထဲကို ဆွဲသွင်းလို့ရတယ်။ ရှေးခေတ်များနှင့်မတူဘဲ၊ ယခုအချိန်တွင် ကျွန်ုပ်တို့တွင် အချိန်တိုင်းကို လွယ်ကူစွာဖမ်းယူနိုင်ရန် နည်းပညာသုံးပစ္စည်းများရှိသည်။ သို့သော် ကျွန်ုပ်တို့အသုံးပြုသည့် စမတ်ဖုန်းများ သို့မဟုတ် ပရော်ဖက်ရှင်နယ်ကင်မရာများတွင် အကန့်အသတ်ရှိသော သိုလှောင်မှုနေရာများနှင့်ပတ်သက်၍ မေးခွန်းထုတ်စရာဖြစ်သည်။ အဖြေကိုရှာနေတယ်ဆိုရင် မှန်ကန်တဲ့နေရာရောက်နေပါပြီ။ Samsung S20 အသစ်ကို သင်ဝယ်ယူပါက၊ နည်းလမ်းအားလုံးသည် S20 အတွက် သင့်လျော်ပါသည်။ သင်သည် Samsung မှ ဓာတ်ပုံများကို Mac သို့ မည်မျှလျင်မြန်စွာ လွှဲပြောင်းနိုင်သည်ကို နားလည်ရန် အောက်ပါလမ်းညွှန်ချက်ကို လိုက်နာပါ။
အပိုင်း 1- Dr.Fone ကို အသုံးပြု၍ ဓာတ်ပုံများ ကူးယူခြင်း။
Samsung သည် Android လည်ပတ်မှုစနစ်၏အဆင့်မြင့်ဗားရှင်းဖြစ်သော Nougat တွင် လုပ်ဆောင်သည်။ Android သည် ထိပ်တန်းစျေးကွက်ရှယ်ယာပိုင်ဆိုင်သူဖြစ်သော်လည်း၊ Mac ကဲ့သို့သော iOS တွင်အသုံးပြုသည့် gadget များနှင့်ချိတ်ဆက်ရာတွင် အတားအဆီးအနည်းငယ်ရှိသည်။
Wondershare မှ Dr.Fone သည် ဖုန်းစီမံခန့်ခွဲမှုဆော့ဖ်ဝဲဖြစ်သည်။ ဆော့ဖ်ဝဲလ်သည် Samsung မှ Mac သို့ ဖိုင်လွှဲပြောင်းခြင်းကို လွယ်ကူစွာ လုပ်ဆောင်ပေးသည်။ ထုတ်ကုန်နှင့်ပတ်သက်သော မယုံနိုင်လောက်စရာအချက်မှာ ချိတ်ဆက်ထားသောဖုန်းရှိ မည်သည့်စက်ပစ္စည်းနှင့် မည်သည့်အကြောင်းအရာကိုမဆို သိရှိနိုင်ခြင်းဖြစ်သည်။

Dr.Fone - ဖုန်းမန်နေဂျာ (Android)
Samsung Galaxy Note 8/S20 မှ ဓာတ်ပုံများကို Mac သို့ လွယ်ကူစွာ လွှဲပြောင်းပါ။
- သင့်တေးဂီတ၊ ဓာတ်ပုံများ၊ ဗီဒီယိုများ၊ အဆက်အသွယ်များ၊ SMS၊ အက်ပ်များ စသည်တို့ကို ကွန်ပျူတာသို့ လွှဲပြောင်းပြီး ၎င်းတို့ကို အလွယ်တကူ ပြန်လည်ရယူပါ။
- သင်၏တေးဂီတ၊ ဓာတ်ပုံများ၊ ဗီဒီယိုများ၊ အဆက်အသွယ်များ၊ SMS၊ အက်ပ်များ စသည်တို့ကို စီမံ၊ ထုတ်ယူ/တင်သွင်းပါ။
- Phone to Phone Transfer - မိုဘိုင်းလ်နှစ်ခုကြားရှိ အရာအားလုံးကို လွှဲပြောင်းပါ။
- 1-click root၊ gif ထုတ်လုပ်သူ၊ ringtone ထုတ်လုပ်သူ ကဲ့သို့သော အထူးအသားပေး လုပ်ဆောင်ချက်များ။
- Samsung၊ LG၊ HTC၊ Huawei၊ Motorola၊ Sony စသည်တို့မှ 7000+ Android စက်ပစ္စည်း (Android 2.2 - Android 10.0) နှင့် အပြည့်အဝ တွဲဖက်အသုံးပြုနိုင်ပါသည်။
ထုတ်ကုန်နှင့်အတူရရှိသောအဓိကအားသာချက်များမှာ၎င်း၏ပြောင်းလွယ်ပြင်လွယ်သဘောသဘာဝနှင့်အင်္ဂါရပ်များဖြစ်သည်။ ဖိုင်ဖော်မတ်အားလုံးကို ပံ့ပိုးပေးသောကြောင့် သင်သည် တေးဂီတဖိုင်များ၊ ရုပ်ရှင်များ၊ ရုပ်ပုံများ၊ စာရွက်စာတမ်းများနှင့် အခြားအရာများကို ဖုန်းမှ Mac သို့ လျင်မြန်စွာ ရွှေ့နိုင်ပြီး Mac မှ ဖိုင်များကိုပင် ဖုန်းသို့ လွှဲပြောင်းနိုင်ပါသည်။
အကြောင်းအရာရွေ့လျားခြင်းအပြင်၊ ထုတ်ကုန်သည် အရန်ကူးယူမှုများကို ဖန်တီးရာတွင် ပိုမိုအထောက်အကူဖြစ်စေပါသည်။ အကြောင်းအရာတစ်ခုလုံး၊ အဆက်အသွယ်များနှင့် စာသားမက်ဆေ့ခ်ျများကို အရန်သိမ်းနိုင်သည်။ ဖိုင်ရှာဖွေသူသည် သင့်အား "ကျူးကျော်ခြင်းမပြုပါ" ဘုတ်များပါရှိသော လမ်းကြောင်းများ၏ အမြစ်ကို ဝင်ရောက်နိုင်စေမည်ဖြစ်သည်။ ဆော့ဖ်ဝဲရေးသားသူရွေးချယ်ခွင့်များကို ရယူလိုပါက Dr.Fone သည် Galaxy Note 8 ကို အလွယ်တကူ root လုပ်နိုင်သည့် အခွင့်အရေးကို ပေးမည်ဖြစ်သည်။
1.1- Samsung မှ ဓာတ်ပုံများကို Mac? သို့ လွှဲပြောင်းရန် Dr.Fone ကို အသုံးပြုနည်း
မှတ်ချက်- အဆင့်များမစတင်မီ၊ သင်သည် Dr.Fone ဆော့ဖ်ဝဲလ်၏ စမ်းသပ်ဗားရှင်းကို ထည့်သွင်းထားကြောင်း သေချာပါစေ။
အဆင့် 1: ဆော့ဖ်ဝဲကိုထည့်သွင်းပြီးနောက်၊ Samsung ကိရိယာကို PC သို့မဟုတ် Mac နှင့်ချိတ်ဆက်ပါ။ Dr.Fone ပရိုဂရမ်ကို စတင်ပြီး လွှဲပြောင်းခြင်းကို ရွေးချယ်ပါ။ လွှဲပြောင်းခြင်းအင်္ဂါရပ် စတင်သည်နှင့်၊ အောက်ပုံတွင်ပြထားသည့်အတိုင်း ပင်မဝင်းဒိုးတွင် ချိတ်ဆက်ထားသော စက်၏အသေးစိတ်အချက်အလက်များကို သင်တွေ့ရပါမည်။

အဆင့် 2: မီနူးဘားမှ၊ အောက်ဖော်ပြပါပုံတွင်မြင်ရသည့်အတိုင်း၊ “ ဓာတ်ပုံများ ” အင်္ဂါရပ်ကို ရွေးပါ။ ၎င်းသည် စက်တွင်ရနိုင်သော ပုံများကို ဖွင့်ပေးလိမ့်မည်။ ထို့အပြင် သင်သည် ပုံများကို သိမ်းဆည်းထားသည့် အမျိုးအစားများ သို့မဟုတ် ဖိုင်တွဲများ ရှိနေသည်ကို သင် သတိပြုမိပါလိမ့်မည်။ သင်သည် “ Export ” ခလုတ်ကို ရွေးချယ်နိုင်ပြီး ပုံအားလုံးကို လွှဲပြောင်းရန် “ Export to PC ” option ကိုနှိပ်ပါ။

အဆင့် 3: သင်သည် သီးခြားအယ်လ်ဘမ်တစ်ခုကို ရွေးချယ်ပြီး Mac သို့ တင်ပို့နိုင်သည်။ ဘယ်ဘက်အကန့်မှ အယ်လ်ဘမ်တစ်ခုကို ရွေးနိုင်သည်၊ ညာကလစ်နှိပ်ပါ၊ ဂုဏ်သတ္တိများကို ရွေးချယ်ပြီး "PC သို့ တင်ပို့ရန်" ရွေးချယ်မှုကို ရွေးချယ်နိုင်ပါသည်။
1.2: Samsung မှ ဓာတ်ပုံများကို Mac သို့ လွှဲပြောင်းရန် တစ်ချက်နှိပ်သည့် လုပ်ငန်းစဉ်
ကလစ်တစ်ချက်နှိပ်ရုံဖြင့် Galaxy Note 8 မှ ဓာတ်ပုံအားလုံးကို Mac သို့ လွှဲပြောင်းနိုင်သည်။
ပရိုဂရမ်ကို စတင်ပြီး Samsung စက်ပစ္စည်းကို ချိတ်ဆက်ပါ။ ကုမ္ပဏီမှ ပေးထားသော USB ကြိုးကို အသုံးပြု၍ ချိတ်ဆက်မှုကို တည်ဆောက်ပါ။ ယခု၊ “ Transfer Device Photos to PC ” option ကိုနှိပ်ပါ။ ဖုန်းမှ ပုံများကို သိမ်းဆည်းရန် ဦးတည်ရာကို ရွေးချယ်ရန် သင့်အား တောင်းဆိုသည့် ဝင်းဒိုးတစ်ခု ဖွင့်ပါမည်။ ပစ်မှတ်တစ်ခုကို ရွေးပါ သို့မဟုတ် ဖိုင်တွဲတစ်ခုဖန်တီးပြီး OK ကိုနှိပ်ပါ။ လုပ်ငန်းစဉ်ပြီးအောင်စောင့်ပါ။
အပိုင်း 2- Samsung Note 8/S20 မှ ဓာတ်ပုံများကို Android File Transfer? ဖြင့် Mac သို့ ရွှေ့နည်း
လုပ်ထုံးလုပ်နည်းမစတင်မီ၊ တရားဝင်ဆိုက်မှ Android File Transfer ကိုဒေါင်းလုဒ်လုပ်ပြီး Mac တွင်ထည့်သွင်းမှုကို အပြီးသတ်ရန် အဆင့်များကိုလိုက်နာရန် မမေ့ပါနှင့်။ တပ်ဆင်မှုအပြီးတွင် အောက်ပါအဆင့်များကို လိုက်နာပါ။
အဆင့် 1: သင်၏ Samsung Note 8/S20 ကို အခမဲ့ USB ပေါက်တစ်ခုသို့ Mac နှင့် ချိတ်ဆက်ပါ။
အဆင့် 2- မျက်နှာပြင်ကို အပေါ်မှပွတ်ဆွဲပါ။ “ မီဒီယာကိရိယာအဖြစ် ချိတ်ဆက်ထားသည် ” ရွေးချယ်ခွင့်ကို နှိပ်ပါ။
အဆင့် 3- ရွေးချယ်စရာအဖြစ် "ကင်မရာ (PTP)" ကိုရွေးချယ်ပါ။
အဆင့် 4: Mac တွင်ထည့်သွင်းထားသော Android File Transfer ပရိုဂရမ်ကိုဖွင့်ပါ။
အဆင့် 5- ၎င်းကိုရွေးချယ်ခြင်းဖြင့် Samsung Note 8/S20 တွင်ရရှိနိုင်သည့် DCIM ဖိုင်တွဲကိုဖွင့်ပါမည်။
အဆင့် 6- DCIM ဖိုဒါအောက်ရှိ Camera ဖိုဒါကို နှိပ်ပါ။
အဆင့် 7: ရရှိနိုင်သောစာရင်းမှ၊ သင် Mac သို့လွှဲပြောင်းလိုသောပုံများကိုရွေးပါ။
အဆင့် 8: ဖိုင်များကို သင်၏ Mac ရှိ ဦးတည်ရာ ဖိုဒါသို့ ရွှေ့ပါ။
အဆင့် 9: လွှဲပြောင်းခြင်းလုပ်ငန်းစဉ်ပြီးမြောက်ပြီးနောက် Samsung Note 8/S20 ကို Mac မှအဆက်ဖြတ်ပါ။
အပိုင်း 3- Samsung Smart Switch? ကို အသုံးပြု၍ Samsung Galaxy Note 8/S20 မှ Mac သို့ ဓာတ်ပုံများကို အရန်ကူးဖန်တီးပါ။
လုပ်ငန်းစဉ်ပြီးမြောက်ရန်၊ သင်သည် သင်၏ Mac တွင် Samsung Smart Switch ကို ထည့်သွင်းရပါမည်။ တပ်ဆင်ခြင်းလုပ်ငန်းစဉ်ပြီးဆုံးပြီးနောက်၊ အောက်ပါအဆင့်များကို လိုက်နာပါ။
အဆင့် 1: USB ကြိုးကို အသုံးပြု၍ သင်၏ Mac ကို Samsung Galaxy Note 8/S20 နှင့် ချိတ်ဆက်ပါ။ Samsung Smart Switch ဆော့ဖ်ဝဲကို စတင်ပါ။ စခရင်မှ အောက်ပုံတွင်ပြထားသည့်အတိုင်း “more” ကိုနှိပ်ပါ။
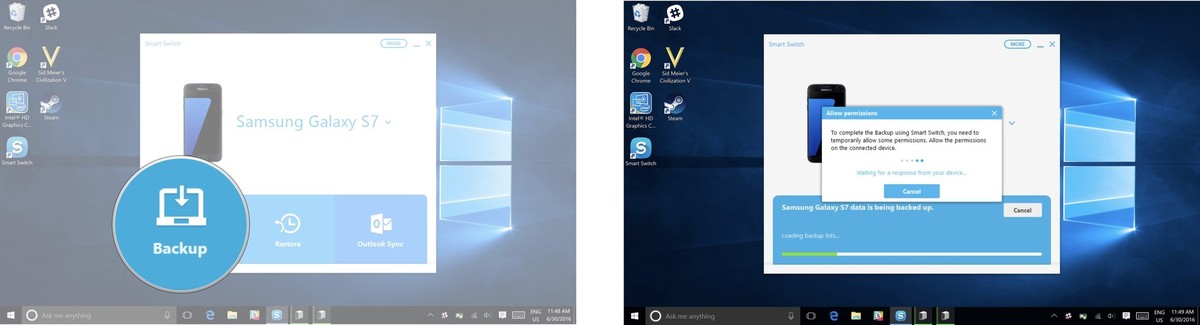
အဆင့် 2- စိတ်ကြိုက်ရွေးချယ်မှုမှ အ ရန် အရာများ တက်ဘ်ကို ရွေးပါ။ ပြသထားသော အမျိုးအစားများမှ ပုံများကို ရွေးချယ်ပြီး OK ကိုနှိပ်ပါ။ သင့်ဖုန်းတွင် ဝင်ရောက်အသုံးပြုခွင့်များကို ခွင့်ပြုရန် သင်သည် လိုအပ်မည်ဖြစ်ပါသည်။
အဆင့် 3- ပြသထားသော အမျိုးအစားများမှ ပုံများကို ရွေးချယ်ပြီး OK ကိုနှိပ်ပါ။
နည်းလမ်းများစွာဖြင့် ရှင်းပြထားပြီး၊ သင်သည် ဓာတ်ပုံများကို Samsung မှ Mac သို့ လွှဲပြောင်းရန် အကောင်းဆုံးရွေးချယ်မှုကို ရွေးချယ်နိုင်သည်။ သို့သော်လည်း Dr.Fone မှ ပံ့ပိုးပေးသော လိုက်လျောညီထွေမှုနှင့် လည်ပတ်ရလွယ်ကူမှုသည် သင်ယခုလိုအပ်သောအရာဖြစ်သည်။ ၎င်းတို့၏စမတ်ဖုန်း iOS သို့မဟုတ် Android တွင်အသုံးပြုနေသည့် ၎င်းတို့၏စမတ်ဖုန်းများကို iOS သို့မဟုတ် Android မှ Windows သို့မဟုတ် Mac သို့ ချိတ်ဆက်ပေးသည့် စမတ်ဖုန်းစီမံခန့်ခွဲမှုအပလီကေးရှင်းအကြောင်း ၎င်းတို့အား အသိပေးရန်အတွက် ၎င်းကို ရိုက်ချက်တစ်ခုပေးပြီး ဖြန့်ဝေလိုက်ပါ။
Samsung အကြံပြုချက်များ
- Samsung ကိရိယာများ
- Samsung Transfer Tools
- Samsung Kies ဒေါင်းလုဒ်လုပ်ပါ။
- Samsung Kies' Driver
- S5 အတွက် Samsung Kies
- Samsung Kies ၂
- Note 4 အတွက် Kies
- Samsung Tool ပြဿနာများ
- Samsung ကို Mac သို့ လွှဲပြောင်းပါ။
- ဓာတ်ပုံများကို Samsung မှ Mac သို့ လွှဲပြောင်းပါ။
- Mac အတွက် Samsung Kies
- Mac အတွက် Samsung Smart Switch
- Samsung-Mac ဖိုင်လွှဲပြောင်းခြင်း။
- Samsung မော်ဒယ်သုံးသပ်ချက်
- Samsung မှ အခြားသို့ လွှဲပြောင်းပါ။
- ဓာတ်ပုံများကို Samsung ဖုန်းမှ တက်ဘလက်သို့ လွှဲပြောင်းပါ။
- Samsung S22 သည် ဤအချိန်တွင် iPhone ကို အနိုင်ယူနိုင်ပါသလား။
- ဓာတ်ပုံများကို Samsung မှ iPhone သို့ လွှဲပြောင်းပါ။
- Samsung မှ ဖိုင်များကို PC သို့ လွှဲပြောင်းပါ။
- PC အတွက် Samsung Kies






ဂျိမ်းဒေးဗစ်
ဝန်ထမ်းအယ်ဒီတာ