iPhone တွင် စာသားမက်ဆေ့ချ်များကို သိမ်းဆည်းရန် သက်သေပြနည်းလမ်း 3 ခု
မတ် 07 ရက်၊ 2022 • Filed to- ဖုန်းနှင့် PC အကြား ဒေတာကို အရန် ကူး • သက်သေပြထားသော ဖြေရှင်းချက်
“iPhone မှာ စာသားမက်ဆေ့ချ်တွေကို ဘယ်လိုသိမ်းဆည်းမလဲ။ ကျွန်ုပ်၏မက်ဆေ့ချ်များကို ကာကွယ်ထားလိုသော်လည်း iPhone မှ မက်ဆေ့ချ်များကို သိမ်းဆည်းရန် စံပြဖြေရှင်းနည်းကို ရှာမတွေ့ပါ။"
အကယ်၍ သင်သည် iPhone အသုံးပြုသူဖြစ်ပါက၊ သင်သည် ဤကဲ့သို့မေးခွန်းမျိုးလည်း ရှိကောင်းရှိနိုင်ပါသည်။ မကြာသေးမီက၊ iOS အသုံးပြုသူတစ်ဦးသည် iPhone တွင် မက်ဆေ့ချ်များကို မည်သို့သိမ်းဆည်းရမည်နည်း။ ယင်းက iPhone အသုံးပြုသူ အများအပြားသည် အလားတူပြဿနာကို ကြုံတွေ့ရနိုင်သည်ကို ကျွန်ုပ်တို့ သိရှိလာစေသည်။ iOS 11.4 သည် iMessages အတွက် iCloud အထောက်အပံ့ကို ပံ့ပိုးပေးထားသော်လည်း၊ အသုံးပြုသူများသည် စာသားမက်ဆေ့ချ်များကို သိမ်းဆည်းရန် ပြင်ပအက်ပ်ကို ရှာဖွေလေ့ရှိသည်။ ဤရှုပ်ထွေးမှုများကို ရှင်းရန် သင့်အား ကူညီရန်၊ iPhone တွင် iMessages နှင့် စာသားမက်ဆေ့ချ်များကို သိမ်းဆည်းနည်း (iPhone XS နှင့် iPhone XS Max ပါ၀င်သည်) အတွက် ဤလမ်းညွှန်ချက်ကို ကျွန်ုပ်တို့ ရရှိထားပါသည်။ iPhone တွင် စာသားမက်ဆေ့ချ်များကို သိမ်းဆည်းရန် မတူညီသောနည်းလမ်း 3 ခုကို လေ့လာရန် ဤလမ်းညွှန်ချက်ကို ဖတ်ပါ။
အပိုင်း 1- Dr.Fone ကို အသုံးပြု၍ iPhone မှ မက်ဆေ့ချ်များကို မည်သို့သိမ်းဆည်းနည်း - Phone Backup (iOS)
iPhone တွင် စာသားမက်ဆေ့ချ်များ သိမ်းဆည်းနည်းကို လေ့လာရန် အလွယ်ကူဆုံးနှင့် အမြန်ဆန်ဆုံးနည်းလမ်းမှာ Dr.Fone - Phone Backup (iOS) ကို အသုံးပြုခြင်း ဖြစ်သည်။ အသုံးပြုရလွယ်ကူသောအင်တာဖေ့စ်ပါရှိသောကြောင့်၎င်းသည်အလိုလိုသိနိုင်သောလုပ်ငန်းစဉ်ကိုလိုက်နာသည်။ ၎င်းနှင့်အတူ၊ သင်သည် သင်၏ iOS စက်ပစ္စည်း၏ ကျယ်ပြန့်သော အရန်ကူးယူမှုကို ရွေးချယ်နိုင်ပါသည်။ ထိုနည်းအတူ၊ သင်သည် သင်၏ စက်ပစ္စည်းသို့ အရန်ကူးယူမှုကို ရွေးချယ်ပြီး ပြန်ယူနိုင်သည်။ ၎င်းသည် သင်၏ဒေတာကို တစ်ချိန်တည်းတွင် အရန်ကူးယူနေစဉ် သင့် iPhone နှင့် စနစ်အကြား ရွှေ့ရန် ကူညီပေးပါမည်။ ဤသည်မှာ ၎င်း၏ အံ့သြဖွယ် အင်္ဂါရပ်အချို့ဖြစ်သည်။

Dr.Fone - ဖုန်းအရန်သိမ်းခြင်း (iOS)
အရန်သိမ်းခြင်းနှင့် iOS ဒေတာကို ပြန်လည်ရယူခြင်းသည် ပြောင်းလွယ်ပြင်လွယ်ဖြစ်သည်။
- iOS စက်ပစ္စည်းတစ်ခုလုံးကို သင့်ကွန်ပျူတာသို့ အရန်ကူးရန် တစ်ချက်နှိပ်ပါ။
- WhatsApp၊ LINE၊ Kik၊ Viber ကဲ့သို့သော iOS စက်များတွင် လူမှုရေးအက်ပ်များကို အရန်ကူးရန် ပံ့ပိုးကူညီပါ။
- မိတ္တူမှ မည်သည့်အရာကိုမဆို အစမ်းကြည့်ရှုပြီး စက်ပစ္စည်းတစ်ခုသို့ ကူးယူခွင့်ပြုပါ။
- သင်အလိုရှိသောအရာကို အရန်ကူးမှ သင့်ကွန်ပျူတာသို့ တင်ပို့ပါ။
- ပြန်လည်ရယူနေစဉ်အတွင်း စက်များတွင် ဒေတာဆုံးရှုံးမှုမရှိပါ။
- သင်အလိုရှိသော မည်သည့်ဒေတာကိုမဆို အရန်ကူးပြီး ပြန်လည်ရယူပါ။
- နောက်ဆုံးထွက် iPhone မော်ဒယ်များနှင့် နောက်ဆုံးထွက် iOS 13 ကို ပံ့ပိုးပါ။

- Windows 10/8/7 သို့မဟုတ် Mac 10.14/10.13/10.12/10.11 တို့နှင့် အပြည့်အဝ တွဲဖက်အသုံးပြုနိုင်သည်။
ကိရိယာသည် iPhone မှ မက်ဆေ့ချ်များကို သိမ်းဆည်းရန် တစ်ချက်နှိပ်ရုံဖြင့် ဖြေရှင်းချက်ပေးသည်။ Dr.Fone Phone Backup (iOS) ကို အသုံးပြု၍ iPhone တွင် စာတိုများ သိမ်းဆည်းနည်းကို လေ့လာလိုပါက ဤရိုးရှင်းသော အဆင့်များကို လိုက်နာနိုင်ပါသည်။
1. စတင်ရန်၊ သင့်ကွန်ပျူတာပေါ်တွင် Dr.Fone ကို ဒေါင်းလုဒ်လုပ်ပြီး ထည့်သွင်းပါ။ စာသားမက်ဆေ့ချ်များကို iPhone သိမ်းဆည်းရန်၊ သင့် iOS စက်ပစ္စည်းကို သင့်ကွန်ပျူတာနှင့် ချိတ်ဆက်ပြီး “ဖုန်းအရန်သိမ်းခြင်း” ရွေးချယ်မှုကို ရွေးချယ်ပါ။

2. သင့်စက်ပစ္စည်းကို ရှာဖွေတွေ့ရှိသည်နှင့်တစ်ပြိုင်နက်၊ သင်သည် အောက်ပါအင်တာဖေ့စ်ကို ရရှိမည်ဖြစ်သည်။ ရှေ့ဆက်ရန်၊ အရန်သိမ်းခြင်းရွေးချယ်မှုကို ရွေးချယ်ပါ။

3. လာမည့်ဝင်းဒိုးမှ၊ သင်သည် အရန်ကူးလိုသော ဒေတာအမျိုးအစားကို ရွေးချယ်နိုင်ပါသည်။ iPhone မှ မက်ဆေ့ချ်များကို သိမ်းဆည်းရန် "Messages & Attachments" option ကို ဖွင့်ထားကြောင်း သေချာပါစေ။ သင်သည် အခြား IM အက်ပ်မှ မက်ဆေ့ချ်များကို အရန်ကူးယူနိုင်သည်။ အင်တာဖေ့စ်သည် Backup Path ကိုပြောင်းလဲရန် ရွေးချယ်ခွင့်ကိုလည်း ပေးပါသည်။ သင်ရွေးချယ်မှုပြုလုပ်ပြီးနောက် "Backup" ခလုတ်ကိုနှိပ်ပါ။

4. ၎င်းသည် အရန်သိမ်းခြင်းလုပ်ငန်းစဉ်ကို စတင်စေမည်ဖြစ်သည်။ စာသားမက်ဆေ့ချ်များကို iPhone သိမ်းဆည်းမည့် tool အနေဖြင့် ခဏစောင့်ပါ။ ပြီးသည်နှင့် သင့်အား အကြောင်းကြားပါမည်။

5. အရန်တည်နေရာကို သင်ဖွင့်နိုင်သည် သို့မဟုတ် ဤနေရာမှ အရန်မှတ်တမ်းကို ကြည့်ရှုနိုင်သည်။ မိတ္တူမှတ်တမ်းသည် ယခင်မိတ္တူဖိုင်များအားလုံးနှင့် ပတ်သက်သော အသေးစိတ်အချက်အလက်များကို ပေးပါလိမ့်မည်။

ဒါပဲ! သင့်ဒေတာကို အရန်ကူးယူပြီးနောက်၊ သင်သည် ၎င်းကို အခြားတည်နေရာသို့ ရွှေ့ကာ လိုအပ်သည့်အခါတိုင်း ၎င်းကို ပြန်လည်ရယူနိုင်သည်။ ဤနည်းအားဖြင့် သင်သည် iMessages များကို မည်သို့သိမ်းဆည်းရမည်ကို လေ့လာနိုင်ပြီး ၎င်းတို့၏ အရန်ကူးယူမှုကို တစ်ချိန်တည်းတွင် ထိန်းသိမ်းနိုင်သည်။
အပိုင်း 2: iCloud မှတဆင့် iPhone တွင် စာသားမက်ဆေ့ချ်များကို မည်သို့သိမ်းဆည်းရမည်နည်း။
မည်သည့်ပြင်ပကိရိယာကိုမှ အသုံးမပြုလိုပါက iPhone မှ မက်ဆေ့ချ်များကိုသိမ်းဆည်းရန် iCloud ၏အကူအညီကိုလည်း ရယူနိုင်ပါသည်။ iOS အသုံးပြုသူတိုင်းသည် iCloud တွင် အခမဲ့ သိုလှောင်မှု 5 GB ရရှိပြီး နောက်ပိုင်းတွင် နေရာပိုမိုဝယ်ယူခြင်းဖြင့် တိုးချဲ့ဝယ်ယူနိုင်သည်။ သို့သော်၊ ဤနည်းလမ်းသည် iCloud အရန်ကူးယူရန် သင့်မက်ဆေ့ချ်များ၏ ဒုတိယမိတ္တူကို ထိန်းသိမ်းထားမည်မဟုတ်ပါ ။ ယင်းအစား၊ ၎င်းသည် သင့်မက်ဆေ့ချ်များကို iCloud နှင့်သာ စင့်ခ်လုပ်မည်ဖြစ်သည်။ သင်၏ မက်ဆေ့ဂျ်များကို စင့်ခ်လုပ်ထားလျှင် ဖျက်လိုက်ခြင်းသည် နေရာတိုင်းတွင် ထင်ဟပ်နေမည် ဖြစ်သည်။ ထို့အပြင် သင့်ဒေတာကို ပြန်လည်ရယူရန်၊ သင့်စက်ပစ္စည်းကို ပြန်လည်သတ်မှတ်ရန် လိုအပ်ပေမည်။ iPhone တွင် စာသားမက်ဆေ့ခ်ျများ သိမ်းဆည်းနည်းကို လေ့လာရန်၊ ဤအဆင့်များကို လိုက်နာပါ။
1. အကယ်၍ သင်သည် iOS 13 ကို အသုံးပြု နေပါက သင့်စက်ကို လော့ခ်ဖွင့်ပြီး ၎င်း၏ ဆက်တင်များ > မက်ဆေ့ချ်များသို့ သွားပါ။
2. ဤနေရာမှ၊ “iCloud ပေါ်ရှိ Messages” ရွေးချယ်မှုကို ဖွင့်ပါ။
3. သင့်မက်ဆေ့ချ်များကို ကိုယ်တိုင်စင့်ခ်လုပ်ရန် “ယခု Sync Now” ခလုတ်ကိုလည်း နှိပ်နိုင်သည်။
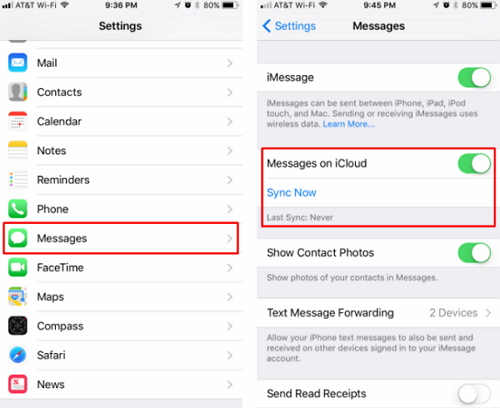
ပြောစရာမလိုအောင်၊ iCloud Backup option ကို ကြိုဖွင့်ထားသင့်ပါတယ်။ ဤနည်းအားဖြင့် သင်သည် သင့်မက်ဆေ့ချ်များကို iCloud သို့ တစ်ပြိုင်တည်းချိန်ကိုက်နိုင်မည်ဖြစ်သည်။
အပိုင်း 3: iTunes ကို အသုံးပြု၍ iPhone တွင် စာသားမက်ဆေ့ချ်များကို မည်သို့သိမ်းဆည်းရမည်နည်း။
iPhone အသုံးပြုသူတိုင်းနီးပါး iTunes နှင့်ရင်းနှီးသည်။ နောက်ဆုံးတွင်၊ ၎င်းသည် ကျွန်ုပ်တို့၏ iOS စက်ပစ္စည်းကို စီမံခန့်ခွဲရန် Apple မှ ဖန်တီးထားသော တရားဝင် application ဖြစ်သည်။ စာသားမက်ဆေ့ချ်များကို သိမ်းဆည်းရန် ၎င်းကို အက်ပ်တစ်ခုအနေဖြင့်လည်း အသုံးပြုနိုင်သည်။ သင့်စက်၏ မိတ္တူတစ်ခုလုံးကို ယူခြင်းဖြင့် ၎င်းကို လုပ်ဆောင်နိုင်သည်။ ဤအဆင့်များကို လိုက်နာခြင်းဖြင့် iTunes ကို အသုံးပြု၍ iPhone တွင် မက်ဆေ့ခ်ျများ သိမ်းဆည်းနည်းကို သင်လေ့လာနိုင်ပါသည်။
1. စစ်မှန်သောကေဘယ်ကြိုးကို အသုံးပြု၍ သင့် iPhone ကို စနစ်သို့ ချိတ်ဆက်ပြီး iTunes ၏ မွမ်းမံထားသော ဗားရှင်းကို ဖွင့်ပါ။
2. စက်များကဏ္ဍသို့သွား၍ သင့်စက်ပစ္စည်းကို ရွေးချယ်ပါ။
3. ၎င်း၏ အကျဉ်းချုပ် တဘ်အောက်တွင်၊ "အရန်သိမ်းခြင်း" အတွက် ကဏ္ဍတစ်ခုကို သင်တွေ့နိုင်သည်။ ဤနေရာမှ၊ "ဤကွန်ပျူတာ" ရွေးချယ်မှုကို ရွေးချယ်ခြင်းဖြင့် ဒေသတွင်းစနစ်တွင် အရန်ကူးယူရန် ရွေးချယ်ပါ။
4. iPhone မှ စာတိုများကို သိမ်းဆည်းရန် “Backup Now” ခလုတ်ကို နှိပ်ပါ။
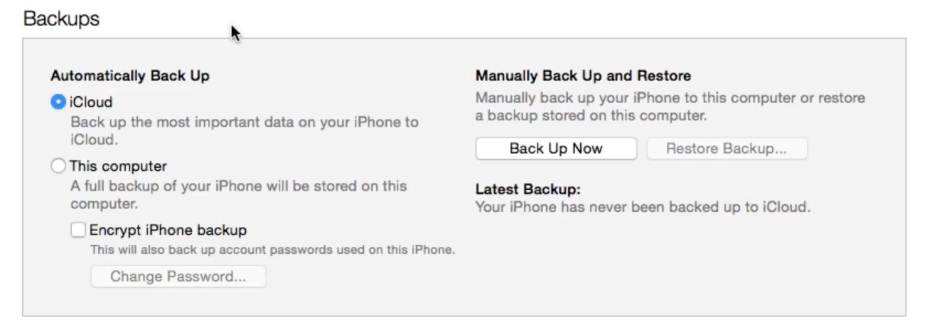
iTunes သည် သင်၏စာသားမက်ဆေ့ခ်ျများအပါအဝင် သင့်ဒေတာကို အပြီးအပြတ် အရန်ကူးယူမည်ဖြစ်သောကြောင့် ခဏစောင့်ပါ။
ယခု iMessages များကို သိမ်းဆည်းနည်းကို သင်သိသောအခါတွင်၊ သင်သည် သင့်မက်ဆေ့ချ်များကို လုံခြုံပြီး အလွယ်တကူ ရယူအသုံးပြုနိုင်မည်ဖြစ်သည်။ iTunes နှင့် iCloud ကို လွတ်လပ်စွာ ရရှိနိုင်သော်လည်း စာသားမက်ဆေ့ချ်များကို iPhone တွင် ရွေးချယ်၍မရပါ။ ထို့အပြင် ၎င်းတို့ကို ပြန်လည်ထိန်းသိမ်းခြင်းသည် ပင်ပန်းသောအလုပ်ဖြစ်နိုင်သည်။ အခက်အခဲမရှိသောအတွေ့အကြုံကိုရရှိရန် Dr.Fone Phone Backup ၏အကူအညီကိုယူပါ။ အဆိုပါကိရိယာသည် သင့် iOS စက်ပစ္စည်း၏ အရန်ကူးယူမှုကို လွယ်ကူစွာယူနိုင်ပြီး ပြဿနာများစွာမရှိဘဲ ၎င်းကို ပြန်လည်ရယူနိုင်သည်။ ၎င်းသည် မှတ်သားဖွယ်ကိရိယာတစ်ခုဖြစ်ပြီး သင့်ဘဝတစ်ခုလုံးကို ပိုမိုလွယ်ကူစေမည်မှာ သေချာပါသည်။
iPhone Message
- iPhone Message ဖျက်ခြင်းဆိုင်ရာ လျှို့ဝှက်ချက်များ
- iPhone Messages ကို ပြန်လည်ရယူပါ။
- iPhone Messages ကို ပြန်လည်ရယူပါ။
- iPhone Facebook Message ကို ပြန်လည်ရယူပါ။
- iCloud Message ကို ပြန်ယူပါ။
- iPhone မက်ဆေ့ချ်များကို အရန်သိမ်းပါ။
- iMessages ကို အရန်သိမ်းပါ။
- iPhone Message ကို အရန်သိမ်းပါ။
- iMessages ကို PC သို့ Backup လုပ်ပါ။
- Message ကို iTunes ဖြင့် အရန်သိမ်းပါ။
- iPhone မက်ဆေ့ချ်များကို သိမ်းဆည်းပါ။
- iPhone မက်ဆေ့ချ်များကို လွှဲပြောင်းပါ။
- နောက်ထပ် iPhone Message Tricks






အဲလစ် MJ
ဝန်ထမ်းအယ်ဒီတာ