4 iPhone အဆက်အသွယ်များကို iTunes ဖြင့် သို့မဟုတ် မပါဘဲ အရန်ကူးရန် နည်းလမ်းများ
မတ် 07 ရက်၊ 2022 • Filed to- ဖုန်းနှင့် PC အကြား ဒေတာကို အရန် ကူး • သက်သေပြထားသော ဖြေရှင်းချက်
အချို့သောပြဿနာများမှ ကင်းဝေးစေရန် ကြိုတင်ပြင်ဆင်ခြင်းသည် အလွန်အရေးကြီးပါသည်။ ထိုပြဿနာတစ်ခုမှာ iPhone တွင် အဆက်အသွယ်များ ဆုံးရှုံးခြင်း ပင်ဖြစ်သည်။ အကယ်၍ သင်သည် iPhone ကိုအသုံးပြုနေပါက အကြောင်းအမျိုးမျိုးကြောင့် iPhone အဆက်အသွယ်များကို ပုံမှန်အရန်ကူးရန် အရေးကြီးပါသည်။ အခွင့်အလမ်းတွေကို လက်လွတ်ဆုံးရှုံးခဲ့ရသူတွေ အများကြီးရှိပါတယ်။ အဆက်အသွယ်များကို အရန်သိမ်းဆည်းခြင်းမပြုဘဲ သင့်ဖုန်းပျောက်ဆုံးသွားသောအခါတွင် သင့်အဆက်အသွယ်အားလုံးကို ပြန်မရနိုင်တော့သည့် ဖြစ်နိုင်ခြေ မြင့်မားပါသည်။ ထို့အပြင်၊ သင်သည် ပြန်လည်ကောင်းမွန်လာသော်လည်း ပြန်လည်ရရှိရန် စိတ်ဖိစီးမှုအချို့ကို ဖြတ်သန်းရမည်ဖြစ်သည်။ iPhone အဆက်အသွယ်များကို ပုံမှန်အရန်ကူးထားရုံဖြင့် ၎င်းတို့ကို ရှောင်ရှားနိုင်သည်။
ကံကောင်းထောက်မစွာ၊ iPhone အဆက်အသွယ်များကို backup လုပ်ရန်နည်းလမ်းများစွာရှိသည်။ ဤတွင် iPhone အဆက်အသွယ်များကို လွယ်ကူစေရန် အဆင့်သတ်မှတ်ထားသော နည်းလမ်း 4 ခုရှိသည်။ ဤနည်းလမ်း 4 ခုထဲမှ တစ်ခုခု၏အကူအညီဖြင့်၊ သင်သည် သင်၏အဆက်အသွယ်များအားလုံးကို အလွယ်တကူပြန်ယူနိုင်သည့်အတွက်ကြောင့် သင့်ဖုန်းပျောက်ဆုံးသွားသည့်အခါ သို့မဟုတ် သင့်အဆက်အသွယ်များအပါအဝင် သင့် iPhone တွင် ဒေတာများဆုံးရှုံးသွားသည့်အခါ နောင်တရနေရန် မလိုအပ်ပါ။
- နည်းလမ်း 1. iPhone အဆက်အသွယ်များကို iTunes ဖြင့် မည်သို့ Backup လုပ်မည်နည်း။
- နည်းလမ်း 2. iPhone အဆက်အသွယ်များကို iTunes မပါဘဲ ကွန်ပျူတာ သို့မဟုတ် စက်ပစ္စည်းသို့ ရွေးချယ်၍ Backup ပြုလုပ်ပါ။
- နည်းလမ်း 3. iPhone အဆက်အသွယ်များကို iCloud သို့ Backup လုပ်နည်း
- နည်းလမ်း 4။ iPhone မှ အဆက်အသွယ်များကို အီးမေးလ်သို့ အရန်ကူးပြီး ထုတ်ယူနည်း
နည်းလမ်း 1. iPhone အဆက်အသွယ်များကို iTunes ဖြင့် မည်သို့ Backup လုပ်မည်နည်း။
ယေဘုယျအားဖြင့်၊ ကျွန်ုပ်တို့သည် iPhone ကို iTunes ဖြင့် အ ရန်သိမ်းနိုင်သည် ။ သို့သော် iTunes ဖြင့် အရန်သိမ်းခြင်းသည် အရန်သိမ်းထားသော အဆက်အသွယ်များကို တစ်ဦးချင်းဝင်ရောက်ကြည့်ရှုနိုင် သို့မဟုတ် ရွေးချယ်၍ ပြန်လည်ရယူ၍မရသောကြောင့် အကောင်းဆုံးရွေးချယ်မှုမဟုတ်သည်မှာ ထင်ရှားပါသည်။ ကောင်းပြီ၊ အဲဒါက iPhone အဆက်အသွယ်တွေကို အရန်ကူးဖို့ နည်းလမ်းတစ်ခုလို့လည်း ပြောရမယ် မဟုတ်လား။
iTunes ဖြင့် iPhone အဆက်အသွယ်များကို အရန်ကူးရန် ဤအဆင့်များကို လိုက်နာပါ။
- iTunes ကိုဖွင့်ပြီး သင့် iPhone ကို ကွန်ပျူတာနှင့် ချိတ်ဆက်ပါ။
- သင့်ဖုန်းကို iTunes မှ အလိုအလျောက် ရှာဖွေတွေ့ရှိပါသည်။
- "Device" tab ကိုနှိပ်ပါ။
- "Summary" ကိုရှာပြီး "Back up now" ကိုနှိပ်ပါ။
- ထို့နောက် iTunes သည် သင့်ဖုန်းရှိ ဒေတာအားလုံးကို အရန်ကူးပေးမည်ဖြစ်သည်။
သင်၏ iPhone အရန်သိမ်းထားသောနေရာကို ရှာရန် သွားပါ ။
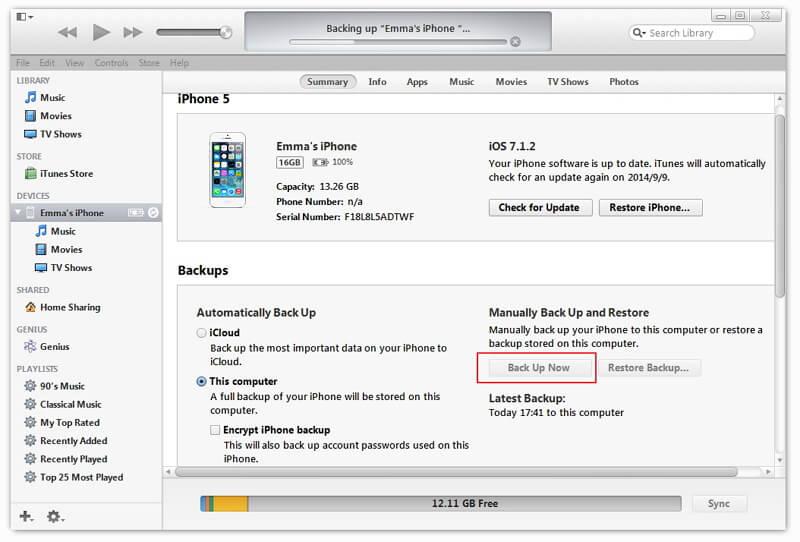
ဤနည်းလမ်းသည် သင့်အား ရွေးချယ်သော အရန်သိမ်းခြင်းကို မပေးကြောင်း သတိပြုပါ။ ၎င်းသည် ဖုန်း၏အကြောင်းအရာတစ်ခုလုံးသာမက သင့်အဆက်အသွယ်များကိုပါ မိတ္တူကူးထားသည်။ သင်ရွေးချယ်ထားသော အရန်ကူးယူရန်နှင့် မှန်ကန်သောဖိုင်ဖော်မတ်ဖြင့် အဆက်အသွယ်ကို ရယူလိုပါက Dr.Fone သည် သင့်အတွက် အကောင်းဆုံးရွေးချယ်မှုဖြစ်သည်။
နည်းလမ်း 2. iPhone အဆက်အသွယ်များကို iTunes မပါဘဲ ကွန်ပျူတာ သို့မဟုတ် စက်ပစ္စည်းသို့ ရွေးချယ်၍ Backup ပြုလုပ်ပါ။
Selective Backup သည် သင့်တွင် အဆက်အသွယ်စာရင်းရှိလျှင်ပင် သင်လိုအပ်သော အဆက်အသွယ်များကိုသာ အရန်သိမ်းခြင်းနည်းလမ်းတစ်ခုဖြစ်သည်။ ဤသည်မှာ Dr.Fone - Phone Backup (iOS) တွင်သုံးသည့် အရန်ကူးနည်း ဖြစ်ပြီး အကယ်၍ သင်သည် အချို့သော မသက်ဆိုင်သောအဆက်အသွယ်များကို စွန့်ပစ်ရန် အခွင့်အရေးကို ရှာဖွေနေပါက၊ ဤတွင်ဖြစ်သည်။ Dr.Fone ၏ဆော့ဖ်ဝဲသည် လူအများအပြားကို ၎င်းတို့၏ iPhone များကို ဖော်မတ်ချထားသည့် ပြဿနာနှင့် ကြုံတွေ့ရသည့်အခါ သို့မဟုတ် ၎င်းတို့၏ ဖုန်းများ ပျောက်ဆုံးသွားသည့်အခါတွင် ၎င်းတို့၏ အဆက်အသွယ်များ ဆုံးရှုံးခြင်းမှ ကယ်တင်ခဲ့သည်။

Dr.Fone - ဖုန်းအရန်သိမ်းခြင်း (iOS)
သင်၏ iPhone အဆက်အသွယ်များကို 3 မိနစ်အတွင်း ရွေးချယ်၍ အရန်သိမ်းပါ။
- iOS စက်ပစ္စည်းတစ်ခုလုံးကို သင့်ကွန်ပျူတာသို့ အရန်ကူးရန် တစ်ချက်နှိပ်ပါ။
- iPhone မှ အဆက်အသွယ်များကို သင့်ကွန်ပြူတာသို့ အစမ်းကြည့်ရှုပြီး ရွေးချယ်တင်ပို့ခွင့်ပြုပါ။
- ပြန်လည်ရယူနေစဉ်အတွင်း စက်များတွင် ဒေတာဆုံးရှုံးမှုမရှိပါ။
- iOS စက်အားလုံးအတွက် အလုပ်လုပ်သည်။ နောက်ဆုံးထွက် iOS ဗားရှင်းနှင့် တွဲဖက်အသုံးပြုနိုင်သည်။

Dr.Fone နဲ့ iPhone အဆက်အသွယ်တွေကို ဘယ်လို အရန်ကူးမလဲ။
1. သင့်ကွန်ပျူတာပေါ်တွင် Dr.Fone ကို ထည့်သွင်းပြီး သင့် iPhone ကို ကွန်ပျူတာနှင့် ချိတ်ဆက်ပါ။
2. ကိရိယာများမှ ဖုန်းအရန်သိမ်းခြင်းကို ရွေးပါ။

3. ဤအဆင့်သည် သင့်အား အမှန်တကယ် ဆက်သွယ်ရန် အရန်ကူးခြင်းကို စတင်ခွင့်ပြုသည်။ ပံ့ပိုးပေးထားသော ဖိုင်အမျိုးအစားအားလုံးထဲမှ အဆက်အသွယ်များကို ရွေးပြီး "Backup" ကို နှိပ်လိုက်ပါ ဒါဆိုရင်တော့။ အရန်သိမ်းခြင်းကို သင့်အတွက် ပြီးပါပြီ။ မှတ်ချက်၊ သင်သည် iMessages၊ Facebook Messages၊ ဓာတ်ပုံများ၊ မက်ဆေ့ချ်များ စသည်တို့ကို အရန်ကူးနိုင်သည်။

4. ဂုဏ်ယူပါသည်။ နောက်ဆုံးတွင် သင်သည် သင်၏ iPhone အဆက်အသွယ်များကို အရန်သိမ်းထားသော်လည်း ၎င်းတို့ကို သင်၏ PC တွင် သိမ်းဆည်းရန် လိုအပ်သည်။ Dr.Fone သည် သင့်အား .html၊ .vcard သို့မဟုတ် .csv ဖော်မတ်များဖြင့် သိမ်းဆည်းရန် အခွင့်အရေးပေးပါသည်။
5. ရိုးရိုးရှင်းရှင်းပဲ "Export to PC" ကိုနှိပ်ပြီး မိမိနှစ်သက်ရာပုံစံဖြင့် သိမ်းဆည်းပါ။ ဤနည်းလမ်းကိုအသုံးပြုခြင်း၏အားသာချက်မှာ ယေဘူယျအားဖြင့် ပိုမိုလွယ်ကူသည်၊ အရန်သိမ်းရန်နှင့် ပြန်လည်ရယူရန် ပိုမိုမြန်ဆန်သည့်အပြင် အလွန်ယုံကြည်စိတ်ချရသောကြောင့်ဖြစ်သည်။

နည်းလမ်း 3. iPhone အဆက်အသွယ်များကို iCloud သို့ မည်သို့ Backup လုပ်မည်နည်း။
iPhone အဆက်အသွယ်များကို iCloud ဖြင့် အရန်ကူးခြင်းသည် သင့် iPhone ရှိ အရာအားလုံးကို လုပ်ဆောင်နိုင်စေပါသည်။ သို့သော် အရန်ကူးခြင်းကို အပြီးသတ်ရန် အချိန်များစွာယူရပြီး အရန်သိမ်းထားသော အဆက်အသွယ်ကို သင်ဝင်ရောက်၍မရပါ။
ဤသည်မှာ iCloud ဖြင့် iPhone အဆက်အသွယ်များကို အရန်ကူးရန် အဆင့်များဖြစ်သည်။
- သင်၏ iPhone ရှိ "ဆက်တင်များ" ကိုနှိပ်ပြီး "iCloud" ကိုနှိပ်ပါ။
- သင်၏ WiFi ကိုဖွင့်ပြီး သင်၏ iCloud အကောင့်အသေးစိတ်အချက်အလက်များကို ထည့်သွင်းပါ။
- iCloud မျက်နှာပြင်သည် အထက်တွင်ပြထားသည့်အတိုင်း ပေါ်လာသည်။ အဆက်အသွယ်များကို နှိပ်ပြီး ပေါင်းစည်းလိုက်ပါ။
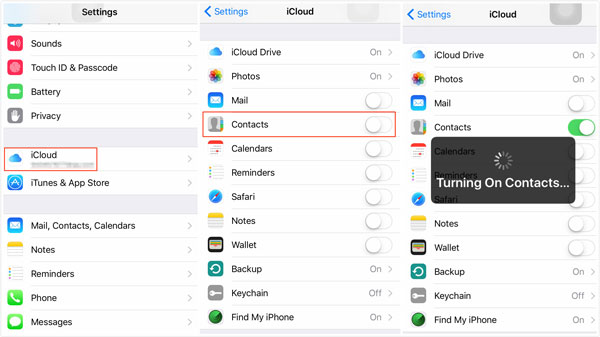
4. အောက်ဖော်ပြပါအတိုင်း "Storage & Backup" ကိုနှိပ်ပါ။
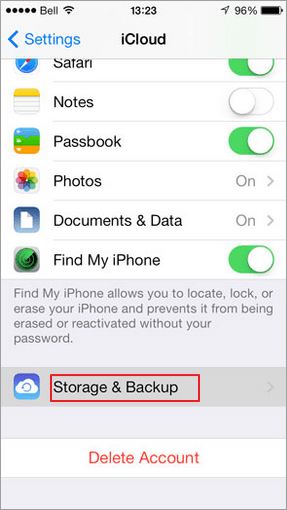
5. "iCloud Backup" ကိုရွေးပြီး "Backup now" ကိုနှိပ်ပါ။
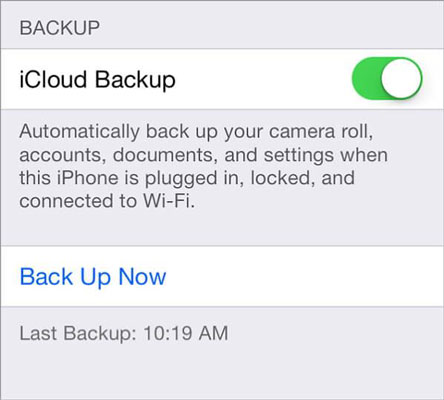
6. မိတ္တူကူးခြင်းစတင်သော်လည်း လုပ်ငန်းစဉ်ပြီးမြောက်ရန် အချိန်အနည်းငယ်ကြာနိုင်သည်။
နည်းလမ်း 4။ iPhone မှ အဆက်အသွယ်များကို အီးမေးလ်သို့ အရန်ကူးပြီး ထုတ်ယူနည်း
၎င်းသည် iPhone အဆက်အသွယ်များကို အရန်ကူးရန် အခြားနည်းလမ်းဖြစ်သည်။ ဤသည်မှာ သင့်အီးမေးလ်သို့ အဆက်အသွယ်များကို အရန်ကူးရန်နှင့် ထုတ်ယူရန် ရိုးရှင်းသောလမ်းညွှန်ချက်ဖြစ်သည်။
အီးမေးလ်မှတဆင့် iPhone အဆက်အသွယ်များကိုအရန်ကူးနည်း
- ပထမဦးစွာ၊ ဆက်တင်များကိုနှိပ်ပြီး အထက်ပုံတွင်ပြထားသည့်အတိုင်း "မေးလ်၊ ဆက်သွယ်ရန်၊ ပြက္ခဒိန်" ကိုရွေးချယ်ပါ။
- စာမျက်နှာအသစ်တစ်ခုပေါ်လာပြီး စာမျက်နှာအသစ်တွင် "အကောင့်ထည့်ရန်" ကိုရွေးချယ်ပါ။
- ရွေးချယ်စရာများစာရင်းမှ "Exchange" ကိုနှိပ်ပါ။
- သင့်မေးလ်အသေးစိတ်အတွက် လိုအပ်သောအချက်အလက်များကို ထည့်သွင်းပါ။
- နောက်စာမျက်နှာတွင်၊ "Save and Export" ကိုရွေးချယ်ပါ။ သင်သွားပါပြီ၊ သင်သည် အဆက်အသွယ်များသို့ တင်ပို့ပြီး သိမ်းဆည်းထားသည်။
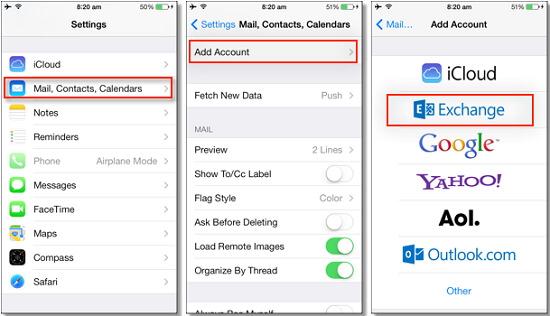
အီးမေးလ်ဖြင့် iPhone ဆက်သွယ်ရန် အရန်ကူးခြင်း။
နောက်ဆုံးမှတ်ချက်
ရွေးချယ်စရာ 4 ခုစလုံးကို စမ်းကြည့်ပြီးနောက်၊ iPhone အဆက်အသွယ်များကို အရန်ကူးရန် Dr.Fone ဆော့ဖ်ဝဲနည်းလမ်းကို အကြံပြုပါမည်။ ပိုမိုရှည်လျားသောအဆင့်များလိုအပ်သည့် အခြားနည်းလမ်းများနှင့် နှိုင်းယှဉ်ပါက သင်၏အရန်ကူးယူမှုကို 3 ကလစ်ထက်နည်း၍ စတင်နိုင်သည့်အတွက်ကြောင့် ပိုမိုလွယ်ကူပါသည်။ ဤအရာ၏အဓိပ္ပာယ်မှာ အတွေ့အကြုံမရှိသေးသူပင်လျှင် လမ်းညွှန်မှုအနည်းငယ်မျှသာရှိသော အပလီကေးရှင်းကို အသုံးပြုနိုင်သည်။ သင်အလိုရှိပါက သင့်လက်ပ်တော့မှ သင့်အဆက်အသွယ်များကို အလွယ်တကူကြည့်ရှုနိုင်သည်။ ထို့အပြင်၊ ကွန်ရက်ချို့ယွင်းမှုကြောင့် သင်၏အဆက်အသွယ်များကို မိတ္တူကူးထားခြင်းမရှိစေဘဲ နောက်ဆုံးနည်းလမ်း 2 ခုကဲ့သို့ အင်တာနက်ချိတ်ဆက်မှုမလိုအပ်ပါ။ ၎င်းသည် အဆက်အသွယ်များကို လိုအပ်သည်တိုင်အောင် ၎င်းတို့သည် ၎င်းတို့ရှိမနေကြောင်း သိရှိမှသာ မှားယွင်းသောလုံခြုံမှုကို ဖြစ်ပေါ်စေနိုင်သည်။
iPhone ကို Backup & Restore
- iPhone Data ကို Backup လုပ်ပါ။
- iPhone အဆက်အသွယ်များကို အရန်သိမ်းပါ။
- iPhone စာသားမက်ဆေ့ခ်ျများကို အရန်သိမ်းပါ။
- iPhone ဓာတ်ပုံများကို အရန်သိမ်းပါ။
- iPhone အက်ပ်များကို အရန်သိမ်းပါ။
- iPhone Password ကို Backup လုပ်ပါ။
- Jailbreak iPhone အက်ပ်များကို အရန်သိမ်းပါ။
- iPhone Backup Solutions
- အကောင်းဆုံး iPhone Backup Software
- iPhone ကို iTunes သို့ Backup လုပ်ပါ။
- လော့ခ်ချထားသော iPhone ဒေတာကို အရန်သိမ်းပါ။
- iPhone ကို Mac သို့ Backup လုပ်ပါ။
- iPhone တည်နေရာကို အရန်သိမ်းပါ။
- iPhone ကို Backup လုပ်နည်း
- iPhone ကို Computer သို့ Backup လုပ်ပါ။
- iPhone Backup အကြံပြုချက်များ






ဂျိမ်းဒေးဗစ်
ဝန်ထမ်းအယ်ဒီတာ