iPhone နှင့် iPad ရှိ iMessage များကို ဖျက်ရန် နည်းလမ်း 4 ခု
မတ် 07 ရက်၊ 2022 • Filed to: ဖုန်းဒေတာဖျက်ရန် • သက်သေပြထားသော ဖြေရှင်းချက်များ
iMessages သည် လျင်မြန်သော ဆက်သွယ်ရေးနည်းလမ်းကို ပေးဆောင်သည်။ ၎င်းတို့ကို စာသားမက်ဆေ့ခ်ျပို့ခြင်းအတွက်သာမက ရုပ်ပုံများနှင့် အသံမှတ်စုများကိုပါ အသုံးပြုနိုင်သည်။
သို့သော် Messages အက်ပ်တွင် iMessage စကားဝိုင်းများအများအပြားရှိခြင်းသည် သိုလှောင်မှုနေရာအများအပြားကို သိမ်းပိုက်နိုင်ပြီး iPhone သည် ၎င်း၏စွမ်းဆောင်ရည်အမြင့်ဆုံးအဆင့်တွင် လုပ်ဆောင်ခြင်းကို တားဆီးမည်ဖြစ်သည်။ ထို့ကြောင့်၊ လူများသည် iMessages ကိုဖျက်ရန်ရှာကြသည်။
- iMessage ကို ဖျက်ပါက၊ ၎င်းသည် မမ်မိုရီနေရာကို လွတ်စေပြီး သင့်စက်ကို အရှိန်မြှင့်ပေးမည်ဖြစ်သည်။
- ထိလွယ်ရှလွယ် သို့မဟုတ် ရှက်ဖွယ်ကောင်းသော အချက်အလက်များပါရှိသော iMessage ကို ဖျက်ရန် လိုအပ်သည်ဟု သင်ခံစားရပေမည်။ ထိုနည်းအားဖြင့် အရေးကြီးသောအချက်အလက်များကို အခြားသူများလက်ထဲသို့ မကျရောက်စေရန် တားဆီးနိုင်သည်။
- တစ်ခါတစ်ရံတွင် iMessages များကို မတော်တဆ ပေးပို့နိုင်ပြီး ၎င်းတို့ကို မပေးပို့မီ ၎င်းတို့ကို ဖျက်ပစ်ရန် ဆန္ဒရှိနိုင်သည်။
ဤအခြေအနေများအားလုံးအတွက်၊ ဤဆောင်းပါးတွင် အလွန်အသုံးဝင်သော ဖြေရှင်းချက်များကို သင်တွေ့လိမ့်မည်။
အပိုင်း 1: သီးခြား iMessage ကို မည်ကဲ့သို့ ဖျက်မည်နည်း။
တစ်ခါတစ်ရံတွင် သင်သည် iMessage သို့မဟုတ် ၎င်းနှင့်အတူပါရှိသော ပူးတွဲပါဖိုင်ကို ဖျက်လိုပေမည်။ ဤအရာသည် ကျွန်ုပ်တို့စိတ်ကူးနိုင်သည်ထက် ပို၍မကြာခဏဖြစ်ပေါ်တတ်သောကြောင့် iMessage တစ်ခုတည်းကိုဖျက်ရန်နည်းလမ်းကို လေ့လာခြင်းသည် ကောင်းသောအကြံဥာဏ်ဖြစ်သည်။ သင်မလိုချင်တော့သော သီးခြား iMessage ကို ဖျက်ရန်၊ အောက်ပါ ရိုးရှင်းသော အဆင့်များကို လိုက်နာပါ။
အဆင့် 1- Messages အက်ပ်ကို ဖွင့်ပါ။
သင့်ပင်မစခရင် သို့မဟုတ် အက်ပ်ဖိုင်တွဲတွင် ရနိုင်သော အိုင်ကွန်ကို နှိပ်ခြင်းဖြင့် သင့် iPhone ရှိ Messages အက်ပ်ကို ဖွင့်ပါ။
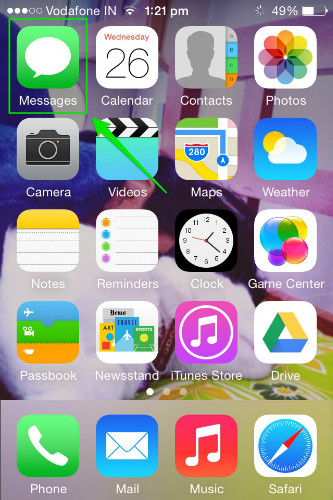
အဆင့် 2: ဖျက်ပစ်မည့် စကားဝိုင်းကို ရွေးပါ။
ယခု အောက်သို့ဆင်းပြီး ဖျက်ပစ်ရမည့် မက်ဆေ့ချ်ပါရှိသော စကားဝိုင်းကို နှိပ်ပါ။
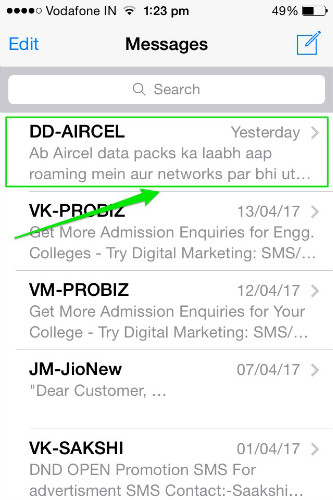
အဆင့် 3: ဖျက်ပစ်မည့် iMessage ကိုရွေးချယ်ပြီး More option ကိုနှိပ်ပါ။
ယခု သင်ဖျက်လိုသော iMessage သို့ သွားပါ။ ပေါ့ပ်အပ်တစ်ခုပွင့်လာသည်အထိ ၎င်းကိုနှိပ်ပြီး ဖိထားပါ။ ယခုပေါ်လာသော ပေါ့ပ်အပ်တွင် “နောက်ထပ်” ကို နှိပ်ပါ။
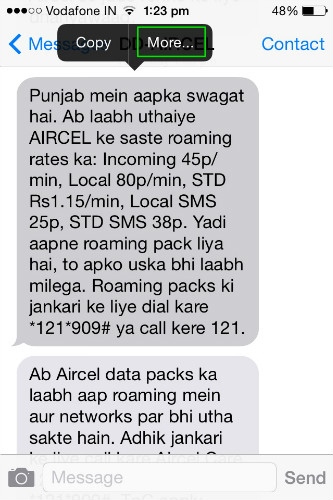
အဆင့် 4: လိုအပ်သောပူဖောင်းကိုစစ်ဆေးပြီးဖျက်ပါ။
ယခု ရွေးချယ်မှု ပူဖောင်းများသည် iMessage တိုင်းအနီးတွင် ပေါ်လာလိမ့်မည်။ ဖျက်ပစ်မည့် မက်ဆေ့ချ်နှင့် သက်ဆိုင်သည့် ပူဖောင်းကို ရွေးပြီး ဘယ်ဘက်အောက်ခြေရှိ အမှိုက်ပုံးအိုင်ကွန်ကို နှိပ်ပါ သို့မဟုတ် ၎င်းကို ဖျက်ရန် မျက်နှာပြင်၏ ဘယ်ဘက်အပေါ်ရှိ အားလုံးကို ဖျက်ရန် ခလုတ်ကို နှိပ်ပါ။ iPhone သည် စာသားကိုဖျက်ခြင်းအတွက် အတည်ပြုချက်တောင်းမည်မဟုတ်ပါ။ ထို့ကြောင့် စာများကို မရွေးချယ်မီ နှစ်ကြိမ်စဉ်းစားပါ။
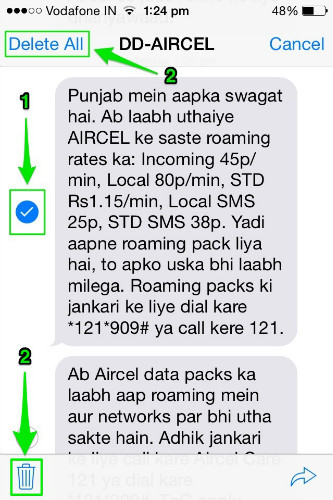
အပိုင်း 2: iMessage စကားဝိုင်းကို ဖျက်နည်း
တစ်ခါတစ်ရံတွင် iMessage တစ်ခုတည်းအစား စကားဝိုင်းတစ်ခုလုံးကို ဖျက်ရန် လိုအပ်နိုင်သည်။ iMessage စကားဝိုင်းတစ်ခုလုံးကို ဖျက်လိုက်ခြင်းက မက်ဆေ့ချ်ကို လုံးဝဖျက်ပစ်မည်ဖြစ်ပြီး ဖျက်လိုက်သော စကားဝိုင်း၏ iMessage ကို မရနိုင်ပါ။ ထို့ကြောင့် iMessages အားလုံးကို ဖျက်နည်းကို သိထားရန် လိုအပ်ပါသည်။ ဤတွင် iMessage အားလုံးကိုဖျက်ရန်နည်းလမ်းဖြစ်သည်။
အဆင့် 1- Messages အက်ပ်ကို ဖွင့်ပါ။
သင့်ပင်မစခရင် သို့မဟုတ် အက်ပ်ဖိုင်တွဲတွင် ရနိုင်သော အိုင်ကွန်ကို နှိပ်ခြင်းဖြင့် သင့် iPhone ရှိ Messages အက်ပ်ကို ဖွင့်ပါ။
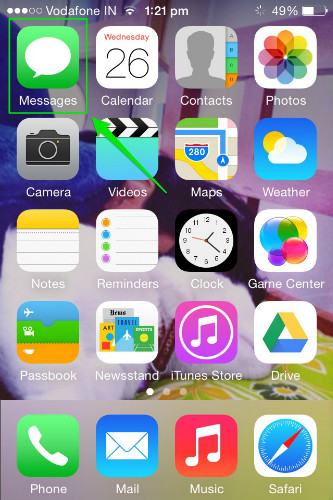
အဆင့် 2- ဖျက်ပစ်ရန် စကားဝိုင်းကို ဘယ်ဘက်သို့ ပွတ်ဆွဲပြီး ဖျက်မည်ကို နှိပ်ပါ။
ယခု သင်ဖျက်လိုသော မက်ဆေ့ချ်သို့ ဆင်းပြီး ဘယ်ဘက်သို့ ပွတ်ဆွဲပါ။ ၎င်းသည် အနီရောင် Delete ခလုတ်ကို ဖော်ပြပါမည်။ ထိုစကားဝိုင်းရှိ iMessage အားလုံးကို လုံးဝဖျက်ရန် တစ်ကြိမ်သာနှိပ်ပါ။
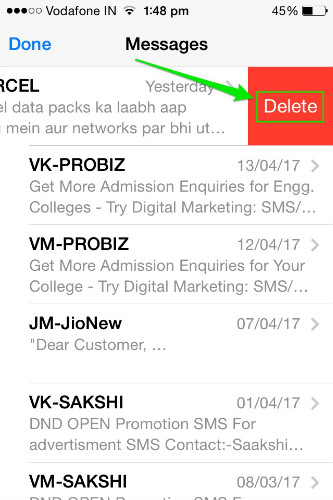
တစ်ဖန်၊ iPhone သည် သင့်ထံမှ အတည်ပြုချက်မတောင်းဘဲ စကားဝိုင်းကို ဖျက်လိုက်ပါမည်။ ထို့ကြောင့် မဖျက်မီ သတိထားရန် လိုအပ်ပါသည်။ iMessage စကားဝိုင်းတစ်ခုထက်ပို၍ ဖျက်ရန်၊ ၎င်းကို သင့် iPhone မှဖယ်ရှားရန် စကားဝိုင်းတိုင်းအတွက် တူညီသောလုပ်ငန်းစဉ်ကို ပြန်လုပ်ပါ။ ဤသည်မှာ iOS စက်ရှိ iMessage အားလုံးကို ဖျက်နည်းဖြစ်သည်။
အပိုင်း 3: iPhone မှ iMessage များကို အပြီးတိုင်ဖျက်နည်း
iMessages သည် မြန်ဆန်ပြီး ယုံကြည်စိတ်ချရသော စကားပြောဆိုမှုနည်းလမ်းတစ်ခုဖြစ်သည်။ သို့သော် iMessages ၏ ရည်ရွယ်ချက်မှာ လက်ခံသူထံသို့ ပေးပို့ပြီးသည်နှင့် ပြီးသွားပါသည်။ ၎င်းကို သင့်စက်တွင် သိမ်းဆည်းထားရန် မလိုအပ်တော့ပါ။ ထိုသို့သောအခြေအနေမျိုးတွင်၊ iMessages နှင့် စကားဝိုင်းများကို ဖျက်ခြင်းသည် သင့် iPhone တွင် နေရာလွတ်များ ကင်းဝေးစေရန် ကူညီပေးပါလိမ့်မည်။ ထို့ကြောင့် iMessages များကို အပြီးတိုင်ဖျက်နည်းကို လေ့လာရန် အရေးကြီးပါသည်။
သင့်စက်မှ မက်ဆေ့ချ်များကို အပြီးတိုင်ဖျက်ရန်၊ Dr.Fone - Data Eraser (iOS) ၏ အကူအညီကို သင် ရယူနိုင်ပါသည် ။ ၎င်းသည် သင်၏ကိုယ်ပိုင် iOS ဒေတာအားလုံးကို ဖျက်ပစ်ရန် လွယ်ကူသော တစ်ခုတည်းသော ဖြေရှင်းချက်ဖြစ်သည်။ ဒီတော့ iMessages တွေကို အပြီးတိုင်ဖျက်နည်းက ဒီမှာ။

Dr.Fone - Data Eraser (iOS)
သင့်စက်မှ သင့်ကိုယ်ရေးကိုယ်တာဒေတာကို အလွယ်တကူ ဖယ်ရှားလိုက်ပါ။
- ရိုးရှင်းသော၊ ကလစ်နှိပ်ခြင်းအားဖြင့်၊ လုပ်ငန်းစဉ်။
- သင်ဖျက်လိုသောဒေတာကို သင်ရွေးချယ်ပါ။
- သင့်ဒေတာကို အပြီးအပိုင် ဖျက်လိုက်ပါပြီ။
- သင့်ကိုယ်ရေးကိုယ်တာဒေတာကို မည်သူမျှ ပြန်လည်ရယူပြီး ကြည့်ရှုနိုင်မည်မဟုတ်ပေ။
အဆင့် 1- Dr.Fone toolkit ကိုဖွင့်ပါ။
Dr.Fone toolkit ဆော့ဖ်ဝဲကို ဒေါင်းလုဒ်လုပ်ပြီး သင့်ကွန်ပျူတာပေါ်တွင် ထည့်သွင်းပါ။ ၎င်းကို နှစ်ချက်နှိပ်ခြင်းဖြင့် သင့်စနစ်ရှိ ပရိုဂရမ်ကို စတင်ပါ။ ဖော်ပြထားသော အင်္ဂါရပ်များထဲမှ၊ ၎င်းကိုဖွင့်ရန် "Erase" toolkit ကိုနှိပ်ပါ။

အဆင့် 2: သင်၏ iPhone ကိုကွန်ပျူတာနှင့်ချိတ်ဆက်ပါ။
မူရင်း USB ကြိုးကို အသုံးပြု၍ သင်၏ iPhone ကို PC နှင့် ချိတ်ဆက်ပါ။ Dr.Fone ပရိုဂရမ်သည် သင့်စက်ပစ္စည်းကို အသိအမှတ်ပြုပြီးနောက်၊ သင်သည် "Erase Private Data" ကို ရွေးချယ်သင့်သည့် အောက်ပါမျက်နှာပြင်ကို ပြသမည်ဖြစ်သည်။

Dr.Fone ဝင်းဒိုးရှိ “စတင်စကင်န်” ခလုတ်ကို နှိပ်ခြင်းဖြင့် သင့်စမတ်ဖုန်းတွင် သိမ်းဆည်းထားသော သီးသန့်အသေးစိတ်အချက်အလက်များအားလုံးကို Dr.Fone ပရိုဂရမ်အား စကန်ဖတ်ခွင့်ပြုပါ။
အဆင့် 3- ဖျက်ပစ်မည့် မက်ဆေ့ချ်များနှင့် ပူးတွဲပါဖိုင်များကို ရွေးချယ်ပါ။
စကင်န်ဖတ်ခြင်းလုပ်ငန်းစဉ်သည် အချိန်အနည်းငယ်ကြာမည်ဖြစ်သည်။ စကင်ဖတ်ပြီးနောက်ပေါ်လာသည့်စခရင်တွင်၊ Dr.Fone ပရိုဂရမ်၏ဘယ်ဘက်အကန့်ရှိ “Messages” ကိုရွေးချယ်ပါ။ မက်ဆေ့ချ်များနှင့်အတူ ပါလာသော ပူးတွဲပါဖိုင်များကို ဖျက်လိုပါက ၎င်းနှင့် သက်ဆိုင်သည့် အကွက်ကို အမှတ်ခြစ်ပါ။
ယခုသင်သည် ၎င်းအားလုံးကို အကြိုကြည့်ရှုနိုင်မည်ဖြစ်သည်။ သင်ဖျက်လိုသော မက်ဆေ့ချ်များနှင့် ပူးတွဲပါဖိုင်များကို စစ်ဆေးပါ။ မက်ဆေ့ချ်အားလုံးကို ဖျက်လိုပါက၊ checkbox အားလုံးကိုစစ်ဆေးပြီး စခရင်၏အောက်ခြေညာဘက်ရှိ “စက်ပစ္စည်းမှဖျက်မည်” ခလုတ်ကို နှိပ်ပါ။

အဆင့် 4- အပြီးသတ်ရန် "ဖျက်မည်" ဟုရိုက်ထည့်ပါ။
ပေါ်လာသည့်အမှာစာတွင်၊ "ဖျက်မည်" ဟုရိုက်ထည့်ပြီး iMessages များကိုဖျက်ခြင်းလုပ်ငန်းစဉ်ကိုအတည်ပြုရန် "ယခု Erase now" ခလုတ်ကိုနှိပ်ပါ။

လုပ်ငန်းစဉ်ပြီးမြောက်ရန် မိနစ်အနည်းငယ် ကြာပါမည်။ ၎င်းကိုပြီးပါက၊ ပရိုဂရမ်သည် "Erase Complete" မက်ဆေ့ခ်ျကိုပြသလိမ့်မည်။

Dr.Fone - Data Eraser (iOS) ဆော့ဖ်ဝဲသည် လျှို့ဝှက်ဒေတာ သို့မဟုတ် ဒေတာအပြည့်အစုံ သို့မဟုတ် iOS ပိုမိုကောင်းမွန်အောင်ပြုလုပ်ခြင်းတွင် အထူးပြုပါသည်။ သင်၏ Apple ID စကားဝှက်ကို မေ့သွားပြီး Apple ID ကို ဖျက်လိုပါက Dr.Fone - Screen Unlock (iOS) ကို အသုံးပြုရန် အကြံပြုအပ်ပါသည် ။ ၎င်းသည် Apple ID ကိုဖယ်ရှားရန် ကလစ်တစ်ချက်နှိပ်ဖြေရှင်းချက်ပေးသည်။
အပိုင်း 4: မပေးပို့မီ iMessage ကို မည်ကဲ့သို့ ဖျက်မည်နည်း။
မရည်ရွယ်ဘဲ iMessage ပို့ပြီးတာနဲ့ ချက်ချင်းဆိုသလို ပေါက်ကွဲထွက်လာတဲ့ စိုးရိမ်ပူပန်မှုတွေနဲ့ ထိတ်လန့်တိုက်ခိုက်မှုကို လူတိုင်း တစ်ချိန်က ကြုံတွေ့ဖူးကြမှာပါ။ ထိုသို့သော အခြေအနေမျိုးတွင် ဖြတ်သန်းနေသူ တစ်ဦးသည် ၎င်းကို ပို့ဆောင်ခြင်းမှ ရပ်တန့်ရန် စိတ်ကူးနိုင်သည်။ မပေးပို့မီ ဆိုးရွားသော သို့မဟုတ် ရှက်စရာကောင်းသော iMessage ကို ပယ်ဖျက်ခြင်းသည် ပေးပို့သူကို အရှက်ရစေရုံသာမက ကြီးမားသော သက်သာရာရစေပါသည်။ အဲဒါကို သင် တွေ့ကြုံဖူးသူဖြစ်နိုင်တယ်၊ ဒါကြောင့် အနာဂတ်မှာ သင့်ကိုယ်သင် ကယ်တင်ဖို့ နည်းလမ်းကို သင်ရှာနေတာလား။ iMessage ပေးပို့ခြင်းမှ ကာကွယ်ရန် ရိုးရှင်းသောနည်းလမ်းကို အောက်တွင်ဖော်ပြထားသည့်အတိုင်း ရှင်းပြထားသည်။ ပေးပို့ရမည့် iMessage ကိုဖျက်ရာတွင် အချိန်နှင့်အပြိုင် ပြိုင်နေမည်ဖြစ်သောကြောင့် အမြန်လုပ်ရန် လိုအပ်ကြောင်း သတိရပါ။
အဆင့် 1- iMessage ကို WiFi ကွန်ရက်ကို အသုံးပြု၍ သို့မဟုတ် မိုဘိုင်းဖုန်းလိုင်းမှတစ်ဆင့် ပေးပို့နိုင်သည်။ ၎င်းကို Apple ဆာဗာများသို့ ဦးစွာပေးပို့ပြီးနောက် လက်ခံသူထံ ပေးပို့သည်။ iMessage သည် Apple ဆာဗာများသို့ရောက်ရှိပါက၊ ၎င်းကို ပြန်ပြင်၍မရပါ။ ထို့ကြောင့်၊ ပေးပို့ခြင်းနှင့် အပ်လုဒ်တင်ခြင်းကြား အချိန်တိုအတွင်း၊ ကီးဘုတ်ကို အောက်သို့ အမြန်ပွတ်ဆွဲပြီး Control Center ကိုဖွင့်ရန် မျက်နှာပြင်အောက်ခြေမှ အပေါ်သို့ ပွတ်ဆွဲပါ။ လေယာဉ်ပျံမုဒ်ကိုဖွင့်ပြီး အချက်ပြများအားလုံးကိုဖြတ်ရန် လေယာဉ်ပျံအိုင်ကွန်ကို အမြန်နှိပ်ပါ။
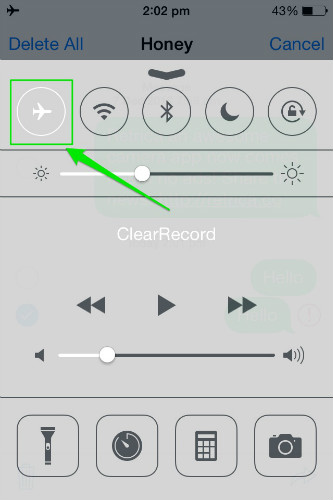
အဆင့် 2- လေယာဉ်ပျံမုဒ်တွင် မက်ဆေ့ချ်များ ပေးပို့ခြင်းကို ဟန့်တားစေမည့် ပေါ်လာသည့် မက်ဆေ့ချ်ကို လျစ်လျူရှုပါ။ ယခု၊ သင်ပေးပို့သော iMessage အနီးတွင် အနီရောင် အာမေဋိတ်အမှတ်အသားတစ်ခု ပေါ်လာလိမ့်မည်။ iMessage ကိုနှိပ်ပြီး "နောက်ထပ်" ကိုရွေးချယ်ပါ။ ယခု၊ မက်ဆေ့ချ်ပို့ခြင်းကို တားဆီးရန် အမှိုက်ပုံးအိုင်ကွန် သို့မဟုတ် အားလုံးကို ဖျက်ရန် ရွေးချယ်မှုကို ရွေးပါ။
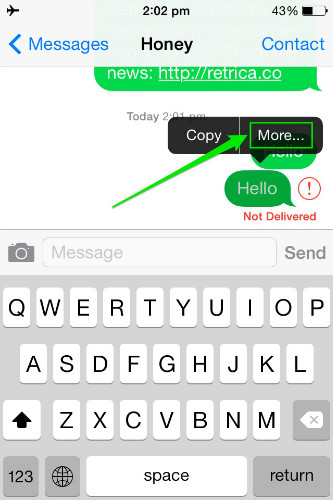
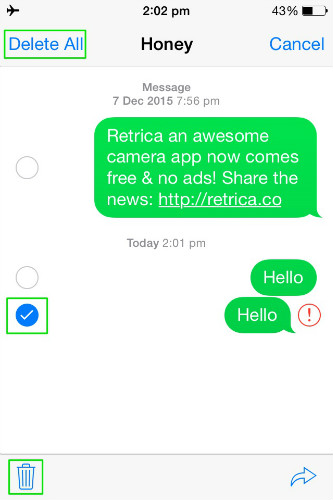
ဤသည်မှာ iMessages ကို သင့် iPhone သို့မဟုတ် iPad မှ ဖျက်နိုင်သည့် နည်းလမ်းများဖြစ်သည်။ နည်းလမ်းအားလုံးသည် အလွန်ရိုးရှင်းပြီး iMessages ကို သင့်စက်မှ ဖျက်ပစ်မည်ဖြစ်သည်။ အပိုင်း 3 တွင်ဖော်ပြထားသည့်နည်းလမ်းမှလွဲ၍၊ iMessages များကိုဖျက်ရန်သာမက သင့် iPhone သို့မဟုတ် iPad ကို စီမံခန့်ခွဲသည့်အခါတွင် ပို၍ ကောင်းမွန်ပါသည်။ သင့်လိုအပ်ချက်ပေါ်မူတည်၍ မည်သည့်နည်းလမ်းကို အသုံးပြုရမည်ကို ဆုံးဖြတ်ရန် သင့်အပေါ်တွင် မူတည်သည်။
နင်ကြိုက်ကောင်းကြိုက်လိမ့်မယ်
ဖုန်းကို ဖျက်ပါ။
- 1. iPhone ကို ရှင်းလင်းပါ။
- 1.1 iPhone ကို အပြီးတိုင် ဖျက်ပါ။
- 1.2 iPhone မရောင်းမီ ဖျက်ပါ။
- 1.3 ဖော်မတ် iPhone
- 1.4 မရောင်းမီ iPad ကို ရှင်းလင်းပါ။
- 1.5 iPhone ကို အဝေးထိန်း သုတ်ပါ။
- 2. iPhone ကိုဖျက်ပါ။
- 2.1 iPhone ခေါ်ဆိုမှုမှတ်တမ်းကို ဖျက်ပါ။
- 2.2 iPhone ပြက္ခဒိန်ကို ဖျက်ပါ။
- 2.3 iPhone မှတ်တမ်းကို ဖျက်ပါ။
- 2.4 iPad အီးမေးလ်များကို ဖျက်ပါ။
- 2.5 iPhone မက်ဆေ့ချ်များကို အပြီးတိုင်ဖျက်ပါ။
- 2.6 iPad မှတ်တမ်းကို အပြီးတိုင်ဖျက်ပါ။
- 2.7 iPhone အသံမေးလ်ကို ဖျက်ပါ။
- 2.8 iPhone အဆက်အသွယ်များကို ဖျက်ပါ။
- 2.9 iPhone ဓာတ်ပုံများကို ဖျက်ပါ။
- 2.10 iMessages ကိုဖျက်ပါ။
- 2.11 iPhone မှတေးဂီတကိုဖျက်ပါ။
- 2.12 iPhone အက်ပ်များကို ဖျက်ပါ။
- 2.13 iPhone လိပ်စာများကို ဖျက်ပါ။
- 2.14 iPhone အခြားဒေတာကို ဖျက်ပါ။
- 2.15 iPhone Documents & Data ကို ဖျက်ပါ။
- 2.16 iPad မှ ရုပ်ရှင်များကို ဖျက်ပါ။
- 3. iPhone ကိုဖျက်ပါ။
- 3.1 အကြောင်းအရာနှင့် ဆက်တင်များအားလုံးကို ဖျက်ပါ။
- 3.2 iPad မရောင်းမီ ဖျက်ပါ။
- 3.3 အကောင်းဆုံး iPhone Data Erase Software
- 4. iPhone ကိုရှင်းလင်းပါ။
- 4.3 iPod touch ကိုရှင်းလင်းပါ။
- 4.4 iPhone ရှိ ကွတ်ကီးများကို ရှင်းလင်းပါ။
- 4.5 iPhone Cache ကိုရှင်းလင်းပါ။
- 4.6 ထိပ်တန်း iPhone သန့်ရှင်းရေးသမားများ
- 4.7 iPhone သိုလှောင်မှုကို အခမဲ့လုပ်ပါ။
- 4.8 iPhone ရှိ အီးမေးလ်အကောင့်များကို ဖျက်ပါ။
- 4.9 iPhone ကို အရှိန်မြှင့်ပါ။
- 5. Android ကို ရှင်းလင်း/ဖျက်ပါ။
- 5.1 Android Cache ကိုရှင်းလင်းပါ။
- 5.2 Cache Partition ကို ရှင်းလင်းပါ။
- 5.3 Android ဓာတ်ပုံများကို ဖျက်ပါ။
- 5.4 မရောင်းမီ Android ကို ရှင်းလင်းပါ။
- 5.5 Samsung ကို ရှင်းလင်းပါ။
- 5.6 Android ကို အဝေးမှ ဖျက်ပါ။
- 5.7 ထိပ်တန်း Android မြှင့်တင်မှုများ
- 5.8 ထိပ်တန်း Android သန့်ရှင်းရေးသမားများ
- 5.9 Android မှတ်တမ်းကို ဖျက်ပါ။
- 5.10 Android စာသားမက်ဆေ့ချ်များကို ဖျက်ပါ။
- 5.11 အကောင်းဆုံး Android သန့်ရှင်းရေးအက်ပ်များ






ဂျိမ်းဒေးဗစ်
ဝန်ထမ်းအယ်ဒီတာ