သင့် iPad ကို မရောင်းခင် ဖျက်ပစ်နည်း အဆင့်ဆင့်လမ်းညွှန်
မတ် 07 ရက်၊ 2022 • Filed to: ဖုန်းဒေတာဖျက်ရန် • သက်သေပြထားသော ဖြေရှင်းချက်များ
Apple သည် iPad အမည်ရှိ စက်ပစ္စည်းများ၏ တက်ဘလက် အပိုင်းကို မိတ်ဆက်ခဲ့သည်။ iPad 1၊ iPad၊ iPad 3 မှစတင်၍ iPad ၏ ဗားရှင်းအမျိုးမျိုးရှိပြီး ဤစာရင်းတွင် နောက်ဆုံးထွက်ရှိသော iPad Air နှင့် iPad air pro တို့ဖြစ်သည်။ အခြား Apple စက်ပစ္စည်းများကဲ့သို့ပင်၊ iPad သည် အလွန်ယုံကြည်စိတ်ချရသော၊ လှပသောအသွင်အပြင်နှင့် လုံခြုံသည်။ Apple သည် သုံးစွဲသူများအား အမြင့်ဆုံးသော လုံခြုံရေးအဆင့်ကို ပေးထားကြောင်း ကျွန်ုပ်တို့အားလုံးသိသည်။ သို့ရာတွင်၊ သင့် iPad ကို ရောင်းချရန် မစဉ်းစားမီ၊ မည်သည့် ကာရန် သို့မဟုတ် အကြောင်းပြချက်ဖြင့် iPad ကို ဖျက်ရမည်ကို သိရှိနားလည်ရန်နှင့် iPad တွင် သိမ်းဆည်းထားသည့် သင်၏ကိုယ်ရေးကိုယ်တာဒေတာကို မည်သူမျှ ဝင်ရောက်နိုင်စေရန်အတွက် မဖြစ်မနေ သိထားရန် လိုအပ်ပါသည်။ ပြင်ပအဖွဲ့အစည်းမှ သင်၏ကိုယ်ရေးကိုယ်တာအချက်အလက်များကို ဝင်ရောက်ကြည့်ရှုနိုင်ပါက ကြီးမားသောအန္တရာယ်ဖြစ်နိုင်သည်။ ထို့ကြောင့် iPad ကို ဖျက်နည်းကို သိရန် အလွန်အရေးကြီးပါသည်။
ထို့ကြောင့် ဤဆောင်းပါးတွင်၊ သင့်အား ရောင်းချရန် မစဉ်းစားမီ iPad ကို ဖျက်နည်းကို ပြသပါမည်။
အပိုင်း 1- အရာအားလုံးကို မဖျက်ခင် iPad ဒေတာ အရန်ကူးနည်း။
ဤတစ်ဆင့်ပြီးတစ်ဆင့်လမ်းညွှန်ချက်သည် iPad ကိုရောင်းချခြင်းမပြုမီ ဒေတာအားလုံးကို ဖျက်ပစ်ရန် ဘေးကင်းစွာရှင်းလင်းနည်းကို သင့်အားပြသမည်ဖြစ်ပါသည်။ အဲဒီမတိုင်ခင်မှာ သင့်အရေးကြီးဒေတာအားလုံးကို အရန်ကူးယူထားဖို့ အလွန်အရေးကြီးပါတယ်။
• iTunes ကို အသုံးပြု၍ အရန်သိမ်းပါ
ဤလုပ်ငန်းစဉ်အတွက်၊ သင်သည် iTunes ကိုသုံး၍ အရန်ကူးယူနိုင်သည်။ iTunes ကိုအသုံးပြု၍ အရန်ကူးယူရန် သင့် PC သို့မဟုတ် MAC တွင် iTunes ကို ထည့်သွင်းပြီးနောက် အောက်ပါအဆင့်များကို လိုက်နာပါ။
အဆင့် 1 - PC / Mac တွင် iTunes ကိုဖွင့်ပြီးနောက်၊ သင်၏ iPad ကိုဒေတာကြိုးဖြင့်ချိတ်ဆက်ပါ။
အဆင့် 2 - ယခု iTunes window တွင် iPhone ပုံသဏ္ဍာန် ဆိုင်းဘုတ်ကို သင်တွေ့မြင်နိုင်ပါပြီ။ အဲဒီ icon ကိုနှိပ်ပါ။
အဆင့် 3 - ထို့နောက် "Backup Now" option ကိုရှာဖွေပြီး၎င်းကိုနှိပ်ပါ။ ယခု သင့် iPad ကို အလိုအလျောက် အရန်သိမ်းပါမည်။ ၎င်းသည် အပြီးသတ်ရန် မိနစ်အနည်းငယ် ကြာနိုင်သည်။
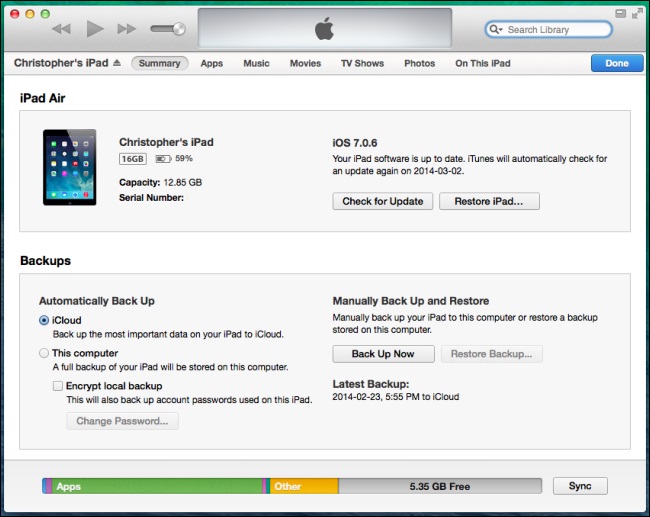
• iCloud ကို အသုံးပြု၍ အရန်သိမ်းသည်-
iCloud ကိုအသုံးပြု၍ အရန်ကူးယူရန် iPad သို့မဟုတ် iPhone ဖြင့် အလွန်လွယ်ကူသည်။ အောက်ပါအဆင့်များကိုသာ လိုက်နာသင့်သည်။
အဆင့် 1 - တည်ငြိမ်သော Wi-Fi ကွန်ရက်ဖြင့် သင့်စက်ပစ္စည်းကို ချိတ်ဆက်ပါ။
အဆင့် 2 - ယခု setting သို့သွားပြီးနောက် iCloud ကိုရှာပါ။ ယခု "Back up" ကိုနှိပ်ပါ။ iOS 7.0 နှင့်အထက်အတွက်၊ ၎င်းသည် "Storage and Back up" ဖြစ်သင့်သည်။
အဆင့် 3 - ယခု iCloud Backup ကိုဖွင့်ပါ။
အဆင့် 4 - ယခု၊ "Back up Now" ကိုနှိပ်ပါ။ သင်၏အင်တာနက်အမြန်နှုန်းပေါ် မူတည်၍ သင့်စက်၏ သိုလှောင်မှုတစ်ခုလုံးကို မိတ္တူကူးရန် အချိန်ကြာမြင့်နိုင်သည်။ ဒါကြောင့် စိတ်ရှည်ပါ။
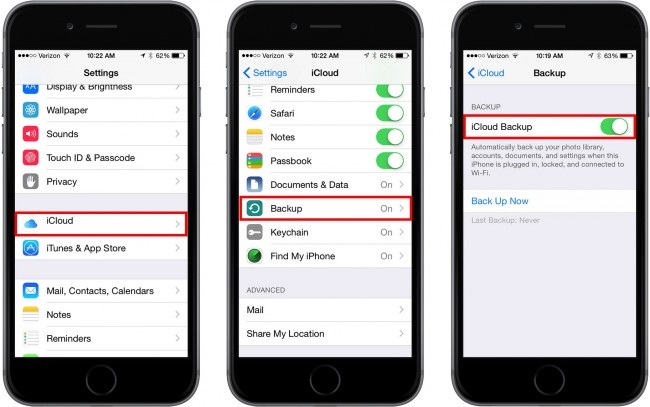
• Dr.Fone ကိရိယာတန်ဆာပလာအစုံကို အသုံးပြု၍ အရန်သိမ်းပါ - iOS ဒေတာ အရန်သိမ်းခြင်းနှင့် ပြန်လည်ရယူခြင်း -
ဤအရာသည် သင်၏ဒေတာအားလုံးကို အလုအယက်မရှိဘဲ အရန်ကူးရန် အလွန်လွယ်ကူသော ကိရိယာအစုံဖြစ်သည်။ ၎င်းသည် iOS 10.3 နှင့် iOS စက်ပစ္စည်းများအားလုံးကိုလည်း ပံ့ပိုးပေးသည်။ အသုံးပြုရလွယ်ကူသော အင်တာဖေ့စ်သည် အလွန်အသုံးဝင်သောကြောင့် သင်ချက်ချင်းနှစ်သက်မည်ဖြစ်သည်။ ၎င်းသည် သင့်စက်ပစ္စည်း၏ အပြည့်အဝ အရန်ကူးယူမှုနှင့် ၎င်းတို့ကို ဖိုင်အမျိုးအစားအလိုက် အမျိုးအစားခွဲခြင်းဖြင့် တစ်ချက်နှိပ်ရုံဖြင့် ပြန်လည်ရယူမှု ရွေးချယ်မှုတစ်ခု လိုအပ်သည်။ သင်သည် ဤကိရိယာအစုံကို Wondershare Dr.Fone ဝဘ်ဆိုက်မှ ဒေါင်းလုဒ်လုပ်ပြီး အခမဲ့ စမ်းသုံးနိုင်သည်။
အပိုင်း 2- iPad ကို iOS Full Data Eraser ဖြင့် မည်သို့ရှင်းလင်းမည်နည်း။
အခု၊ iPad ကို Dr.Fone - Data Eraser နဲ့ ဘယ်လိုဖျက်ရမလဲဆိုတာ ဆွေးနွေးပါမယ် ။ ဤကိရိယာသည် iPad ကို လွယ်ကူထိရောက်စွာ ဖျက်ပစ်ရန် မိုးကုတ်စက်ဝိုင်းအသစ်နှင့် ထိန်းချုပ်မှုကို ပေးမည်ဖြစ်သည်။
သင်၏ကိုယ်ရေးကိုယ်တာဒေတာကို ခြေရာခံခြင်းမရှိဘဲ iPad (iOS စက်ပစ္စည်းတိုင်းတွင်) လုံးဝဖျက်ရန် Dr.Fone iOS Full Data Eraser tool ကိုအသုံးပြုရန် အကြံပြုအပ်ပါသည်။ ဤကိရိယာသည် iPad မှဒေတာအားလုံးကို လုံးဝဖျက်ပစ်ရန် အလွန်အသုံးဝင်ပါသည်။ ၎င်းသည် ကမ္ဘာတစ်ဝှမ်းရှိ iOS 11 အထိ စက်ပစ္စည်းများကို ပံ့ပိုးပေးထားပြီး အနာဂတ်တွင် သင့်ကိုယ်ရေးကိုယ်တာဒေတာကို မည်သူမျှ ပြန်လည်ရယူနိုင်တော့မည်မဟုတ်ပါ။ ဤရိုးရှင်းသောကိရိယာကိုအသုံးပြုရန် အဆင့်ဆင့်လုပ်ဆောင်ပုံကို ကြည့်ကြပါစို့။

Dr.Fone - ဒေတာ Eraser
သင့်စက်မှ ဒေတာအားလုံးကို အလွယ်တကူ ဖျက်လိုက်ပါ။
- ရိုးရှင်းသော၊ ကလစ်နှိပ်ခြင်းအားဖြင့်၊ လုပ်ငန်းစဉ်။
- သင့်ဒေတာကို အပြီးအပိုင် ဖျက်လိုက်ပါပြီ။
- သင့်ကိုယ်ရေးကိုယ်တာဒေတာကို မည်သူမျှ ပြန်လည်ရယူပြီး ကြည့်ရှုနိုင်မည်မဟုတ်ပေ။
အဆင့် 1 - Dr.Fone - Data Eraser ဆော့ဖ်ဝဲကို Dr.Fone ဝဘ်ဆိုက်မှ ဒေါင်းလုဒ်လုပ်ပြီး သင်၏ Mac သို့မဟုတ် PC တွင် ထည့်သွင်းပါ။ တပ်ဆင်ပြီးနောက်၊ သင်သည်အောက်ပါဝင်းဒိုးကိုရှာဖွေနိုင်ပြီးရွေးချယ်စရာအားလုံးထဲမှ "Data Eraser" ကိုနှိပ်ပါ။

အဆင့် 2 - ပြီးသည်နှင့် သင့်စက်ကို ချိတ်ဆက်ပြီး toolkit သည် သင်၏ iPad ကို အလိုအလျောက် သိရှိနိုင်မည်ဖြစ်သည်။ ထိုအခါသင်သည်အောက်ပါ window ကိုတွေ့လိမ့်မည်။ "Erase All Data" ကိုနှိပ်ပါ။

အဆင့် 3 - ယခု၊ iPad ကိုချက်ချင်းဖျက်ခြင်းလုပ်ငန်းစဉ်စတင်ရန် "Erase" option ကိုနှိပ်ပါ။ ဤအဆင့်ကိုဆက်လုပ်ခြင်းဖြင့် သင့်ဒေတာအားလုံးကို အပြီးအပိုင်ဖျက်မည်ကို မမေ့ပါနှင့်။ ထို့နောက် ပေးထားသည့်အကွက်တွင် “ဖျက်မည်” ဟု ရိုက်ထည့်ခြင်းဖြင့် ဤလုပ်ဆောင်ချက်ကို အတည်ပြုရန် တောင်းဆိုပါမည်။

အဆင့် 4 - ယခု၊ ပြန်ထိုင်ပြီး ရိုးရှင်းစွာ အနားယူပါ။ iPad ကို အပြီးအပိုင် ဖျက်ပစ်ရန် ဤကိရိယာအစုံသည် ယခု သင့်စက်ပစ္စည်းပေါ်တွင် အလုပ်လုပ်ရန် အချိန်အနည်းငယ်ကြာပါမည်။

မိနစ်အနည်းငယ်ကြာပြီးနောက် သင်သည် “Erase completely” အတည်ပြုချက်မက်ဆေ့ချ်ကို ရရှိမည်ဖြစ်သည်။ ကောင်းပြီ၊ သင့် iPad ကို လုံးဝဖျက်ပြီး ရောင်းချရန် ဘေးကင်းပါသည်။ ဒါကြောင့် iPad ကို လွယ်လွယ်ကူကူ သုတ်နည်းကို ပြသတဲ့ လွယ်ကူတဲ့ လုပ်ငန်းစဉ်တစ်ခု ဖြစ်ပါတယ်။
အပိုင်း 3- iPad မရောင်းမီ ကျွန်ုပ်တို့လုပ်ဆောင်ရမည့် အခြားအရာများ
မိုဘိုင်းလ်၊ တက်ဘလက်များကဲ့သို့ ကိုယ်ရေးကိုယ်တာ gadget များကို မရောင်းချမီ၊ အရေးကြီးပြီး အရေးကြီးသောဒေတာများကို လုံးဝဖျက်ပစ်ရန်နှင့် စက်တစ်ခုလုံးကိုလည်း back up ပြုလုပ်ရန် အလွန်အရေးကြီးပါသည်။ အဲဒါတွေအပြင်၊ သင့် iOS စက်ပစ္စည်းကို မရောင်းခင်မှာ လိုက်နာသင့်တဲ့အရာတွေလည်း ရှိပါတယ်။
ဤအပိုင်းတွင်၊ ကျွန်ုပ်တို့သည် သင့်အတွက် ထိုသို့သောအကြောင်းအရာများကို ဖော်ပြထားပါသည်။ ယခု စတင်ရန်၊ သင်သည် သင့်စက်ပစ္စည်းကို အရန်သိမ်းထားပြီးဖြစ်သည်ဟု ယူဆကြပါစို့။
1. ပထမဦးစွာ သင်သည် iCloud မှ ထွက်ပြီး “ငါ့ iPhone ကိုရှာပါ” ရွေးချယ်မှုကို ပိတ်သင့်သည်။
အဲဒါအတွက် Setting ကိုသွားပြီး iCloud ကိုသွားပါ။ ထို့နောက် 'Find my iPhone' ရေဒီယိုခလုတ်ကို ပိတ်ပါ။
ထို့နောက် ဤစက်ပစ္စည်းမှ iCloud ဒေတာကို ဖျက်ရန် "အကောင့်ဖျက်ရန်" ကိုနှိပ်ပါ။
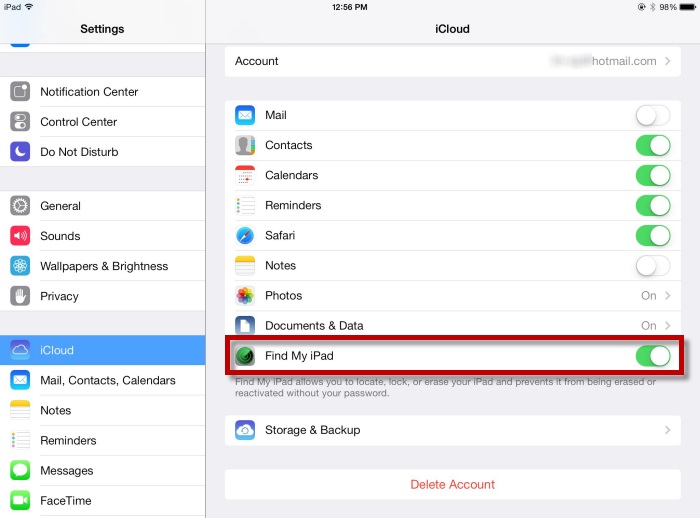
2. ယခု iMessage နှင့် face time မှ ထွက်လိုက်ပါ။
၎င်းကိုလုပ်ဆောင်ရန်အတွက် ဆက်တင်များပေါ်တွင် နှိပ်ပြီးနောက် မက်ဆေ့ချ်များ / Face time သို့သွားပါ။ ယခု ရေဒီယိုခလုတ်ကို ပိတ်လိုက်ပါ။
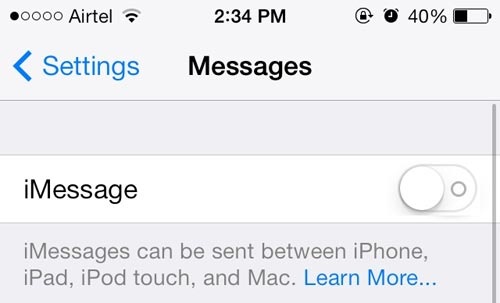
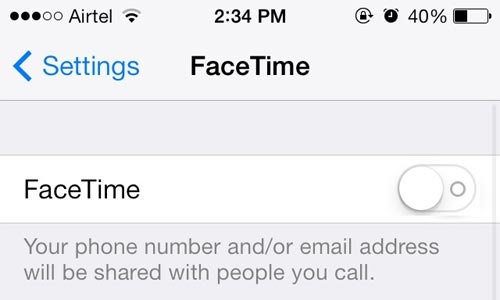
3. ဤအဆင့်တွင် iTunes နှင့် App Store မှ ထွက်ပါ။
ယင်းအတွက်၊ ဆက်တင်များကိုဖွင့်ပြီး iTunes နှင့် App Store ကိုနှိပ်ပါ။ ထို့နောက် "Apple id" သို့သွားပြီး "Sign Out" ကိုနှိပ်ပါ။
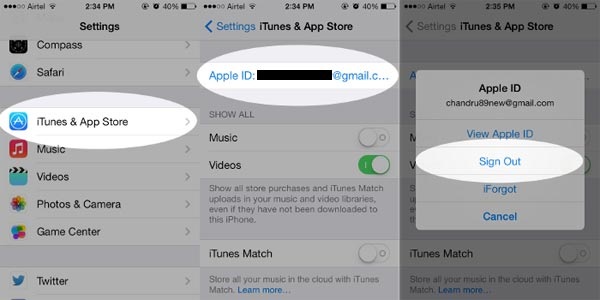
4. စက်ပစ္စည်းကို မရောင်းမီ လျှို့ဝှက်ကုဒ်များနှင့် လက်ဗွေများအားလုံးကို ပိတ်ရန် အလွန်အရေးကြီးပါသည်။ နှစ်ခုစလုံးကို သေချာလုပ်ပါ။
5. သင်၏ Apple နာရီကို စက်ပစ္စည်းနှင့် တွဲချိတ်ထားပါက ၎င်းကို ရောင်းချခြင်းမပြုမီ ၎င်းတို့ကို တွဲဖြုတ်ကြောင်း သေချာပါစေ။
ထို့ကြောင့် သင့် iPad ကို ရောင်းချမည်ဆိုပါက အထက်ဖော်ပြပါ အဆင့်များကို စနစ်တကျ လိုက်နာရန် အလွန်အရေးကြီးပါသည်။ သင်၏စက်ပစ္စည်းကို ပေါ့ပေါ့ဆဆရောင်းချခြင်းသည် ကိုယ်ရေးကိုယ်တာနှင့် အရေးကြီးသောဒေတာပေါက်ကြားမှုကြောင့် အသက်ဆုံးရှုံးနိုင်ပြီး သင်အသုံးပြုသည့်အကောင့်များမှ ထွက်ရန်ပျက်ကွက်ပါက၊ သင့်အတွက် အန္တရာယ်ဖြစ်စေနိုင်သည့် သင့်အကောင့်ကို အခြားသူမဆို ဝင်ရောက်ကြည့်ရှုနိုင်ပါသည်။ Dr.Fone toolkit ကိုအသုံးပြုပြီး အရေးကြီးသောဒေတာအားလုံးကို ကလစ်တစ်ချက်နှိပ်ရုံဖြင့် ဖျက်ပစ်ရန် သင့်အား အလေးအနက် အကြံပြုအပ်ပါသည်။ ၎င်းသည် အချိန်အနည်းငယ်သာကြာမည်ဖြစ်ပြီး အရေးအကြီးဆုံးမှာ၊ သင်၏ အရေးကြီးသောနှင့် ကိုယ်ရေးကိုယ်တာဒေတာများကို အနာဂတ်တွင် မည်သူမျှ ပြန်လည်ရယူမည်မဟုတ်ပါ။ ဒါကြောင့် အခုပဲ အခမဲ့ စမ်းသုံးကြည့်လိုက်ပါ။
နင်ကြိုက်ကောင်းကြိုက်လိမ့်မယ်
ဖုန်းကို ဖျက်ပါ။
- 1. iPhone ကို ရှင်းလင်းပါ။
- 1.1 iPhone ကို အပြီးတိုင် ဖျက်ပါ။
- 1.2 iPhone မရောင်းမီ ဖျက်ပါ။
- 1.3 ဖော်မတ် iPhone
- 1.4 မရောင်းမီ iPad ကို ရှင်းလင်းပါ။
- 1.5 iPhone ကို အဝေးထိန်း သုတ်ပါ။
- 2. iPhone ကိုဖျက်ပါ။
- 2.1 iPhone ခေါ်ဆိုမှုမှတ်တမ်းကို ဖျက်ပါ။
- 2.2 iPhone ပြက္ခဒိန်ကို ဖျက်ပါ။
- 2.3 iPhone မှတ်တမ်းကို ဖျက်ပါ။
- 2.4 iPad အီးမေးလ်များကို ဖျက်ပါ။
- 2.5 iPhone မက်ဆေ့ချ်များကို အပြီးတိုင်ဖျက်ပါ။
- 2.6 iPad မှတ်တမ်းကို အပြီးတိုင်ဖျက်ပါ။
- 2.7 iPhone အသံမေးလ်ကို ဖျက်ပါ။
- 2.8 iPhone အဆက်အသွယ်များကို ဖျက်ပါ။
- 2.9 iPhone ဓာတ်ပုံများကို ဖျက်ပါ။
- 2.10 iMessages ကိုဖျက်ပါ။
- 2.11 iPhone မှတေးဂီတကိုဖျက်ပါ။
- 2.12 iPhone အက်ပ်များကို ဖျက်ပါ။
- 2.13 iPhone လိပ်စာများကို ဖျက်ပါ။
- 2.14 iPhone အခြားဒေတာကို ဖျက်ပါ။
- 2.15 iPhone Documents & Data ကို ဖျက်ပါ။
- 2.16 iPad မှ ရုပ်ရှင်များကို ဖျက်ပါ။
- 3. iPhone ကိုဖျက်ပါ။
- 3.1 အကြောင်းအရာနှင့် ဆက်တင်များအားလုံးကို ဖျက်ပါ။
- 3.2 iPad မရောင်းမီ ဖျက်ပါ။
- 3.3 အကောင်းဆုံး iPhone Data Erase Software
- 4. iPhone ကိုရှင်းလင်းပါ။
- 4.3 iPod touch ကိုရှင်းလင်းပါ။
- 4.4 iPhone ရှိ ကွတ်ကီးများကို ရှင်းလင်းပါ။
- 4.5 iPhone Cache ကိုရှင်းလင်းပါ။
- 4.6 ထိပ်တန်း iPhone သန့်ရှင်းရေးသမားများ
- 4.7 iPhone သိုလှောင်မှုကို အခမဲ့လုပ်ပါ။
- 4.8 iPhone ရှိ အီးမေးလ်အကောင့်များကို ဖျက်ပါ။
- 4.9 iPhone ကို အရှိန်မြှင့်ပါ။
- 5. Android ကို ရှင်းလင်း/ဖျက်ပါ။
- 5.1 Android Cache ကိုရှင်းလင်းပါ။
- 5.2 Cache Partition ကို ရှင်းလင်းပါ။
- 5.3 Android ဓာတ်ပုံများကို ဖျက်ပါ။
- 5.4 မရောင်းမီ Android ကို ရှင်းလင်းပါ။
- 5.5 Samsung ကို ရှင်းလင်းပါ။
- 5.6 Android ကို အဝေးမှ ဖျက်ပါ။
- 5.7 ထိပ်တန်း Android မြှင့်တင်မှုများ
- 5.8 ထိပ်တန်း Android သန့်ရှင်းရေးသမားများ
- 5.9 Android မှတ်တမ်းကို ဖျက်ပါ။
- 5.10 Android စာသားမက်ဆေ့ချ်များကို ဖျက်ပါ။
- 5.11 အကောင်းဆုံး Android သန့်ရှင်းရေးအက်ပ်များ






အဲလစ် MJ
ဝန်ထမ်းအယ်ဒီတာ