iPad မှရုပ်ရှင်များကိုအလွယ်တကူဖျက်ရန်နည်းလမ်း 3 ခု
မတ် 07 ရက်၊ 2022 • Filed to: ဖုန်းဒေတာဖျက်ရန် • သက်သေပြထားသော ဖြေရှင်းချက်များ
သင့်တွင် iPad ရှိပါက၊ iTunes စတိုးမှ ရုပ်ရှင်တစ်ကားကို အလွယ်တကူ ဝယ်ယူနိုင်သည် သို့မဟုတ် ကွန်ပြူတာမှ တစ်ပြိုင်နက်တည်းပင် ပြုလုပ်နိုင်သည်။ သို့သော်၊ သိုလှောင်မှုနေရာ အကန့်အသတ်ကြောင့် iPad တွင် ရိုက်ကူးထားသည့် ရုပ်ရှင်များ အစုလိုက်အပုံလိုက်နှင့် မြင့်မားသော စွမ်းဆောင်ရည်မြင့် ဗီဒီယိုများထားရှိခြင်းသည် အချိန်အများစုတွင် မဖြစ်နိုင်ပါ။ သိုလှောင်မှုနေရာ 16 GB ရှိသော iPad များတွင် ၎င်းသည် ပို၍စိုးရိမ်စရာဖြစ်သည်။ ထိုသို့သော အခြေအနေမျိုးတွင်၊ တစ်ခုတည်းသောနည်းလမ်းမှာ မသက်ဆိုင်သည့် ရုပ်ရှင် သို့မဟုတ် ဗီဒီယိုအချို့ကို ဖျက်ခြင်းဖြင့် နေရာလွတ်တစ်ခု ဖန်တီးရန်ဖြစ်သည်။ ယခု iPad မှ ရုပ်ရှင်များကို ဖျက်နည်းကို တွေးတောနေပါက နည်းလမ်းအမျိုးမျိုးရှိသည်။
ဤဆောင်းပါးသည် iPad မှ ရုပ်ရှင်များကို လွယ်ကူစွာ ဖျက်နည်းဖြင့် ကူညီရန် ဤဆောင်းပါးသည် ဤနေရာတွင် ရှိပြီး နည်းလမ်းအချို့မှာ အောက်ပါအတိုင်းဖြစ်သည်။
အပိုင်း 1- iPad ဆက်တင်များမှ ရုပ်ရှင်/ဗီဒီယိုများကို မည်သို့ဖျက်မည်နည်း။
သင့် iPad သည် နေရာလွတ်ကုန်နေပြီး အချို့သောဗီဒီယိုများ သို့မဟုတ် ရုပ်ရှင်များကို ဖျက်လိုပါက၊ ၎င်းတို့ကို စက်၏ဆက်တင်များမှ တိုက်ရိုက်ဖျက်နိုင်သည်။ သင့်တွင် ပစ္စည်းများ အများအပြား ထုပ်ပိုးထားပြီး ဖြစ်တတ်သောကြောင့် သင့်တွင် စက်ပစ္စည်းပေါ်တွင် နေရာလွတ်မရှိဟု နားလည်ထားမှသာ သင့်စက်တွင် သက်ဆိုင်ရာ တစ်ခုခုကို ဒေါင်းလုဒ်ဆွဲရန် ကြိုးစားခြင်းဖြစ်သည်။ အဲဒါနဲ့ မသက်ဆိုင်တဲ့ ဗီဒီယိုအနည်းငယ်ကို ဖျက်လိုက်တာနဲ့ အဲဒါကို ဘယ်လို လုပ်မလဲ။ ဤတွင် သင်သည် iPad မှ ရုပ်ရှင်များကို ဖယ်ရှားနည်း-
iOS 8 ပါသော iPad အတွက် – iOS 8 အသုံးပြုနေသည့် သင့် iPad တွင်၊ ဆက်တင်များ > အထွေထွေ > အသုံးပြုမှု > သိုလှောင်ခန်းကို စီမံခန့်ခွဲပြီးနောက် ဗီဒီယိုများသို့ သွားပါ။ ယခု၊ သင်သည် စက်မှဖျက်လိုသော ရုပ်ရှင်များ သို့မဟုတ် ဗီဒီယိုများကို ရှာဖွေပြီးနောက် ၎င်းကို ဘယ်ဘက်သို့ ပွတ်ဆွဲကာ ရွေးချယ်ထားသည့်အရာအား ဖျက်ရန် အနီရောင်ရှိ “Delete” ခလုတ်ကို နှိပ်ပါ။
iOS 9 သို့မဟုတ် 10 ပါသော iPad အတွက် – iOS 9 သို့မဟုတ် 10 အသုံးပြုနေသည့် သင့် iPad တွင်၊ ဆက်တင်များ > အထွေထွေ > သိုလှောင်မှုနှင့် iCloud သိုလှောင်မှု > သိုလှောင်မှု > ဗီဒီယိုများအောက်ရှိ သိုလှောင်ခန်းကို စီမံရန် > ဗီဒီယိုများသို့ သွားပါ။ ယခု၊ သင်သည် စက်မှဖယ်ရှားလိုသော ဗီဒီယို သို့မဟုတ် ရုပ်ရှင်ကို ရွေးပါ။ ရွေးချယ်ထားသော ဗီဒီယိုကို ဘယ်ဘက်သို့ ပွတ်ဆွဲပြီး iPad မှ ရွေးချယ်ထားသော ဗီဒီယို သို့မဟုတ် ရုပ်ရှင်ကို ဖျက်ရန် အနီရောင်ရှိသော “ဖျက်မည်” ခလုတ်ကို အသုံးပြုပါ။
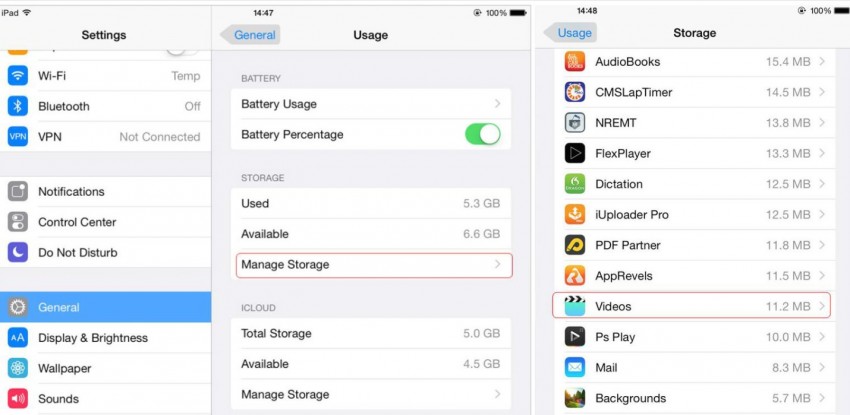
ထို့ကြောင့် သင်သည် “ဆက်တင်များ” အက်ပ်ကို အသုံးပြု၍ iPad မှ ရုပ်ရှင်များ သို့မဟုတ် ဗီဒီယိုများကို တိုက်ရိုက်ဖျက်နိုင်ပါပြီ။
အပိုင်း 2- iPad Camera Roll မှ မှတ်တမ်းတင်ထားသော ရုပ်ရှင်များ/ဗီဒီယိုများကို မည်သို့ဖျက်မည်နည်း။
iPad camera roll မှ ရိုက်ကူးထားသော ဗီဒီယိုများ သို့မဟုတ် ရုပ်ရှင်များကို အလွယ်တကူ ဖျက်နိုင်ပါသည်။ သင့်စက်ပစ္စည်းတွင် အသံသွင်းထားသော ဗီဒီယို သို့မဟုတ် ရုပ်ရှင်များ ပမာဏအများအပြားရှိပါက၊ နောက်ပိုင်းတွင် အသစ်တစ်ခုခုကို သိမ်းဆည်းရန် နေရာလွတ်မရှိတော့သည်မှာ သေချာပါသည်။ အဲဒါက အရေးမကြီးတဲ့ အရာတွေကို စစ်ထုတ်ပြီး iPad ကနေ ဖျက်ပစ်ဖို့ အရေးကြီးတယ်။ ထို့ကြောင့်၊ iPad ပေါ်ရှိ မှတ်တမ်းတင်ထားသော ဗီဒီယိုများကို ဖျက်ပစ်ပါက ကင်မရာ roll မှ တိုက်ရိုက်လုပ်ဆောင်နိုင်ပါသည်။ ဤသည်မှာ iPad ပေါ်တွင် မှတ်တမ်းတင်ထားသော ရုပ်ရှင်များ သို့မဟုတ် ဗီဒီယိုများကို ဖျက်ရန် အခြားသော ရိုးရှင်းသော နည်းလမ်းဖြစ်သည်။ iPad မှ ရုပ်ရှင်များ သို့မဟုတ် မှတ်တမ်းတင်ထားသော ဗီဒီယိုများကို မည်ကဲ့သို့ ဖယ်ရှားနိုင်သည်ကို နားလည်အောင် ကြိုးစားကြပါစို့။
iPad ပေါ်တွင် မှတ်တမ်းတင်ထားသော ဗီဒီယိုများကို ဖျက်ရန် ဤအရာသည် သင်လုပ်ဆောင်ရမည့်အရာဖြစ်သည် ။
- အဆင့် 1- "Photos" ကိုနှိပ်ပြီး "Camera Roll" ကိုဖွင့်ပါ။
- အဆင့် 2: ယခု သင်ဖျက်လိုသော ဗီဒီယိုကို နှိပ်ပါ။
- အဆင့် 3- ရွေးချယ်ထားသော ဗီဒီယိုကို ဖျက်ရန် အောက်ညာဘက်ရှိ သင်တွေ့သော အမှိုက်ပုံးကို နှိပ်ပါ။
iPad ပေါ်တွင် မှတ်တမ်းတင်ထားသော ဗီဒီယိုများစွာကိုလည်း အလားတူနည်းလမ်းဖြင့် ဖျက်နိုင်သည်။ “Photos” နှင့် “Camera Roll” ကိုနှိပ်ပြီးနောက်၊ စခရင်၏ညာဘက်အပေါ်ပိုင်းရှိ “Select” option ကိုနှိပ်ပါ။ ယခု၊ ၎င်းတို့ကို တို့ခြင်းဖြင့် သင်ဖျက်လိုသော ဗီဒီယိုများစွာကို ရွေးချယ်ပြီး “ဖျက်မည်” ကိုနှိပ်ပါ။ ရွေးချယ်ထားသော ဗီဒီယိုအားလုံးကို ယခု iPad မှ ဖယ်ရှားသင့်သည်။
အပိုင်း 3- Dr.Fone - Data Eraser ဖြင့် ရုပ်ရှင်/ဗီဒီယိုများကို အပြီးတိုင်ဖျက်နည်း။
Dr.Fone - ဒေတာ Eraser ကို iPad မှ ရုပ်ရှင်များ သို့မဟုတ် ဗီဒီယိုများကို အပြီးတိုင်ဖျက်ရန် အသုံးပြုနိုင်သည်။ ၎င်းသည် သင်ဖျက်လိုသောဖိုင်များကို ကလစ်တစ်ချက်နှိပ်ရုံဖြင့် ဖျက်လိုသောဖိုင်များကို ရွေးချယ်နိုင်စေမည့် ရိုးရှင်းသော်လည်း အားကောင်းသည့်ပရိုဂရမ်တစ်ခုဖြစ်သည်။ အင်တာဖေ့စ်သည် အလွန်လွယ်ကူပြီး ကိုယ်တိုင်ရှင်းပြချက်သည် အသုံးပြုသူအား အခြားသော ပရိုဂရမ် သို့မဟုတ် နည်းလမ်းများထက် ပရိုဂရမ်ကို အသုံးပြုရန် ပိုမိုလွယ်ကူစေသည်။ ဤအစီအစဉ်သည် ထိုသို့သောလိုအပ်ချက်များအတွက် နောက်ပြန်ဆုတ်ရန် အကောင်းဆုံးပရိုဂရမ်များထဲမှ တစ်ခုဖြစ်ကြောင်း သက်သေပြထားပါသည်။

Dr.Fone - ဒေတာ Eraser
သင့်စက်မှ သင့်ကိုယ်ရေးကိုယ်တာဒေတာကို လွယ်ကူစွာရှင်းလင်းပါ။
- ရိုးရှင်းသော၊ ကလစ်နှိပ်ခြင်းအားဖြင့်၊ လုပ်ငန်းစဉ်။
- သင်ဖျက်လိုသောဒေတာကို သင်ရွေးချယ်ပါ။
- သင့်ဒေတာကို အပြီးအပိုင် ဖျက်လိုက်ပါပြီ။
- သင့်ကိုယ်ရေးကိုယ်တာဒေတာကို မည်သူမျှ ပြန်လည်ရယူပြီး ကြည့်ရှုနိုင်မည်မဟုတ်ပေ။
သင်သည် ကွန်ပျူတာပေါ်တွင် ပရိုဂရမ်ကို ဒေါင်းလုဒ်လုပ်ပြီး run ရန်သာလိုပြီး iPad မှ ဗီဒီယိုများနှင့် ရုပ်ရှင်များကို အပြီးတိုင်ဖျက်ပစ်ရန် အောက်ပါအဆင့်များကို လိုက်နာပါ။
အဆင့် 1: iPad ကို ကွန်ပျူတာနှင့် ချိတ်ဆက်ပါ။
iPad မှ ရုပ်ရှင်များကို ဖယ်ရှားရန်၊ သင့် iPad ကို ဒစ်ဂျစ်တယ်ကြိုးဖြင့် ကွန်ပျူတာနှင့် ချိတ်ဆက်ပါ။ ပရိုဂရမ်၏အင်တာဖေ့စ်သည် အောက်တွင်ဖော်ပြထားသည့်ပုံအတိုင်း ဖြစ်လိမ့်မည်-

ယခု၊ ပရိုဂရမ်ကို run ပြီးအထက် window မှ "Data Eraser" ကိုရွေးချယ်ပါ။ ထို့နောက် ပရိုဂရမ်သည် ချိတ်ဆက်ထားသော စက်ပစ္စည်းကို မှတ်မိမည်ဖြစ်ပြီး အောက်ပါစခရင်ကို သင်တွေ့လိမ့်မည်။

အဆင့် 2- ကိုယ်ပိုင်ဒေတာအတွက် စက်ပစ္စည်းကို စကင်န်ဖတ်ပါ။
သီးသန့်ဒေတာအတွက် iPad ကို ဦးစွာစကင်န်ဖတ်ရန် ယခုအချိန်ဖြစ်သည်။ ဗီဒီယိုများနှင့် ရုပ်ရှင်များကို အပြီးတိုင်ဖျက်ရန်၊ ပရိုဂရမ်သည် သီးသန့်ဒေတာကို ဦးစွာစကင်န်ဖတ်ရမည်ဖြစ်သည်။ ယခု၊ ပရိုဂရမ်သည် သင့်စက်ပစ္စည်းကို စကင်န်ဖတ်ခွင့်ပြုရန် “စတင်ရန်” ခလုတ်ကို နှိပ်ပါ။ စကင်န်ဖတ်ခြင်းလုပ်ငန်းစဉ်သည် ပြီးဆုံးရန် မိနစ်အနည်းငယ်ကြာမည်ဖြစ်ပြီး၊ ထို့နောက် သင့် iPad မှ ရွေးချယ်ရန်နှင့် ဖျက်ရန်အတွက် သီးသန့်ဗီဒီယိုများကို ပြသမည်ဖြစ်သည်။

အဆင့် 3: iPad ပေါ်ရှိ ဗီဒီယိုများကို စတင်ဖျက်ပါ။
စက်ပစ္စည်းကို ကိုယ်ရေးကိုယ်တာဒေတာအတွက် စကင်ဖတ်ပြီးနောက်၊ စကင်န်ရလဒ်များတွင် တွေ့ရှိထားသည့် ဗီဒီယိုအားလုံးကို သင်မြင်နိုင်မည်ဖြစ်သည်။
ယခု တွေ့ရှိသောဒေတာအားလုံးကို တစ်ခုပြီးတစ်ခု အစမ်းကြည့်ရှုနိုင်ပြီး ၎င်းကို ဖျက်လိုခြင်းရှိမရှိကို ရွေးချယ်နိုင်ပါပြီ။ iPad မှရွေးချယ်ထားသောဗီဒီယိုကိုထာဝရဖျက်ရန် "Erase" ခလုတ်ကိုသုံးပါ။

လုပ်ဆောင်ချက်ကိုအတည်ပြုရန် "Erase Now" ကိုနှိပ်ပါ။ ဖျက်လိုက်တဲ့ ဗီဒီယို အရွယ်အစားပေါ် မူတည်ပြီး အချိန်အနည်းငယ် ကြာပါလိမ့်မယ်။

လုပ်ငန်းစဉ်ပြီးဆုံးသည်နှင့် အောက်ဖော်ပြပါအတိုင်း ပရိုဂရမ်၏ဝင်းဒိုးတွင် “Erase Successfully” ဟူသော အတည်ပြုချက်မက်ဆေ့ချ်ကို တွေ့ရလိမ့်မည်-

ယခု၊ သင်ဖျက်လိုသော မသက်ဆိုင်သော ဗီဒီယိုများအားလုံးကို သင့် iPad မှ ထာဝရ ဖျက်ပစ်လိုက်ပါသည်။ အခု မင်းရဲ့ ရည်ရွယ်ချက်ကို အကောင်အထည်ဖော်နေပြီ ။
မှတ်ချက်- Data Eraser အင်္ဂါရပ်သည် ဖုန်းဒေတာကို ဖယ်ရှားရန် လုပ်ဆောင်သည်။ Apple အကောင့်ကို ဖယ်ရှား လိုပါက Dr.Fone - Screen Unlock (iOS) ကို အသုံးပြုရန် အကြံပြုအပ်ပါသည် ။ ဤကိရိယာကို အသုံးပြု၍ သင့် iPad မှ Apple ID အကောင့်ကို အလွယ်တကူ ဖယ်ရှားနိုင်သည်။
ထို့ကြောင့် ဤအရာများသည် သင့် iPad မှ ဗီဒီယိုများ သို့မဟုတ် ရုပ်ရှင်များကို လွယ်ကူစွာ ဖျက်နိုင်သည့် အရေးကြီးသော နည်းလမ်း 3 ခုဖြစ်သည်။ အထက်ပါအချက်များထဲမှ တစ်ခုကို iPad မှ ဗီဒီယိုများ သို့မဟုတ် ရုပ်ရှင်များကို ဖျက်ရန် ကျိန်းသေအသုံးပြုနိုင်သော်လည်း အရေးကြီးသည်မှာ သင်လိုက်နာသောအဆင့်များ မှန်ကန်ကြောင်း သေချာစေရန်ဖြစ်သည်။ ထို့အပြင်၊ အထက်ဖော်ပြပါနည်းလမ်းများအားလုံးသည် ကောင်းမွန်စွာအလုပ်လုပ်ကြောင်း သက်သေပြထားသော်လည်း၊ ဝေါဟာရများစွာတွင် Dr.Fone သည် အခြားနည်းလမ်းအားလုံးထက် အစွန်းတစ်ဖက်ရှိသည်။ အလွန်အသုံးပြုရလွယ်ကူသော၊ အင်တာဖေ့စ်နှင့် လည်ပတ်မှု၏စည်းကမ်းချက်များ၌ အားကောင်းသောကြောင့်၊ ပရိုဂရမ်သည် သင့်အား မိနစ်ပိုင်းအတွင်း လုပ်ဆောင်နိုင်မည်ဖြစ်သည်။ ထို့ကြောင့်၊ Dr.Fone - Data Eraser ကို အသုံးပြု၍ ပိုမိုကောင်းမွန်သော အလုံးစုံအတွေ့အကြုံနှင့် ရလဒ်များအတွက် အကြံပြုထားသည်။
နင်ကြိုက်ကောင်းကြိုက်လိမ့်မယ်
ဖုန်းကို ဖျက်ပါ။
- 1. iPhone ကို ရှင်းလင်းပါ။
- 1.1 iPhone ကို အပြီးတိုင် ဖျက်ပါ။
- 1.2 iPhone မရောင်းမီ ဖျက်ပါ။
- 1.3 ဖော်မတ် iPhone
- 1.4 မရောင်းမီ iPad ကို ရှင်းလင်းပါ။
- 1.5 iPhone ကို အဝေးထိန်း သုတ်ပါ။
- 2. iPhone ကိုဖျက်ပါ။
- 2.1 iPhone ခေါ်ဆိုမှုမှတ်တမ်းကို ဖျက်ပါ။
- 2.2 iPhone ပြက္ခဒိန်ကို ဖျက်ပါ။
- 2.3 iPhone မှတ်တမ်းကို ဖျက်ပါ။
- 2.4 iPad အီးမေးလ်များကို ဖျက်ပါ။
- 2.5 iPhone မက်ဆေ့ချ်များကို အပြီးတိုင်ဖျက်ပါ။
- 2.6 iPad မှတ်တမ်းကို အပြီးတိုင်ဖျက်ပါ။
- 2.7 iPhone အသံမေးလ်ကို ဖျက်ပါ။
- 2.8 iPhone အဆက်အသွယ်များကို ဖျက်ပါ။
- 2.9 iPhone ဓာတ်ပုံများကို ဖျက်ပါ။
- 2.10 iMessages ကိုဖျက်ပါ။
- 2.11 iPhone မှတေးဂီတကိုဖျက်ပါ။
- 2.12 iPhone အက်ပ်များကို ဖျက်ပါ။
- 2.13 iPhone လိပ်စာများကို ဖျက်ပါ။
- 2.14 iPhone အခြားဒေတာကို ဖျက်ပါ။
- 2.15 iPhone Documents & Data ကို ဖျက်ပါ။
- 2.16 iPad မှ ရုပ်ရှင်များကို ဖျက်ပါ။
- 3. iPhone ကိုဖျက်ပါ။
- 3.1 အကြောင်းအရာနှင့် ဆက်တင်များအားလုံးကို ဖျက်ပါ။
- 3.2 iPad မရောင်းမီ ဖျက်ပါ။
- 3.3 အကောင်းဆုံး iPhone Data Erase Software
- 4. iPhone ကိုရှင်းလင်းပါ။
- 4.3 iPod touch ကိုရှင်းလင်းပါ။
- 4.4 iPhone ရှိ ကွတ်ကီးများကို ရှင်းလင်းပါ။
- 4.5 iPhone Cache ကိုရှင်းလင်းပါ။
- 4.6 ထိပ်တန်း iPhone သန့်ရှင်းရေးသမားများ
- 4.7 iPhone သိုလှောင်မှုကို အခမဲ့လုပ်ပါ။
- 4.8 iPhone ရှိ အီးမေးလ်အကောင့်များကို ဖျက်ပါ။
- 4.9 iPhone ကို အရှိန်မြှင့်ပါ။
- 5. Android ကို ရှင်းလင်း/ဖျက်ပါ။
- 5.1 Android Cache ကိုရှင်းလင်းပါ။
- 5.2 Cache Partition ကို ရှင်းလင်းပါ။
- 5.3 Android ဓာတ်ပုံများကို ဖျက်ပါ။
- 5.4 မရောင်းမီ Android ကို ရှင်းလင်းပါ။
- 5.5 Samsung ကို ရှင်းလင်းပါ။
- 5.6 Android ကို အဝေးမှ ဖျက်ပါ။
- 5.7 ထိပ်တန်း Android မြှင့်တင်မှုများ
- 5.8 ထိပ်တန်း Android သန့်ရှင်းရေးသမားများ
- 5.9 Android မှတ်တမ်းကို ဖျက်ပါ။
- 5.10 Android စာသားမက်ဆေ့ချ်များကို ဖျက်ပါ။
- 5.11 အကောင်းဆုံး Android သန့်ရှင်းရေးအက်ပ်များ






ဂျိမ်းဒေးဗစ်
ဝန်ထမ်းအယ်ဒီတာ