iPhone မှ ပြက္ခဒိန်များကို ဖျက်နည်း
မတ် 07 ရက်၊ 2022 • Filed to: ဖုန်းဒေတာဖျက်ရန် • သက်သေပြထားသော ဖြေရှင်းချက်များ
- အပိုင်း 1။ iPhone မှ ပြက္ခဒိန်များကို ဖျက်ရန် ဘုံနည်းလမ်း
- အပိုင်း 2။ iPhone မှ ဖျက်လိုက်သော ပြက္ခဒိန်များကို အပြီးတိုင်ဖျက်နည်း
အပိုင်း 1။ iPhone မှ ပြက္ခဒိန်များကို ဖျက်ရန် ဘုံနည်းလမ်း
iPhone နှင့် အခြား iOS စက်ပစ္စည်းများတွင် သတိပေးချက် သို့မဟုတ် ပြက္ခဒိန်ရက်စွဲလွန်သွားသည့်တိုင်၊ ထည့်သွင်းမှုသည် သင့်ဖုန်းတွင် ရှိနေသေးသည်။ ၎င်းတို့ကို မည်ကဲ့သို့ဖျက်ရမည်ကို သိရန်၊ ဤဆောင်းပါးကို ဆက်လက်ဖတ်ရှုပြီး အောက်ဖော်ပြပါ အဆင့်များကို လိုက်နာပါ။
အဆင့် 1- သင့်ပင်မစခရင်မှ ပြက္ခဒိန်အက်ပ်ကို ဖွင့်ပါ။
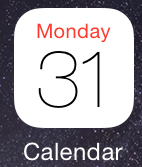
အဆင့် 2- အက်ပ်၏အောက်ခြေရှိ ပြက္ခဒိန်များကို နှိပ်ပါ။
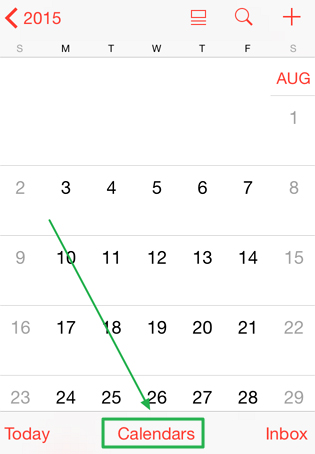
အဆင့် 3- ယခုအက်ပ်၏ဘယ်ဘက်ထိပ်ရှိ 'တည်းဖြတ်ရန်' ကိုနှိပ်ပါ။
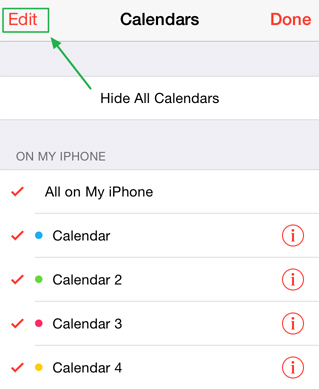
အဆင့် 4- ပြက္ခဒိန်စာရင်းမှ သင်ဖျက်လိုသော ပြက္ခဒိန်ကို ရွေးပါ။
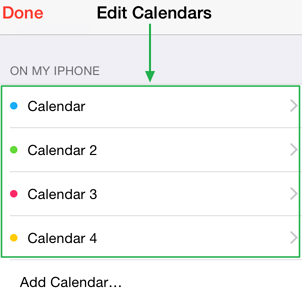
အဆင့် 5- ရွေးချယ်ထားသော ပြက္ခဒိန်ကို ဖျက်ရန် ခလုတ်ရှိ 'ဖျက်မည်' ကိုနှိပ်ပါ။
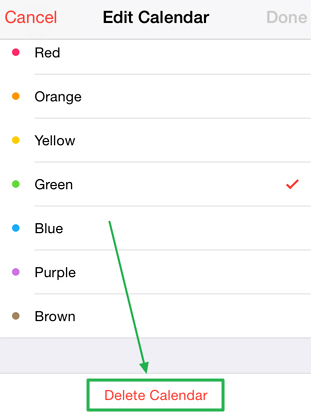
အဆင့် 6- ပေါ်လာသည့်နေရာမှ 'Delete Calendar' ကိုနှိပ်ခြင်းဖြင့် အတည်ပြုပါ။
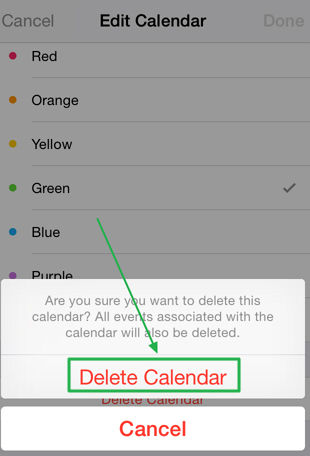
အပိုင်း 2။ iPhone မှ ဖျက်လိုက်သော ပြက္ခဒိန်များကို အပြီးတိုင်ဖျက်နည်း
သင့် iPhone မှ ပြက္ခဒိန်ထည့်သွင်းမှုကို ဖျက်ပြီးနောက်တွင်ပင်၊ ဒေတာပြန်လည်ရယူရေးဆော့ဖ်ဝဲလ်အချို့၏အကူအညီဖြင့် မြင်တွေ့နိုင် သို့မဟုတ် ပြန်လည်ရယူနိုင်သောကြောင့် ၎င်းကို အပြည့်အဝမဖျက်နိုင်ပါ။ iPhone မှ ပြက္ခဒိန်များကို အပြီးတိုင်ဖျက်ရန် အကောင်းဆုံးနည်းလမ်းမှာ Dr.Fone - Data Eraser ဖြစ်သည့် အကောင်းဆုံးဒေတာဖျက်ခြင်းဆော့ဖ်ဝဲကို အသုံးပြုခြင်းဖြစ်သည်။

Dr.Fone - ဒေတာ Eraser
သင့်စက်မှ သင့်ကိုယ်ရေးကိုယ်တာဒေတာကို လွယ်ကူစွာရှင်းလင်းပါ။
- ရိုးရှင်းသော၊ ကလစ်နှိပ်ခြင်းအားဖြင့်၊ လုပ်ငန်းစဉ်။
- သင်ဖျက်လိုသောဒေတာကို သင်ရွေးချယ်ပါ။
- သင့်ဒေတာကို အပြီးအပိုင် ဖျက်လိုက်ပါပြီ။
- သင့်ကိုယ်ရေးကိုယ်တာဒေတာကို မည်သူမျှ ပြန်လည်ရယူပြီး ကြည့်ရှုနိုင်မည်မဟုတ်ပေ။
iPhone ရှိ ဖျက်လိုက်သော ပြက္ခဒိန်များကို ဖျက်ရန် iOS Private Data Eraser ကို အသုံးပြုနည်း
အဆင့် 1: iOS Private Data Eraser ကို ဒေါင်းလုဒ်လုပ်ပြီး ထည့်သွင်းပါ။
အဆင့် 2: သင့် iPhone ကို ချိတ်ဆက်ပြီး iOS Private Data Eraser software ကို စတင်ပါ။
အဆင့် 3: ဖျက်လိုက်သောဖိုင်များကိုဖျက်ရန် "နောက်ထပ်ကိရိယာများ" ကိုရွေးချယ်ပြီး "iOS သီးသန့်ဒေတာဖျက်ဆေး" ကိုရွေးချယ်ပါ။

အဆင့် 4: သင့် iPhone ကိုတွေ့ရှိပြီးနောက်, "Start Scan" ကိုနှိပ်ပါ။
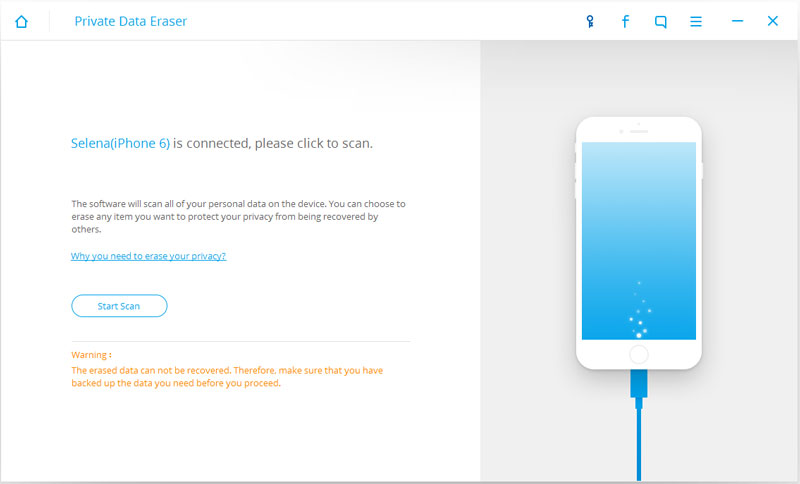
အဆင့် 5: ထို့နောက်ပရိုဂရမ်သည်သင်၏ကိုယ်ပိုင်ဒေတာအတွက်သင်၏ iPhone ကိုစကင်ဖတ်စစ်ဆေးလိမ့်မည်။ စကင်ဖတ်စစ်ဆေးခြင်းပြီးပါက၊ သင်၏ကိုယ်ရေးကိုယ်တာဒေတာကို အမျိုးအစားများအလိုက် ဖော်ပြပါမည်။
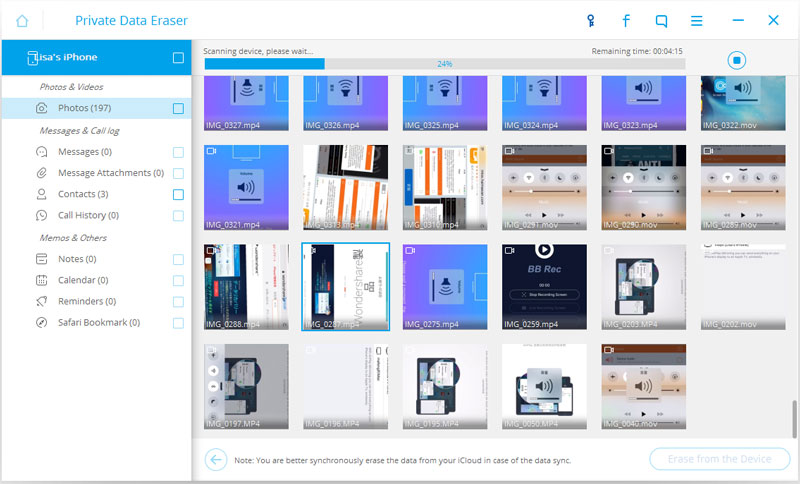
အဆင့် 6- သင့်ပြက္ခဒိန်ကို ဖျက်ရန် ဘယ်ဘက်ရှိ ပြက္ခဒိန်ဘောက်စ်ကို အမှန်ခြစ်ပါ သို့မဟုတ် သင်ဖျက်လိုသည့်အရာများကိုသာ စစ်ဆေးပါ၊ ထို့နောက် သင့်အား အပြီးတိုင်ဖျက်ရန် ဝင်းဒိုးအောက်ခြေရှိ "စက်ပစ္စည်းမှ ဖျက်ရန်" ခလုတ်ကို နှိပ်ပါ။ ပြက္ခဒိန်။ အခြားဖျက်လိုက်သောဒေတာကိုဖျက်ရန်၊ သင်ဖျက်လိုသောဒေတာဘေးရှိအကွက်ကို အမှန်ခြစ်ပြီး ခလုတ်ရှိ ဖျက်ပစ်ရန်ခလုတ်ကိုနှိပ်ပါ။
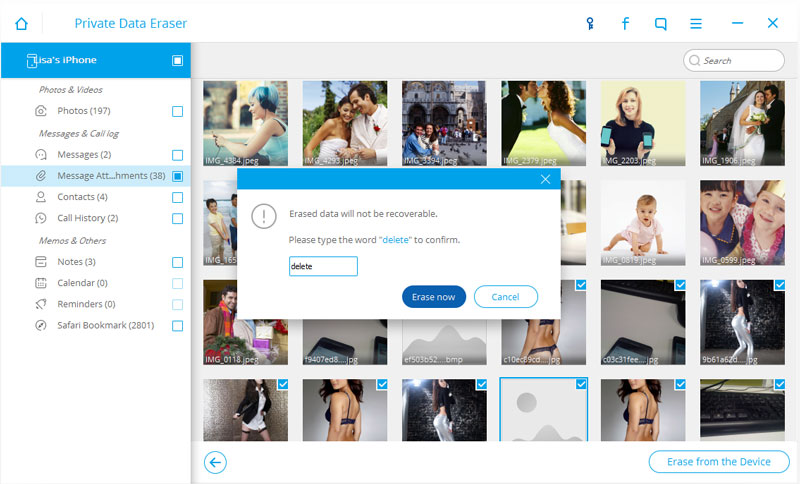
သင်၏လုပ်ဆောင်မှုကို အတည်ပြုရန် "ဖျက်မည်" ဟူသော စကားလုံးကို ရိုက်ထည့်ရန် သင့်အား သတိပေးလိမ့်မည်။ သင့်ပြက္ခဒိန်ကို အပြီးဖျက်ရန်နှင့် ဖျက်ရန် "ဖျက်မည်" ဟု ရိုက်ထည့်ကာ "ယခု ဖျက်မည်" ခလုတ်ကို နှိပ်ပါ။ Dr.Fone - Data Eraser သည် သင့်အား ဒေတာများပြန်လည်ရယူပြီးနောက် ပြန်လည်ရယူ၍မရသည့်အတွက် အမှန်တကယ်ဖျက်လိုကြောင်း အတည်ပြုစေလိုသောကြောင့် ၎င်းသည် အရေးကြီးပါသည်။
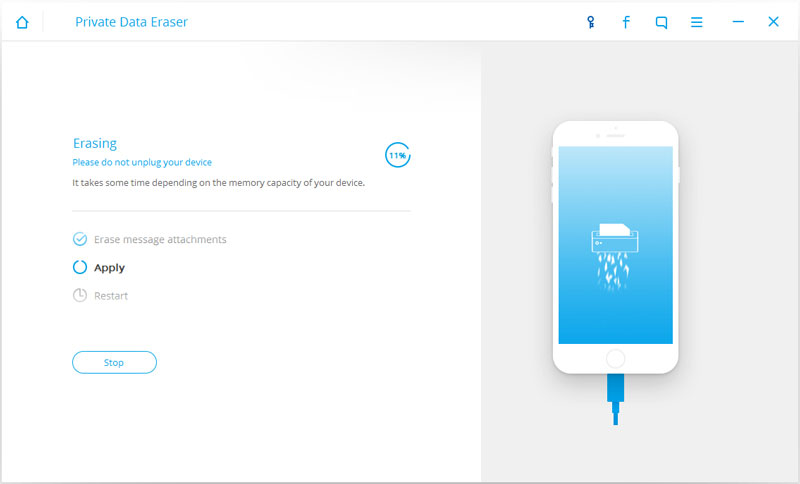
ပြက္ခဒိန်ကို ဖျက်ပြီးပါက အောက်ပါပုံတွင်မြင်ရသည့်အတိုင်း "Erase Completed" မက်ဆေ့ချ်ကို ရရှိပါမည်။
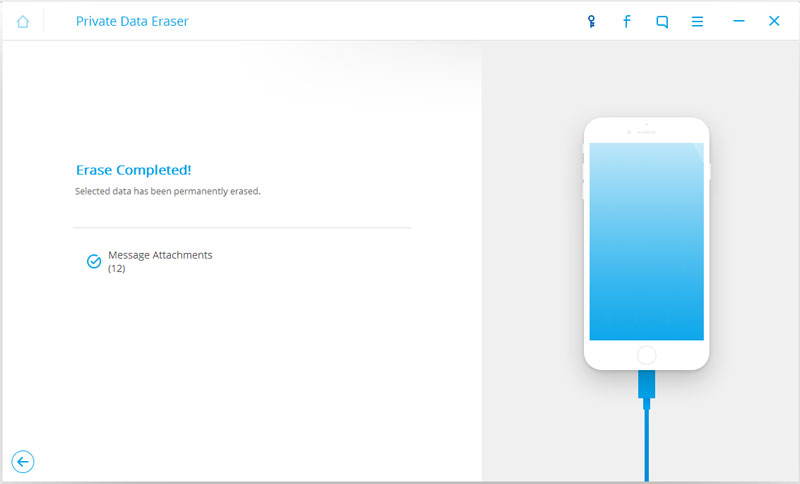
ဒါပါပဲ; Dr.Fone - Data Eraser ကို အသုံးပြု၍ သင့် iPhone မှ သင့်ပြက္ခဒိန်ကို အပြီးတိုင် ဖျက်လိုက်ပါပြီ။
နင်ကြိုက်ကောင်းကြိုက်လိမ့်မယ်
ဖုန်းကို ဖျက်ပါ။
- 1. iPhone ကို ရှင်းလင်းပါ။
- 1.1 iPhone ကို အပြီးတိုင် ဖျက်ပါ။
- 1.2 iPhone မရောင်းမီ ဖျက်ပါ။
- 1.3 ဖော်မတ် iPhone
- 1.4 မရောင်းမီ iPad ကို ရှင်းလင်းပါ။
- 1.5 iPhone ကို အဝေးထိန်း သုတ်ပါ။
- 2. iPhone ကိုဖျက်ပါ။
- 2.1 iPhone ခေါ်ဆိုမှုမှတ်တမ်းကို ဖျက်ပါ။
- 2.2 iPhone ပြက္ခဒိန်ကို ဖျက်ပါ။
- 2.3 iPhone မှတ်တမ်းကို ဖျက်ပါ။
- 2.4 iPad အီးမေးလ်များကို ဖျက်ပါ။
- 2.5 iPhone မက်ဆေ့ချ်များကို အပြီးတိုင်ဖျက်ပါ။
- 2.6 iPad မှတ်တမ်းကို အပြီးတိုင်ဖျက်ပါ။
- 2.7 iPhone အသံမေးလ်ကို ဖျက်ပါ။
- 2.8 iPhone အဆက်အသွယ်များကို ဖျက်ပါ။
- 2.9 iPhone ဓာတ်ပုံများကို ဖျက်ပါ။
- 2.10 iMessages ကိုဖျက်ပါ။
- 2.11 iPhone မှတေးဂီတကိုဖျက်ပါ။
- 2.12 iPhone အက်ပ်များကို ဖျက်ပါ။
- 2.13 iPhone လိပ်စာများကို ဖျက်ပါ။
- 2.14 iPhone အခြားဒေတာကို ဖျက်ပါ။
- 2.15 iPhone Documents & Data ကို ဖျက်ပါ။
- 2.16 iPad မှ ရုပ်ရှင်များကို ဖျက်ပါ။
- 3. iPhone ကိုဖျက်ပါ။
- 3.1 အကြောင်းအရာနှင့် ဆက်တင်များအားလုံးကို ဖျက်ပါ။
- 3.2 iPad မရောင်းမီ ဖျက်ပါ။
- 3.3 အကောင်းဆုံး iPhone Data Erase Software
- 4. iPhone ကိုရှင်းလင်းပါ။
- 4.3 iPod touch ကိုရှင်းလင်းပါ။
- 4.4 iPhone ရှိ ကွတ်ကီးများကို ရှင်းလင်းပါ။
- 4.5 iPhone Cache ကိုရှင်းလင်းပါ။
- 4.6 ထိပ်တန်း iPhone သန့်ရှင်းရေးသမားများ
- 4.7 iPhone သိုလှောင်မှုကို အခမဲ့လုပ်ပါ။
- 4.8 iPhone ရှိ အီးမေးလ်အကောင့်များကို ဖျက်ပါ။
- 4.9 iPhone ကို အရှိန်မြှင့်ပါ။
- 5. Android ကို ရှင်းလင်း/ဖျက်ပါ။
- 5.1 Android Cache ကိုရှင်းလင်းပါ။
- 5.2 Cache Partition ကို ရှင်းလင်းပါ။
- 5.3 Android ဓာတ်ပုံများကို ဖျက်ပါ။
- 5.4 မရောင်းမီ Android ကို ရှင်းလင်းပါ။
- 5.5 Samsung ကို ရှင်းလင်းပါ။
- 5.6 Android ကို အဝေးမှ ဖျက်ပါ။
- 5.7 ထိပ်တန်း Android မြှင့်တင်မှုများ
- 5.8 ထိပ်တန်း Android သန့်ရှင်းရေးသမားများ
- 5.9 Android မှတ်တမ်းကို ဖျက်ပါ။
- 5.10 Android စာသားမက်ဆေ့ချ်များကို ဖျက်ပါ။
- 5.11 အကောင်းဆုံး Android သန့်ရှင်းရေးအက်ပ်များ






အဲလစ် MJ
ဝန်ထမ်းအယ်ဒီတာ