စာရင်းသွင်းထားသော ပြက္ခဒိန် iPhone ကို မည်သို့ ဖယ်ရှားရမည်နည်း။
မတ် 07 ရက်၊ 2022 • Filed to: ဖုန်းဒေတာဖျက်ရန် • သက်သေပြထားသော ဖြေရှင်းချက်များ
iPhone/iPad ပေါ်ရှိ Calendar အက်ပ်သည် iOS ၏ အသုံးဝင်ဆုံးသော built-in ကိရိယာများထဲမှ တစ်ခုဖြစ်သည်။ ၎င်းသည် သုံးစွဲသူများအား ပြက္ခဒိန်များစွာကို ဖန်တီးပြီး စာရင်းသွင်းနိုင်စေကာ လူများကို ၎င်းတို့၏ ပုဂ္ဂိုလ်ရေးဆိုင်ရာနှင့် ပရော်ဖက်ရှင်နယ်ဘဝများကို ခွဲခြားထားရန် အလွန်အဆင်ပြေစေပါသည်။ သို့သော် ပြက္ခဒိန်များစွာကို စာရင်းသွင်းသောအခါတွင် တူညီသောအင်္ဂါရပ်သည် အနည်းငယ်စိတ်ပျက်စရာဖြစ်နိုင်သည်။ သင်သည် မတူညီသော ပြက္ခဒိန်များကို တစ်ပြိုင်နက် စာရင်းသွင်းသောအခါ၊ အရာအားလုံး ရှုပ်ပွသွားမည်ဖြစ်ပြီး သတ်သတ်မှတ်မှတ် အစီအစဉ်တစ်ခုကို ရှာဖွေရန် ခက်ခဲနေမည်ဖြစ်သည်။
ဤအခြေအနေကို ရှောင်ရှားရန် နည်းလမ်းတစ်ခုမှာ အက်ပ်တစ်ခုလုံးကို သန့်ရှင်းစေပြီး အလွယ်တကူ သွားလာနိုင်စေရန် သင့် iDevice မှ မလိုအပ်သော စာရင်းသွင်းပြက္ခဒိန်များကို ဖယ်ရှားခြင်းဖြစ်သည်။ ထို့ကြောင့်၊ ဤလမ်းညွှန်တွင်၊ စာရင်းသွင်းထားသော ပြက္ခဒိန် iPhone ကို ဖယ်ရှားရန် အကောင်းဆုံးနည်းလမ်းကို မျှဝေသွားမည်ဖြစ်ပြီး ရှုပ်ပွနေသော Calendar အက်ပ်ကို ကိုင်တွယ်ဖြေရှင်းရန် မလိုအပ်တော့ပါ။
အပိုင်း 1. Calendar စာရင်းသွင်းခြင်း iPhone အကြောင်း
အကယ်၍ သင်သည် iPhone ကိုဝယ်ပြီး Calendar အက်ပ်ကို အသုံးမပြုပါက၊ iOS Calendar စာရင်းသွင်းမှုနှင့်ပတ်သက်၍ သိထားရမည့်အချက်မှာ ဤအရာဖြစ်သည်။ အခြေခံအားဖြင့်၊ ပြက္ခဒိန်စာရင်းသွင်းခြင်းသည် သင်၏စီစဉ်ထားသည့်အဖွဲ့အစည်းအဝေးများ၊ နိုင်ငံတော်အားလပ်ရက်များနှင့် သင့်စိတ်ကြိုက်အသင်းများ၏ အားကစားပြိုင်ပွဲများကဲ့သို့သော မတူညီသောဖြစ်ရပ်များနှင့် နောက်ဆုံးပေါ်နေရန် နည်းလမ်းတစ်ခုဖြစ်သည်။
သင့် iPhone/iPad တွင်၊ သင်သည် အများသူငှာ ပြက္ခဒိန်များကို စာရင်းသွင်းနိုင်ပြီး တရားဝင် Calendar အက်ပ်ကိုယ်တိုင်အတွင်း ၎င်းတို့၏ အစီအစဉ်အားလုံးကို ဝင်ရောက်ကြည့်ရှုနိုင်ပါသည်။ သတ်မှတ်ထားသော ပြက္ခဒိန်တစ်ခုသို့ စာရင်းသွင်းရန် သင်လိုအပ်သည်မှာ ၎င်း၏ဝဘ်လိပ်စာဖြစ်သည်။
Calendar စာရင်းသွင်းမှုကို အသုံးပြုခြင်း၏ အဓိကအားသာချက်များထဲမှတစ်ခုမှာ သင်၏ Apple စက်များအားလုံးတွင် ၎င်းကို စင့်ခ်လုပ်နိုင်သည်။ ဒါကိုလုပ်ဖို့၊ စက်အားလုံးကို တူညီတဲ့ iCloud အကောင့်နဲ့ ချိတ်ဆက်ပြီး Mac မှတစ်ဆင့် ပြက္ခဒိန်တစ်ခုသို့ စာရင်းသွင်းဖို့ပဲ လိုပါလိမ့်မယ်။
၎င်းသည် Apple စက်အများအပြားရှိ၍ ၎င်းတို့၏ Calendar အစီအစဉ်များကို ၎င်းတို့အားလုံးတွင် တစ်ပြိုင်တည်း ထပ်တူပြုထားလိုသော သုံးစွဲသူများအတွက် အလွန်အဆင်ပြေသည့် အင်္ဂါရပ်တစ်ခုဖြစ်သည်။ ၎င်းအပြင်၊ သင်သည် သင်၏ကိုယ်ပိုင် ပြက္ခဒိန်များကို ဖန်တီးနိုင်ပြီး အခြားအသုံးပြုသူများကို ၎င်းကို စာရင်းသွင်းခွင့်ပြုပါ။
သို့သော်၊ ကျွန်ုပ်တို့ အစောပိုင်းတွင် ဖော်ပြခဲ့သည့်အတိုင်း၊ သင်သည် ပြက္ခဒိန်များစွာကို စာရင်းသွင်းသည့်အခါ၊ အက်ပ်သည် သွားလာရန် အလွန်ခက်ခဲသွားပါမည်။ မလိုအပ်သော စာရင်းသွင်းထားသော ပြက္ခဒိန်များကို စာရင်းမှ ဖယ်ရှားပြီး သင့်အစီအစဉ်အားလုံးကို ပိုမိုအဆင်ပြေစွာ ခြေရာခံရန် အမြဲတမ်း ကောင်းမွန်သော နည်းဗျူဟာတစ်ခုဖြစ်သည်။
အပိုင်း 2။ iPhone ရှိ စာရင်းသွင်းထားသော ပြက္ခဒိန်များကို ဖယ်ရှားရန် နည်းလမ်းများ
ဒီတော့ Calendar အက်ပ်ရဲ့ အကျိုးကျေးဇူးတွေက ဘာလဲဆိုတာ သင်သိပြီဆိုတော့ Calendar စာရင်းသွင်းထားတဲ့ iPhone ကို ဖျက်နည်းနဲ့ မြန်မြန်စလိုက်ကြရအောင်။ အခြေခံအားဖြင့်၊ iDevices တွင် စာရင်းသွင်းထားသော ပြက္ခဒိန်ကို ဖယ်ရှားရန် နည်းလမ်းများစွာ ရှိပါသည်။ သင့် Calendar အက်ပ်ကို သပ်ရပ်စွာ ထိန်းသိမ်းထားနိုင်စေရန် ၎င်းတို့ကို တစ်ဦးချင်း ဆွေးနွေးကြပါစို့။
2.1 ဆက်တင်များအက်ပ်ကို အသုံးပြုပါ။
iPhone တစ်ခုရှိ ပြက္ခဒိန်စာရင်းသွင်းမှုကို ဖယ်ရှားရန် ပထမဆုံးနှင့် အဖြစ်အများဆုံးနည်းလမ်းမှာ "ဆက်တင်များ" အက်ပ်ကို အသုံးပြုခြင်းဖြစ်သည်။ သင်ကိုယ်တိုင်ဖန်တီးထားခြင်းမဟုတ်သော ပြင်ပပြက္ခဒိန်များကို ဖယ်ရှားလိုပါက ၎င်းသည် သင့်လျော်သောနည်းလမ်းဖြစ်သည်။ Settings မီနူးမှတဆင့် iPhone/iPad တွင် စာရင်းသွင်းထားသော ပြက္ခဒိန်ကို ဖျက်ရန် အဆင့်ဆင့်လုပ်ထုံးလုပ်နည်းကို ကြည့်ကြပါစို့။
အဆင့် 1 - သင့် iDevice တွင် "ဆက်တင်များ" အက်ပ်ကိုဖွင့်ပြီး "အကောင့်များနှင့် စကားဝှက်များ" ကိုနှိပ်ပါ။
အဆင့် 2 - ယခု၊ "စာရင်းသွင်းထားသော ပြက္ခဒိန်များ" ရွေးချယ်မှုကို နှိပ်ပြီး သင်ဖယ်ရှားလိုသော ပြက္ခဒိန်စာရင်းသွင်းမှုကို ရွေးချယ်ပါ။
အဆင့် 3 - လာမည့်ဝင်းဒိုးတွင် စာရင်းသွင်းထားသော ပြက္ခဒိန်ကို အပြီးတိုင်ဖျက်ရန် "အကောင့်ဖျက်မည်" ကိုနှိပ်ပါ။
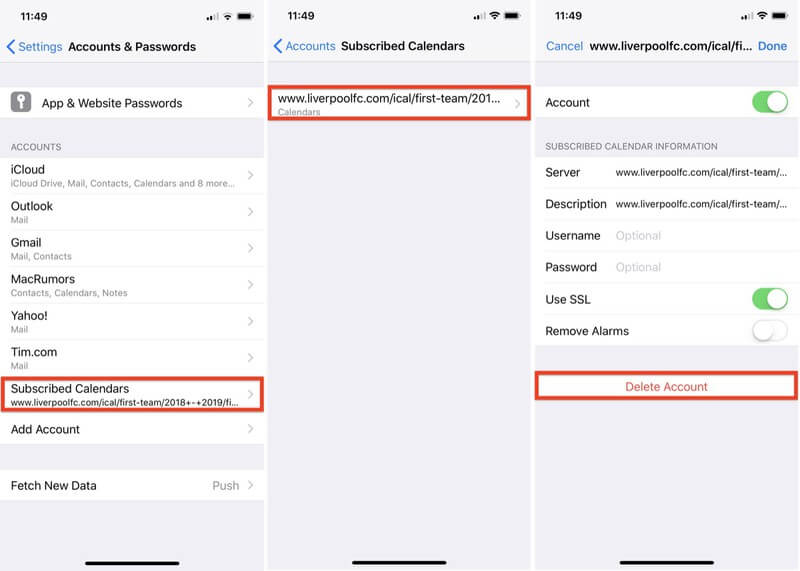
2.2 Calendar အက်ပ်ကို အသုံးပြုပါ။
ကိုယ်ရေးကိုယ်တာပြက္ခဒိန် (သင်ကိုယ်တိုင်ဖန်တီးထားသည့်) ကို ဖယ်ရှားလိုပါက "ဆက်တင်များ" အက်ပ်သို့ သွားရန် မလိုအပ်ပါ။ ဤကိစ္စတွင်၊ ဤအမြန်လုပ်ငန်းစဉ်ကို လိုက်နာခြင်းဖြင့် မူလပြက္ခဒိန်အက်ပ်ကို အသုံးပြု၍ သီးခြားပြက္ခဒိန်ကို ဖယ်ရှားပါမည်။
အဆင့် 1 - သင့် iPhone သို့မဟုတ် iPad ရှိ “ပြက္ခဒိန်” အက်ပ်သို့ သွားပါ။
အဆင့် 2 - သင့်စခရင်အောက်ခြေရှိ “ပြက္ခဒိန်” ခလုတ်ကို နှိပ်ပြီး ဘယ်ဘက်အပေါ်ထောင့်ရှိ “တည်းဖြတ်ရန်” ကိုနှိပ်ပါ။
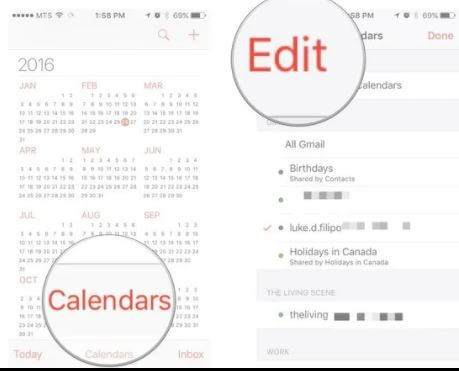
အဆင့် 3 - သင့်ပြက္ခဒိန်များအားလုံး၏စာရင်းကို သင်တွေ့ရပါမည်။ သင်ဖျက်လိုသော ပြက္ခဒိန်ကို ရွေးပြီး “Delete Calendar” ကိုနှိပ်ပါ။
အဆင့် 4 - သင့်အက်ပ်မှရွေးချယ်ထားသောပြက္ခဒိန်ကိုဖယ်ရှားရန် ပေါ်လာသောပြက္ခဒိန်ရှိ "Delete Calendar" ကို ထပ်မံနှိပ်ပါ။
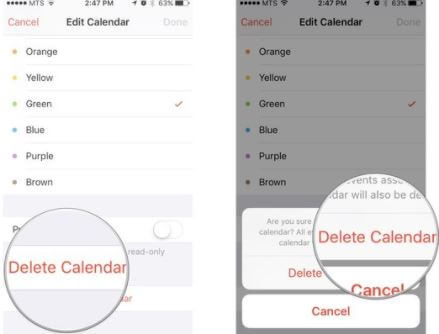
2.3 စာရင်းသွင်းထားသော ပြက္ခဒိန်ကို သင့် Macbook မှ ဖယ်ရှားပါ။
ဤသည်မှာ ပြက္ခဒိန်စာရင်းသွင်းမှု iPhone ကို ဖယ်ရှားရန် တရားဝင်နည်းလမ်းနှစ်ခုဖြစ်သည်။ သို့သော် သင့် Apple စက်ပစ္စည်းများအားလုံးတွင် Calendar စာရင်းသွင်းမှုကို တစ်ပြိုင်တည်း ချိန်ကိုက်ပြီးပါက၊ ၎င်းကို ဖယ်ရှားရန် သင့် Macbook ကိုပင် အသုံးပြုနိုင်ပါသည်။ သင်၏ Macbook ကိုဖွင့်ပြီး စာရင်းသွင်းထားသော ပြက္ခဒိန်ကို ဖျက်ရန် ဤအဆင့်များကို လိုက်နာပါ။
အဆင့် 1 - သင့် Macbook တွင် "ပြက္ခဒိန်" အက်ပ်ကိုဖွင့်ပါ။
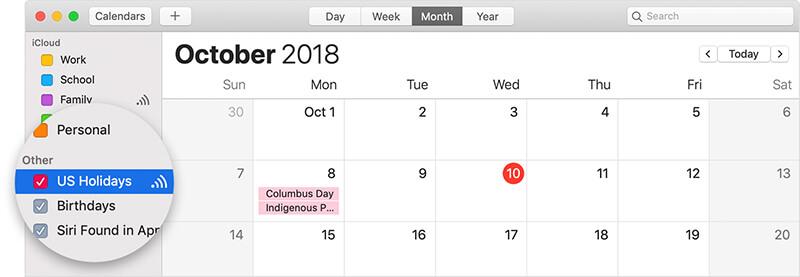
အဆင့် 2 - သင်ဖယ်ရှားလိုသော သီးခြားပြက္ခဒိန်ကို ညာဖက်ကလစ်နှိပ်ပြီး “စာရင်းသွင်းမှုဖြုတ်ရန်” ကိုနှိပ်ပါ။
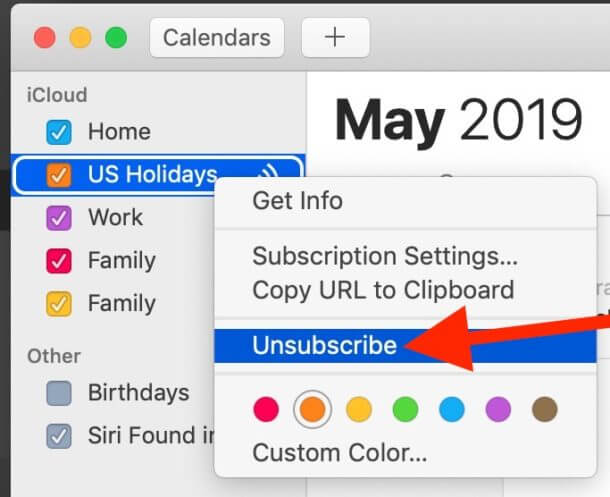
၎င်းသည် တူညီသော iCloud အကောင့်သို့ ချိတ်ဆက်ထားသည့် iDevices များအားလုံးမှ ရွေးချယ်ထားသော ပြက္ခဒိန်ကို ဖယ်ရှားပါမည်။
အပိုဆု အကြံပြုချက်- Calendar Event iPhone ကို အပြီးတိုင် ဖျက်ပါ။
ယခင်နည်းလမ်းသုံးခုက ပြက္ခဒိန်စာရင်းသွင်းမှုကို iPhone ဖျက်ရန် ကူညီပေးသော်လည်း ၎င်းတို့တွင် အဓိက အားနည်းချက်တစ်ခုရှိသည်။ ဤရိုးရာနည်းလမ်းများကို သင်အသုံးပြုပါက ပြက္ခဒိန်များကို အပြီးတိုင်ဖယ်ရှားမည်မဟုတ်ကြောင်း မှတ်သားထားပါ။ ၎င်းသည် အံ့သြစရာဖြစ်နိုင်သော်လည်း ပြက္ခဒိန်စာရင်းသွင်းမှုများကို ဖျက်လိုက်ရုံမျှဖြင့် (သို့မဟုတ် အခြားဖိုင်များ) သည် ၎င်းတို့အား မန်မိုရီမှ လုံးဝဖယ်ရှားမည်မဟုတ်ပေ။
ဆိုလိုသည်မှာ ကိုယ်ရေးကိုယ်တာသူခိုး သို့မဟုတ် ဖြစ်နိုင်ချေရှိသော ဟက်ကာတစ်ဦးသည် သင့် iPhone/iPad မှ ဖျက်လိုက်သောဖိုင်များကို မည်သည့်အခက်အခဲမှ မရှိဘဲ ပြန်လည်ရယူနိုင်မည်ဖြစ်သည်။ အထောက်အထားခိုးယူမှုသည် ယနေ့ခေတ် ဒစ်ဂျစ်တယ်ကမ္ဘာတွင် အဖြစ်များဆုံး ရာဇ၀တ်မှုတစ်ခုဖြစ်လာသောကြောင့်၊ သင်၏ဖျက်လိုက်သောဒေတာကို မည်သူမျှ ပြန်လည်ရယူရန်မှာ သင့်တွင် တာဝန်ရှိပါသည်။
အကြံပြုထားသည့် ကိရိယာ- Dr. Fone - ဒေတာ Eraser (iOS)
၎င်းကိုလုပ်ဆောင်ရန်နည်းလမ်းတစ်ခုမှာ Dr.Fone - Data Eraser (iOS) ကဲ့သို့သော ပရော်ဖက်ရှင်နယ် ခဲဖျက်ကိရိယာကို အသုံးပြုခြင်း ဖြစ်သည်။ ဆော့ဖ်ဝဲလ်သည် iOS အသုံးပြုသူအားလုံး ၎င်းတို့၏ iDevice မှ ဒေတာများကို အပြီးတိုင်ဖျက်ရန်နှင့် ၎င်းတို့၏ privacy ကို နဂိုအတိုင်း ထိန်းသိမ်းထားရန် အထူးဒီဇိုင်းထုတ်ထားသည်။
Data Eraser (iOS) ဖြင့်၊ သင်သည် ဓာတ်ပုံများ၊ အဆက်အသွယ်များ၊ မက်ဆေ့ချ်များနှင့် Calendar စာရင်းသွင်းမှုများပင်လျှင် ပရော်ဖက်ရှင်နယ် ပြန်လည်ရယူရေးကိရိယာများကို အသုံးပြုထားသော်လည်း ၎င်းတို့ကို မည်သူမျှ ပြန်လည်ရယူနိုင်မည်မဟုတ်သည့်နည်းလမ်းဖြင့် သင်သည် ဖျက်နိုင်မည်ဖြစ်သည်။ ရလဒ်အနေဖြင့်၊ သင့်ကိုယ်ရေးကိုယ်တာအချက်အလက်များကို မည်သူမျှ အလွဲသုံးစားလုပ်မည်မဟုတ်ကြောင်း သင်စိတ်ချနိုင်ပါသည်။
အဓိကအင်္ဂါရပ်များ-
ဤတွင် Dr.Fone - Data Eraser (iOS) ၏ နောက်ဆက်တွဲ အင်္ဂါရပ်အချို့မှာ iOS အတွက် အကောင်းဆုံး ခဲဖျက်တူးလ် ဖြစ်လာစေပါသည်။
- သင့် iPhone/iPad မှ မတူညီသော ဖိုင်အမျိုးအစားများကို အပြီးဖျက်ပါ။
- iDevice တစ်ခုမှဒေတာကိုရွေးချယ်ပြီးဖျက်ပါ။
- သင့် iPhone ကို အရှိန်မြှင့်ပြီး ၎င်း၏စွမ်းဆောင်ရည်ကို ပိုကောင်းအောင်ပြုလုပ်ရန် မလိုအပ်သော နှင့် အမှိုက်ဖိုင်များကို ရှင်းလင်းပါ။
- နောက်ဆုံးထွက် iOS 14 အပါအဝင် iOS ဗားရှင်းအားလုံးနှင့် အလုပ်လုပ်သည်။
အဆင့်ဆင့် Tutotrial
ထို့ကြောင့်၊ သင်သည် စာရင်းသွင်းထားသော ပြက္ခဒိန်ကို သင့် iPhone မှ အပြီးအပိုင် ဖယ်ရှားရန် အဆင်သင့်ဖြစ်ပါက၊ သင့်ကော်ဖီခွက်ကို ကိုင်ကာ Dr.Fone - Data Eraser (iOS) ကို အသုံးပြုရန် အောက်ဖော်ပြပါ အဆင့်များကို လိုက်နာပါ။
အဆင့် 1 - သင်၏ PC တွင် Dr.Fone - Data Eraser ကို ထည့်သွင်းခြင်းဖြင့် စတင်ပါ။ တပ်ဆင်ခြင်းလုပ်ငန်းစဉ်ပြီးသည်နှင့်၊ အပလီကေးရှင်းကိုဖွင့်ပြီး "Data Eraser" ကိုရွေးချယ်ပါ။

အဆင့် 2 - ယခု၊ သင်၏ iPhone/iPad ကို PC နှင့် ချိတ်ဆက်ပြီး ဆော့ဖ်ဝဲကို အလိုအလျောက် မှတ်မိစေရန် စောင့်ပါ။

အဆင့် 3 - လာမည့်ဝင်းဒိုးတွင်၊ ဆိုလိုသည်မှာ၊ ဒေတာအားလုံးကိုဖျက်ရန်၊ သီးသန့်ဒေတာကိုဖျက်ရန်နှင့် နေရာလွတ်များကို လွတ်လွတ်လပ်လပ်လုပ်ရန် ရွေးချယ်စရာသုံးမျိုးဖြင့် သင့်အား သတိပေးပါလိမ့်မည်။ ကျွန်ုပ်တို့သည် Calendar စာရင်းသွင်းမှုများကိုသာ ဖျက်လိုသောကြောင့်၊ “Erase Private Data” ရွေးချယ်မှုကို ရွေးချယ်ပြီး ဆက်လက်လုပ်ဆောင်ရန် “Start” ကိုနှိပ်ပါ။

အဆင့် 4 - ယခု၊ “ပြက္ခဒိန်” မှလွဲ၍ ရွေးချယ်စရာအားလုံးကို ဖြုတ်ပြီး အလိုရှိသောဒေတာအတွက် သင့်စက်ကိုစကင်န်ဖတ်ရန် “Start” ကိုနှိပ်ပါ။

အဆင့် 5 - စကင်န်ဖတ်ခြင်းလုပ်ငန်းစဉ်သည် မိနစ်အနည်းငယ် ကြာနိုင်ဖွယ်ရှိသည်။ ထို့ကြောင့် Dr.Fone - Data Eraser သည် ပြက္ခဒိန်စာရင်းသွင်းမှုများကို စကင်န်ဖတ်နေချိန်တွင် စိတ်ရှည်ရှည်ထားပြီး ကော်ဖီကို မြည်းကြည့်ပါ။

အဆင့် 6 - စကင်ဖတ်စစ်ဆေးခြင်းလုပ်ငန်းစဉ်ပြီးဆုံးသည်နှင့်တပြိုင်နက်၊ ဆော့ဖ်ဝဲသည် ဖိုင်များစာရင်းကို ပြသမည်ဖြစ်သည်။ သင်ဖယ်ရှားလိုသော ပြက္ခဒိန်စာရင်းသွင်းမှုများကို ရွေးချယ်ပြီး အလုပ်ပြီးမြောက်ရန် "Erase" ကိုနှိပ်ပါ။

သင့် iOS စက်ပစ္စည်းမှ ဖျက်ပြီးသားဒေတာများကိုသာ ဖယ်ရှားလိုက်ပါ။
သမားရိုးကျနည်းလမ်းများကို အသုံးပြု၍ Calendar စာရင်းသွင်းမှုကို ဖျက်ထားပြီးဖြစ်သော်လည်း၊ ၎င်းတို့ကို လုံခြုံရေးအပြည့်ဖြင့် အပြီးတိုင်ဖျက်လိုပါက Dr.Fone - Data Eraser မှလည်း ကူညီပေးပါမည်။ အဆိုပါကိရိယာတွင် သင့် iPhone မှ ဖျက်ပစ်သည့်ဖိုင်များကိုသာ စကင်န်ဖတ်ကာ ကလစ်တစ်ချက်နှိပ်ရုံဖြင့် ဖျက်ပစ်မည့် သီးခြားအင်္ဂါရပ်တစ်ခုရှိသည်။
Dr.Fone - Data Eraser (iOS) ကို အသုံးပြု၍ သင့် iPhone မှ ဖျက်လိုက်သော ဖိုင်များကို ဖျက်ရန် ဤအဆင့်များကို လိုက်နာပါ။
အဆင့် 1 - စကင်ဖတ်စစ်ဆေးခြင်းလုပ်ငန်းစဉ်ပြီးဆုံးပြီးနောက်၊ drop-down menu ကိုအသုံးပြုပြီး "ဖျက်လိုက်ခြင်းကိုသာပြသပါ" ကိုရွေးချယ်ပါ။

အဆင့် 2 - ယခု၊ သင်ဖယ်ရှားလိုသောဖိုင်များကိုရွေးချယ်ပြီး "Erase" ကိုနှိပ်ပါ။
အဆင့် 3 - စာသားအကွက်တွင် “000000” ကိုရိုက်ထည့်ပြီး ဒေတာကိုဖျက်ရန် “Erase Now” ကိုနှိပ်ပါ။

ကိရိယာသည် သင့် iPhone/iPad ၏ မမ်မိုရီမှ ဖျက်လိုက်သော ဒေတာများကို ဖျက်ပစ်မည်ဖြစ်သည်။ တဖန်၊ ဤလုပ်ငန်းစဉ်ပြီးမြောက်ရန် မိနစ်အနည်းငယ် ကြာနိုင်သည်။

နိဂုံး
iOS တွင် အဆင်ပြေသောအက်ပ်တစ်ခုဖြစ်သော်လည်း၊ အထူးသဖြင့် ပြက္ခဒိန်စာရင်းသွင်းမှုများ များပြားလွန်းသောအခါတွင် Calendar အက်ပ်သည် အလွန်စိတ်အနှောင့်အယှက်ဖြစ်ဖွယ်တွေ့နိုင်သည်။ အကယ်၍ သင်သည် အလားတူအခြေအနေမျိုးနှင့် ရင်ဆိုင်နေရပါက၊ စာရင်းသွင်းထားသော ပြက္ခဒိန် iPhone ကို ဖယ်ရှားရန်နှင့် အက်ပ်ကို အလွယ်တကူ သွားလာနိုင်ရန် ထိန်းသိမ်းထားရန် အထက်ဖော်ပြပါ လှည့်ကွက်များကို အသုံးပြုပါ။
နင်ကြိုက်ကောင်းကြိုက်လိမ့်မယ်
ဖုန်းကို ဖျက်ပါ။
- 1. iPhone ကို ရှင်းလင်းပါ။
- 1.1 iPhone ကို အပြီးတိုင် ဖျက်ပါ။
- 1.2 iPhone မရောင်းမီ ဖျက်ပါ။
- 1.3 ဖော်မတ် iPhone
- 1.4 မရောင်းမီ iPad ကို ရှင်းလင်းပါ။
- 1.5 iPhone ကို အဝေးထိန်း သုတ်ပါ။ �
- 2. iPhone ကိုဖျက်ပါ။
- 2.1 iPhone ခေါ်ဆိုမှုမှတ်တမ်းကို ဖျက်ပါ။
- 2.2 iPhone ပြက္ခဒိန်ကို ဖျက်ပါ။
- 2.3 iPhone မှတ်တမ်းကို ဖျက်ပါ။
- 2.4 iPad အီးမေးလ်များကို ဖျက်ပါ။
- 2.5 iPhone မက်ဆေ့ချ်များကို အပြီးတိုင်ဖျက်ပါ။
- 2.6 iPad မှတ်တမ်းကို အပြီးတိုင်ဖျက်ပါ။
- 2.7 iPhone အသံမေးလ်ကို ဖျက်ပါ။
- 2.8 iPhone အဆက်အသွယ်များကို ဖျက်ပါ။
- 2.9 iPhone ဓာတ်ပုံများကို ဖျက်ပါ။
- 2.10 iMessages ကိုဖျက်ပါ။
- 2.11 iPhone မှတေးဂီတကိုဖျက်ပါ။
- 2.12 iPhone အက်ပ်များကို ဖျက်ပါ။
- 2.13 iPhone လိပ်စာများကို ဖျက်ပါ။
- 2.14 iPhone အခြားဒေတာကို ဖျက်ပါ။
- 2.15 iPhone Documents & Data ကို ဖျက်ပါ။
- 2.16 iPad မှ ရုပ်ရှင်များကို ဖျက်ပါ။
- 3. iPhone ကိုဖျက်ပါ။
- 3.1 အကြောင်းအရာနှင့် ဆက်တင်များအားလုံးကို ဖျက်ပါ။
- 3.2 iPad မရောင်းမီ ဖျက်ပါ။
- 3.3 အကောင်းဆုံး iPhone Data Erase Software
- 4. iPhone ကိုရှင်းလင်းပါ။
- 4.3 iPod touch ကိုရှင်းလင်းပါ။
- 4.4 iPhone ရှိ ကွတ်ကီးများကို ရှင်းလင်းပါ။
- 4.5 iPhone Cache ကိုရှင်းလင်းပါ။
- 4.6 ထိပ်တန်း iPhone သန့်ရှင်းရေးသမားများ
- 4.7 iPhone သိုလှောင်မှုကို အခမဲ့လုပ်ပါ။
- 4.8 iPhone ရှိ အီးမေးလ်အကောင့်များကို ဖျက်ပါ။
- 4.9 iPhone ကို အရှိန်မြှင့်ပါ။
- 5. Android ကို ရှင်းလင်း/ဖျက်ပါ။
- 5.1 Android Cache ကိုရှင်းလင်းပါ။
- 5.2 Cache Partition ကို ရှင်းလင်းပါ။
- 5.3 Android ဓာတ်ပုံများကို ဖျက်ပါ။
- 5.4 မရောင်းမီ Android ကို ရှင်းလင်းပါ။
- 5.5 Samsung ကို ရှင်းလင်းပါ။
- 5.6 Android ကို အဝေးမှ ဖျက်ပါ။
- 5.7 ထိပ်တန်း Android မြှင့်တင်မှုများ
- 5.8 ထိပ်တန်း Android သန့်ရှင်းရေးသမားများ
- 5.9 Android မှတ်တမ်းကို ဖျက်ပါ။
- 5.10 Android စာသားမက်ဆေ့ချ်များကို ဖျက်ပါ။
- 5.11 အကောင်းဆုံး Android သန့်ရှင်းရေးအက်ပ်များ






အဲလစ် MJ
ဝန်ထမ်းအယ်ဒီတာ