[ဖြေရှင်းချက်] ဓာတ်ပုံများကို iPhone ကိုအရွယ်အစားပြောင်းနည်း
မတ် 07 ရက်၊ 2022 • Filed to: ဖုန်းဒေတာဖျက်ရန် • သက်သေပြထားသော ဖြေရှင်းချက်များ
ဓာတ်ပုံများသည် ကျွန်ုပ်တို့ဘဝ၏ မရှိမဖြစ်အစိတ်အပိုင်းတစ်ခုဖြစ်သည်။ ကျွန်ုပ်တို့သည် ဓာတ်ပုံများရိုက်ကာ ၎င်းတို့ကို ကျွန်ုပ်တို့နှင့်အတူ ထာဝစဉ် သိမ်းဆည်းရန် အမြဲကြိုးစားနေပါသည်။ နှစ်တွေကြာပြီး ဒီဓာတ်ပုံတွေကို ကြည့်ပြီး လှပတဲ့ အမှတ်တရတွေ အားလုံးကို သတိရစေတယ်။ သို့သော်လည်း၊ iPhone တွင် ဓာတ်ပုံများ အလွန်များပါက၊ သိုလှောင်မှုဆိုင်ရာ ပြဿနာများကြောင့် သင့်ဖုန်းသည် မကြာမီတွင် ချိတ်ဆွဲရန် ဖြစ်နိုင်ခြေ အလွန်မြင့်မားပါသည်။ လေးလံသောနှလုံးသားဖြင့် အမှတ်တရဓာတ်ပုံများကို ဖျက်ခြင်းသည် ကျွန်ုပ်တို့လုပ်ဆောင်ရန် နောက်ဆုံးအချက်ဖြစ်သည်။ အဲဒီအစား၊ ဓာတ်ပုံတွေကို အရွယ်အစားပြောင်းပြီး ဓာတ်ပုံကို သိမ်းဆည်းဖို့ ဘာကြောင့် မလုပ်တာလဲ။ သင်သည် ရုပ်ပုံကို ဖျက်ရန် မလိုအပ်ဘဲ၊ နေရာနှင့် လိုက်ဖက်ညီမှု ပြဿနာကိုလည်း ဖြေရှင်းနိုင်မည်ဖြစ်သည်။
ကျွန်ုပ်တို့ပြောနေသည့်အကြောင်းအရာကို သင်မသိပါက၊ ဤဆောင်းပါးသည် iPhone ဓာတ်ပုံများကို အရွယ်အစားပြောင်းလဲခြင်းအကြောင်း သင့်အား အသိပေးပါမည်။ ဒီတော့ နောက်ထပ် သဲသဲကွဲကွဲ မပြောဘဲ ခေါင်းစဉ်နဲ့ စလိုက်ရအောင်။
အပိုင်း 1- iPhone ဖြင့် ဓာတ်ပုံများကို အရွယ်အစားပြောင်းပါ။
သင့် iOS စက်တွင် နေရာလွတ်မရှိခြင်း ပြဿနာကို သင် သေချာပေါက် ကြုံတွေ့ရပေလိမ့်မည်။ သင်သည် အရေးကြီးသောအက်ပ်များ၊ အဆက်အသွယ်များနှင့် မက်ဆေ့ချ်များကို ဖျက်၍မရသည်မှာ ထင်ရှားပါသည်။ သင်အများစုသည် ပုံများကိုဖျက်ရန် စောင့်မျှော်နေလိမ့်မည်။ ပုံများသည် ကျွန်ုပ်တို့၏နှလုံးသားနှင့် အလွန်နီးကပ်နေပေမည်။ လေးလံသောနှလုံးသားဖြင့် ၎င်းတို့ကို ဖျက်မည့်အစား iPhone တွင် ဓာတ်ပုံအရွယ်အစားကို လျှော့ချနိုင်သည်။ iPhone တွင် ပုံများကို အရွယ်အစား ပြောင်းလဲပါက ပုံများကို ဖျက်ရန် မလိုအပ်ဘဲ သိမ်းဆည်းရန် နေရာမရှိခြင်း ပြဿနာကို ထိရောက်စွာ ဖြေရှင်းနိုင်မည်ဖြစ်သည်။ ယနေ့ iPhone ပေါ်ရှိ ဓာတ်ပုံများ၏ အရွယ်အစားကို ပြောင်းလဲပြီး ၎င်းတို့ကို မဖျက်ဘဲ သိုလှောင်မှုနေရာ ပြုလုပ်ပါ။ အဲဒါကို သင်ဘယ်လိုလုပ်နိုင်တယ်၊ ဒီအဆင့်တွေကို လိုက်နာပြီး iPhone မှာ ပုံတွေကို အရွယ်အစားပြောင်းနည်းကို လေ့လာပါ။
သင့် iPhone ဓာတ်ပုံကို အရွယ်အစားပြောင်းရန် နည်းလမ်းနှစ်ခုရှိသည်။ တစ်ခုက iPhone ကိုယ်တိုင်တွင် တည်ဆောက်ထားသော Photos အက်ပ်ဖြင့် ဖြတ်တောက်ခြင်း အင်္ဂါရပ်ကို အသုံးပြု၍ ရည်ရွယ်ချက်ကို ဖြေရှင်းရန် ပြင်ပအက်ပ်ကို သင်သုံးနိုင်သည်။ သင်အဆင်ပြေစေရန်အတွက် နည်းလမ်းနှစ်ခုလုံးကို သင်နှင့်မျှဝေပါမည်။ တစ်ချက်ကြည့်လိုက်ရအောင်။
#1- Photos အက်ပ်ဖြင့် iPhone ရှိ ရုပ်ပုံများကို အရွယ်အစားပြောင်းပါ။
အဆင့် 1- ဓာတ်ပုံများကို စတင်ပါ။
စတင်ရန် သင့် iPhone ရှိ Photos အက်ပ်ကို ဖွင့်ပါ။
အဆင့် 2: ရုပ်ပုံကို ရွေးပါ။
ဖြတ်တောက်မည့် ဓာတ်ပုံကို ရှာပါ။ စခရင်၏အပေါ်ဘက်ညာဘက်ထောင့်ရှိ "တည်းဖြတ်ရန်" ကိုနှိပ်ပါ။
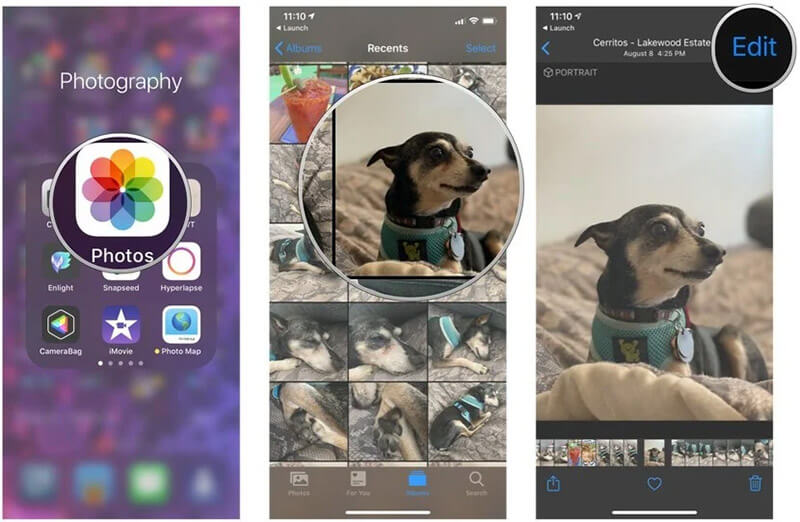
အဆင့် 3- ၎င်းကိုဖြတ်ပါ။
စတုရန်းပုံဖြစ်သည့် Crop icon ကို ရွေးပါ။ ၎င်းနောက်တွင် သင်သည် ညာဘက်အပေါ်ထောင့်ရှိ သီးနှံကွက်ခလုတ်ကို နှိပ်ရပါမည်။
အဆင့် 4- အပြီးသတ်ပါ။
ယခု သင်အလိုရှိသော အချိုးအစားကို ရွေးချယ်နိုင်ပါပြီ။
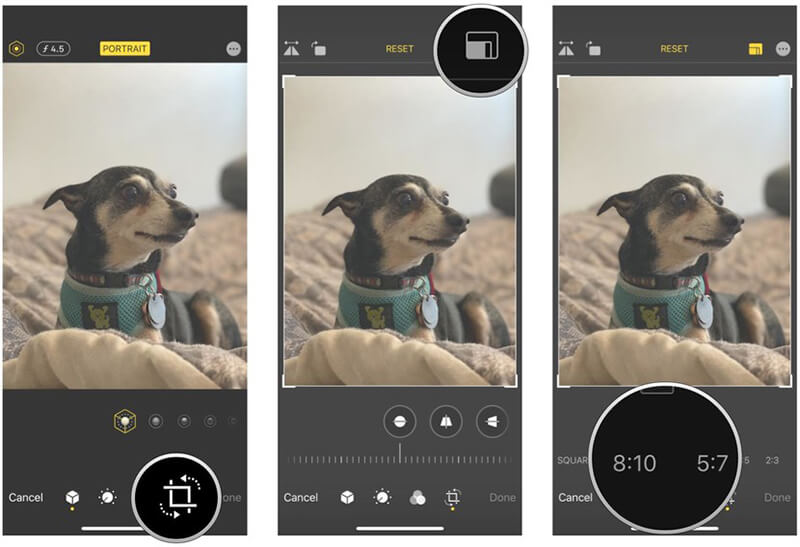
ဒေါင်လိုက် သို့မဟုတ် အလျားလိုက် ဖြတ်တောက်မှုကြားတွင် ရွေးချယ်ပြီး "ပြီးပါပြီ" ကို နှိပ်ပါ။
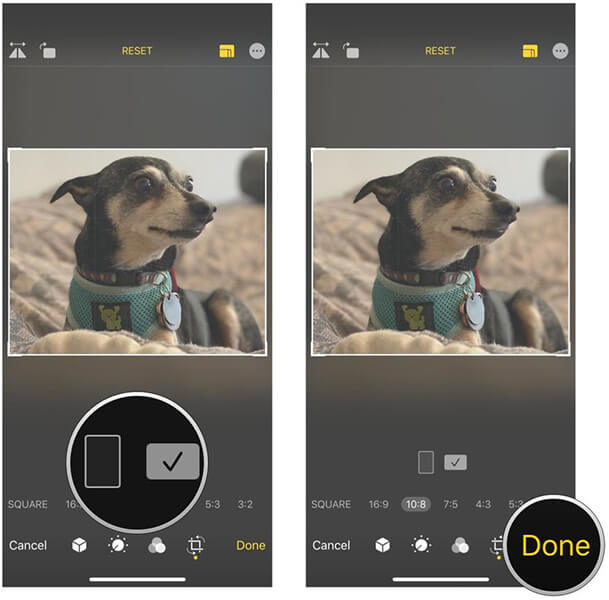
#2- ပြင်ပအဖွဲ့အစည်းအက်ပ်ကို အသုံးပြု၍ iPhone တွင် ဓာတ်ပုံအရွယ်အစားကို လျှော့ပါ။
အဆင့် 1: သင့် iPhone နှင့် တွဲဖက်အသုံးပြုနိုင်သော ဓာတ်ပုံတည်းဖြတ်ရေးအက်ပ်ကို ဒေါင်းလုဒ်လုပ်ပါ။
သင်နှစ်သက်ရာ ဓာတ်ပုံတည်းဖြတ်သည့်အက်ပ်ကိုမဆို ဒေါင်းလုဒ်လုပ်ပြီး အသုံးပြုနိုင်ပါသည်။ ကျွန်ုပ်တို့သည် "Image Size" အက်ပ်ကို နမူနာအဖြစ် ယူနေပါသည်။ ၎င်းကို ဒေါင်းလုဒ်လုပ်ရန်၊ App Store သို့သွား၍ ၎င်းကိုရှာဖွေပါ။
အဆင့် 2: ဓာတ်ပုံကိုရွေးချယ်ပါ။
အက်ပ်ကို ဒေါင်းလုဒ်လုပ်ပြီးသည်နှင့် သင်သည် အက်ပ်ကိုဖွင့်ပြီး ထိပ်၏ပုံအိုင်ကွန်ကို ရှာရန် လိုအပ်သည်။ ကျုံ့ရန် သို့မဟုတ် အရွယ်အစားပြောင်းလိုသော ပုံကို ရွေးပါ။
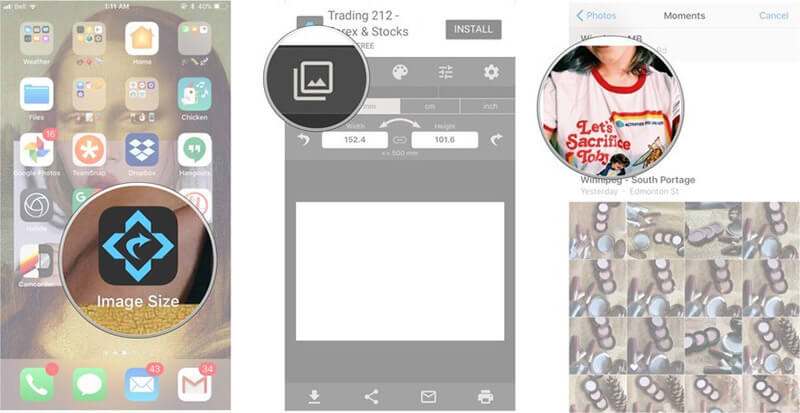
အဆင့် 3: iPhone ရှိ ဓာတ်ပုံဖိုင်အရွယ်အစားကို လျှော့ချပါ။
“Choose” ခလုတ်ကိုရွေးချယ်ပါ၊ ထို့နောက် pixel၊ mm၊ cm နှင့် inches တို့မှ ပုံအရွယ်အစားရွေးချယ်မှုကို အလွယ်တကူ ရွေးချယ်နိုင်ပါသည်။ ၎င်းအပြင် သင်သည် ပုံအရွယ်အစားကို ကိုယ်တိုင်ထည့်နိုင်သည်။
နောက်ဆုံးအနေဖြင့်၊ ဒေါင်းလုဒ်အိုင်ကွန်ကိုနှိပ်ပါ၊ သင်၏ပုံကိုသိမ်းဆည်းလိမ့်မည်။
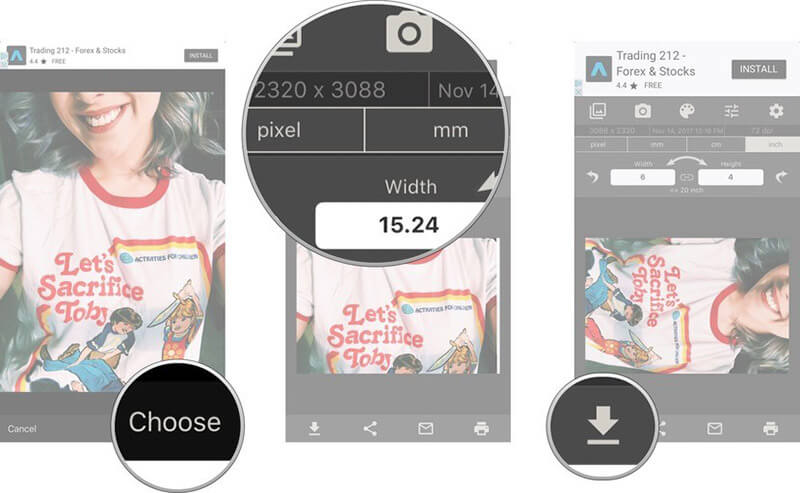
အပိုင်း 2- ဓာတ်ပုံများကို အရှုံးမရှိ ချုံ့ခြင်းဖြင့် iPhone သိုလှောင်မှုကို ဖြန့်ချိပါ။
သင့် iPhone တွင် နေရာလွတ်ပြတ်လပ်မှုနှင့် သင့် iPhone တွင် ပုံများ အလွန်များနေပါက၊ image resizer iOS ကို အသုံးပြုရန် စဉ်းစားသင့်သည်။ Dr. Fone-Data Eraser ကို အသုံးပြု၍ အလွယ်ကူဆုံး လုပ်နိုင်သည် ။ Dr. Fone-Data Eraser သည် iPhone ပေါ်ရှိ ဓာတ်ပုံတစ်ပုံကို အရွယ်အစားပြောင်းလဲရန် တစ်ခုတည်းသော ဖြေရှင်းချက်ဖြစ်သည်။ ဤကိရိယာသည် iPhone ပေါ်တွင် ပုံအရွယ်အစားချုံ့ခြင်းဖြင့် iOS သိုလှောင်မှုနေရာကို သိမ်းဆည်းရန် အကောင်းဆုံးနည်းလမ်းများထဲမှတစ်ခုဖြစ်သည်။ သင့် iPhone သည် သိုလှောင်မှုနေရာလွတ် ကုန်သွားသည့်အခါတိုင်း၊ Dr. Fone-Data Eraser သို့သွား၍ ဖိုင်များကို မဖျက်ဘဲ လုံလောက်သောနေရာရယူပါ။
အဓိကအင်္ဂါရပ်များ-
- မလိုအပ်သော အမှိုက်များကို ရှင်းလင်းပြီး သင့် iPhone ကို အရှိန်မြှင့်လိုက်ပါ- ဖုန်းတွင် အမှိုက်များလွန်းပါက အလွန်နှေးကွေးသွားနိုင်သည်။ Dr. Fone-Data Eraser ကို အသုံးပြု၍ သင်သည် ကက်ရှ်များကို ရှင်းလင်းနိုင်ပြီး မလိုအပ်သော cache နှင့် junk ဖိုင်များကို ဖယ်ရှားနိုင်သည်။
- သင့် iPhone မှ ဒေတာအားလုံးကို ရှင်းထုတ်ပါ- သင့် iPhone မှ ဒေတာအားလုံးကို တစ်ခုပြီးတစ်ခု ရှင်းလင်းခြင်းသည် အချိန်ကုန်ပြီး စိတ်တိုနိုင်သည်။ Dr. Fone-Data Eraser ကို အသုံးပြု၍ iPhone မှ ဒေတာအားလုံးကို တစ်ကြိမ်တည်း ရှင်းပစ်နိုင်ပါသည်။
- အဆက်အသွယ်များ၊ SMS များ၊ WhatsApp မှ ဓာတ်ပုံများကို ရွေးချယ်ဖျက်ပါ- ဓာတ်ပုံများ၊ အဆက်အသွယ်များ၊ မက်ဆေ့ချ်များကို တစ်ခုပြီးတစ်ခု ဖျက်ပစ်ရန် ခွဲထုတ်ခြင်းသည် အလွန်ပျင်းစရာကောင်းပြီး အချိန်များစွာ ယူနိုင်ပါသည်။ Dr. Fone-Data Eraser ကို အသုံးပြု၍ ဓာတ်ပုံများ၊ မက်ဆေ့ချ်များနှင့် အဆက်အသွယ်များကို အလွယ်တကူ ဖျက်နိုင်သည် ။
- အားလုံးကို ခြုံငုံကြည့်လျှင် Dr. Fone-Data Eraser သည် သင့် iPhone အာကာသ ပြုပြင်ထိန်းသိမ်းမှု လိုအပ်ချက်အားလုံးအတွက် စုစုပေါင်းဖြေရှင်းချက်ဖြစ်သည်။
သင်ခန်းစာ အဆင့်ဆင့်-
ရုပ်ပုံအရွယ်အစားကို လျှော့ချရန် ရုန်းကန်နေရပါက စိတ်မပူပါနှင့်တော့။ သင့်အား ကူညီရန် ကျွန်ုပ်တို့ ဤနေရာတွင် ရှိနေပါသည်။ ဤရိုးရှင်းသော အဆင့်များကို လိုက်နာပြီး သင့်ပုံများကို အလွယ်တကူ ချုံ့လိုက်ပါ။
အဆင့် 1: ပရိုဂရမ်ကိုဖွင့်ပါ။
ပထမဦးစွာ သင်လိုအပ်သမျှမှာ Dr.Fone – Data Eraser ကို သင့် PC တွင် ဒေါင်းလုဒ်လုပ်ပြီး ထည့်သွင်းပါ။ ပြီးပါက ကိရိယာကိုဖွင့်ပြီး ပင်မစခရင်ရှိ “ဒေတာဖျက်ဆေး” တက်ဘ်ကို နှိပ်ပါ။

အဆင့် 2: "ဓာတ်ပုံများစုစည်းမှု" option ကိုနှိပ်ပါ။
Dr. Fone-Data Eraser ကို သင်ဖွင့်လိုက်သည်နှင့်၊ ဘယ်ဘက်အကန့်တွင် "နေရာလွတ်လွတ်" တက်ဘ်တစ်ခုကို သင်တွေ့ရပါမည်။ ၎င်းကိုနှိပ်ပြီး "ဓာတ်ပုံများစုစည်းပါ" ကိုရွေးချယ်ပါ။

အဆင့် 3: compression ကိုဆက်လုပ်ပါ။
ယခု သင့်ဖန်သားပြင်ပေါ်တွင် ရွေးချယ်စရာနှစ်ခုကို သင်မြင်ယောင်နိုင်မည်ဖြစ်သည်။
- သင့် iPhone ရှိ ဓာတ်ပုံများကို အရှုံးမရှိ ချုံ့ရန်
- ဓာတ်ပုံများကို PC သို့တင်ပို့ရန်နှင့် သင့် iOS စက်မှ ဖျက်ရန်။
ယခုတွင်၊ သင့်ပုံများကို ချုံ့ပြီး သင့် iPhone တွင် ပုံအရွယ်အစားကို လျှော့ချခြင်းဖြင့် စတင်ရန် အသင့်ဖြစ်ပါပြီ။ သင်၏ပုံအရွယ်အစားကိုချုံ့ရန်စတင်ရန် "Start" ကိုနှိပ်ပါ။

အဆင့် 4: သင်၏ဓာတ်ပုံများကိုချုံ့စတင်ပါ။
ဓာတ်ပုံများကို ယခုရှာဖွေတွေ့ရှိပြီး မျက်နှာပြင်ပေါ်တွင် ပြသမည်ဖြစ်သည်။ သင်ချုံ့ရန်လိုအပ်သည့်အရာများကိုသင်ရိုးရှင်းစွာရွေးချယ်ရန်လိုအပ်သည်။ ပြီးပါက စခရင်အောက်ခြေရှိ “Start” ခလုတ်ကို နှိပ်ပါ။

အဆင့် 5: ချုံ့ထားသောပုံများကိုသင်၏ကွန်ပျူတာသို့တင်ပို့ပါ။
"Start" ကို နှိပ်ပြီးနောက် ပုံများကို မကြာမီ ချုံ့သွားပါမည်။ ယခု သင်သည် သင့်ကွန်ပြူတာရှိ လမ်းညွှန်တစ်ခုကို ရွေးပြီး ချုံ့ထားသော ပုံများကို လမ်းညွှန်သို့ ထုတ်ယူရန် လိုအပ်ပါသည်။ ထိုသို့ပြုလုပ်ရန်၊ လမ်းညွှန်ကိုရွေးချယ်ပြီး "ပို့ကုန်" ကိုနှိပ်ပါ။

သင့် iPhone တွင် လုံးဝအသုံးမပြုဘဲ မလိုအပ်ဘဲ နေရာယူထားနိုင်သည့် အမှိုက်ဖိုင်များနှင့် အက်ပ်များစွာ ရှိနေနိုင်သည်။ အက်ပ်များ၊ ရုပ်ပုံများနှင့် ဖိုင်များကို ဖျက်ရန် သင်၏အလုပ်များသောအချိန်ဇယားမှ ခဏတာ အားလပ်ချိန်ယူခြင်းသည် တကယ့်နာကျင်မှုတစ်ခုဖြစ်သည်။ ၎င်းတို့ကို ကိုယ်တိုင်ဖျက်မည့်အစား၊ Dr. Fone-Data Eraser ကို အသုံးပြု၍ ၎င်းတို့အားလုံးကို တစ်သုတ်တွင် ဖျက်နိုင်ပါသည်။ Dr. Fone-Data Eraser ကိုသုံးပြီး၊ အချိန်အများကြီးမဖြုန်းဘဲ မလိုအပ်တဲ့ အမှိုက်ဖိုင်တွေကို အများကြီး ဖျက်နိုင်ပါတယ်။ ယနေ့ Dr. Fone-Data Eraser ကိုသုံး၍ မလိုအပ်သောအက်ပ်များနှင့် ဖိုင်များအားလုံးကို ဖယ်ရှားလိုက်ပါ။ သင့် iPhone ကို အမှိုက်ကင်းစင်စေရန် ခြေလှမ်းလှမ်းလိုက်ပါ။
နိဂုံး
ဓာတ်ပုံဖိုင်အရွယ်အစား iPhone ကိုလျှော့ချရန်သင်ရုန်းကန်ရန်မလိုအပ်တော့ပါ။ Dr. Fone-Data Eraser ကို အသုံးပြု၍ သင်သည် သင်၏ iPhone သိုလှောင်မှုကို အလွယ်တကူ စီမံခန့်ခွဲနိုင်ပြီး သင့် iPhone ရှိ ပုံများကို အရွယ်အစားပြောင်းနိုင်သည်။ image resizer iPhone သည် သင့် iPhone တွင် နေရာလွတ်များ စုံလင်စွာနှင့် ထိရောက်စွာ အလုပ်လုပ်ပါသည်။ အက်ပ်ကိုအသုံးပြုခြင်းဖြင့် သင့် iPhone ရှိ ပုံ၏အရွယ်အစားကို အလွယ်တကူ ပြောင်းလဲနိုင်သည်။ ယနေ့ Dr. Fone-Data Eraser ကိုသုံး၍ သင့် iPhone ၏တွဲလောင်းပြဿနာကိုရပ်တန့်ပြီး ယခင်အတိုင်းအသစ်ပြုလုပ်ပါ။
နင်ကြိုက်ကောင်းကြိုက်လိမ့်မယ်
ဖုန်းကို ဖျက်ပါ။
- 1. iPhone ကို ရှင်းလင်းပါ။
- 1.1 iPhone ကို အပြီးတိုင် ဖျက်ပါ။
- 1.2 iPhone မရောင်းမီ ဖျက်ပါ။
- 1.3 ဖော်မတ် iPhone
- 1.4 မရောင်းမီ iPad ကို ရှင်းလင်းပါ။
- 1.5 iPhone ကို အဝေးထိန်း သုတ်ပါ။
- 2. iPhone ကိုဖျက်ပါ။
- 2.1 iPhone ခေါ်ဆိုမှုမှတ်တမ်းကို ဖျက်ပါ။
- 2.2 iPhone ပြက္ခဒိန်ကို ဖျက်ပါ။
- 2.3 iPhone မှတ်တမ်းကို ဖျက်ပါ။
- 2.4 iPad အီးမေးလ်များကို ဖျက်ပါ။
- 2.5 iPhone မက်ဆေ့ချ်များကို အပြီးတိုင်ဖျက်ပါ။
- 2.6 iPad မှတ်တမ်းကို အပြီးတိုင်ဖျက်ပါ။
- 2.7 iPhone အသံမေးလ်ကို ဖျက်ပါ။
- 2.8 iPhone အဆက်အသွယ်များကို ဖျက်ပါ။
- 2.9 iPhone ဓာတ်ပုံများကို ဖျက်ပါ။
- 2.10 iMessages ကိုဖျက်ပါ။
- 2.11 iPhone မှတေးဂီတကိုဖျက်ပါ။
- 2.12 iPhone အက်ပ်များကို ဖျက်ပါ။
- 2.13 iPhone လိပ်စာများကို ဖျက်ပါ။
- 2.14 iPhone အခြားဒေတာကို ဖျက်ပါ။
- 2.15 iPhone Documents & Data ကို ဖျက်ပါ။
- 2.16 iPad မှ ရုပ်ရှင်များကို ဖျက်ပါ။
- 3. iPhone ကိုဖျက်ပါ။
- 3.1 အကြောင်းအရာနှင့် ဆက်တင်များအားလုံးကို ဖျက်ပါ။
- 3.2 iPad မရောင်းမီ ဖျက်ပါ။
- 3.3 အကောင်းဆုံး iPhone Data Erase Software
- 4. iPhone ကိုရှင်းလင်းပါ။
- 4.3 iPod touch ကိုရှင်းလင်းပါ။
- 4.4 iPhone ရှိ ကွတ်ကီးများကို ရှင်းလင်းပါ။
- 4.5 iPhone Cache ကိုရှင်းလင်းပါ။
- 4.6 ထိပ်တန်း iPhone သန့်ရှင်းရေးသမားများ
- 4.7 iPhone သိုလှောင်မှုကို အခမဲ့လုပ်ပါ။
- 4.8 iPhone ရှိ အီးမေးလ်အကောင့်များကို ဖျက်ပါ။
- 4.9 iPhone ကို အရှိန်မြှင့်ပါ။
- 5. Android ကို ရှင်းလင်း/ဖျက်ပါ။
- 5.1 Android Cache ကိုရှင်းလင်းပါ။
- 5.2 Cache Partition ကို ရှင်းလင်းပါ။
- 5.3 Android ဓာတ်ပုံများကို ဖျက်ပါ။
- 5.4 မရောင်းမီ Android ကို ရှင်းလင်းပါ။
- 5.5 Samsung ကို ရှင်းလင်းပါ။
- 5.6 Android ကို အဝေးမှ ဖျက်ပါ။
- 5.7 ထိပ်တန်း Android မြှင့်တင်မှုများ
- 5.8 ထိပ်တန်း Android သန့်ရှင်းရေးသမားများ
- 5.9 Android မှတ်တမ်းကို ဖျက်ပါ။
- 5.10 Android စာသားမက်ဆေ့ချ်များကို ဖျက်ပါ။
- 5.11 အကောင်းဆုံး Android သန့်ရှင်းရေးအက်ပ်များ






အဲလစ် MJ
ဝန်ထမ်းအယ်ဒီတာ