iOS 15/14 တွင် iPhone "ဒေတာပြန်လည်ရယူရန်ကြိုးစားခြင်း" ကိုမည်သို့ပြုပြင်မည်နည်း။
ဧပြီလ 27 ရက်၊ 2022 • ပေးပို့ခဲ့သည်- မတူညီသော iOS ဗားရှင်းများနှင့် မော်ဒယ်များအတွက် အကြံပြုချက်များ • သက်သေပြထားသော ဖြေရှင်းချက်များ
"ဘာဖြစ်တာလဲ မသေချာဘူးလား? ကျွန်တော့်ရဲ့ iPhone အသစ် 11 မှာ စကားပြောနေတာက ပိတ်ပြီး ပြန်စပါတယ်။ အခု ဒေတာပြန်ယူဖို့ ကြိုးစားနေတယ်လို့ ပြောနေပါတယ်။ iOS အဟောင်းကနေ iOS 15 ကို အဆင့်မြှင့်နေပါတယ်။"
ဒီအသံက ရင်းနှီးသလား။ သင့် iOS ဗားရှင်းကို အဆင့်မြှင့်ရန် မကြာသေးမီက ကြိုးစားခဲ့ပြီး iPhone "ဒေတာ ပြန်လည်ရယူရန် ကြိုးစားခြင်း" အမှားနှင့် ရင်ဆိုင်ခဲ့ရပါသလား။ ဒီဆောင်းပါးကို ဖတ်နေတယ်ဆိုရင် စိတ်ပူစရာ မလိုတော့ပါဘူး။ မင်းရဲ့အဖြေကို ဒီကနေ ရလိမ့်မယ်။
iPhone အသုံးပြုသူ အများအပြားသည် iOS 15/14 တွင် ဒေတာပြန်လည်ရယူရန် ကြိုးပမ်းခြင်းနှင့် ပတ်သက်၍ အမှားအယွင်းတစ်ခု တိုင်ကြားလာကြသည်။ ၎င်းသည် နောက်ဆုံးထွက် iOS 15 တွင်သာမက သင်၏ iOS ဗားရှင်းကို အဆင့်မြှင့်ရန် ကြိုးစားနေချိန်တွင် ၎င်းသည် အမှန်တကယ် ဖြစ်လာသည်။ ထို့ကြောင့် ဤဆောင်းပါးတွင် သင်သည် iPhone ဒေတာ ပြန်လည်ရယူရန် ကြိုးဝိုင်းကြိုးပမ်းခြင်း၏ နောက်ကွယ်မှ အကြောင်းရင်းကို လေ့လာပြီး နားလည်သွားမည်ဖြစ်သည်။ ထို့အပြင်၊ ဤ "ဒေတာပြန်လည်ရယူရန်ကြိုးစားခြင်း" ပြဿနာကို အလွယ်တကူဖြေရှင်းရန် အကြံပြုချက် 4 ခုကို သင်ရရှိမည်ဖြစ်သည်။ သို့သော် သင့် iPhone တွင် "ဒေတာပြန်လည်ရယူရန်ကြိုးစားခြင်း" ဖြစ်ပါက သင့် iPhone ဒေတာအားလုံးကို ဆုံးရှုံးသွားနိုင်သည်။ ထို့ကြောင့် "ဒေတာပြန်လည်ရယူရန်ကြိုးစားခြင်း" မအောင်မြင်ပါကဤဆောင်းပါးသည်သင့်အား iPhone ဒေတာကိုမည်သို့ပြန်လည်ရနိုင်သည်ကိုလေ့လာရန်လည်းကူညီလိမ့်မည်။ ဤပြဿနာကို ဖြေရှင်းရန် အမှန်တကယ် လွယ်ကူသောကြောင့် ၎င်းနှင့် ပတ်သက်၍ သင် ဘာမှ မသိပါက စိတ်မပူပါနှင့်။ ငါမင်းကိုကူညီဖို့ဒီမှာရှိတယ်။
အပိုင်း 1: အဘယ်ကြောင့် iPhone "ဒေတာပြန်လည်ရယူရန်ကြိုးစားနေသည်" အဘယ်ကြောင့်ဖြစ်သနည်း။
iOS ဆော့ဖ်ဝဲလ်ကို နောက်ဆုံးဗားရှင်းသို့ အဆင့်မြှင့်ရန် ကြိုးစားသောအခါတွင် “ဒေတာပြန်လည်ရယူရန် ကြိုးစားခြင်း” အခြေအနေကို အကြောင်းကြားချက် တွေ့ရှိရမည်ဖြစ်သည်။ နောက်ဆုံးထွက် iOS သို့ အပ်ဒိတ်လုပ်ရန် iTunes ကို အသုံးပြုသောအခါ ၊ ဤအခြေအနေ မက်ဆေ့ချ်ကို သင်တွေ့မြင်နိုင်ပါသည်။ ဒါကြောင့် ဒီအခြေအနေကို မမြင်ချင်ရင် iOS ကို ကြိုးမဲ့နဲ့ အပ်ဒိတ်လုပ်နိုင်ပါတယ်။
iTunes ကိုအသုံးပြုခြင်းဖြင့် သင်၏ iOS ကို အပ်ဒိတ်လုပ်ခြင်းသည် သင့်အား "ဒေတာပြန်လည်ရယူရန် ကြိုးစားခြင်း" အခြေအနေ မက်ဆေ့ချ်ကို သေချာပေါက်ပြသမည်ဖြစ်ပြီး စိုးရိမ်စရာမရှိပါ။ ဤအခြေအနေသတိပေးချက်သည် များသောအားဖြင့် iPhone တွင်၊ iOS ဗားရှင်း 15/14 စသည်တို့အတွက် ပေါ်နေပါသည်။ ဤမက်ဆေ့ချ်ကို သင့် iOS စက်တွင် ပေါ်နေပါက၊ သင် ပထမဆုံးအချက်မှာ စိတ်ရှည်သည်းခံပြီး လုံးဝမထိတ်လန့်စေနှင့်။ တစ်ခါတစ်ရံတွင် သင့် iPhone ကို jailbreak ပြုလုပ်ရန် သို့မဟုတ် အခြားပြဿနာတစ်ခုကို ဖြေရှင်းရန်အတွက် ပြန်လည်ရယူခြင်းမုဒ်ကို အသက်သွင်းရန် ကြိုးစားခြင်းသည် မအောင်မြင်ပါက ဤအခြေအနေသတိပေးချက်ကို ပေါ်လာစေသည်။ ဤစိန်ခေါ်မှုကို အချိန်တိုအတွင်း ဖြေရှင်းနိုင်စေရန် ဤဆောင်းပါး၏ လမ်းညွှန်ချက်ကို လိုက်နာပါ။ သင့် iPhone ၏ဒေတာအားလုံးကို ပြန်လည်ရယူရန် အချိန်အနည်းငယ်ကြာသည်။
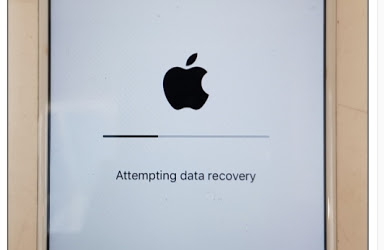
အပိုင်း 2: 4 "ဒေတာပြန်လည်ရယူရန်ကြိုးစားခြင်း" တွင်ပိတ်နေသော iPhone ကိုဖြေရှင်းရန်အကြံပြုချက်များ
iOS 15/14 အတွက် ဒေတာပြန်လည်ရယူရန် ကြိုးစားခြင်းကို သင်ပြင်ဆင်နိုင်သည့် နည်းလမ်းအမျိုးမျိုးရှိသည်။ iPhone ဒေတာဆယ်တင်ရေးပြဿနာကို ဖြေရှင်းရန် အကောင်းဆုံး အကြံပြုချက် 4 ခုကို ဤနေရာမှ တွေ့ရှိပါမည်။
ဖြေရှင်းချက် 1- ပင်မခလုတ်ကို နှိပ်ပါ-
- iPhone ဒေတာပြန်လည်ရယူရန် ကြိုးစားနေသည့် ကွင်းဆက်ကို ဖြေရှင်းရန် ပထမဆုံးနှင့် အလွယ်ကူဆုံးနည်းလမ်းမှာ Home ခလုတ်ကို နှိပ်ခြင်းဖြင့် ဖြစ်သည်။ သင့် iPhone စခရင်တွင် status message ကိုတွေ့သောအခါ၊ သင် ပထမဆုံးလုပ်ရမည့်အရာမှာ ထိတ်လန့်ခြင်းမရှိဘဲ ပင်မခလုတ်ကိုနှိပ်ပါ။ ယခု၊ အပ်ဒိတ်မွမ်းမံမှု အပြီးသတ်သည်အထိ အချိန်တစ်ခုစောင့်ပါ။
- အပ်ဒိတ်ပြီးသွားသောအခါ၊ သင့်ဖုန်းသည် ၎င်း၏ပုံမှန်အခြေအနေသို့ ပြန်သွားပါမည်။
- ဒါပေမယ့် Home ခလုတ်ကို နှိပ်လိုက်တာနဲ့ အချိန်အကြာကြီး စောင့်ပြီးမှ ပြဿနာကို မဖြေရှင်းနိုင်ဘူးဆိုရင် ဒီဆောင်းပါးထဲက တခြားနည်းလမ်းတွေကို စမ်းကြည့်ရပါလိမ့်မယ်။
ဖြေရှင်းချက် 2. iPhone ကို အတင်းပြန်ဖွင့်ပါ။
"ဒေတာပြန်လည်ရယူရန်ကြိုးစားခြင်း" ပြဿနာရှိ iPhone တွင်ပိတ်မိနေသော iPhone ကိုဖြေရှင်းရန်အကောင်းဆုံးနည်းလမ်းများထဲမှတစ်ခုမှာ device ကိုအတင်းပြန်စတင်ခြင်းဖြင့်ဖြစ်သည်။ ဤသည်မှာ ဒေတာပြန်လည်ရယူရန် ကြိုးစားခြင်းကို ဖြေရှင်းရန် iPhone ကို ပြန်လည်စတင်ရန် သင်တွန်းအားပေးသည့်နည်းဖြစ်သည်။
1. iPhone 6 သို့မဟုတ် iPhone 6s အတွက် သင်သည် ပါဝါ (နိုး/အိပ်) ခလုတ်နှင့် သင့် iPhone ၏ ပင်မခလုတ်ကို တစ်ချိန်တည်း နှိပ်ရန် လိုအပ်သည်။ အခု ဒီနည်းအတိုင်း ၁၀ စက္ကန့်ကနေ ၁၅ စက္ကန့်အထိ ထားပေးပါ။ ထို့နောက် သင့်စခရင်ပေါ်တွင် Apple လိုဂိုပေါ်လာသောအခါ ခလုတ်များကို လွှတ်လိုက်ပါ။

2. သင့်တွင် iPhone 7 သို့မဟုတ် iPhone 7 Plus ရှိပါက၊ Power နှင့် Volume Down ခလုတ်ကို တစ်ချိန်တည်းတွင် နှိပ်ရပါမည်။ သင့်စခရင်ပေါ်တွင် Apple လိုဂိုပေါ်လာသည်အထိ ခလုတ်နှစ်ခုလုံးကို နောက် 10 စက္ကန့်ကြာအောင် ဖိထားပါ။ ထို့နောက် သင့်ဖုန်းကို ပြန်လည်စတင်ပါ။
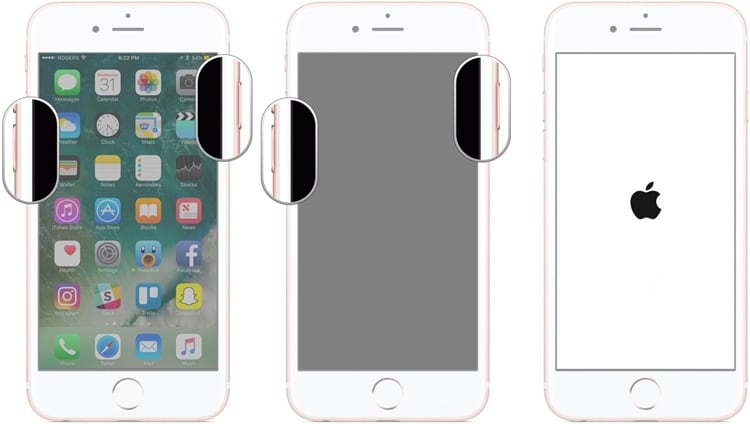
3. သင့်တွင် iPhone 7 ထက် ပိုမိုမြင့်မားသော iPhone မော်ဒယ်လ် ဖြစ်သည့် iPhone 8/8 Plus/X/11/12/13 အစရှိသည်တို့ ရှိပါက ဦးစွာ အသံအတိုးအကျယ်ခလုတ်ကို နှိပ်ပြီး လွှတ်ပေးရန် လိုအပ်ပါသည်။ ထို့နောက် အသံအတိုးအကျယ်ခလုတ်ကို နှိပ်ပြီး ပြန်လွှတ်ရန် လိုအပ်သည်။ နောက်ဆုံးတွင်၊ သင်သည်သင်၏ iPhone ၏စခရင်တွင် Apple လိုဂိုပေါ်လာသည်အထိ power key ကိုနှိပ်ပြီးဖိထားရန်လိုအပ်သည်။

ဖြေရှင်းချက် 3. ဒေတာဆုံးရှုံးမှုမရှိဘဲ iPhone ဒေတာပြန်လည်ရယူရန် ကြိုးစားခြင်းကို ပြုပြင်ပါ။
နည်းလမ်းအများစုသည် ဤပြဿနာကို ဖြေရှင်းရန် သင့်အား ပေးစွမ်းနိုင်သော်လည်း စက်ပစ္စည်းကို စက်ရုံမုဒ်သို့ ပြန်လည်သတ်မှတ်ပါ။ ၎င်းသည် မလိုလားအပ်သော ဒေတာဆုံးရှုံးမှုကို ဖြစ်စေသည်။ ဒါပေမယ့် data တွေမဆုံးရှုံးဘဲ data recovery loop ပြဿနာကိုကြိုးစားနေတဲ့ iPhone ကိုပြင်ချင်တယ်ဆိုရင်တော့ Dr.Fone - System Repair ကို သေချာပေါက် ယုံကြည်စိတ်ချ နိုင်ပါတယ်။ ဤသည်မှာ ဤအံ့သြဖွယ်ကိရိယာ၏ အဓိကအင်္ဂါရပ်အချို့ဖြစ်သည်။

Dr.Fone - စနစ်ပြုပြင်ရေး
ဒေတာဆုံးရှုံးမှုမရှိဘဲ iPhone စနစ်ပြဿနာများကိုဖြေရှင်းပါ။
- သင်၏ iOS ကို ပုံမှန်ဖြစ်အောင်သာ ပြင်ဆင်ပါ၊ ဒေတာ ဆုံးရှုံးမှု လုံးဝမရှိပါ။
- ပြန်လည်ရယူခြင်းမုဒ် ၊ အဖြူရောင် Apple လိုဂို ၊ အနက်ရောင်စခရင် ၊ စစချင်းတွင် လှည့်ပတ် နေ သည့် အမျိုးမျိုးသော iOS စနစ်ဆိုင်ရာ ပြဿနာများကို ဖြေရှင်း ပါ။
- iTunes error 4013၊ error 14၊ iTunes error 27 ၊ iTunes error 9 နှင့် အခြားအရာများ ကဲ့သို့သော အခြားသော iPhone error နှင့် iTunes အမှားများကို ပြင်ဆင် ပေးပါသည်။
- iPhone၊ iPad နှင့် iPod touch မော်ဒယ်အားလုံးအတွက် အလုပ်လုပ်သည်။
- နောက်ဆုံးထွက် iOS ဗားရှင်းနှင့် အပြည့်အဝ တွဲဖက်အသုံးပြုနိုင်သည်။

1. ပထမဦးစွာ Dr.Fone - System Repair ကို သင်၏ PC တွင် ဒေါင်းလုဒ်လုပ်ပြီး ထည့်သွင်းရန် လိုအပ်ပါသည်။ ပင်မအင်တာဖေ့စ်ပေါ်လာသောအခါ ဆက်လက်ဆောင်ရွက်ရန် “စနစ်ပြုပြင်ခြင်း” ခလုတ်ကို နှိပ်ပါ။

2. ယခု သင့် iPhone ကို USB ကြိုးဖြင့် PC နှင့် ချိတ်ဆက်ပြီး Dr.Fone မှ သင့်စက်ကို တွေ့ရှိသည်အထိ စောင့်ပါ။ ယခု လုပ်ငန်းစဉ်ကို ဆက်လက်လုပ်ဆောင်ရန် "Standard Mode" သို့မဟုတ် "Advanced Mode" ကို ရွေးချယ်ပါ။

3. ယခု သင့်မျက်နှာပြင်ပေါ်ရှိ ညွှန်ကြားချက်များကို လိုက်နာခြင်းဖြင့် သင့်စက်ပစ္စည်းကို Recovery mode/ DFU မုဒ်သို့ ထားလိုက်ပါ။ သင့်စက်ပစ္စည်းကို ပြန်လည်ရယူရန်မုဒ်/DFU မုဒ်ကို ပြုပြင်ရန် လိုအပ်ပါသည်။

4. သင့်ဖုန်းသည် Recovery mode/DFU မုဒ်သို့ရောက်သွားသောအခါ Dr.Fone သည် သိရှိနိုင်မည်ဖြစ်သည်။ ယခု သင့်စက်နှင့်ပတ်သက်သည့် အချက်အလက်အချို့ကို မေးမြန်းမည့် စာမျက်နှာအသစ်တစ်ခု သင့်ရှေ့တွင် ရောက်ရှိလာမည်ဖြစ်သည်။ Firmware အပ်ဒိတ်ကို ဒေါင်းလုဒ်လုပ်ရန် အခြေခံအချက်အလက်များကို ပေးပါ။
5. ယခု ဒေါင်းလုဒ်ခလုတ်ကို နှိပ်ပြီးနောက် အချိန်အနည်းငယ်စောင့်ပါ။ Firmware Update ကိုဒေါင်းလုဒ်လုပ်ရန် အချိန်အနည်းငယ်ကြာပါသည်။

6. Firmware ကိုဒေါင်းလုဒ်လုပ်ပြီးနောက်၊ သင်သည်အောက်ပါပုံကဲ့သို့အင်တာဖေ့စ်ကိုရလိမ့်မည်။ ဒေတာပြန်လည်ရယူရန်ကြိုးစားနေသော iPhone ကိုဖြေရှင်းရန် "Fix Now" ခလုတ်ကိုနှိပ်ပါ။

7. လုပ်ငန်းစဉ်ပြီးပါက သင့်စက်သည် အလိုအလျောက် ပြန်လည်စတင်မည်ဖြစ်ပြီး Dr.Fone တွင် ဤကဲ့သို့သော မျက်နှာပြင်ကို သင်ရရှိမည်ဖြစ်သည်။ ပြဿနာရှိနေပါက ပြန်လည်စတင်ရန် "ထပ်စမ်းပါ" ခလုတ်ကို နှိပ်နိုင်ပါသည်။

ဖြေရှင်းချက် 4. iTunes ကို အသုံးပြု၍ iPhone Data Recovery ကြိုးပမ်းခြင်းကို ပြုပြင်ပါ။
iPhone ဒေတာဆယ်တင်ရေးပြဿနာကို ကြိုးစားဖြေရှင်းရန် iTunes ကိုအသုံးပြုခြင်းသည် ဖြစ်နိုင်သော်လည်း သင်သည် အပြည့်အဝ Factory-Restore နှင့် သင့် iPhone ကို သန့်ရှင်းသွားစေရန် အလွန်ကောင်းမွန်သော အခွင့်အရေးတစ်ခုရှိပါသည်။ ထို့ကြောင့် မည်သည့်ဒေတာကိုမျှ မဆုံးရှုံးလိုပါက Dr.Fone - System Repair method ကို အသုံးပြုရန်လိုအပ်ပါသည်။ ဤသည်မှာ iTunes မှတဆင့်ဒေတာပြန်လည်ရယူရန်ကြိုးစားနေသော iPhone ကိုဖြေရှင်းနည်းဖြစ်သည်။
1. သင့်ကွန်ပျူတာပေါ်တွင် iTunes ၏နောက်ဆုံးထွက်ဗားရှင်းကို ဒေါင်းလုဒ်လုပ်ပြီး ထည့်သွင်းပါ။
2. ယခု USB ကြိုးကို အသုံးပြု၍ သင့် iPhone ကို သင့် PC သို့ ချိတ်ဆက်ပါ။
3. iTunes ကိုဖွင့်လိုက်ပါ၊ သင်၏ iPhone သည် "Data Recovery ကိုကြိုးစားခြင်း" ပြဿနာတွင် ပိတ်မိနေကြောင်း တွေ့ရှိလိမ့်မည်။

4. ပေါ်လာသောသတိပေးချက်တစ်စုံတစ်ရာမရရှိပါက “Restore iPhone” ခလုတ်ကိုနှိပ်ခြင်းဖြင့် သင့် iPhone ကို ကိုယ်တိုင်ပြန်လည်ရယူနိုင်ပါသည်။

5. လုပ်ငန်းစဉ်ပြီးဆုံးပြီးနောက်၊ လုံးဝသန့်ရှင်းသော iPhone အသစ်တစ်လုံးကို သင်ရရှိမည်ဖြစ်သည်။
အပိုင်း 3- "ဒေတာဆယ်တင်ရေးကြိုးပမ်းခြင်း" မအောင်မြင်ပါက iPhone ဒေတာကို မည်သို့ပြန်ရမည်နည်း။
iPhone ဒေတာပြန်လည်ရယူရန်ကြိုးစားရာတွင် မအောင်မြင်သောအခါ ဒေတာပြန်ရပုံကို သင်မသိပါက ဤအပိုင်းသည် သင့်အတွက် ပြီးပြည့်စုံပါသည်။ Dr.Fone - Data Recovery (iOS) ၏အကူအညီဖြင့် ဒေတာပြန်လည်ရယူရန် ကြိုးစားရာတွင် မအောင်မြင်ပါက သင်၏ iPhone ဒေတာအားလုံးကို ပြန်လည်ရယူနိုင်ပါသည် ။ ဤအံ့သြဖွယ်ကိရိယာသည် iPhone ဒေတာအမျိုးအစားအားလုံးကို အချိန်တိုအတွင်း ပြန်လည်ရယူနိုင်သည်။ ဒေတာပြန်လည်ရယူရန်ကြိုးစားရာတွင် မအောင်မြင်ပါက iPhone ဒေတာကို မည်သို့ပြန်ရနိုင်မည်နည်း။

Dr.Fone - Data Recovery (iOS)
ကမ္ဘာ့ပထမဆုံး iPhone နှင့် iPad ဒေတာဆယ်တင်ရေးဆော့ဖ်ဝဲ
- iPhone ဒေတာကို ပြန်လည်ရယူရန် နည်းလမ်းသုံးမျိုးဖြင့် ပံ့ပိုးပါ။
- ဓာတ်ပုံများ၊ ဗီဒီယို၊ အဆက်အသွယ်များ၊ မက်ဆေ့ချ်များ၊ မှတ်စုများ စသည်တို့ကို ပြန်လည်ရယူရန် iOS စက်များကို စကင်ဖတ်ပါ။
- iCloud/iTunes အရန်ဖိုင်များတွင် အကြောင်းအရာအားလုံးကို ထုတ်ယူပြီး အစမ်းကြည့်ရှုပါ။
- iCloud/iTunes အရန်သိမ်းခြင်းမှ သင်အလိုရှိသောအရာကို သင့်စက် သို့မဟုတ် ကွန်ပျူတာသို့ ရွေးချယ်ပါ။
- နောက်ဆုံးထွက် iPhone မော်ဒယ်များနှင့် တွဲဖက်အသုံးပြုနိုင်သည်။
1. Dr.Fone - Data Recovery (iOS) ကို သင့် PC တွင် ဒေါင်းလုဒ်လုပ်ပြီး ထည့်သွင်းပါ။ ယခု ပရိုဂရမ်ကို စတင်ပါ၊ USB ကြိုးကို အသုံးပြု၍ သင်၏ iPhone ကို PC နှင့် ချိတ်ဆက်ပြီး ပင်မအင်တာဖေ့စ်မှ "ဒေတာ ပြန်လည်ရယူခြင်း" ခလုတ်ကို နှိပ်ပါ။

2. ပရိုဂရမ်က သင့် iPhone ကို တွေ့ရှိပြီးနောက်၊ ဖိုင်အမျိုးအစား အမျိုးမျိုးကို ပြသပေးမည့် အောက်ပါကဲ့သို့ အင်တာဖေ့စ်ကို သင်တွေ့ရပါမည်။ စိတ်ကြိုက်တစ်ခုခုရှိလျှင် ရွေးချယ်ပါ သို့မဟုတ် ၎င်းတို့အားလုံးကို ရွေးချယ်ပါ။ ထို့နောက် "Start Scan" ခလုတ်ကိုနှိပ်ပါ။

3. "Start Scan" ခလုတ်ကို နှိပ်ပြီးနောက်၊ သင်၏ဖျက်လိုက်သော သို့မဟုတ် ဖိုင်များအားလုံးကို သိရှိနိုင်စေရန်အတွက် Dr.Fone - Data Recovery (iOS) မှ သင့်စက်ပစ္စည်းကို အပြည့်အဝ စကင်န်ဖတ်မည်ဖြစ်သည်။ ၎င်းသည် သင့်စက်ပစ္စည်း၏ ဒေတာပမာဏပေါ်တွင် မူတည်သည်။ လုပ်ငန်းစဉ်ကို လုပ်ဆောင်နေချိန်တွင် သင်အလိုရှိသော ပျောက်ဆုံးသွားသောဒေတာကို စကင်န်ဖတ်သည်ကို တွေ့ရှိပါက လုပ်ငန်းစဉ်ကိုရပ်တန့်ရန် "Pause" ခလုတ်ကို နှိပ်နိုင်ပါသည်။
4. စကင်န်ဖတ်ခြင်းပြီးသွားသောအခါတွင် သင်ပြန်လည်ရယူလိုသော ဖိုင်များကို ရိုးရှင်းစွာရွေးချယ်ပြီး “Recover to Computer” ခလုတ်ကိုနှိပ်ပါ။ ၎င်းသည် သင်၏ PC တွင် ဒေတာအားလုံးကို သိမ်းဆည်းမည်ဖြစ်သည်။

ဤဆောင်းပါးကိုဖတ်ပြီးနောက် iPhone ဒေတာဆယ်တင်ရေးပြဿနာကိုအလွယ်တကူဖြေရှင်းရန်သင့်အတွက်မည်သည့်နည်းလမ်းကပိုကောင်းသည်ကိုသင်သိသင့်သည်။ ဤနည်းလမ်းများကို သင်အသုံးပြုနိုင်သော်လည်း အကောင်းဆုံးမှာ Dr.Fone - System Repair ဖြစ်သည်။ ၎င်းသည် အသုံးပြုရလွယ်ကူပြီး ဆော့ဖ်ဝဲလ်တစ်မျိုးဖြစ်သည့် iPhone ဒေတာပြန်လည်ရယူရန်ကြိုးစားနေသည့် ပြဿနာကို အချိန်တိုအတွင်း ဖြေရှင်းနိုင်မည်ဖြစ်သည်။ ထို့အပြင်၊ iPhone ဒေတာပြန်လည်ရယူရန်ကြိုးစားရာတွင် မအောင်မြင်ပါက သင့် iPhone ဒေတာကို ပြန်လည်ရယူနိုင်ခြင်းမရှိပါက Dr.Fone - Data Recovery (iOS) သည် သင့်အတွက် အကောင်းဆုံးရွေးချယ်မှုဖြစ်သည်။ သင့်ပြဿနာများကို သင်ကိုယ်တိုင်ဖြေရှင်းပြီး သင့်စိန်ခေါ်မှုအားလုံးကို လျော့ပါးသက်သာစေရန် အကောင်းဆုံးကိရိယာကို အသုံးပြုခြင်းထက် ပိုကောင်းသောအရာမရှိပါ။ Dr.Fone သည် ပရော်ဖက်ရှင်နယ်ကဲ့သို့ "Attempting Data Recovery" ပြဿနာကို လျော့ပါးသက်သာစေရန် ကူညီပေးမည်ဖြစ်ပြီး ၎င်းကိုအသုံးပြုရာတွင် သံသယမရှိပါ။
iOS 12
- 1. iOS 12 ပြဿနာဖြေရှင်းခြင်း။
- 1. iOS 12 ကို iOS 11 သို့ အဆင့်နှိမ့်ချပါ။
- 2. iOS 12 Update ပြီးနောက် iPhone မှ ဓာတ်ပုံများ ပျောက်သွားသည်။
- 3. iOS 12 Data Recovery
- 5. iOS 12 နှင့် ဖြေရှင်းချက်များအတွက် WhatsApp ပြဿနာများ
- 6. iOS 12 အုတ်ဖုတ်ထားသော iPhone ကို အပ်ဒိတ်လုပ်ပါ။
- 7. iOS 12 အေးခဲနေသော iPhone
- 8. iOS 12 ဒေတာပြန်လည်ရယူရန် ကြိုးစားခြင်း။
- 2. iOS 12 အကြံပြုချက်များ






အဲလစ် MJ
ဝန်ထမ်းအယ်ဒီတာ
ယေဘုယျအားဖြင့် အဆင့်သတ်မှတ်ချက် 4.5 ( 105 ပါဝင်ခဲ့သည်)