iOS 15/14 အပ်ဒိတ်အပြီးတွင် iPhone အေးခဲနေခြင်းကို မည်သို့ပြုပြင်မည်နည်း။
ဧပြီလ 27 ရက်၊ 2022 • ပေးပို့ခဲ့သည်- မတူညီသော iOS ဗားရှင်းများနှင့် မော်ဒယ်များအတွက် အကြံပြုချက်များ • သက်သေပြထားသော ဖြေရှင်းချက်များ
"ဟေး ဒါဆို ငါ iOS 15/14 အပ်ဒိတ်အသစ်အတွက် ပြဿနာတွေအများကြီးရှိခဲ့တယ်။ စနစ်တစ်ခုလုံး အေးခဲပြီး စက္ကန့် 30 လောက် အရာတစ်ခုကို ရွှေ့လို့မရဘူး။ ၎င်းသည် ကျွန်ုပ်၏ iPhone 6s နှင့် 7 Plus တွင် ဖြစ်တတ်ပါသည်။ တူညီတဲ့ပြဿနာရှိတဲ့သူတွေရှိလား။” - Apple အသိုင်းအဝိုင်းမှ တုံ့ပြန်ချက်
Apple စက်ပစ္စည်းအသုံးပြုသူအများအပြားသည် iOS 15/14 စက် လုံးဝရပ်သွားသည့် ပြဿနာနှင့် ရင်ဆိုင်နေရသည်။ Apple ကို အစကတည်းက ချစ်ခဲ့ကြသည့် iOS အသုံးပြုသူ အများအပြားအတွက် အံ့အားသင့်စရာဖြစ်သလို မမျှော်လင့်ထားပေ။ Apple သည် iOS 14 ကို မကြာသေးမီက ထုတ်မပေးခဲ့ခြင်းဖြစ်ပြီး ယင်းပြဿနာများကို Apple က ၎င်းတို့၏ နောက်ထွက်ရှိမည့် iOS 15 တွင် အလွယ်တကူ ဖြေရှင်းနိုင်မည်ဖြစ်သည်။ သို့သော် သင်၏ iPhone 15 အပ်ဒိတ်အပြီးတွင် အေးခဲနေပါက သင်ဘာလုပ်မည်နည်း။ iOS 14 သည် သင့်ဖုန်းကို အေးခဲစေခြင်းအတွက် ဖြေရှင်းချက်မရှိပါလား။
လုံးဝစိတ်မပူပါနဲ့။ ဘာကြောင့်လဲဆိုတော့ ဒီဆောင်းပါးကို သင်ဖတ်နေတယ်ဆိုရင် သင်ဟာ အဖြေမှန်ကို ရောက်နေပြီဆိုတာ သိသာပါတယ်။ ဤဆောင်းပါးတွင် iOS 15/14 မျက်နှာပြင်ပြဿနာကို မတုံ့ပြန်ခြင်းအတွက် အကောင်းဆုံးဖြေရှင်းနည်း 5 ခုကို သင်ရှာဖွေသွားမည်ဖြစ်သည်။ ဒီဖြေရှင်းချက် 5 ခုက သင့်ပြဿနာကို ဒီဆောင်းပါးရဲ့အကူအညီနဲ့ အကောင်အထည်ဖော်နိုင်ရင် အလွယ်တကူဖြေရှင်းနိုင်ပါတယ်။ ကြီးကြီးမားမားလုပ်စရာမရှိဘူး၊ အဆုံးထိဖတ်ရုံနဲ့ သင်ဘာလုပ်ရမယ်ဆိုတာ နားလည်လာပါလိမ့်မယ်။
- ဖြေရှင်းချက် 1: သင့် iPhone ကို အတင်းပြန်ဖွင့်ပါ။
- ဖြေရှင်းချက် 2- iPhone ရှိ ဆက်တင်များအားလုံးကို ပြန်လည်သတ်မှတ်ပါ။
- ဖြေရှင်းချက် 3- ဒေတာဆုံးရှုံးမှုမရှိဘဲ iOS 15/14 တွင် iPhone အေးခဲခြင်းကို ဖြေရှင်းပါ။
- ဖြေရှင်းချက် 4- iPhone ကို DFU မုဒ်တွင် iTunes ဖြင့် ပြန်လည်ရယူပါ။
- ဖြေရှင်းချက် 5- iPhone ကို iOS 13.7 သို့ အဆင့်မြှင့်တင်ပါ။
ဖြေရှင်းချက် 1: သင့် iPhone ကို အတင်းပြန်ဖွင့်ပါ။
သင်၏ iPhone ကို ပြန်လည်စတင်ခြင်းအား အတင်းအကြပ်ပြန်ဖွင့်ခြင်းသည် သင့်အတွက် ပထမဆုံးနှင့် အလွယ်ကူဆုံးဖြေရှင်းချက်ဖြစ်နိုင်သည်၊ အကယ်၍ သင်၏အသစ်စက်စက် iOS 15/14 သည် အကြောင်းပြချက်မရှိဘဲ အေးခဲသွားပါက၊ တခါတရံမှာ အကြီးမားဆုံးပြဿနာတွေက အလွယ်ဆုံးဖြေရှင်းချက်ရှိတယ်။ ထို့ကြောင့် မည်သည့်အဆင့်မြင့်ဖြေရှင်းနည်းမျိုးမဆို မကြိုးစားမီ၊ သင့် iPhone ကို ပြန်လည်စတင်ရန် အတင်းကြိုးစားနိုင်သည်။ iOS 15/14 အပ်ဒိတ်ပြီးနောက် သင့် iPhone သည် အေးခဲနေပါက၊ ယင်းပြဿနာကို ဖြေရှင်းရန် သင့်အား ကူညီပေးမည်ဟု မျှော်လင့်ပါသည်။
- အကယ်၍ သင်သည် iPhone 8 ထက် အသက်ကြီးသော မော်ဒယ်လ် iPhone ကို အသုံးပြုနေပါက၊ Power (On/Off) ခလုတ်နှင့် Home ခလုတ်ကို မိနစ်အနည်းငယ်ကြာ ဖိထားပြီး ဖိထားရန် လိုအပ်ပါသည်။ ထို့နောက် သင့် iPhone မျက်နှာပြင် မည်းလာသောအခါတွင် ခလုတ်များကို လွှတ်ပေးရန် လိုအပ်သည်။ ထို့နောက် Power (On/Off) ခလုတ်ကို ထပ်မံနှိပ်ပြီး Apple Logo ပေါ်လာရန်အတွက် စောင့်ရပါမည်။ သင့်ဖုန်းကို ယခုပုံမှန်အတိုင်း ပြန်လည်စတင်သင့်သည်။
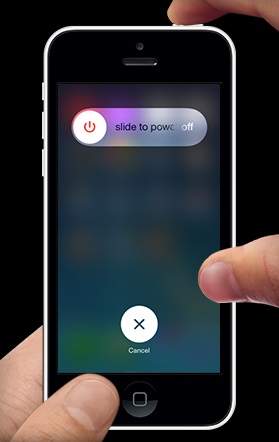
- အကယ်၍ သင်သည် iPhone 7 သို့မဟုတ် နောက်ပိုင်းဗားရှင်းဖြစ်သည့် မော်ဒယ်အသစ်ကို အသုံးပြုနေပါက၊ သင်သည် သင့်စက်ပစ္စည်းကို ပြန်လည်စတင်ရန်အတွက် ပါဝါ (အဖွင့်/အပိတ်) ခလုတ်နှင့် အသံချဲ့ခလုတ်ကို နှိပ်ရုံသာဖြစ်သည်။ သင့် iPhone အား ပြန်လည်စတင်ရန် ဤအသေးစိတ်လမ်းညွှန်ချက်ကို သင်လိုက်နာနိုင်သည် ။
ဖြေရှင်းချက် 2- iPhone ရှိ ဆက်တင်များအားလုံးကို ပြန်လည်သတ်မှတ်ပါ။
iPhone ရှိ ဆက်တင်များအားလုံးကို ပြန်လည်သတ်မှတ်ခြင်းဆိုသည်မှာ သင့် iPhone ဆက်တင်များသည် ၎င်း၏ပုံစံအသစ်သို့ ပြန်လည်ရောက်ရှိသွားမည်ဖြစ်သည်။ သင်ပြောင်းလဲထားသော သင်၏ကိုယ်ရေးကိုယ်တာအကြိုက်များ သို့မဟုတ် ဆက်တင်အမျိုးအစားများ ရှိတော့မည်မဟုတ်ပါ။ ဒါပေမယ့် သင့်ဒေတာအားလုံးဟာ နဂိုအတိုင်းရှိနေမှာပါ။ သင့် iPhone သည် iOS 15/14 အပ်ဒိတ်အတွက် အေးခဲနေပါက၊ ဆက်တင်အားလုံးကို ပြန်လည်သတ်မှတ်ရန် ကြိုးစားနိုင်သည်။ ကူညီပေးနိုင်ပါတယ်။ ဤသည်မှာ ဆက်တင်အားလုံးကို ပြန်လည်သတ်မှတ်ခြင်းဖြင့် iPhone အေးခဲခြင်းကို ပြုပြင်နည်းဖြစ်သည်။
- ပထမဦးစွာ သင်သည် သင်၏ iPhone ၏ "ဆက်တင်များ" option သို့ သွားရန်လိုအပ်သည်။ ထို့နောက် "အထွေထွေ" ကိုသွားပြီး "Reset" ကိုရွေးချယ်ပါ။ နောက်ဆုံးတွင် "Reset All Settings" ခလုတ်ကိုနှိပ်ပါ။
- ရှေ့ဆက်ရန်အတွက် သင်သည် သင်၏ လျှို့ဝှက်ကုဒ်ကို ရိုက်ထည့်ရမည်ဖြစ်ပြီး ၎င်းကို ပေးပြီးနောက်၊ သင်၏ iPhone ဆက်တင်များကို စက်ရုံထုတ်ဆက်တင်များသို့ လုံးဝပြန်လည်သတ်မှတ်ပြီး ပြန်လည်ရယူသွားမည်ဖြစ်သည်။
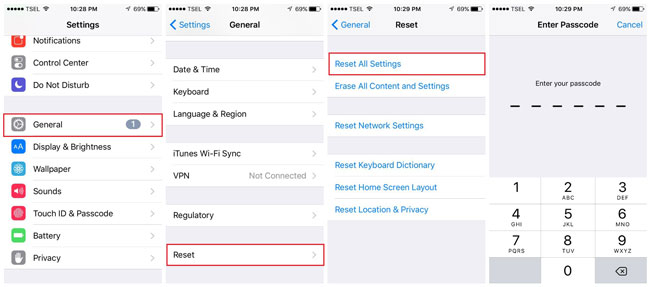
ဖြေရှင်းချက် 3- ဒေတာဆုံးရှုံးမှုမရှိဘဲ iOS 15/14 တွင် iPhone အေးခဲခြင်းကို ဖြေရှင်းပါ။
သင့် iPhone ကို iOS 15/14 သို့ အပ်ဒိတ်လုပ်ထားပြီး မျက်နှာပြင် တုံ့ပြန်ခြင်းမရှိပါက၊ ဤအပိုင်းသည် သင့်အတွက်ဖြစ်သည်။ ယခင်နည်းလမ်းနှစ်ခုကို စမ်းပြီးနောက် သင့်ပြဿနာရှိနေပါက၊ Dr.Fone - System Repair ၏အကူအညီဖြင့် ဒေတာဆုံးရှုံးခြင်းမရှိဘဲ iOS 15/14 တွင် iPhone အေးခဲခြင်းကို အလွယ်တကူ ဖြေရှင်းနိုင်ပါသည် ။ ဤအံ့သြဖွယ်ဆော့ဖ်ဝဲလ်သည် iPhone အေးခဲနေသောပြဿနာများ၊ Apple လိုဂိုတွင်ပိတ်နေသော iPhone၊ iPhone bootloop၊ အပြာရောင် သို့မဟုတ် အဖြူရောင်စခရင်သေဆုံးခြင်းစသည်ဖြင့် သင့်အား ကူညီပေးပါမည်။ ၎င်းသည် အလွန်အသုံးဝင်သော iOS ပြုပြင်ရေးကိရိယာတစ်ခုဖြစ်သည်။ ဤသည်မှာ iOS 14 အေးခဲခြင်းပြဿနာကို ဖြေရှင်းရန် ၎င်းကို သင်အသုံးပြုနည်းဖြစ်သည်-

Dr.Fone - စနစ်ပြုပြင်ရေး
ဒေတာဆုံးရှုံးမှုမရှိဘဲ iPhone စနစ်အမှားကိုပြင်ပါ။
- သင်၏ iOS ကို ပုံမှန်ဖြစ်အောင်သာ ပြင်ဆင်ပါ၊ ဒေတာ ဆုံးရှုံးမှု လုံးဝမရှိပါ။
- ပြန်လည်ရယူခြင်းမုဒ် ၊ အဖြူရောင် Apple လိုဂို ၊ အနက်ရောင်စခရင် ၊ စစချင်းတွင် လှည့်ပတ် နေ သည့် အမျိုးမျိုးသော iOS စနစ်ဆိုင်ရာ ပြဿနာများကို ဖြေရှင်း ပါ။
- iTunes error 4013၊ error 14၊ iTunes error 27 ၊ iTunes error 9 နှင့် အခြားအရာများ ကဲ့သို့သော အခြားသော iPhone error နှင့် iTunes အမှားများကို ပြင်ဆင် ပေးပါသည်။
- iPhone၊ iPad နှင့် iPod touch မော်ဒယ်အားလုံးအတွက် အလုပ်လုပ်သည်။
- နောက်ဆုံးထွက် iOS ဗားရှင်းနှင့် အပြည့်အဝ တွဲဖက်အသုံးပြုနိုင်သည်။

- ပထမဆုံး Dr.Fone - System Repair ကို သင်၏ PC တွင် ဒေါင်းလုဒ်လုပ်ပြီး ထည့်သွင်းရန်လိုအပ်ပါသည်။ ထို့နောက် နောက်တစ်ဆင့်သို့ ဆက်လက်သွားရန် ပင်မအင်တာဖေ့စ်ပေါ်လာသောအခါ “စနစ်ပြုပြင်ခြင်း” ခလုတ်ကို နှိပ်ပါ။

- ယခု USB ကြိုးကို အသုံးပြု၍ သင်၏ iPhone ကို PC နှင့် ချိတ်ဆက်ပါ။ ပြုပြင်ပြီးသည်နှင့် ဒေတာကို ထိန်းသိမ်းထားမည့် လုပ်ငန်းစဉ်ကို ဆက်လက်လုပ်ဆောင်ရန် "Standard Mode" ကို ရွေးချယ်ပါ။

- ယခု သင့်စခရင်ပေါ်ရှိ ညွှန်ကြားချက်များကို လိုက်နာခြင်းဖြင့် သင့်စက်ပစ္စည်းကို DFU မုဒ်သို့ ထားလိုက်ပါ။ သင့်စက်ပစ္စည်းကို ပြုပြင်ရန်အတွက် DFU မုဒ် လိုအပ်ပါသည်။

- သင့်ဖုန်းသည် DFU မုဒ်သို့ရောက်သွားသောအခါ Fone က သိရှိနိုင်သည်။ ယခု သင့်စက်နှင့်ပတ်သက်သည့် အချက်အလက်အချို့ကို မေးမြန်းမည့် စာမျက်နှာအသစ်တစ်ခု သင့်ရှေ့တွင် ရောက်ရှိလာမည်ဖြစ်သည်။ Firmware အပ်ဒိတ်ကို ဒေါင်းလုဒ်လုပ်ရန် အခြေခံအချက်အလက်များကို ပေးပါ။

- ယခု Download ခလုတ်ကိုနှိပ်ပြီးနောက် အချိန်အနည်းငယ်စောင့်ပါ။ Firmware Update ကိုဒေါင်းလုဒ်လုပ်ရန် အချိန်အနည်းငယ်ကြာပါသည်။
- Firmware ကိုဒေါင်းလုဒ်လုပ်ပြီးနောက်၊ သင်သည်အောက်ပါပုံကဲ့သို့အင်တာဖေ့စ်ကိုရလိမ့်မည်။ ဒေတာပြန်လည်ရယူရန်ကြိုးစားနေသော iPhone ကိုဖြေရှင်းရန် "Fix Now" ခလုတ်ကိုနှိပ်ပါ။

- လုပ်ငန်းစဉ်ပြီးပါက သင့်စက်ပစ္စည်းသည် အလိုအလျောက် ပြန်လည်စတင်မည်ဖြစ်ပြီး Dr.Fone တွင် ဤကဲ့သို့သော မျက်နှာပြင်ကို သင်ရရှိမည်ဖြစ်သည်။ ပြဿနာရှိနေပါက ပြန်လည်စတင်ရန် "ထပ်စမ်းပါ" ခလုတ်ကို နှိပ်နိုင်ပါသည်။

ဖြေရှင်းချက် 4- iPhone ကို DFU မုဒ်တွင် iTunes ဖြင့် ပြန်လည်ရယူပါ။
iOS ပြဿနာကို ဖြေရှင်းရန် တရားဝင်နည်းလမ်းအမြဲရှိပြီး iTunes မှာ နည်းလမ်းတစ်ခုဖြစ်သည်။ ၎င်းသည် သင့်အား ဖျော်ဖြေရေးသာမက သင့် iOS စက်တွင် ပြဿနာအမျိုးမျိုးကို ဖြေရှင်းပေးနိုင်သည့် ကိရိယာတစ်ခုဖြစ်သည်။ iOS 15/14 ထိတွေ့မျက်နှာပြင်သည် သင့် iPhone တွင် အလုပ်မလုပ်ပါက၊ iTunes ၏အကူအညီဖြင့် DFU မုဒ်တွင် ပြန်လည်ရယူနိုင်ပါသည်။ ၎င်းသည် လွယ်ကူသော သို့မဟုတ် တိုတောင်းသော လုပ်ငန်းစဉ်မဟုတ်သော်လည်း ဤအပိုင်း၏ လမ်းညွှန်ချက်ကို လိုက်နာပါက သင်၏ အေးခဲနေသော ပြဿနာကို ဖြေရှင်းရန် ဤနည်းလမ်းကို အလွယ်တကူ အကောင်အထည်ဖော်နိုင်ပါသည်။ သို့သော် သင့် iPhone ကို ပြန်လည်ရယူရန် iTunes ကိုအသုံးပြုခြင်းအတွက် အဓိကအားနည်းချက်မှာ၊ လုပ်ငန်းစဉ်အတွင်း သင့်ဖုန်းဒေတာအားလုံး ဆုံးရှုံးသွားမည်ဖြစ်သည်။ ထို့ကြောင့် သင့်ဒေတာကို အရန်သိမ်းထားရန် ကျွန်ုပ်တို့ အလေးအနက် အကြံပြုအပ်ပါသည်။ လုပ်ပုံလုပ်နည်းက ဒီမှာ-
- သင့်ကွန်ပျူတာပေါ်တွင် iTunes ၏နောက်ဆုံးထွက်ဗားရှင်းကို ဒေါင်းလုဒ်လုပ်ပြီး ထည့်သွင်းပါ။
- ယခု သင်၏ iPhone ကို USB ကြိုးဖြင့် သင့် PC သို့ ချိတ်ဆက်ပါ။
- iTunes ကိုဖွင့်ပြီး သင့် iPhone ကို DFU မုဒ်ထဲသို့ ထည့်ပါ။ iPhone 6s နှင့် အထက်မျိုးဆက်များအတွက် ပါဝါနှင့် မူလခလုတ်ကို တစ်ချိန်တည်းတွင် 5 စက္ကန့်ကြာ ဖိထားပါ၊ ပါဝါခလုတ်ကို လွှတ်ပြီး ပင်မခလုတ်ကို ဆက်လက်ကိုင်ထားပါ။
- အလားတူ၊ iPhone 8 နှင့် 8 Plus အတွက် ပါဝါခလုတ်နှင့် အသံလျှော့ခလုတ်ကို 5 စက္ကန့်ကြာ တွဲကိုင်ထားပါ။ ထို့နောက် Power ခလုတ်ကို လွှတ်လိုက်ပြီး Volume Down ခလုတ်ကို ဆက်ကိုင်ထားပါ။
- ယခု iTunes သည် သင့် iPhone သည် DFU မုဒ်တွင် ရှိနေကြောင်း တွေ့ရှိလိမ့်မည်။ “OK” ခလုတ်ကိုနှိပ်ပြီး ပင်မအင်တာဖေ့စ်ကို သွားပါ။ ထို့နောက် နောက်ဆုံးအဆင့်သို့ ဆက်သွားရန် "အကျဉ်းချုပ်" ရွေးချယ်မှုသို့ သွားပါ။

- နောက်ဆုံးတွင် "Restore iPhone" ခလုတ်ကိုနှိပ်ပြီးသတိပေးချက်သတိပေးချက်ပေါ်လာသောအခါ "Restore ကိုနှိပ်ပါ။
ဖြေရှင်းချက် 5- iPhone ကို iOS 13.7 သို့ အဆင့်မြှင့်တင်ပါ။
သင့် iPhone ရှိ iOS ၏ နောက်ဆုံးဗားရှင်းသို့ အဆင့်မြှင့်ထားသော်လည်း iOS 14 ထိတွေ့မျက်နှာပြင်သည် တုံ့ပြန်မှုမရှိပါက၊ ထို့နောက် ဤနောက်ဆုံးဖြေရှင်းချက်ကို သင်အသုံးပြုနိုင်ပါသည်။ “မင်းမှာ နည်းလမ်းမရှိရင် မင်းမှာ မျှော်လင့်ချက်ရှိဖို့ လိုသေးတယ်” ဆိုတဲ့ စကားတစ်ခွန်းရှိပါတယ်။ ယခင်ဖြေရှင်းချက်အားလုံးကို စမ်းကြည့်ပြီးနောက်၊ မည်သည့် iPhone မဆို အလွယ်တကူ ပြုပြင်သင့်သည်။ သို့သော် ပြဿနာရှိနေသေးပါက သင်၏ iOS ကို iOS 13.7 သို့ အဆင့်နှိမ့်ချခြင်းသည် လက်ရှိတွင် အမြော်အမြင်ဆုံး ဆုံးဖြတ်ချက်ဖြစ်သည်။
iOS 14 ကို iOS 13.7 သို့ အဆင့် နှစ်နည်းဖြင့် အဆင့်နှိမ့ ်နည်းကို လေ့လာရန် ဤပို့စ်တွင် အသေးစိတ် ညွှန်ကြားချက်ကို သင်တွေ့နိုင်ပါသည် ။
နောက်ဆုံးထွက် iOS ဗားရှင်း၊ iOS 15/14 သည် လုံးဝအသစ်ဖြစ်ပြီး ၎င်းနှင့်ပတ်သက်သည့် ပြဿနာအားလုံးသည် Apple ၏အာရုံစိုက်မှုတွင် ရှိနေပြီဖြစ်သည်။ ဤပြဿနာများကို နောက်လာမည့် update တွင် ဖြေရှင်းနိုင်မည်ဟု မျှော်လင့်ပါသည်။ သို့သော် iOS 15/14 မျက်နှာပြင် အေးခဲခြင်းပြဿနာကို ဤဆောင်းပါး၏အကူအညီဖြင့် အလွယ်တကူ ဖြေရှင်းနိုင်ပါသည်။ သင်သည် ဤဖြေရှင်းချက် 5 ခုထဲမှ တစ်ခုခုကို စမ်းကြည့်နိုင်သော်လည်း အကောင်းဆုံးနှင့် အကြံပြုထားသည့် တစ်ခုမှာ Dr.Fone - System Repair ကို အသုံးပြုခြင်းဖြင့် ဖြစ်နိုင်သည်။ Dr.Fone မှအာမခံချက်တစ်ခုရှိသည် - System Repair၊ သင့်ဖုန်းတွင် iOS 14 အေးခဲခြင်းအတွက် ဖြေရှင်းချက်ကို သင်ရရှိမည်ဖြစ်သည်။ ထို့ကြောင့် အခြားနည်းလမ်းများကို စမ်းသုံးခြင်းဖြင့် သင်၏အချိန်ကို မဖြုန်းတီးဘဲ ဒေတာဆုံးရှုံးမှုမရှိစေဘဲ ပြီးပြည့်စုံသောရလဒ်အတွက် Dr.Fone - System Repair ကို အသုံးပြုလိုက်ပါ။
iOS 12
- 1. iOS 12 ပြဿနာဖြေရှင်းခြင်း။
- 1. iOS 12 ကို iOS 11 သို့ အဆင့်နှိမ့်ချပါ။
- 2. iOS 12 Update ပြီးနောက် iPhone မှ ဓာတ်ပုံများ ပျောက်သွားသည်။
- 3. iOS 12 Data Recovery
- 5. iOS 12 နှင့် ဖြေရှင်းချက်များအတွက် WhatsApp ပြဿနာများ
- 6. iOS 12 အုတ်ဖုတ်ထားသော iPhone ကို အပ်ဒိတ်လုပ်ပါ။
- 7. iOS 12 အေးခဲနေသော iPhone
- 8. iOS 12 ဒေတာပြန်လည်ရယူရန် ကြိုးစားခြင်း။
- 2. iOS 12 အကြံပြုချက်များ






အဲလစ် MJ
ဝန်ထမ်းအယ်ဒီတာ
ယေဘုယျအားဖြင့် အဆင့်သတ်မှတ်ချက် 4.5 ( 105 ပါဝင်ခဲ့သည်)