iOS 15/14 အပ်ဒိတ်ကို ပြုပြင်ရန် နည်းလမ်း ၃ ချက်သည် ကျွန်ုပ်၏ iPhone ကို အုတ်ခတ်ထားသည်။
ဧပြီလ 27 ရက်၊ 2022 • ပေးပို့ခဲ့သည်- မတူညီသော iOS ဗားရှင်းများနှင့် မော်ဒယ်များအတွက် အကြံပြုချက်များ • သက်သေပြထားသော ဖြေရှင်းချက်များ
ကမ္ဘာပေါ်တွင် iOS အသုံးပြုသူ အများအပြားရှိသည်။ ထို့ကြောင့် iOS ဗားရှင်းအသစ် ထွက်ရှိလာသောအခါတွင် iOS စက်အသုံးပြုသူတိုင်းသည် ၎င်းတို့၏ iOS ဗားရှင်းကို နောက်ဆုံးထွက်အဆင့်သို့ အဆင့်မြှင့်တင်လိုကြမည်မှာ ထင်ရှားပါသည်။ မကြာသေးမီက Apple သည် iOS 15 ကို ထုတ်ပြန်ခဲ့ပြီး သုံးစွဲသူအများအပြားသည် ၎င်းတို့၏ iOS ကို အဆင့်မြှင့်တင်ရာတွင် ပြဿနာများနှင့် ရင်ဆိုင်ခဲ့ရသည်။
အသုံးပြုသူများသည် ၎င်းတို့၏ iOS ကို အဆင့်မြှင့်တင်ရန် ကြိုးစားနေချိန်တွင် iOS 15 အပ်ဒိတ် သည် iPhone/iPad တွင် အုတ်အော်သောင်းနင်း ဖြစ်နေသည်။ iOS ဗားရှင်းအသစ်ကို iOS 15 သို့ အဆင့်မြှင့်တင်ရန် ကြိုးစားသူတိုင်းအတွက် အဆိုးဆုံးအခြေအနေဖြစ်သည်။ သို့သော် အပ်ဒိတ်လုပ်နေစဉ်တွင် သင့်စက်ပစ္စည်းသည် “Connect to iTunes” လိုဂိုတွင် ပိတ်မိနေပါသည်။ သင့် iPhone/iPad စက်သည် အမှန်တကယ် အေးခဲသွားပြီး ၎င်းကို အသုံးမပြုနိုင်ပါ။ အသုံးပြုသူအများစုသည် ထိတ်လန့်ကြောက်ရွံ့ကြပြီး ပြဿနာကို ပြုပြင်မည့်အစား ပြဿနာတိုးလာစေမည့် ပြဿနာကို ဖြေရှင်းရန် နည်းလမ်းအမျိုးမျိုးကို ကြိုးစားကြသည်။ ဒါပေမယ့် ဒီဆောင်းပါးကိုဖတ်နေတယ်ဆိုရင် စိတ်မပူပါနဲ့။ iOS 15 အပ်ဒိတ်လုပ်ပြီးနောက် ပျက်သွားသော iPhone ပြဿနာကို အချိန်တိုအတွင်း ဖြေရှင်းရန် ၎င်းသည် သင့်အား ကူညီပေးပါမည်။
- အပိုင်း 1- iOS 15 အပ်ဒိတ်ပြီးနောက် အဘယ်ကြောင့် iPhone သည် အုတ်ခဲဖြစ်သွားသနည်း။
- အပိုင်း 2- iPhone/iPad ဖွင့်မည်မဟုတ်ကြောင်း ပြုပြင်ရန် ၎င်းအား ပြန်လည်စတင်ရန် ဖိအားပေးပါ။
- အပိုင်း 3- ဒေတာဆုံးရှုံးမှုမရှိဘဲ iPhone/iPad အုတ်ချခြင်းကိုမည်သို့ပြုပြင်မည်နည်း။
- အပိုင်း 4- iTunes ဖြင့် အုတ်ခဲထားသော iPhone/iPad ကို မည်သို့ပြုပြင်မည်နည်း။
အပိုင်း 1- iOS 15 အပ်ဒိတ်ပြီးနောက် အဘယ်ကြောင့် iPhone သည် အုတ်ခဲဖြစ်သွားသနည်း။
“Bricked iPhone” ဆိုသည်မှာ ဘာကိုဆိုလိုသည်ကို သင်မသိပါက၊ သင့် iPhone က တုံ့ပြန်မှု ရပ်သွားကာ ၎င်းကို သင် မလည်ပတ်နိုင်တော့သည့် အချိန်ဖြစ်သည်။ အထူးသဖြင့် iPhone ကို နောက်ဆုံးထွက် iOS 15 သို့မဟုတ် အခြားဗားရှင်းတစ်ခုခုသို့ အပ်ဒိတ်လုပ်သောအခါတွင် သင်သည် ဤအခြေအနေနှင့် ကြုံတွေ့ရမည်ဖြစ်သည်။ ထို့ကြောင့် iPhone ကိုမွမ်းမံရန်အနည်းငယ်အန္တရာယ်များသော်လည်းဤဆောင်းပါးမှသင်သေချာပေါက်ဖြေရှင်းချက်ရလိမ့်မည်။
သင့် iPhone/iPad များ အုတ်ခဲဖြစ်ရသည့် အကြောင်းအရင်း အမျိုးမျိုးရှိသည်။ iOS အပ်ဒိတ်ကို မပြီးမြောက်အောင် သို့မဟုတ် မှန်ကန်စွာ မတပ်ဆင်ပါက ၎င်းသည် များသောအားဖြင့် ဖြစ်တတ်သည်။ Apple Server က အရမ်းအလုပ်ရှုပ်နေတာကြောင့် iOS ကိုထွက်တဲ့ ပထမဆုံးနေ့မှာ Update မလုပ်တာ ပိုကောင်းပါတယ်။ iOS 15 အပ်ဒိတ်အပြီးတွင် သင့် iPhone ပျက်သွားရခြင်းမှာ သင်၏ iOS ဆော့ဖ်ဝဲလ်အပ်ဒိတ် စတင်ခဲ့သော်လည်း အမှန်တကယ် မပြီးမြောက်ခြင်းကြောင့် ဖြစ်သည်။ ၎င်းသည် ရပ်တန့်နေပြီး ယခု သင်သည် သင်၏ iPhone ကို အသုံးမပြုနိုင်တော့ဘဲ iOS ဗားရှင်းအသစ်သို့ အဆင့်မြှင့်တင်ရန် နေနေသာသာ။
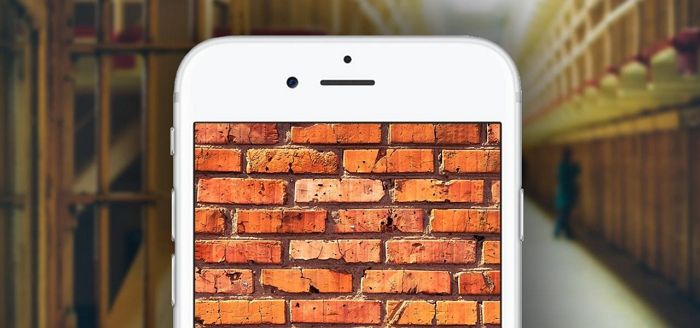
အပိုင်း 2- iPhone/iPad ဖွင့်မည်မဟုတ်ကြောင်း ပြုပြင်ရန် ၎င်းအား ပြန်လည်စတင်ရန် ဖိအားပေးပါ။
အကယ်၍ သင်သည် "iOS 15/14 သည် ကျွန်ုပ်၏ iPhone ကို အုတ်ဆွဲခဲ့သည်" ဟုပြောသော iOS စက်ပစ္စည်းအသုံးပြုသူတစ်ဦးဖြစ်ပါက၊ ဤအပိုင်းသည် သင့်အား ချက်ချင်းအကူအညီပေးနိုင်ပါသည်။ တစ်ခါတစ်ရံတွင် ရိုးရှင်းစွာအတင်းအကျပ်ပြန်ဖွင့်ခြင်းသည် သင့် iPhone/iPad ကို ၎င်း၏ပုံမှန်ပုံစံသို့ ပြန်လည်ပြုပြင်နိုင်သည်။ ဒါပေမယ့် သင့် iPhone ကို ပြန်လည်စတင်ပြီးနောက် သင့်ဖြေရှင်းချက်ကို ရှာမတွေ့ပါက၊ သင်သည် ဤဆောင်းပါးမှ သင့်လျော်သော ဖြေရှင်းချက်ကို လိုက်နာရမည်ဖြစ်သည်။ ဤသည်မှာ iOS 15/14 အပ်ဒိတ်လုပ်ပြီးနောက် အတင်းပြန်စခြင်းဖြင့် အုတ်ဖုတ်ထားသော iPhone ကို ဖြေရှင်းနည်းဖြစ်သည်။
1. ပထမဦးစွာ၊ သင်သည် iPhone 6s သို့မဟုတ် iPhone SE (1st မျိုးဆက်) အတွက် Apple Logo မျက်နှာပြင်ပေါ်တွင် Apple Logo ပေါ်လာသည်အထိ "Sleep/Wake" နှင့် "Home" ခလုတ်များကို တွဲကိုင်ထားရပါမည်။
2. iPhone 7 အတွက် "Sleep/Wake" နှင့် "Volume Down" ခလုတ်များကို အတူတကွ ဖိထားပါ။

3. iPhone 8/ iPhone SE (ဒုတိယမျိုးဆက်) သို့မဟုတ် iPhone X/Xs/Xr၊ iPhone 11/12/13 ကဲ့သို့သော Face ID ပါရှိသည့် iPhone အတွက်၊ သင်သည် အသံအတိုးအကျယ်ခလုတ်နှင့် အသံအတိုးအကျယ်ကို အမြန်ထုတ်ပြီး အသံတိုးရန် လိုအပ်သည်။ ခလုတ်ကိုလှည့်ပါ၊ ထို့နောက် ဘေးဘက်ခလုတ်ကို ဖိထားပါ။ Apple Logo ကိုတွေ့တာနဲ့ ခလုတ်ကို လွှတ်လိုက်ပါ။
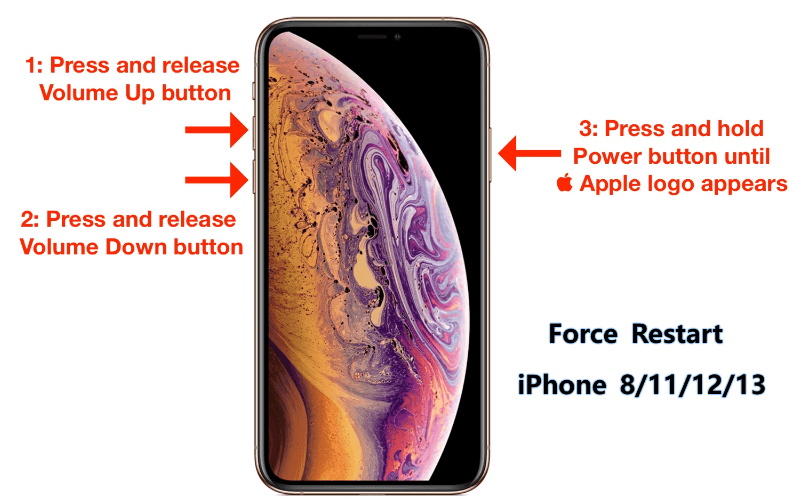
4. သင့်စက်ပစ္စည်းကို ပြန်လည်စတင်ရန် ပျက်ကွက်ပါက၊ ပိုမိုထိရောက်သောဖြေရှင်းချက်အတွက် ဤဆောင်းပါး၏ အပိုင်း 3 ကို သင်ကြိုးစားရန်လိုအပ်ပါသည်။
အပိုင်း 3- ဒေတာဆုံးရှုံးမှုမရှိဘဲ iPhone/iPad အုတ်ချခြင်းကိုမည်သို့ပြုပြင်မည်နည်း။
iTunes ကို အသုံးပြု၍ iOS 15/14 အပ်ဒိတ်ပြဿနာအပြီးတွင် ပျက်နေသော iPhone ကို အလွယ်တကူ ဖြေရှင်းနိုင်ပါသည်။ သို့သော် သင့် iPhone/iPad မှ အရေးကြီးဒေတာများ ဆုံးရှုံးနိုင်ခြေ ကြီးမားပါသည်။ ဒါကြောင့် သင့်ဒေတာတွေ မဆုံးရှုံး ချင်ရင် Dr.Fone - System Repair ကို အသုံးပြုနိုင်ပါတယ် ။ ဤအံ့သြဖွယ်ဆော့ဖ်ဝဲလ်သည် အနက်ရောင်စခရင် ၊ ပြန်လည်စတင်ခြင်းကွင်းဆက်၊ Apple လိုဂိုတွင် ကပ်နေခြင်း၊ အပြာရောင်ဖန်သားပြင်၏သေဆုံးမှုစသည်ဖြင့် နှင့် အခြားအရာများ ကဲ့သို့သော iOS ပြဿနာအမျိုးမျိုးကို ဖြေရှင်းပေးမည် ဖြစ်သည်။ ၎င်းသည် iOS ဗားရှင်းအားလုံးနီးပါးနှင့် iOS စက်များအားလုံးနှင့် တွဲဖက်အသုံးပြုနိုင်ပါသည်။ ၎င်းသည် Windows နှင့် Mac ကွန်ပျူတာများပေါ်တွင်အလုပ်လုပ်သည်။ iOS 15/14 အပ်ဒိတ်လုပ်ထားသော iPhone ပြဿနာကို မည်သည့်ပြဿနာမှမရှိဘဲ အလွယ်တကူ ဖြေရှင်းနိုင်ပါသည်။

Dr.Fone - စနစ်ပြုပြင်ရေး
ဒေတာဆုံးရှုံးခြင်းမရှိဘဲ ကျွန်ုပ်၏ iPhone ကို အုတ်ခတ်ထားသည့် iOS Update ကို ပြုပြင်ပါ။
- သင်၏ iOS ကို ပုံမှန်ဖြစ်အောင်သာ ပြင်ဆင်ပါ၊ ဒေတာ ဆုံးရှုံးမှု လုံးဝမရှိပါ။
- ပြန်လည်ရယူခြင်းမုဒ် ၊ အဖြူရောင် Apple လိုဂို ၊ အနက်ရောင်စခရင် ၊ စစချင်းတွင် လှည့်ပတ် နေ သည့် အမျိုးမျိုးသော iOS စနစ်ဆိုင်ရာ ပြဿနာများကို ဖြေရှင်း ပါ။
- iTunes အမှား 4013 ၊ အမှား 14 ၊ iTunes အမှား 27 ၊ iTunes အမှား 9 နှင့် အခြားအရာများကဲ့သို့သော အခြား iPhone အမှားများနှင့် iTunes အမှားများကို ပြင်ဆင် ပေးသည်။
- iPhone၊ iPad နှင့် iPod touch မော်ဒယ်အားလုံးအတွက် အလုပ်လုပ်သည်။
- နောက်ဆုံးထွက် iOS နှင့် အပြည့်အဝ တွဲဖက်အသုံးပြုနိုင်သည်။

ဤသည်မှာ ဒေတာဆုံးရှုံးခြင်းမရှိဘဲ iOS 15/14 မွမ်းမံထားသော iPhone ကို ပြုပြင်နည်း။
1. Dr.Fone - System Repair (iOS) ကို သင်၏ PC တွင် ဒေါင်းလုဒ်လုပ်ပြီး ထည့်သွင်းပြီး ၎င်းကို စတင်လိုက်ပါ။ ထို့နောက် Dr.Fone - System Repair (iOS) ၏ ပင်မအင်တာဖေ့စ်ကို သင်တွေ့သောအခါ၊ "System Repair" option ကို ရွေးချယ်ရန် လိုအပ်ပါသည်။

2. ယခု သင်၏ iPhone ကို USB ကြိုးဖြင့် PC နှင့် ချိတ်ဆက်ပြီး ဆော့ဖ်ဝဲလ်မှ သင့်စက်ပစ္စည်းကို မှတ်မိသည်အထိ စောင့်ပါ။ ထို့နောက် "Standard Mode" option ကိုရွေးချယ်ပြီး device ကိုပြုပြင်ပြီးနောက်ဒေတာကိုထိန်းသိမ်းပါ။

3. ယခု သင်သည် မျက်နှာပြင်ပေါ်ရှိ ညွှန်ကြားချက်များကို လိုက်နာခြင်းဖြင့် သင့်စက်ပစ္စည်းအား DFU (Device Firmware Update) မုဒ်သို့ ထားရန်လိုအပ်ပါသည်။ ပထမဦးစွာ Power နှင့် Home ခလုတ်ကို တစ်ချိန်တည်းတွင် အနည်းဆုံး 10 စက္ကန့်ကြာ ဖိထားပါ။ ယခု၊ စက်သည် DFU မုဒ်သို့မဝင်မချင်း မူလခလုတ်ကို ကိုင်ထားစဉ် ပါဝါခလုတ်ကို လွှတ်လိုက်ပါ။
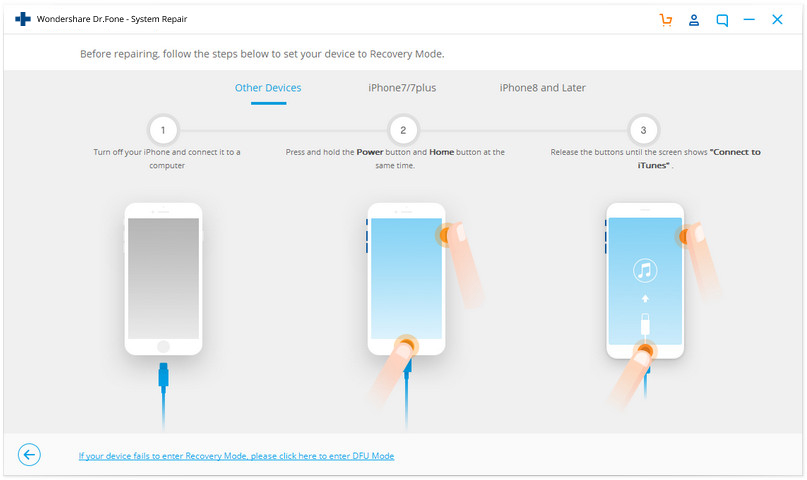
4. ယခု ၎င်း၏ firmware ကိုဒေါင်းလုဒ်လုပ်ရန် သင့်စက်ပစ္စည်းအမည်၊ မော်ဒယ်နှင့် နံပါတ်စသည်တို့ကို ပေးဆောင်ရပါမည်။ ယခုဒေါင်းလုဒ်စတင်ရန် "Start" ခလုတ်ကိုနှိပ်ပါ။

5. ဒေါင်းလုဒ်ကို ယခုဆက်လက်လုပ်ဆောင်မည်ဖြစ်ပြီး လိုအပ်သော ဖိုင်းဝဲကို သင့်စက်ပစ္စည်းသို့ မှန်ကန်စွာ ဒေါင်းလုဒ်လုပ်သည်အထိ အချိန်အနည်းငယ်စောင့်ဆိုင်းရမည်ဖြစ်ပါသည်။ သင့်စက်ပစ္စည်းသည် သင့် PC မှ ချိတ်ဆက်မှုမဖြတ်ကြောင်း သေချာစေရန်လိုအပ်သည်။ Firmware ကိုဒေါင်းလုဒ်လုပ်ပြီးသည်နှင့်အုတ်ဖုတ်ထားသော iPhone ကိုစတင်ပြုပြင်ရန် Fix Now ကိုနှိပ်ပါ။

6. နောက်ဆုံးတွင်၊ ဤပြဿနာကို ဖြေရှင်းပြီးနောက် သင့်စက်ပစ္စည်းသည် ပုံမှန်မုဒ်သို့ ပြန်လည်စတင်မည်ဖြစ်သည်။ မဟုတ်ပါက လုပ်ငန်းစဉ် အပြည့်အစုံကို ပြန်လုပ်ရန် "ထပ်စမ်းကြည့်ပါ" ခလုတ်ကို နှိပ်နိုင်ပါသည်။

အပိုင်း 4- iTunes ဖြင့် အုတ်ခဲထားသော iPhone/iPad ကို မည်သို့ပြုပြင်မည်နည်း။
iOS 15/14 အပ်ဒိတ်ပြဿနာပြီးနောက် iPhone ပျက်သွားခြင်းကို ဖြေရှင်းရန် အထင်ရှားဆုံးနည်းလမ်းတစ်ခုမှာ iTunes ကိုအသုံးပြုခြင်းဖြစ်သည်။ သို့သော် ဤလုပ်ငန်းစဉ်တွင် အဓိကပြဿနာမှာ သင့် iPhone တွင် ရရှိနိုင်သော အချက်အလက်အားလုံးကို ဖျက်ပစ်ရန် ကြီးမားသောအခွင့်အလမ်းရှိသည်။ iOS 15/14 အပ်ဒိတ်သည် iPhone ကို အုတ်ခဲဖြစ်စေသော ကြောင့် iPhone ကို Recovery Mode တွင် ထည့်သွင်းပြီး iTunes ဖြင့် ပြန်လည်ရယူရန် လိုအပ်ပါသည်။ သင့် iPhone ကို iOS 15/14 သို့ မွမ်းမံခြင်းမပြုမီ သင့် iPhone ကို iTunes တွင် အရန်ကူး ထားရပါမည် ။ အရန်သိမ်းဆည်းခြင်းမရှိဘဲ၊ iTunes ကိုအသုံးပြုခြင်းဖြင့် iPhone အုတ်ခဲများကိုဖြေရှင်းရန်နှင့် သင်၏ဒေတာအားလုံးကို မဆုံးရှုံးစေရန်အတွက် အခြားနည်းလမ်းကျန်ရှိတော့မည်မဟုတ်ပါ။ ထို့ကြောင့် ဤပြဿနာနှင့်ပတ်သက်ပြီး မည်သည့်ပြဿနာမျိုးမှ မလိုချင်ပါက၊ အရိုးရှင်းဆုံးဖြေရှင်းချက်မှာ Dr.Fone - System Repair ကိုအသုံးပြုပြီး သင့်စက်ကို အလွယ်တကူ ပြုပြင်နိုင်မည်ဖြစ်သည်။
ဒါပေမယ့် သင့်စိတ်နှလုံးကို လိုက်နာပြီး iTunes ကို အသုံးပြုချင်တယ်ဆိုရင်တော့ iPhone သို့မဟုတ် iPad ဖောက်ထားတဲ့ ပြဿနာကို ဖြေရှင်းဖို့ iTunes ကို အသုံးပြုနည်းကို ဖော်ပြလိုက်ပါတယ်။
1. ပထမဦးစွာ၊ သင်သည်သင်၏ iPhone ကိုပြန်လည်နာလန်ထူမုဒ်သို့ထားရန်လိုအပ်သည်။ လျှပ်စီးကြိုးကို အသုံးပြု၍ သင်၏ iPhone ကို ကွန်ပျူတာနှင့် ချိတ်ဆက်ပါ။
2. ယခု၊ သင့် iPhone ၏ ပင်မခလုတ်ကို နှိပ်ပြီး သင့် iPhone ကို သင့် PC နှင့် ချိတ်ဆက်စဉ် အနည်းဆုံး 5 စက္ကန့်ကြာအောင် မထားခဲ့ပါနှင့်။ ထို့နောက် သင့် PC တွင် iTunes ကိုဖွင့်ပြီး iTunes ၏သင်္ကေတသည် သင့် iPhone ၏စခရင်ပေါ်တွင်ပြသမည်ဖြစ်သည်။ သင့်စက်သည် ပြန်လည်ရယူခြင်းမုဒ်သို့ ယခုသွားပါမည်။
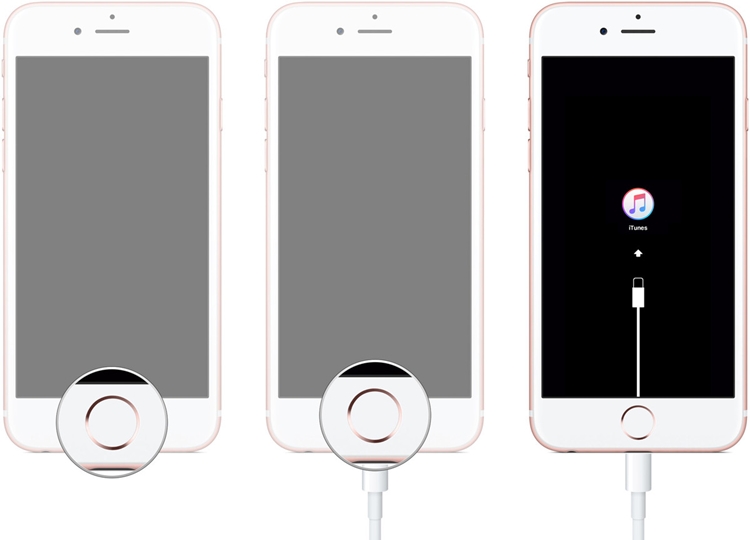
3. သင် iTunes ကိုဖွင့်ပြီးနောက်၊ သင့်စက်၏ပြဿနာကို ချက်ချင်းတွေ့ရှိပါလိမ့်မည်။ ထို့နောက် သင့်စက်ပစ္စည်းကို ပြန်လည်ရယူရန် သို့မဟုတ် အပ်ဒိတ်လုပ်ရန် တောင်းဆိုမည့် ပေါ့ပ်အပ်မက်ဆေ့ခ်ျကို သင်ရရှိမည်ဖြစ်သည်။ iOS 15/14 သို့ အဆင့်မြှင့်တင်စဉ်တွင် သင့်စက်ပစ္စည်းကို ပြန်လည်ရယူခြင်းဖြင့် ဤပြဿနာကို အလွယ်တကူ ဖြေရှင်းနိုင်ပါသည်။ ထို့ကြောင့် iTunes မှသင့် iPhone ၏ပြဿနာကိုဖြေရှင်းသည်အထိ "Restore" ခလုတ်ကိုနှိပ်ပါ။
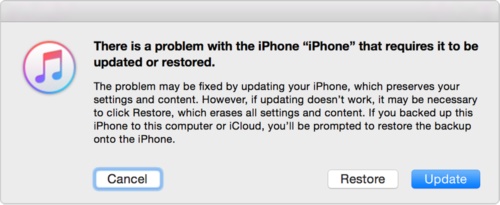
4. သင့်စက်ပစ္စည်းကို iTunes တွင် ယခင်က အရန်သိမ်းဆည်းထားပြီးဖြစ်ပါက၊ သင်သည် သင့်စက်ပစ္စည်းကို ပြန်လည်ရယူရန် အလွယ်တကူ ပြန်လည်ရယူနိုင်သည်။ “အကျဉ်းချုပ်” ရွေးချယ်မှုကို သွားပြီး အရန်ကူးယူမှုကို ပြန်လည်ရယူရန် “အရန်ကို ပြန်လည်ရယူပါ” ခလုတ်ကို နှိပ်ပါ။
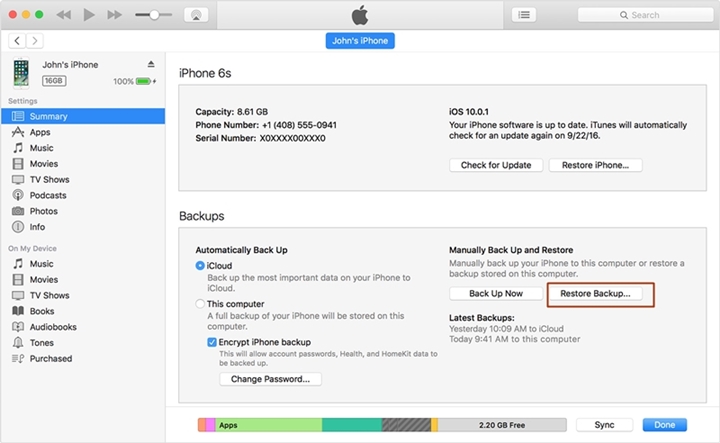
သင်၏ iOS ဗားရှင်းကို ထည့်သွင်းခြင်း သို့မဟုတ် အဆင့်မြှင့်ခြင်း မပြုလုပ်နိုင်ပါက iOS ကို အဆင့်မြှင့်တင်ရာတွင် အမှားအယွင်းတစ်ခု ဖြစ်ပေါ်သောအခါ၊ သင့် iPhone သည် တုန်လှုပ်သွားပါသည်။ ချက်ချင်းထွက်ရှိထားသော iOS ဗားရှင်းများသည် အနည်းငယ် buggy ဖြစ်နိုင်ပြီး အပြည့်အဝထွက်ရှိလာသည်အထိ စောင့်ရန် လိုအပ်သောကြောင့် ၎င်းသည် အမှန်တကယ် သိသာထင်ရှားပါသည်။
ဒီပြဿနာကို ခေတ်ဟောင်းပုံစံနဲ့ ဖြေရှင်းချင်တယ်ဆိုရင်တော့ iTunes ကိုသုံးပြီးတော့ ဖြေရှင်းနိုင်ပါတယ်။ သို့သော် ၎င်းသည် သင် ယခင်က မမျှော်လင့်ထားခဲ့သော သင့်ဖုန်းမှ ဒေတာအားလုံးကို သုတ်ပစ်မည် ဖြစ်ကြောင်း မှတ်သားထားရပါမည်။ ထို့ကြောင့် iOS 15/14 အပ်ဒိတ်လုပ်ပြီးနောက် iPhone အုတ်ခဲများကို ဖြေရှင်းလိုပါက၊ သင့်အတွက် အကောင်းဆုံးရွေးချယ်မှုမှာ Dr.Fone - System Repair ဖြစ်သည်။ ဤကိရိယာသည် သင့် iOS စက်ပစ္စည်းကို ပုံမှန်မုဒ်သို့ ပြန်လည်ရောက်ရှိရန်နှင့် သင့်စက်ပစ္စည်း၏ firmware ကို ပြန်လည်ရယူရန် ကူညီပေးပါမည်။ ဤပြဿနာအတွက် Dr.Fone - System Repair ကိုသုံးကြည့်ပါက ဤအသုံးဝင်သောဆော့ဖ်ဝဲလ်၏တန်ဖိုးကို သင်နားလည်ပါလိမ့်မည်။ ဤဆောင်းပါးကိုဖတ်ပြီးနောက် သင်၏ iOS 15/14 အပ်ဒိတ်လုပ်ထားသော iPhone ပြဿနာကို Dr.Fone – Repair ၏အကူအညီဖြင့် လုံးဝလွယ်ကူစွာ ဖြေရှင်းနိုင်မည်ဟု မျှော်လင့်ပါသည်။
iOS 12
- 1. iOS 12 ပြဿနာဖြေရှင်းခြင်း။
- 1. iOS 12 ကို iOS 11 သို့ အဆင့်နှိမ့်ချပါ။
- 2. iOS 12 Update ပြီးနောက် iPhone မှ ဓာတ်ပုံများ ပျောက်သွားသည်။
- 3. iOS 12 Data Recovery
- 5. iOS 12 နှင့် ဖြေရှင်းချက်များအတွက် WhatsApp ပြဿနာများ
- 6. iOS 12 အုတ်ဖုတ်ထားသော iPhone ကို အပ်ဒိတ်လုပ်ပါ။
- 7. iOS 12 အေးခဲနေသော iPhone
- 8. iOS 12 ဒေတာပြန်လည်ရယူရန် ကြိုးစားခြင်း။
- 2. iOS 12 အကြံပြုချက်များ






အဲလစ် MJ
ဝန်ထမ်းအယ်ဒီတာ
ယေဘုယျအားဖြင့် အဆင့်သတ်မှတ်ချက် 4.5 ( 105 ပါဝင်ခဲ့သည်)