Dr.Fone - ဖုန်းအရန်သိမ်းခြင်း (iOS)
Reset မပါပဲ iCloud Backup ကိုပြန်ယူပါ။
- iCloud အဆက်အသွယ်များ၊ မက်ဆေ့ချ်များ၊ ခေါ်ဆိုမှုမှတ်တမ်း၊ ဓာတ်ပုံများ၊ ဂီတ၊ ပြက္ခဒိန်စသည်တို့ကို iOS/Android စက်ပစ္စည်းများသို့ ပြန်လည်ရယူပါ။
- iCloud/iTunes မိတ္တူအကြောင်းအရာကို စက်သို့ ရွေးချယ်၍ ပြန်ယူပါ။
- iPhone/iPad ကို ကွန်ပျူတာသို့ အရန်ကူးရန် ကလစ်တစ်ချက်နှိပ်ပါ။
- iOS 15 နှင့် Android 12 တို့နှင့် အပြည့်အဝ တွဲဖက်အသုံးပြုနိုင်သည်။
Reset မပါပဲ iCloud Backup မှ Restore လုပ်နည်းများ
ဧပြီလ 27 ရက်၊ 2022 • ပေးပို့ခဲ့သည်- စက်ပစ္စည်းဒေတာကို စီမံ ပါ • သက်သေပြဖြေရှင်းချက်
iOS စက်များရှိ အကြောင်းအရာအားလုံးကို အရန်သိမ်းခြင်းသည် iCloud မှ အလွန်လွယ်ကူစေသည်။ သို့သော် iCloud အရန်သိမ်းဆည်းခြင်းမှ iPhone ကိုပြန်လည်ရယူခြင်းသည် iCloud ဖြင့်ဖြစ်သင့်သလောက်မလွယ်ကူပါ။ ကျွန်ုပ်တို့သည် မိတ္တူကူးယူမှုကို စက်အသစ်သို့ ပြန်လည်ရယူလိုခြင်း ရှိ၊ မရှိ သို့မဟုတ် အသုံးပြုနေသော iPhone ရှိ အကြောင်းအရာအချို့ကို ပြန်လည်ရယူလိုခြင်းအပေါ် မူတည်ပါသည်။
ဤဆောင်းပါးတွင်၊ စတင်သတ်မှတ်ခြင်းလုပ်ငန်းစဉ်အတွင်း iCloud မှ iPhone ကို မည်သို့ပြန်လည်ရယူနိုင်ကြောင်းနှင့် စက်ပစ္စည်းကို ပြန်လည်သတ်မှတ်ရန်မလိုဘဲ iCloud အရန်ကူးယူခြင်းကို မည်သို့ပြန်လည်ရယူရမည်ကို ဆွေးနွေးပါမည်။ iCloud အရန်သိမ်းခြင်းကို ပြန်လည်ရယူစဉ်တွင် သင်ကြုံတွေ့ရနိုင်သည့် ပြဿနာအများအပြားနှင့် ၎င်းတို့ကို သင်မည်ကဲ့သို့ ဖြေရှင်းနိုင်သည်ကို ကျွန်ုပ်တို့လည်း ကြည့်ရှုပါမည်။
- အပိုင်း 1. iCloud backup မှ iPhone ကိုပြန်လည်ရယူရန်တရားဝင်နည်းလမ်း
- အပိုင်း 2. ပြန်လည်သတ်မှတ်ခြင်းမရှိဘဲ iCloud အရန်ကူးခြင်းမှ မည်သို့ပြန်လည်ရယူမည်နည်း။
- အပိုင်း 3. iCloud အရန်သိမ်းခြင်းမှ ပြန်လည်ရယူခြင်း အလုပ်မလုပ်ပါ။ ဒါက ဘာလုပ်ရမလဲ
အပိုင်း 1. iCloud backup မှ iPhone ကိုပြန်လည်ရယူရန်တရားဝင်နည်းလမ်း
ကျွန်ုပ်တို့သည် iCloud မိတ္တူကို iPhone အသစ် သို့မဟုတ် အသုံးပြုနေသော iPhone သို့ ပြန်လည်ရယူလိုသည်၊ ကျွန်ုပ်တို့တွင် ပြန်လည်ရယူရန် iCloud အရန်ဖိုင်တစ်ခုရှိကြောင်း သေချာစေရန်လိုအပ်ပါသည်။ iPhone ကို iCloud သို့ အရန်ကူးရန်၊ iPhone ဆက်တင်များ > သင့်အမည် > iCloud > Backup Now ကို နှိပ်ပါ။ အကယ်၍ သင်သည် iOS 14 သို့မဟုတ် အစောပိုင်းတွင် အသုံးပြုနေပါက ဆက်တင်များ > အောက်သို့ဆင်းပြီး iCloud ပေါ်တွင် နှိပ်ပါ > iCloud Back ကိုဖွင့်ပါ၊ ထို့နောက် Backup Now ကိုနှိပ်ပါ။
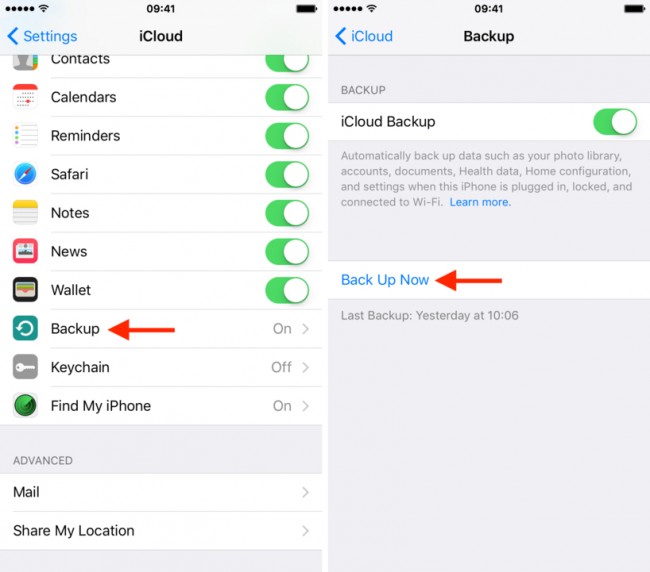
ယခု ကျွန်ုပ်တို့တွင် သင့်လျော်သော iCloud အရန်ကူးထားကြောင်း သေချာစေရန်၊ iCloud မှ iPhone ကို မည်သို့ပြန်လည်ရယူရမည်ကို ကြည့်ကြပါစို့။
1. iCloud အရန်သိမ်းဆည်းခြင်းမှ iPhone အသစ်တစ်ခုကို မည်သို့ပြန်လည်ရယူရမည်နည်း။
- သင့် iPhone အသစ်ကိုဖွင့်ပြီး မျက်နှာပြင်ပေါ်ရှိ ညွှန်ကြားချက်များကို လိုက်နာပါ။
- "အက်ပ်နှင့်ဒေတာ" မျက်နှာပြင်တွင်၊ "iCloud Backup မှ ပြန်လည်ရယူပါ" ကိုနှိပ်ပါ ။
- သင်၏ Apple ID ကိုဝင်ရောက်ပြီး သင်ပြန်လည်ရယူလိုသော အရန်ဖိုင်ကို ရွေးချယ်ပါ။
2. iCloud အရန်သိမ်းဆည်းမှုမှ အသုံးပြုနေသည့် iPhone ကို မည်သို့ပြန်လည်ရယူရမည်နည်း။
iCloud အရန်သိမ်းခြင်းမှ ပြန်လည်ရယူခြင်းသည် iOS Setup Assistant ဖြင့်သာ ပြီးမြောက်နိုင်သည်၊ ဆိုလိုသည်မှာ ၎င်းသည် iPhone စနစ်ထည့်သွင်းမှုလုပ်ငန်းစဉ်အတွင်းသာ ရနိုင်သည်ဟု ကျေးဇူးပြု၍ သတိရပါ။ ထို့ကြောင့် သင်သည် iCloud အရန်သိမ်းဆည်းမှုမှ အကြောင်းအရာအချို့ကို ပြန်လည်ရယူလိုပါက၊ ၎င်းကို ပြန်လည်သတ်မှတ်ရန် သင်၏ iPhone ကို ဖျက်ပစ်ရန် လိုအပ်ပါသည်။ iCloud backup မှ iPhone ကိုပြန်လည်ရယူရန်အောက်ပါအဆင့်များကိုလိုက်နာပါ။
- Settings > General > Reset > Erase All Contents and Settings ကို နှိပ်ပါ ။
- iPhone ပြန်ဖွင့်သောအခါ၊ စက်ပစ္စည်းကို စနစ်ထည့်သွင်းရန် မျက်နှာပြင်ပေါ်ရှိ ညွှန်ကြားချက်ကို လိုက်နာပါ။
- "App & Data" မျက်နှာပြင်သို့ရောက်သောအခါ၊ "iCloud Backup မှ Restore" ကိုရွေးချယ်ပါ။
- သင်၏ Apple ID နှင့် စကားဝှက်ဖြင့် လက်မှတ်ထိုးဝင်ပါ၊ iPhone အသစ်သည် အက်ပ်များ၊ ဂီတ၊ အဆက်အသွယ်များနှင့် အခြားအရာများအပါအဝင် ဒေတာအားလုံးကို ပြန်လည်ရယူပါမည်။

ပြန်လည်သတ်မှတ်ခြင်းမပြုဘဲ iCloud အရန်သိမ်းဆည်းခြင်းမှ မည်သို့ပြန်လည်ရယူမည်နည်း။
စက်ပစ္စည်းကို ပြန်လည်သတ်မှတ်ခြင်းမပြုဘဲ သင်၏ iCloud အကောင့်မှ ဒေတာများကို ပြန်လည်ရယူလိုပါက မည်သို့လုပ်ဆောင်မည်နည်း။ မက်ဆေ့ချ်အနည်းငယ်ကဲ့သို့ သင့်ဒေတာ၏ အပိုင်းတစ်ခုမျှ ဆုံးရှုံးသွားပါက ဤအခြေအနေမျိုး ဖြစ်ပေါ်လာနိုင်ပြီး ပျောက်ဆုံးသွားသော မက်ဆေ့ချ်အချို့ကို ပြန်လည်ရရှိရန် သင့်စက်ပစ္စည်းမှ အရာအားလုံးကို ဖျက်ပစ်မည်မဟုတ်ပါ။
Dr.Fone - Phone Backup (iOS) ဖြင့်၊ သင့်မက်ဆေ့ချ်များကဲ့သို့ သင့်ဒေတာအားလုံး သို့မဟုတ် အပိုင်းတစ်ခုကို လျင်မြန်စွာ ပြန်လည်ရယူနိုင်သည်။ ထို့အပြင်၊ ပရိုဂရမ်သည် အသုံးပြုသူများအား iCloud နှင့် iTunes အရန်ဖိုင်များမှ ရွေးချယ်ထားသော ဒေတာအချို့ကို အလွယ်တကူ ပြန်ယူနိုင်စေပါသည်။

Dr.Fone - ဖုန်းအရန်သိမ်းခြင်း (iOS)
iCloud မိတ္တူကို iPhone 13/12/11/X သို့ ရွေးချယ်ပြန်ယူရန် နောက်ဆုံးနည်းလမ်း။
- iTunes အရန်သိမ်းခြင်းနှင့် iCloud အရန်ကူးခြင်းမှ ဒေတာများကို တိုက်ရိုက်ရယူပါ။
- iPhone 13/12/11/X နှင့် နောက်ဆုံးထွက် iOS 15 ကို အပြည့်အဝ ပံ့ပိုးပါ။
- မူရင်းအရည်အသွေးဖြင့် ဒေတာကို အစမ်းကြည့်ရှုခြင်း၊ ရွေးချယ်ပြီး ပြန်လည်ရယူပါ။
- ဖတ်ရန်သာဖြစ်ပြီး အန္တရာယ်ကင်းသည်။
အဆင့် 1: သင့်ကွန်ပျူတာပေါ်တွင် Dr.Fone - Phone Backup (iOS) ကို Run ပြီး "Restore" > "iCloud Backup မှ Restore" ကိုရွေးချယ်ပါ။

အဆင့် 2: ထို့နောက် သင်၏ iCloud အကောင့်သို့ ဝင်ရောက်ရန် လိုအပ်မည်ဖြစ်သည်။ လက်မှတ်ထိုးပြီးနောက်၊ two-factor authentication ကိုဖွင့်ထားလျှင် အတည်ပြုကုဒ်ကို ထည့်သွင်းရပါမည်။

အဆင့် 3: ဤအကောင့်နှင့်ဆက်စပ်နေသော သင်၏ iCloud အရန်ကူးထားသောဖိုင်အားလုံးကို ယခုပြသနိုင်ပါသည်။ နောက်ဆုံးထွက်တစ်ခု သို့မဟုတ် သင်ပြန်လည်ရယူလိုသောတစ်ခုကို ရွေးပြီး "ဒေါင်းလုဒ်" ကိုနှိပ်ပါ။

အဆင့် 4: ဒေါင်းလုဒ်ပြီးသည်နှင့်နောက် window တွင်ဖော်ပြထားသော iCloud backup ဖိုင်ရှိဒေတာအားလုံးကိုသင်တွေ့နိုင်သည်။ သင်ပြန်လည်ရယူလိုသောဒေတာကိုရွေးချယ်ပြီး "စက်ပစ္စည်းသို့ပြန်ယူပါ" ကိုနှိပ်ပါ။
USB ကြိုးများမှတစ်ဆင့် ကွန်ပျူတာသို့ ချိတ်ဆက်ထားပါက အဆက်အသွယ်များ၊ မက်ဆေ့ချ်များ၊ ဓာတ်ပုံများ စသည်တို့ကို သင့် iOS စက်ပစ္စည်းသို့ တိုက်ရိုက်ပြန်လည်ရယူနိုင်သည်။

အပိုင်း 3. iCloud အရန်သိမ်းခြင်းမှ ပြန်လည်ရယူခြင်း အလုပ်မလုပ်ပါ။ ဒါက ဘာလုပ်ရမလဲ
iCloud Backup တစ်ခုမှ ပြန်လည်ရယူခြင်းသည် များသောအားဖြင့် ပြဿနာများစွာမရှိဘဲ အလုပ်လုပ်သော်လည်း ရံဖန်ရံခါတွင် တစ်ခုခုမှားယွင်းသွားနိုင်ပြီး သင်၏အရန်သိမ်းဆည်းမှုကို အပြည့်အဝပြန်လည်ရယူနိုင်ရန် ပျက်ကွက်နိုင်သည်။ အောက်ဖော်ပြပါများသည် အဖြစ်များဆုံးပြဿနာများဖြစ်ပြီး iPhone error ကိုပြန်လည်ရယူမည်မဟုတ်ကြောင်းကို မည်ကဲ့သို့ပြုပြင်နည်းများဖြစ်သည်။
သင်သည် အမှားအယွင်း မက်ဆေ့ချ်ကို ရရှိသည်၊ "သင်၏ iCloud အရန်များကို တင်ရာတွင် ပြဿနာရှိနေသည်။ ထပ်မံကြိုးစားပါ၊ iPhone အသစ်တစ်ခုအဖြစ် သတ်မှတ်ပါ သို့မဟုတ် iTunes အရန်သိမ်းခြင်းမှ ပြန်လည်ရယူပါ။"
ဤမက်ဆေ့ချ်ကို သင်မြင်ပါက၊ ၎င်းသည် ယေဘူယျအားဖြင့် iCloud ဆာဗာများတွင် ပြဿနာတစ်ခုဟု ဆိုလိုသည်။ ဤပြဿနာကို လျော့ပါးစေရန် သင်သည် iCloud စနစ်၏ အခြေအနေကို စစ်ဆေးသင့်သည်။
http://www.apple.com/support/systemstatus/ ရှိ ဝဘ်စာမျက်နှာသို့ သွားကာ အခြေအနေသည် စိမ်းနေပါက ဆာဗာများ ကောင်းမွန်စွာ အလုပ်လုပ်နေပြီး ပြဿနာမှာ သင့်ကိုယ်ပိုင် စက်ပစ္စည်း၏ ချိတ်ဆက်မှု ဖြစ်နိုင်သည်။ နာရီအနည်းငယ်စောင့်ပြီး ထပ်စမ်းကြည့်ပါ။
ဓာတ်ပုံများနှင့် ဗီဒီယိုများကို ပြန်လည်ရယူ၍မရပါ။
ကင်မရာအလိပ်ကို အရန်သိမ်းဆည်းမှုအပိုင်းမှ တစ်နည်းနည်းဖြင့် ဖယ်ထုတ်ထားလျှင် ၎င်းသည် ဖြစ်နိုင်သည်။ iCloud မိတ္တူတွင် ကင်မရာအလိပ်ကို ဖွင့်ထားခြင်း ရှိမရှိ စစ်ဆေးနိုင်ပါသည်။ ဒါက ဘယ်လိုလဲ။
အဆင့် 1- ဆက်တင်များ > iCloud ကိုဖွင့်ပြီးနောက် သိုလှောင်မှုနှင့် အရန်သိမ်းခြင်း > သိုလှောင်မှုကို စီမံရန် ကိုနှိပ်ပါ။
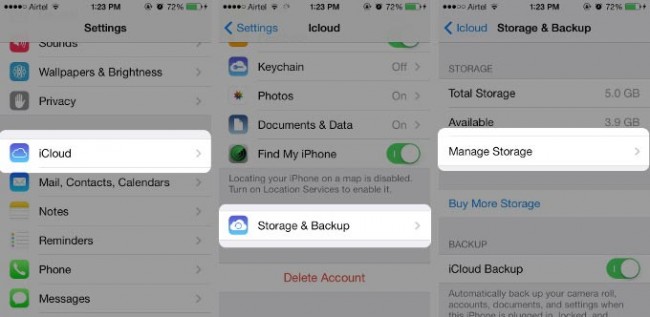
အဆင့် 2- အရန်သိမ်းထားသည့် စက်ပစ္စည်းအမည်ကို ရွေးချယ်ပြီး Camera Roll ကိုဖွင့်ထားကြောင်း သေချာပါစေ။
၎င်းသည် ဓာတ်ပုံနှင့် ဗီဒီယိုများကိုပင် အရန်သိမ်းထားကြောင်း သေချာစေမည်ဖြစ်သည်။ နာရီအနည်းငယ်စောင့်ပြီး ထပ်စမ်းကြည့်ပါ။
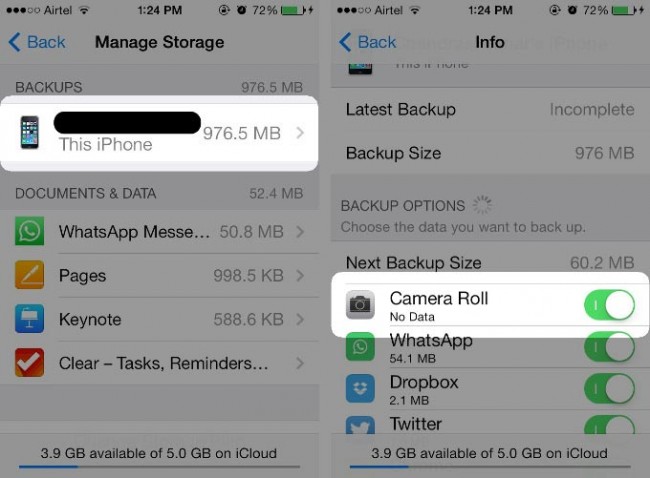
သင်၏အရန်ကူးယူရာတွင် ပြဿနာများကြုံတွေ့နေရသော်လည်း၊ သင်၏ iCloud အရန်သိမ်းဆည်းမှုကို ပြန်လည်ရယူနိုင်မည်ဟု ကျွန်ုပ်တို့မျှော်လင့်ပါသည်၊ Dr.Fone - Phone Backup (iOS) သည် iCloud ဆာဗာများကို အားမကိုးသောကြောင့် အကောင်းဆုံးရွေးချယ်မှုဖြစ်ပါမည်။
iCloud Backup
- အဆက်အသွယ်များကို iCloud သို့ အရန်ကူးပါ။
- အဆက်အသွယ်များကို iCloud သို့ အရန်ကူးပါ။
- iCloud Backup မက်ဆေ့ချ်များ
- iPhone သည် iCloud သို့ Backup လုပ်မည်မဟုတ်ပါ။
- iCloud WhatsApp Backup
- အဆက်အသွယ်များကို iCloud သို့ အရန်ကူးပါ။
- iCloud Backup ကို Extract လုပ်ပါ။
- iCloud Backup အကြောင်းအရာကို ဝင်ရောက်ကြည့်ရှုပါ။
- iCloud Photos ကို ဝင်သုံးပါ။
- iCloud Backup ကိုဒေါင်းလုဒ်လုပ်ပါ။
- iCloud မှဓာတ်ပုံများကိုရယူပါ။
- iCloud မှဒေတာကိုရယူပါ။
- အခမဲ့ iCloud Backup Extractor
- iCloud မှ ပြန်လည်ရယူပါ။
- Reset မပါပဲ Backup မှ iCloud ကို ပြန်လည်ရယူပါ။
- iCloud မှ WhatsApp ကိုပြန်ယူပါ။
- iCloud မှ ဓာတ်ပုံများကို ပြန်လည်ရယူပါ။
- iCloud Backup ပြဿနာများ






အဲလစ် MJ
ဝန်ထမ်းအယ်ဒီတာ