iPhone မှ စာသားမက်ဆေ့ခ်ျများကို PDF သို့ တင်ပို့ရန် ဖြေရှင်းချက် ၃
ဧပြီလ 27 ရက်၊ 2022 • တိုင်ကြားချက်- iPhone Data Transfer Solutions • သက်သေပြထားသော ဖြေရှင်းချက်များ
ချက်ခြင်းစာတိုပေးပို့ခြင်းသည် ကျွန်ုပ်တို့အား လူမျိုးတစ်မျိုးအဖြစ် ဆက်သွယ်သည့်နည်းလမ်းကို ပြောင်းလဲစေပါသည်။
၎င်းသည် ရဲရင့်သော ကြေငြာချက်ဖြစ်သည်၊ သို့သော် ၎င်းသည် အမှန်မဖြစ်နိုင်ပါ။ သင့်အချိန်အများစုကို iMessage၊ WhatsApp နှင့် သင့်သူငယ်ချင်းများနှင့် မိသားစုထံ မက်ဆေ့ချ်ပို့ရန် သင်၏သီးသန့်စာသားမက်ဆေ့ချ်ဆော့ဖ်ဝဲလ်ကဲ့သို့သော အက်ပ်များတွင် ကုန်ဆုံးနိုင်သော်လည်း ၎င်းကို ကမ္ဘာတစ်ဝှမ်းရှိ လုပ်ငန်းများနှင့် ကျွမ်းကျင်ပညာရှင်များမှလည်း အသုံးပြုပါသည်။
ကမ္ဘာရဲ့တစ်ဖက်ခြမ်းက လူတွေနဲ့ ချက်ချင်းဆက်သွယ်နိုင်တာမျိုး တစ်ခါမှမဖြစ်ဖူးဘူး။ သင် ဘယ်နေရာမှာပဲဖြစ်ဖြစ် သင်ဘာလုပ်နေပါစေ၊ သင့် iPhone စက်ပစ္စည်းကနေ တိုက်ရိုက်အချက်အလက်တွေကို နှောင့်နှေးမှုမရှိဘဲ မျှဝေနိုင်တာကြောင့် ဒါဟာ ဂိမ်းအပြောင်းအလဲဖြစ်ပါတယ်။
သို့သော်လည်း iPhone များသည် ၎င်းတို့၏ မက်ဆေ့ချ် သိမ်းဆည်းမှု ပြဿနာများကြောင့် နာမည်ဆိုးဖြင့်ကျော်ကြားသည်။ သင့်အား မမ်မိုရီတွင် ကန့်သတ်ထားရုံသာမက သင့်မက်ဆေ့ချ်များကို သိမ်းဆည်းလိုပါက၊ အထူးသဖြင့် ၎င်းသည် အရေးကြီးသည့်အရာဖြစ်လျှင် သင့်စက်တွင် ၎င်းကို သိမ်းထားလိုတော့မည်မဟုတ်ပါ။
ဤသည်မှာ PDF ပြောင်းခြင်းတွင်ပါဝင်လာခြင်းဖြစ်သည်။ သင်၏ စာသားမက်ဆေ့ချ်များကို PDF ဖော်မတ်သို့ ပြောင်းခြင်းဖြင့်၊ သင့်စာများကို ဖတ်ရန်နှင့် ပြန်လည်မှတ်မိရန်၊ အရေးကြီးသော အချက်အလက်များကို သိမ်းဆည်းရန်နှင့် သင့်မက်ဆေ့ချ်များကို ပရင့်ထုတ်ရန်၊ ၎င်းကို hard copy အဖြစ် ပြောင်းလဲရန် များစွာလွယ်ကူစေသည်။
ဤအင်္ဂါရပ်ကို iPhone စက်ပစ္စည်းများအတွက် တိုက်ရိုက်မရနိုင်သော်လည်း မဖြစ်နိုင်ပါ။ ထို့ကြောင့် သင့်စာသားမက်ဆေ့ချ်များကို PDF ဖိုင်အဖြစ်သို့ ပြောင်းလဲရန် နည်းလမ်းများကို ရှာဖွေနေပါက သင်သည် မှန်ကန်သောနေရာသို့ ရောက်ရှိသွားပါပြီ။
HTML ပြောင်းခြင်းကို အသုံးပြု၍ iPhone မှ စာသားမက်ဆေ့ခ်ျများကို PDF သို့ တင်ပို့ပါ။
သင်လုပ်ဆောင်ရန်လိုအပ်သည့် ပထမအဆင့်မှာ သင်၏ iPhone မှ စာသားမက်ဆေ့ခ်ျများကို iCloud အရန်ဖိုင်အဖြစ် အရန်ကူးပေးရုံမဟုတ်ဘဲ ၎င်းတို့ကို PDF ဖိုင်အဖြစ်သို့ ပြောင်းလဲနိုင်စေမည့် နည်းလမ်းဖြင့် သင့်ကွန်ပျူတာပေါ်သို့ သင်၏ စာသားမက်ဆေ့ချ်များကို ရယူလိုက်ပါ။
ဤလုပ်ငန်းစဉ်ကို လုပ်ဆောင်ရန်အတွက်၊ ကျွန်ုပ်တို့သည် Dr.Fone - Phone Manager (iOS) ဟုခေါ်သော ဆော့ဖ်ဝဲတစ်ခုကို အသုံးပြုလို မည်ဖြစ်သည်။

Dr.Fone - ဖုန်းမန်နေဂျာ (iOS)
iPhone မှ စာသားမက်ဆေ့ခ်ျများကို PDF သို့ တင်ပို့ရာတွင် ကူညီရန် အသုံးဝင်သော ကိရိယာ
- မကြာခဏဖော်မက်များစွာသို့ စာသားမက်ဆေ့ခ်ျကို ထုတ်ယူပါ။ TXT၊ HTML နှင့် EXCEL ကဲ့သို့သော။
- သင်၏တေးဂီတ၊ ဓာတ်ပုံများ၊ ဗီဒီယိုများ၊ အဆက်အသွယ်များ၊ SMS၊ အက်ပ်များ စသည်တို့ကို ကွန်ပျူတာတွင် အရန်ကူးပြီး ၎င်းတို့ကို အလွယ်တကူ ပြန်လည်ရယူပါ။
- တေးဂီတ၊ ဓာတ်ပုံများ၊ ဗီဒီယိုများ၊ အဆက်အသွယ်များ၊ မက်ဆေ့ချ်များ စသည်တို့ကို စမတ်ဖုန်းတစ်လုံးမှ အခြားတစ်ခုသို့ လွှဲပြောင်းပါ။
- iOS စက်များနှင့် iTunes အကြား မီဒီယာဖိုင်များကို လွှဲပြောင်းပါ။
- iOS 7၊ iOS 8၊ iOS 9၊ iOS 10၊ iOS 11 နှင့် iPod တို့နှင့် အပြည့်အဝ တွဲဖက်အသုံးပြုနိုင်ပါသည်။
အဆင့် 1 - Dr.Fone ကိုဒေါင်းလုဒ်လုပ်ပြီး install လုပ်ပါ။ တပ်ဆင်ခြင်းလုပ်ငန်းစဉ်သည် ရိုးရှင်းပြီး မိနစ်အနည်းငယ်ကြာသည်။ အခမဲ့ အစမ်းသုံးဗားရှင်းကို ရနိုင်ပါသည်။
အဆင့် 2 - ပြီးသောအခါ၊ toolkit ကိုဖွင့်ပြီး Transfer option ကိုနှိပ်ပါ။

အဆင့် 3 - Lightening သို့မဟုတ် USB ကြိုးကို အသုံးပြု၍ သင်၏ iPhone (သို့မဟုတ် အခြားသော iOS စက်ပစ္စည်း) ကို သင့်ကွန်ပျူတာသို့ ချိတ်ဆက်ပါ။ သင့်ကွန်ပြူတာနှင့် ဆော့ဖ်ဝဲလ်နှစ်ခုစလုံးက ၎င်းကို မှတ်မိလိမ့်မည်ဖြစ်သောကြောင့် သင့်ကွန်ပျူတာကို ဖွင့်ရန်ကြိုးစားပါက iTunes ကို ပိတ်ပါ။
အဆင့် 4 - Dr.Fone - ဖုန်းမန်နေဂျာ (iOS တွင်) သတင်းအချက်အလက် tab ကိုရွေးချယ်ပါ၊ ထို့နောက် SMS ။
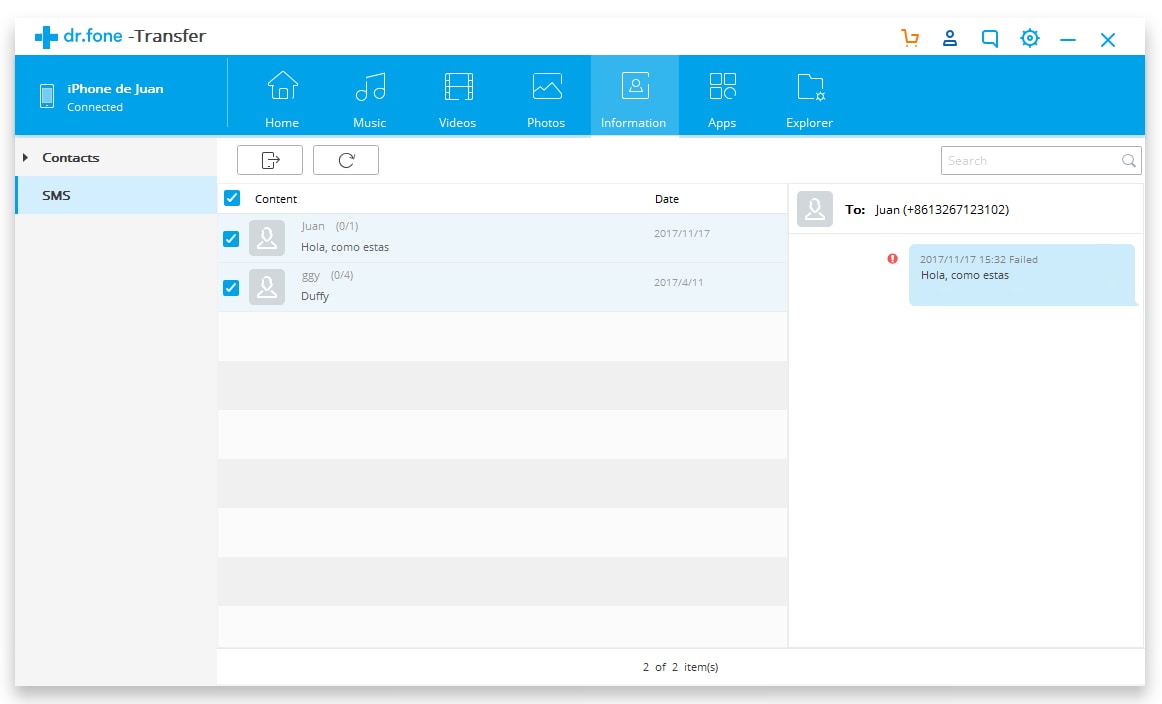
အဆင့် 5 - ရွေးချယ်စရာများမှတဆင့်သွား၍ သင်လွှဲပြောင်းလိုသောမက်ဆေ့ချ်များကို အမှန်ခြစ်ပေးပါ။ အပေါ်ပိုင်းရှိ ပို့ကုန်ခလုတ်ကို နှိပ်ပြီး Export to HTML ကို ရွေးချယ်ပါ။
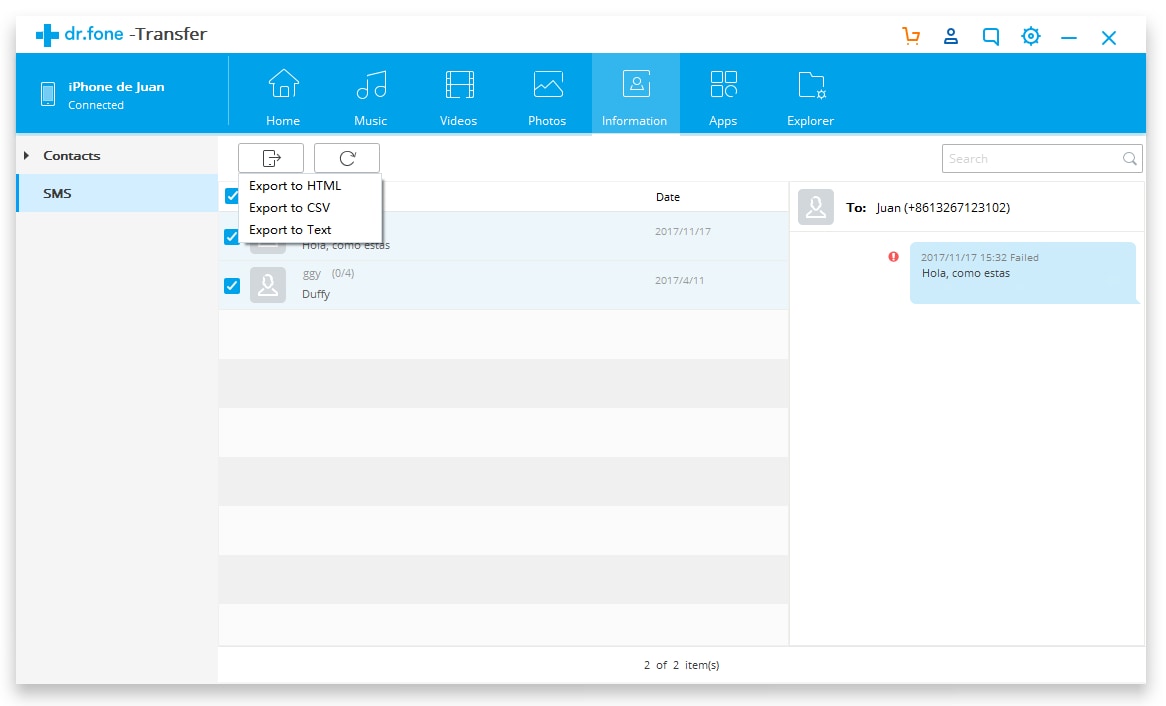
အဆင့် 6 - သင့်ကွန်ပျူတာသို့ တင်ပို့သည့်အခါ၊ ဖိုင်ကို HTML ဖော်မတ်သို့ တင်ပို့ထားကြောင်း သေချာပါစေ။
ယခု သင့်ကွန်ပြူတာတွင် သင်၏ စာသားမက်ဆေ့ခ်ျ HTML ဖိုင်ကို ရရှိထားပြီး၊ ၎င်းကို အသုံးပြုနိုင်သော PDF ဖိုင်အဖြစ် ပြောင်းလဲရန် စတင်စဉ်းစားရန် အချိန်တန်ပြီဖြစ်သည်။ ယင်းအတွက်၊ ကျွန်ုပ်တို့သည် PDF Crowd ဟုလူသိများသော အခမဲ့အွန်လိုင်းတူးလ်ကို အသုံးပြုပါမည်။
အဆင့် 7 - PDF Crowd ဝဘ်ဆိုဒ် သို့သွားပါ ။ 'Convert HTML File' tab ကို ရွေးပြီး 'Browse' ခလုတ်ကို နှိပ်ပါ။ ၎င်းသည် အထက်ဖော်ပြပါအဆင့်တွင် ကျွန်ုပ်တို့သိမ်းဆည်းထားသည့် HTML ဖိုင်ကို သင်ရွေးချယ်နိုင်စေမည့် ဝင်းဒိုးတစ်ခုကို ဖွင့်ပါမည်။
အဆင့် 8 - ဖိုင်ကိုတွေ့သောအခါ 'OK' ခလုတ်ကိုနှိပ်ပါ၊ ထို့နောက် 'PDF သို့ပြောင်းရန်' ခလုတ်ကိုနှိပ်ပါ။ ဤပြောင်းလဲခြင်းလုပ်ငန်းစဉ်သည် သင့်ဖိုင်အတွင်း သင်ပြောင်းရန်ကြိုးစားနေသည့် စာသားမက်ဆေ့ချ်အရေအတွက်ပေါ်မူတည်၍ ဤပြောင်းလဲခြင်းလုပ်ငန်းစဉ်သည် မိနစ်အနည်းငယ်သာ ကြာမည်ဖြစ်သည်။
အဆင့် 9 - 'ဒေါင်းလုဒ်' ခလုတ်ကို နှိပ်လိုက်သည်နှင့် PDF ဖိုင်ကို သင့်ကွန်ပြူတာတွင် သိမ်းဆည်းမည်ဖြစ်ပြီး သင်နှစ်သက်သည့်အတိုင်း အသုံးပြုရန် အသင့်ဖြစ်နေပါပြီ။
iPhone စာသားမက်ဆေ့ချ်များကို PDF သို့တင်ပို့ရန် မည်မျှလွယ်ကူသည်။
iPhone မှ စာသားမက်ဆေ့ခ်ျများကို PDF သို့ တင်ပို့ရန် Windows ကွန်ပျူတာကို အသုံးပြုခြင်း။
Windows ပြီးပြည့်စုံမှုကို အသုံးပြု၍ iphone မှ pdf သို့ စာသားမက်ဆေ့ခ်ျများ တင်ပို့ရန် အလွယ်ကူဆုံးနည်းလမ်းတစ်ခုမှာ Google Chrome 'Print' လုပ်ဆောင်ချက်ကို အသုံးပြုခြင်း ဖြစ်နိုင်သည်။ ထို့အပြင် ဤနည်းလမ်းသည် စာသားမက်ဆေ့ခ်ျများကို ဖတ်ရလွယ်ကူသော ပုံစံဖြင့် ခင်းကျင်းထားသည်။
အဆင့် 1 - သင့်တွင် Google Chrome browser ကိုရရှိပြီးဖြစ်ပါက သင့်ကွန်ပျူတာပေါ်တွင် ၎င်းကိုဖွင့်ပါ။ မဟုတ်ပါက၊ သင်သည် ၎င်းကို Google Chrome ဝဘ်ဆိုက် မှ ဒေါင်းလုဒ်လုပ်ပြီး ထည့်သွင်းရန် လိုအပ် မည်ဖြစ်သည်။
အဆင့် 2 - ထည့်သွင်းပြီးသည်နှင့် သင့်ကွန်ပြူတာတွင် သင်၏ HTML ဖိုင်ကို ရှာပါ၊ ညာဖက်ကလစ်နှိပ်ပြီး Chrome ဘရောက်ဆာဖြင့် ဖွင့်ပါ။
အဆင့် 3 - ယခု print menu ကိုဖွင့်ရန် သင့်ကီးဘုတ်ပေါ်ရှိ CTRL + P ကိုနှိပ်ပါ။
အဆင့် 4 - မီနူးတွင် 'Change' ခလုတ်ကို ရွေးပါ၊ ထို့နောက် 'Save as PDF' option ဖြင့် ရွေးချယ်ပါ။
အဆင့် 5 - သင်၏စာသားမက်ဆေ့ခ်ျများကိုပုံနှိပ်ခြင်းအစား၊ iPhone စာသားမက်ဆေ့ခ်ျများကို PDF သို့ပြောင်းရန် 'OK' ကိုနှိပ်ပါ။
iPhone မှ စာသားမက်ဆေ့ခ်ျများကို PDF သို့ တင်ပို့ရန် Mac ကွန်ပျူတာကို အသုံးပြုခြင်း။
အကယ်၍ သင်သည် Mac ကွန်ပျူတာကို အသုံးပြုနေပါက၊ သင်၏ Mac ၏ ပါ၀င်သော Safari ဘရောက်ဆာကို အသုံးပြု၍ Chrome နည်းပညာနှင့် ဆင်တူသည့် PDF စာရွက်စာတမ်းအဖြစ်သို့ သင်၏ HTML စာသားမက်ဆေ့ခ်ျဖိုင်ကို ပြောင်းရာတွင် အသုံးပြုနိုင်သည့် အခြားနည်းလမ်းတစ်ခုရှိပါသည်။
အဆင့် 1 - Safari browser ကို အသုံးပြု၍ သင်၏ HTML ဖိုင်ကို ဖွင့်ပါ။
အဆင့် 2 - toolbar မှ print menu ကိုဖွင့်ပါ။
အဆင့် 3 - ဤတွင်၊ သင်သည် သင်၏ဆက်တင်များကို တည်းဖြတ်နိုင်လိမ့်မည်၊ သို့သော် ဘယ်ဘက်အောက်ခြေကို ကြည့်လိုက်လျှင် 'PDF' ဟူသော ရွေးချယ်ခွင့်ကို သင်တွေ့ရပါမည်။ သင့်ဖိုင်ကို အသုံးပြု၍ရသော PDF စာရွက်စာတမ်းအဖြစ်သို့ ပြောင်းရန် ဤအရာကို နှိပ်ပါ။
iPhone Message
- iPhone Message ဖျက်ခြင်းဆိုင်ရာ လျှို့ဝှက်ချက်များ
- iPhone Messages ကို ပြန်လည်ရယူပါ။
- iPhone Messages ကို ပြန်လည်ရယူပါ။
- iPhone Facebook Message ကို ပြန်လည်ရယူပါ။
- iCloud Message ကို ပြန်ယူပါ။
- iPhone မက်ဆေ့ချ်များကို အရန်သိမ်းပါ။
- iMessages ကို အရန်သိမ်းပါ။
- iPhone Message ကို အရန်သိမ်းပါ။
- iMessages ကို PC သို့ Backup လုပ်ပါ။
- Message ကို iTunes ဖြင့် အရန်သိမ်းပါ။
- iPhone မက်ဆေ့ချ်များကို သိမ်းဆည်းပါ။
- iPhone မက်ဆေ့ချ်များကို လွှဲပြောင်းပါ။
- နောက်ထပ် iPhone Message Tricks






ဆယ်လီနာလီ
အယ်ဒီတာချုပ်