Pro ကဲ့သို့ iCloud မပါဘဲ iPhone မှ မက်ဆေ့ချ်များကို iPhone သို့ မည်သို့လွှဲပြောင်းနည်း
ဧပြီလ 27 ရက်၊ 2022 • တိုင်ကြားချက်- iPhone Data Transfer Solutions • သက်သေပြထားသော ဖြေရှင်းချက်များ
မကြာသေးမီကတွင်၊ iCloud မပါဘဲ iPhone မှ iPhone မှ iPhone သို့ စာသားမက်ဆေ့ခ်ျလွှဲပြောင်းနည်း (iCloud မပါဘဲ iPhone 13/13 Pro (Max) ကဲ့သို့) အင်တာနက်တွင် မေးခွန်းများစွာနှင့် ပြည့်နေပါသည်။ ဒီလိုမေးခွန်းတွေ စိတ်ထဲမှာ ရှိနေရင် မှန်ကန်တဲ့နေရာကို ရောက်နေပါပြီ။ အသံ၊ ဗီဒီယိုနှင့် ရုပ်ပုံဖိုင်များကို iOS စက်တစ်ခုမှ အခြားသို့ လွှဲပြောင်းခြင်းသည် အဆက်အသွယ်များ သို့မဟုတ် မက်ဆေ့ချ်များထက် ပိုမိုလွယ်ကူသည်။ ၎င်းကိုရိုးရှင်းစေရန်၊ iPhone 13/13 Pro (Max) ကဲ့သို့ iCloud ဖြင့် သို့မဟုတ် မပါဘဲ မက်ဆေ့ချ်များကို iPhone မှ iPhone သို့ လွှဲပြောင်းရာတွင် ကူညီပေးသည့် နည်းလမ်းအချို့ကို ကျွန်ုပ်တို့ တွေ့ရှိခဲ့သည်။
အပိုင်း 1. Dr.Fone ကို အသုံးပြု၍ iCloud မပါဘဲ iPhone မှ မက်ဆေ့ချ်များကို iPhone သို့ လွှဲပြောင်းပါ။
iPhone 13/13 Pro (Max) ကဲ့သို့သော ဖုန်းအသစ်သို့ ပြောင်းရန် သင်စီစဉ်နေပါသလား။ အထူးသဖြင့် iOS OS တွင်အသုံးပြုသောအခါတွင် လူများစွာသည် စက်ဟောင်းမှ ဒေတာအသစ်များကို လွှဲပြောင်းရာတွင် ပြဿနာများကြုံတွေ့ရတတ်သည်။ ယခု၊ iCloud မပါဘဲ iPhone မှ iPhone သို့ စာသားမက်ဆေ့ခ်ျများ လွှဲပြောင်းနည်းကို သင်၏ရှာဖွေမှု။ ပြီးပါပြီ။ သင့်အတွက် ဤကဲ့သို့လုပ်ဆောင်မှုကို ပိုမိုလွယ်ကူစေရန်အတွက် ကောင်းမွန်သောနည်းပညာတစ်ခုကို ကျွန်ုပ်တို့တွေ့ရှိခဲ့သည်။ ဒေတာများကို စက်တစ်ခုမှ အခြားတစ်ခုသို့ လွှဲပြောင်းရန် Dr.Fone - Phone Transfer ကို သင်ကြိုးစားနိုင်သည်။ Dr.Fone - Phone Transfer သည် များပြားလှသော အင်္ဂါရပ်များ တပ်ဆင်ထားသော အကောင်းဆုံး မိုဘိုင်းလ်ဖုန်း ကိရိယာတန်ဆာပလာများထဲမှ တစ်ခုဖြစ်သည်။ ဤအစွမ်းထက်သော မိုဘိုင်းလ်ဖုန်းကိရိယာအစုံတွင်၊ ဆော့ဖ်ဝဲလ်ပက်ကေ့ခ်ျတစ်ခုတည်းတွင် ကိရိယာများစွာကို သင်အသုံးပြုနိုင်မည်ဖြစ်သည်။

Dr.Fone - ဖုန်းလွှဲပြောင်းခြင်း။
iCloud မပါဘဲ iPhone မှ iPhone သို့ မက်ဆေ့ချ်များ လွှဲပြောင်းနည်းအတွက် နောက်ဆုံးဖြေရှင်းချက်
- လွယ်ကူ၊ မြန်ဆန်ပြီး ဘေးကင်းပါတယ်။
- တူညီသော သို့မဟုတ် မတူညီသော လည်ပတ်မှုစနစ်များဖြင့် စက်ပစ္စည်းများအကြား ဒေတာကို ရွှေ့ပါ။
- နောက်ဆုံးထွက် iOS အသုံးပြုသည့် iOS စက်များကို ပံ့ပိုးပေးသည်။

- ဓာတ်ပုံများ၊ စာသားမက်ဆေ့ခ်ျများ၊ အဆက်အသွယ်များ၊ မှတ်စုများနှင့် အခြားဖိုင်အမျိုးအစားများစွာကို လွှဲပြောင်းပါ။
- Android စက်ပစ္စည်း 8000+ ကျော်ကို ပံ့ပိုးပေးသည်။ iPhone၊ iPad နှင့် iPod မော်ဒယ်အားလုံးအတွက် အလုပ်လုပ်သည်။
Dr.Fone နှင့် ထိတွေ့ဆက်ဆံခြင်း - ဖုန်းလွှဲပြောင်းခြင်း၊ iPhone 13/13 Pro (Max) ကဲ့သို့သော အခြား iPhone တစ်လုံးမှ မက်ဆေ့ချ်များကို ချက်ခြင်း လွှဲပြောင်းနိုင်ပါသည်။ ဤကိရိယာသည် မက်ဆေ့ချ်များ လွှဲပြောင်းနိုင်မှုတွင် အကန့်အသတ်မရှိ၊ ဓာတ်ပုံများ၊ ဗီဒီယိုများ၊ အဆက်အသွယ်များ၊ ခေါ်ဆိုမှုမှတ်တမ်းများနှင့် အခြားအရာများစွာကိုလည်း လွှဲပြောင်းနိုင်သည်။ တစ်ခုက Android မှ iOS သို့ဒေတာကိုအပြန်အလှန်လွှဲပြောင်းနိုင်သည်။ သင့်စက်ပစ္စည်းနှစ်ခုလုံးကို USB ကြိုးများဖြင့် ကွန်ပျူတာနှင့် ချိတ်ဆက်ရပါမည်။
Dr.Fone - Phone Transfer ကိုအသုံးပြု၍ iCloud မပါဘဲ iPhone မှ iPhone သို့ မက်ဆေ့ခ်ျလွှဲပြောင်းရန် အဆင့်များ
အဆင့် 1: ပထမဦးစွာ Dr.Fone -Switch ကို Dr.Fone တရားဝင်ဝဘ်ဆိုက်မှ သင့်ကွန်ပျူတာပေါ်တွင် ဒေါင်းလုဒ်လုပ်ရပါမည်။
အဆင့် 2: ၎င်းကို ကွန်ပျူတာပေါ်တွင် ထည့်သွင်းရန် Dr.Fone setup icon ကို နှစ်ချက်နှိပ်ပါ။
အဆင့် 3: တပ်ဆင်ခြင်းလုပ်ငန်းစဉ်ပြီးဆုံးသည်နှင့်၊ သင်ပေးထားသောရွေးချယ်စရာများထဲမှ "Phone Transfer" ကိုနှိပ်ရပါမည်။

အဆင့် 4: ယခု၊ သင်၏ iPhone နှစ်ခုလုံးကို USB ကြိုးများဖြင့် ကွန်ပျူတာနှင့် ချိတ်ဆက်ပါ။

အဆင့် 5: ကွန်ပြူတာစခရင်ပေါ်တွင်၊ သင်သည်ချိတ်ဆက်ထားသောကိရိယာများကိုရလိမ့်မည်။ စက်အနေအထားကိုပြောင်းရန် Flip ကိုနှိပ်ပါ။
အဆင့် 6- ထို့နောက်၊ ဆက်သွယ်ရန်၊ စာသားမက်ဆေ့ခ်ျများ၊ ခေါ်ဆိုမှုမှတ်တမ်းများ၊ တေးဂီတ၊ ဗီဒီယိုများ၊ ဓာတ်ပုံများနှင့် ပြက္ခဒိန်များကဲ့သို့သော သင်လွှဲပြောင်းလိုသည့်ဒေတာကို ရွေးချယ်ရပါမည်။ ဤတွင်၊ ကျွန်ုပ်တို့သည် စာသားမက်ဆေ့ခ်ျများကို ရွေးနေပါသည်။
အဆင့် 7: ယခု၊ လွှဲပြောင်းခြင်းလုပ်ငန်းစဉ်ကိုစတင်ရန် "Start Transfer" ကိုနှိပ်ရပါမည်။

အဆင့် 8: လွှဲပြောင်းခြင်းလုပ်ငန်းစဉ်ပြီးသည်နှင့်၊ သင်သည် ဖိုင်လွှဲပြောင်းမှုအခြေအနေနှင့်အတူ အကြောင်းကြားချက်တစ်ခု ရရှိမည်ဖြစ်သည်။ အောက်ဖော်ပြပါနှင့်ဆင်တူသော အင်တာဖေ့စ်တစ်ခုကို ပြသပါမည်။

အပိုင်း 2. iTunes ကို အသုံးပြု၍ iCloud မပါဘဲ iPhone မှ မက်ဆေ့ချ်များကို iPhone မှ လွှဲပြောင်းပါ။
iTunes သည် Apple Inc မှ ဒီဇိုင်းထုတ်ထားသော ဖုန်းစီမံခန့်ခွဲမှုကိရိယာတစ်ခုဖြစ်သည်။ ဤအရာသည် ရည်ရွယ်ချက်အမျိုးမျိုးအတွက် အသုံးပြုနိုင်သော ကောင်းမွန်သောကိရိယာတစ်ခုဖြစ်သည်။ ဤကိရိယာသည် iPhone၊ iPad နှင့် iPad တို့အပါအဝင် သင့် iOS စက်ပစ္စည်းကို စီမံခန့်ခွဲနိုင်သည်။ သင့်တွင် "iCloud အခမဲ့မပါဘဲ မက်ဆေ့ချ်များကို iPhone မှ iPhone သို့ မည်ကဲ့သို့ လွှဲပြောင်းရမည်နည်း။ ဒါဆိုရင် ဒါက သင့်အတွက် နောက်ထပ်အဖြေတစ်ခုပါ။ iTunes သည် သုံးစွဲသူအား iTunes ကို အသုံးပြု၍ iCloud မပါဘဲ iPhone မှ iPhone 13/13 Pro (Max) ကဲ့သို့သော iPhone သို့ မက်ဆေ့ချ်များ လွှဲပြောင်းနိုင်စေပါသည်။ iTunes ကို အသုံးပြု၍ မက်ဆေ့ချ်လွှဲပြောင်းခြင်းလုပ်ငန်းစဉ်ကို သိရှိရန် အောက်ပါအဆင့်များကို လိုက်နာနိုင်ပါသည်။
iTunes ကို အသုံးပြု၍ iPhone 13/13 Pro (Max) ကဲ့သို့ iPhone မှ မက်ဆေ့ချ်များ လွှဲပြောင်းနည်းကို လေ့လာရန် အဆင့်ဆင့် လမ်းညွှန်
iPhone A အတွက် အဆင့်များ
အဆင့် 1: ပထမအဆင့်တွင်၊ သင်သည် Apple ၏တရားဝင်ဝဘ်ဆိုဒ်မှ Apple iTunes ကိုဒေါင်းလုဒ်လုပ်ပြီး သင့်ကွန်ပျူတာပေါ်တွင် ထည့်သွင်းရမည်ဖြစ်သည်။
အဆင့် 2: ၎င်းကိုဖွင့်ရန် iTunes အိုင်ကွန်ပေါ်တွင် နှစ်ချက်နှိပ်ပါ။ ယခု၊ သင်သည်သင်၏ iPhone စက်ပစ္စည်းကို USB ကြိုးမှတဆင့်ချိတ်ဆက်ရန်ရှိသည်။
အဆင့် 3: ပေါ့ပ်အပ်တစ်ခုပေါ်လာပါက "ဤကွန်ပျူတာကိုယုံကြည်ရန်" ကိုနှိပ်ပါ။ မိုဘိုင်းလ်ဖုန်းကို နှိပ်ပြီး "အကျဉ်းချုပ်" ကိုနှိပ်ရပါမည်။
အဆင့် 4: ယခု၊ သင်သည် Backups အမျိုးအစားအောက်ရှိ "My Computer" ကိုနှိပ်ပြီး "Back Up Now" ခလုတ်ကိုနှိပ်ရပါမည်။
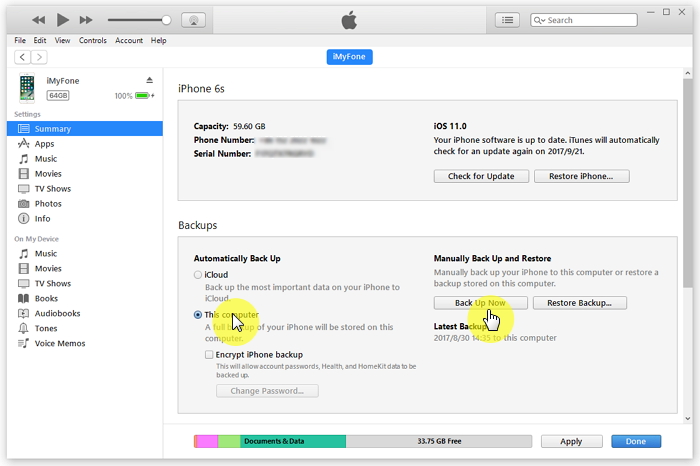
iPhone B အတွက် အဆင့်များ (iPhone 13/13 Pro (Max) ကဲ့သို့ iPhone ပစ်မှတ်)
အဆင့် 1: သင်သည် အခြားစက်ပစ္စည်းကို ကွန်ပျူတာနှင့် ချိတ်ဆက်ပြီး “ဤကွန်ပျူတာကို ယုံကြည်ရန်” ကို နှိပ်ပါ။
အဆင့် 2: စက်ပစ္စည်းကို ကောင်းစွာချိတ်ဆက်ပြီးသည်နှင့် မက်ဆေ့ချ်များကို ပြန်လည်ရယူရန် "အရန်ကူးယူရန်" ခလုတ်ကို နှိပ်ပါ။
အဆင့် 3: သင်သည် iPhone A ကိရိယာ၏အရန်ကူးခြင်းကိုရွေးချယ်ပြီး "Restore" ကိုနှိပ်ပါ။ ပြန်လည်ရယူခြင်းလုပ်ငန်းစဉ်ကို အပြီးသတ်ရန်နှင့် စက်ပစ္စည်းကို အောင်မြင်စွာ စင့်ခ်လုပ်သောအခါတွင် သင်သည် ခဏစောင့်ရမည်ဖြစ်ပြီး iPhone B ကို ချိတ်ဆက်မှုဖြုတ်ပါ။
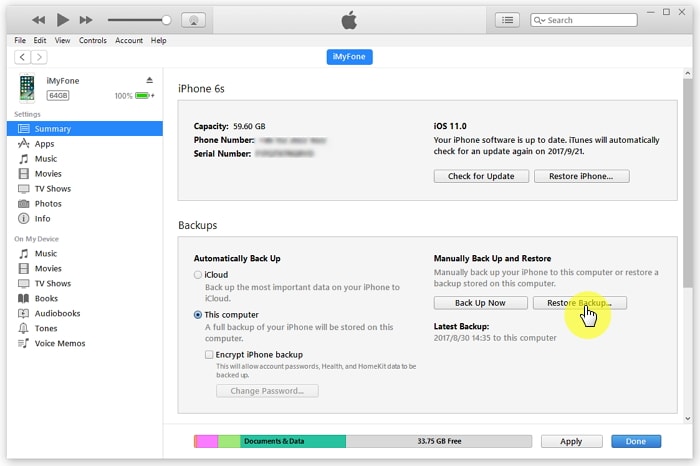
iTunes သို့မဟုတ် iCloud ကို အသုံးမပြုလိုပါက Dr.Fone က သင့်အား ကူညီနိုင်ပါသည်။ 'Phone Transfer' module သည် မက်ဆေ့ချ်များအပါအဝင် ဒေတာအားလုံးကို iPhone တစ်ခုမှ အခြားတစ်ခုသို့ လွှဲပြောင်းပေးမည်ဖြစ်သည်။
ထိပ်ဖျား။ iPhone မှ iPhone သို့ iCloud ဖြင့် SMS လွှဲပြောင်းပါ။
iCloud သည် သုံးစွဲသူများအား အခမဲ့ cloud space 5 GB ပေးဆောင်သည့် Apple မှ cloud storage နှင့် file syncing service ဖြစ်သည်။ iCloud ဖြင့် အသုံးပြုသူသည် အဆက်အသွယ်များ၊ မက်ဆေ့ချ်များ၊ ဓာတ်ပုံများ၊ မှတ်စုများနှင့် အခြားအရာများအပါအဝင် ၎င်းတို့၏ စက်ဒေတာနှင့် ဆက်တင်များကို အရန်သိမ်းဆည်းနိုင်သည်။ iPhone 13/13 Pro (Max) ကဲ့သို့ iPhone မှ iPhone သို့ မက်ဆေ့ချ်များ လွှဲပြောင်းရန် မလွယ်ကူပါ။ iCloud ကို အသုံးပြု၍ iPhone မှ iPhone သို့ မက်ဆေ့ချ်များ လွှဲပြောင်းခြင်းသည် အဝိုင်းပတ်နည်းလမ်းဖြစ်သော်လည်း ရှုပ်ထွေးခြင်းမရှိပါ။ သို့သော် iCloud ဖြင့် သင်သည် မည်သည့်ဒေတာကိုမဆို ကွန်ရက်ပေါ်မှ အလွယ်တကူ လွှဲပြောင်းနိုင်သည်။ ထို့အပြင်၊ ဤနည်းလမ်းဖြင့် သင်သည် အခြား iOS စက်သို့ ဖိုင်များကို လွှဲပြောင်းနိုင်သည်။ အထက်ပါနည်းလမ်းသည် "iCloud မပါဘဲ iPhone မှ iPhone သို့ စာသားမက်ဆေ့ခ်ျကိုမည်သို့လွှဲပြောင်းရမည်နည်း" ကိုပြသခဲ့သည်။ ဒါပေမယ့် ဒီမှာတော့ iCloud ကိုအသုံးပြုနည်းကို သင်သိပါလိမ့်မယ်။
iCloud ဖြင့် iPhone မှ iPhone သို့ SMS လွှဲပြောင်းရန် အဆင့်တစ်ဆင့်လမ်းညွှန်
iPhone A
အဆင့် 1- အစပိုင်းတွင် သင်သည် "ဆက်တင်များ" အက်ပ်အိုင်ကွန်ကို နှိပ်ပါ၊ အောက်သို့ဆင်းကာ "iCloud" ကိုနှိပ်ရပါမည်။
အဆင့် 2: ယခု၊ သင်သည် “iCloud Backup” ကိုနှိပ်ပြီး iCloud Backup toggle ကို အခြေအနေပေါ်သို့ဖွင့်ပါ။
အဆင့် 3- ဖုန်းခေါ်ဆိုမှုမှတ်တမ်းများ၊ မက်ဆေ့ချ်များ၊ ဓာတ်ပုံများ၊ ဗီဒီယိုနှင့် အခြားအရေးကြီးသောအရာများ အပါအဝင် သင့်စမတ်ဖုန်းဒေတာကို အရန်ကူးဖန်တီးပေးမည်ဖြစ်သည်။ သင့်အင်တာနက်ချိတ်ဆက်မှုအပေါ် မူတည်ပြီး အချိန်အနည်းငယ်ကြာပါမည်။
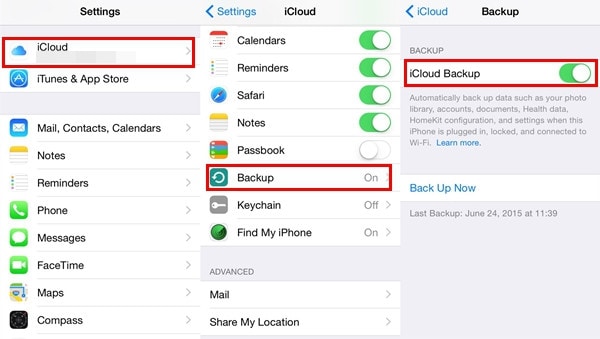
iPhone B
သင်သည် စက်ပစ္စည်းကို စနစ်ထည့်သွင်းပြီးဖြစ်ပါက၊ ဆက်တင်များ > အထွေထွေ > ပြန်လည်သတ်မှတ်ခြင်းမှ ဒေတာကို ဖျက်ရန် လိုအပ်ပြီး “အကြောင်းအရာနှင့် ဆက်တင်များအားလုံးကို ပြန်လည်သတ်မှတ်မည်” ကိုနှိပ်ပါ။ ထို့နောက်၊ သင်သည် "သင်၏စက်ပစ္စည်းကိုတပ်ဆင်ပါ" မျက်နှာပြင်သို့ပြန်ညွှန်းလိမ့်မည်။
အဆင့် 1: သင်၏ iPhone မျက်နှာပြင်ကို စနစ်ထည့်သွင်းပါ၊ သင်သည် iPhone အသစ်အဖြစ် သတ်မှတ်မည်၊ iCloud Backup မှ ပြန်လည်ရယူရန်နှင့် iTunes Backup မှ Restore အပါအဝင် ရွေးချယ်စရာသုံးခုကို သင်ရလိမ့်မည်။
အဆင့် 2: “Restore from iCloud Backup” ကို နှိပ်ပြီး အရန်ကူးထားသော “Apple ID နှင့် Password” ကို ရိုက်ထည့်ပါ။
အဆင့် 3: ယခု၊ ၎င်းကိုနှိပ်ခြင်းဖြင့် သင်ဖန်တီးထားသော အရန်ကူးကို ရွေးပါ။
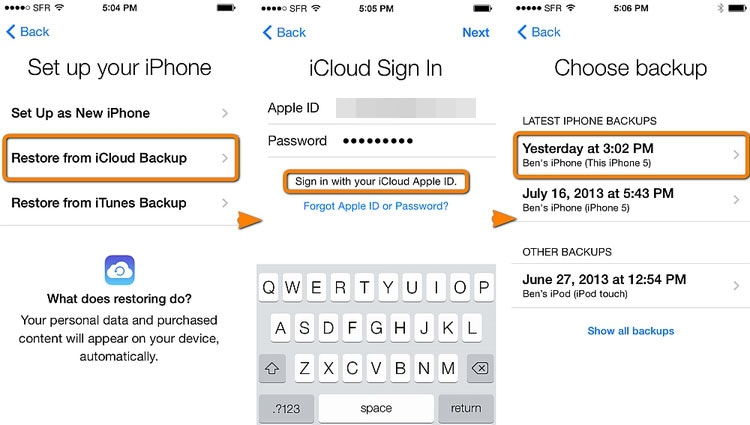
အဆင့် 4: စက်အောင်မြင်ပြီးသည်နှင့်၊ iPhone 13/13 Pro (Max) ကဲ့သို့သော iPhone အသစ်တွင် လက်ခံရရှိသည့် မက်ဆေ့ချ်အားလုံးကို သင်တွေ့မြင်ရမည်ဖြစ်ပါသည်။
iPhone Message
- iPhone Message ဖျက်ခြင်းဆိုင်ရာ လျှို့ဝှက်ချက်များ
- iPhone Messages ကို ပြန်လည်ရယူပါ။
- iPhone Messages ကို ပြန်လည်ရယူပါ။
- iPhone Facebook Message ကို ပြန်လည်ရယူပါ။
- iCloud Message ကို ပြန်ယူပါ။
- iPhone မက်ဆေ့ချ်များကို အရန်သိမ်းပါ။
- iMessages ကို အရန်သိမ်းပါ။
- iPhone Message ကို အရန်သိမ်းပါ။
- iMessages ကို PC သို့ Backup လုပ်ပါ။
- Message ကို iTunes ဖြင့် အရန်သိမ်းပါ။
- iPhone မက်ဆေ့ချ်များကို သိမ်းဆည်းပါ။
- iPhone မက်ဆေ့ချ်များကို လွှဲပြောင်းပါ။
- နောက်ထပ် iPhone Message Tricks






ဆယ်လီနာလီ
အယ်ဒီတာချုပ်