iTunes Library ကို iPhone သို့မည်သို့ Sync လုပ်မည်နည်း။
ဧပြီလ 27 ရက်၊ 2022 • တိုင်ကြားချက်- iPhone Data Transfer Solutions • သက်သေပြထားသော ဖြေရှင်းချက်များ
iTunes သည် Mac နှင့် iPhone အသုံးပြုသူများအား ၎င်းတို့၏ iOS စက်များတွင် ဗီဒီယိုနှင့် အကြောင်းအရာများကို အလွယ်တကူ ဒေါင်းလုဒ်လုပ်ခြင်း၊ ကစားခြင်းနှင့် စီမံခန့်ခွဲနိုင်စေမည့် နည်းပညာကုမ္ပဏီကြီး Apple ၏ ဆော့ဖ်ဝဲဖြစ်သည်။
ဤဆော့ဖ်ဝဲကို 2001 ခုနှစ်တွင် စတင်ထုတ်လုပ်ခဲ့ပြီး၊ ထို့နောက် iTunes သည် ဂီတဖွင့်စက်နှင့် Mac အသုံးပြုသူများအတွက် ၎င်းတို့၏ ဒစ်ဂျစ်တယ်အကြောင်းအရာကို အားစိုက်ထုတ်ထိန်းသိမ်းရန် နည်းလမ်းတစ်ခုကို ပံ့ပိုးပေးခဲ့သည်။ ထို့အပြင်၎င်းတို့၏ iPods များသို့တစ်ပြိုင်တည်းချိန်ကိုက်ရန်စွမ်းရည်။
2003 ခုနှစ်နှောင်းပိုင်းတွင်၊ ဂီတကိုဝယ်ယူရန်အင်္ဂါရပ်အသစ်ကိုမိတ်ဆက်ပေးခဲ့သည်။
2011 ခုနှစ်တွင်၊ ဤဆော့ဖ်ဝဲလ်ကို iCloud ဝန်ဆောင်မှုနှင့် ပေါင်းစပ်ထားပြီး သုံးစွဲသူများအား မီဒီယာများ၊ အက်ပ်များနှင့် အခြားအကြောင်းအရာများကို စက်ပစ္စည်းများစွာတွင် တစ်ပြိုင်တည်းချိန်ကိုက်ရန် လွတ်လပ်ခွင့်ကို တင်ပြပေးခဲ့သည်။ သင်၏ iTunes၊ iTunes Store နှင့် iCloud ကိုဝင်ရောက်ရန် Apple အသုံးပြုသူအမည်နှင့် စကားဝှက်အားလုံး လိုအပ်ပါသည်။
ဤပို့စ်တွင်၊ ကျွန်ုပ်တို့သည် iTunes စာကြည့်တိုက်ကို iPhone တိုက်ရိုက်စင့်ခ်လုပ်ခြင်းအတွက် အဆင့်ဆင့်အသေးစိတ်လမ်းညွှန်ချက်ကို စုစည်းထားပါသည်။ ဒီတော့ အချိန်မဖြုန်းဘဲ ဆက်လိုက်ကြရအောင်။
အပိုင်း 1: iTunes Library ကို iPhone သို့ တိုက်ရိုက် လွှဲပြောင်းခြင်း အဆင့်များ
သင်၏ iPhone၊ iPad သို့မဟုတ် iPod နှင့် သင့်ကိုယ်ပိုင်ကွန်ပျူတာနှင့် အကြောင်းအရာများကို ထပ်တူပြုရန် iTunes ကို အသုံးပြုနိုင်သည်။ သင့်တွင် macOS Mojave သို့မဟုတ် Windows PC ရှိပါက iTunes ဆော့ဖ်ဝဲသည် သင့်စက်ပစ္စည်းများသို့ တေးဂီတ၊ ဗီဒီယိုနှင့် အခြားမီဒီယာအကြောင်းအရာများကို ထပ်တူပြုရန် လိုအပ်ပါသည်။
သို့သော်၊ သင်၏ iPod သို့မဟုတ် iPad တွင် အကြောင်းအရာများကို ထပ်တူပြုခြင်းမပြုမီ၊ သင်သည် Apple Music သို့မဟုတ် iCloud ကို ထည့်သွင်းစဉ်းစားရန် လိုအပ်သည်၊ ၎င်းသည် သင်၏ PC များအကြောင်းအရာအားလုံးကို cloud ပေါ်တွင် လုံခြုံစွာထားနိုင်မည်ဖြစ်ပြီး၊ သင်နှစ်သက်သော မီဒီယာအကြောင်းအရာအားလုံးကို သိမ်းဆည်းရန်အတွက် ကြီးမားသောသိုလှောင်မှုပမာဏကို ဖော်ပြမည်မဟုတ်ပါ။
ထိုသို့ပြုလုပ်ခြင်းဖြင့် သင်သည် PC အနီးတွင်မရှိသည့်တိုင် သင့်မီဒီယာအကြောင်းအရာကို အလွယ်တကူဝင်ရောက်ကြည့်ရှုနိုင်မည်ဖြစ်သည်။ ထို့ကြောင့်၊ အချိန်မဖြုန်းဘဲ iTunes Library ကို iPhone သို့ တိုက်ရိုက်လွှဲပြောင်းရန် အဆင့်ဆင့်လုပ်ထုံးလုပ်နည်းကို စလိုက်ရအောင်။
မည်သည့်အကြောင်းအရာကို iTunes နှင့် ထပ်တူပြုနိုင်သနည်း။
ဤတွင်၊ သင်၏ iTunes ဆော့ဖ်ဝဲလ်တွင် သင်ထိန်းသိမ်းနိုင်သော အကြောင်းအရာအမျိုးအစားများဖြစ်သည်။
- သီချင်းများ၊ အယ်လ်ဘမ်များ၊ ပေါ့တ်ကာစ်များနှင့် အော်ဒီယိုစာအုပ်များ
- ဓာတ်ပုံများ
- ဗီဒီယိုများ
- အဆက်အသွယ်များ
- ပြက္ခဒိန်
iTunes Library ကို iPhone သို့ ဘယ်လို လွှဲပြောင်းမလဲ။
အဆင့် 1: သင်သည်သင်၏ Mac သို့မဟုတ် Windows PC တွင် iTunes ကိုဖွင့်ရန်လိုအပ်သည်။ အကယ်၍ သင့်တွင် iTunes မရှိသေးပါက ဤနေရာတွင် ဒေါင်းလုဒ်ဆွဲနိုင်သည် - support.apple.com/downloads/itunes
ထို့နောက် သင်၏ဗီဒီယိုများ၊ ဓာတ်ပုံများ၊ သီချင်းများနှင့် အဆက်အသွယ်များကို USB ကြိုးမှတစ်ဆင့် သင်၏ကိုယ်ပိုင်ကွန်ပျူတာမှ စင့်ခ်လုပ်လိုသည့် သင်၏စက်ပစ္စည်းကို ချိတ်ဆက်ပါ။
အဆင့် 2: သင်လုပ်ရမယ့် နောက်ထပ်အရာကတော့ အောက်မှာပြထားတဲ့အတိုင်း iTunes မျက်နှာပြင်ရဲ့ ဘယ်ဘက်အပေါ်ထောင့်မှာရှိတဲ့ စက်ပစ္စည်းကို နှိပ်လိုက်ပါ။

အဆင့် 3- iTunes ၏ဘယ်ဘက်အကန့်ရှိ ဆက်တင်များတက်ဘ်အောက်ရှိ ရှည်လျားသောစာရင်းမှ၊ သင်သည် ဂီတ၊ ဓာတ်ပုံများ၊ အော်ဒီယိုစာအုပ်များ၊ ရုပ်ရှင်များ၊ တီဗီရှိုးများနှင့် အခြားအရာများဖြစ်စေ စည်းညှိပေးလိုသော အကြောင်းအရာကို ရွေးချယ်ရပါမည်။
အဆင့် 4- စင့်ခ်လုပ်ရန် အကြောင်းအရာအမျိုးအစားကို သင်ရွေးချယ်ပြီးသည်နှင့် ပုံတွင်ဖော်ပြထားသည့်အတိုင်း သင့်လျော်သော tick box များကို ရွေးချယ်ပါ။
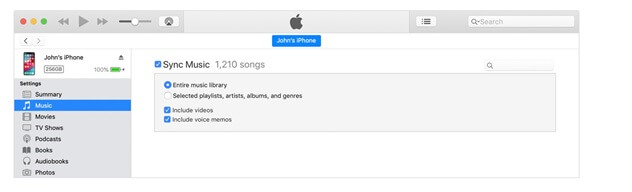
အဆင့် 5: နောက်ဆုံးအဆင့်မှာ iTunes ဖန်သားပြင်၏ ညာဘက်အောက်ထောင့်ရှိ အသုံးချခလုတ်ကို နှိပ်ရန်ဖြစ်သည်။ စင့်ခ်လုပ်ခြင်းသည် ချက်ချင်းစတင်လိမ့်မည်၊ မဟုတ်ပါက၊ ထို့နောက် စင့်ခ်လုပ်ခြင်းခလုတ်။
အပိုင်း 2: သင် iTunes Library ကို iPhone သို့ Sync မလုပ်နိုင်ပါက ဖြေရှင်းချက်
အကယ်၍ သင်သည် iTunes စာကြည့်တိုက်ကို iPhone သို့ တစ်ပြိုင်တည်းချိန်ကိုက်၍မရပါက၊ သင့်အတွက် အမြန်ဖြေရှင်းချက်တစ်ခု သို့မဟုတ် သင့် PC တွင် ထိုကဲ့သို့သော နေရာလွတ်စားဆော့ဖ်ဝဲကို ထားရှိရန် disk အလုံအလောက်မရှိပါက၊ ကျွန်ုပ်တို့တွင် သင့်အတွက် အမြန်ဖြေရှင်းချက်တစ်ခုရှိပါသည်။ အဖြေကတော့ Dr.Fone software ဖြစ်ပါတယ်။
၎င်းသည် Mac နှင့် Windows PC အသုံးပြုသူများအား iTunes စာကြည့်တိုက်များကို iPhone သို့လွှဲပြောင်းပေးသည့် အခမဲ့ဆော့ဖ်ဝဲဖြစ်သည်။ ဤဆော့ဖ်ဝဲလ်သည် iPod၊ iPad touch မော်ဒယ်များနှင့် iOS စက်များနှင့် အလုပ်လုပ်သည်။ နောက်ဆုံးပေါ်ဘေးကင်းလုံခြုံရေးအင်္ဂါရပ်များပါရှိသောအသုံးပြုသူအပလီကေးရှင်းများကမ္ဘာတွင်ယုံကြည်စိတ်ချရသောအမည်ဖြစ်သော Wondershare ကိုတီထွင်ထားသောကြောင့်ဤဆော့ဖ်ဝဲကိုအသုံးပြုရန်ဘေးကင်းပါသည်။
အစောပိုင်းတွင်ကျွန်ုပ်တို့ဖော်ပြခဲ့သော iTunes စာကြည့်တိုက်ကို iPhone သို့တစ်ပြိုင်တည်းချိန်ကိုက်ရန်လုပ်ထုံးလုပ်နည်းသည်လွယ်ကူသည်ထင်ရသည်၊ သို့သော်၎င်းတွင်၎င်း၏ကိုယ်ပိုင်ပြဿနာများရှိသောကြောင့်မဟုတ်ပါ။ ပြောစရာတစ်ခုကတော့ iTunes ဟာ သင့်ကိုယ်ပိုင်ကွန်ပျူတာမှာ RAM များစွာလိုအပ်ပါတယ်။ အချို့သောလူများအတွက်၊ iTunes စာကြည့်တိုက်ကို iPhone သို့ထည့်ခြင်းသည် ရိုးရိုးရှင်းရှင်း အလုပ်မဖြစ်ပါ။
အဲဒါကြောင့် ဒီပို့စ်မှာ ကျွန်ုပ်တို့ဟာ အခြားရွေးချယ်စရာတစ်ခု ပေါ်လာတာကြောင့် iPhone ပေါ် iTunes စာကြည့်တိုက်ကို ဘယ်လိုရရမလဲဆိုတာ အဆင့်ဆင့် လမ်းညွှန်ကို စစ်ဆေးကြည့်ရအောင်။
windows/Mac အတွက် Dr.Fone ဆော့ဖ်ဝဲကို ဒေါင်းလုဒ်လုပ်ပါ - https://drfone.wondershare.com/iphone-transfer/how-to-add-music-from-itunes-to-iphone.html
အဆင့် 1: သင်၏ကိုယ်ပိုင်ကွန်ပျူတာပေါ်တွင် Dr.Fone ဆော့ဖ်ဝဲကိုဒေါင်းလုဒ်လုပ်ပါ။ ဆော့ဖ်ဝဲကို သင်ဒေါင်းလုဒ်လုပ်ပြီးသည်နှင့် သင့်ကွန်ပျူတာရှိ ဆော့ဖ်ဝဲကို နှစ်ချက်နှိပ်ပြီး မျက်နှာပြင်ပေါ်ရှိ ညွှန်ကြားချက်ကို လိုက်နာပါ။ ၎င်းသည် သင့်ကွန်ပြူတာတွင် အခြားအပလီကေးရှင်းတစ်ခုခုကို ထည့်သွင်းခြင်းနှင့်တူသည်။
အဆင့် 2: နောက်တစ်ဆင့်မှာ Dr.Fone ဆော့ဖ်ဝဲလ်ကို လုပ်ဆောင်နေချိန်တွင် သင်၏ iOS စက်ပစ္စည်းကို သင်၏ကိုယ်ပိုင်ကွန်ပျူတာနှင့် ချိတ်ဆက်ရန်ဖြစ်ပြီး ဖုန်းမန်နေဂျာသည် စက်ပစ္စည်းကို အလိုအလျောက် မှတ်မိမည်ဖြစ်သည်။ စတင်ရန် စက္ကန့်အနည်းငယ်ထက် ပိုကြာမည်မဟုတ်ပါ။

အဆင့် 3: ဆော့ဖ်ဝဲ၏ပင်မမီနူးရှိ "ဖုန်းမန်နေဂျာ" ရွေးချယ်မှုကိုနှိပ်ပါ။
အဆင့် 4: ထို့နောက်လွှဲပြောင်းမီနူးရှိ 'iTunes မီဒီယာကိုကိရိယာသို့လွှဲပြောင်းပါ' ကိုနှိပ်ပါ။

အဆင့် 5: ဤအဆင့်တွင်၊ Dr.Fone ဆော့ဖ်ဝဲလ်သည် ဖိုင်အားလုံးကိုပြသပြီး သင်၏ iTunes စာကြည့်တိုက်ကို နှိုက်နှိုက်ချွတ်ချွတ်စကန်ဖတ်ပါမည်။
အဆင့် 6- နောက်ဆုံးအဆင့်မှာ သင့် iPhone သို့ လွှဲပြောင်းလိုသော ဖိုင်အမျိုးအစားများကို ရွေးချယ်ရန်ဖြစ်ပြီး နောက်ဆုံးတွင် "လွှဲပြောင်း" ကိုနှိပ်ပါ။

iTunes စာကြည့်တိုက်ကို iPhone အသစ်သို့လွှဲပြောင်းခြင်းလုပ်ငန်းစဉ်သည်မိနစ်အနည်းငယ်ကြာလိမ့်မည်။ သင်လွှဲပြောင်းမည့်ဖိုင်များ၏ ပမာဏအပေါ်မူတည်ပါသည်။ သင့် iPhone တွင် သင့်တေးဂီတအကြောင်းအရာအားလုံးကို ရရှိရန် လုပ်ငန်းစဉ်ကို အကြိမ်ပေါင်းများစွာ ထပ်လုပ်နိုင်ပါသည်။
အကျဉ်းချုပ်ရန်
iTunes စာကြည့်တိုက်ကို iPhone နှင့် တစ်ပြိုင်တည်းချိန်ကိုက်ခြင်းနည်းလမ်းနှစ်ခုလုံးကို သေချာစွာခွဲခြမ်းစိတ်ဖြာပြီးနောက်၊ Dr.Fone ဆော့ဖ်ဝဲလ်ကို အသုံးပြုခြင်းသည် အကောင်းဆုံးရွေးချယ်မှုဖြစ်သည်ကို အလွယ်တကူ ခန့်မှန်းနိုင်မည်ဖြစ်သည်။ ၎င်းသည် သင်၏ Mac နှင့် Windows PC တွင် ဒေါင်းလုဒ်လုပ်နိုင်သည့် အခမဲ့ဆော့ဖ်ဝဲတစ်ခုဖြစ်သည်။ သင့်တွင်သံသယရှိပါက၊ iTunes စာကြည့်တိုက်ကို iPhone သို့တစ်ပြိုင်တည်းချိန်ကိုက်ခြင်းဆိုင်ရာ Dr.Fone ဆော့ဖ်ဝဲလမ်းညွှန်တွင် အသေးစိတ်အချက်အလက်များကို သင်စစ်ဆေးနိုင်ပါသည်။
ဤဘလော့ဂ်ပို့စ်၏ မှတ်ချက်ကဏ္ဍတွင် သင့်အမြင်များကို ကျွန်ုပ်တို့ ကြားလိုပါသည်။
iTunes လွှဲပြောင်းခြင်း။
- iTunes လွှဲပြောင်းခြင်း - iOS
- 1. iTunes Sync ဖြင့်/မပါဘဲ MP3 ကို iPad သို့ လွှဲပြောင်းပါ။
- 2. iTunes မှ သီချင်းစာရင်းများကို iPhone သို့ လွှဲပြောင်းပါ။
- 3. ဂီတကို iPod မှ iTunes သို့ လွှဲပြောင်းပါ။
- 4. iPod မှ iTunes သို့ မဝယ်သောဂီတ
- 5. iPhone နှင့် iTunes အကြား အက်ပ်များကို လွှဲပြောင်းပါ။
- 6. iPad မှ iTunes သို့ဂီတ
- 7. ဂီတကို iTunes မှ iPhone X သို့ လွှဲပြောင်းပါ။
- iTunes လွှဲပြောင်းခြင်း - Android
- 1. ဂီတကို iTunes မှ Android သို့ လွှဲပြောင်းပါ။
- 2. ဂီတကို Android မှ iTunes သို့ လွှဲပြောင်းပါ။
- 5. iTunes Music ကို Google Play သို့ စင့်ခ်လုပ်ပါ။
- iTunes လွှဲပြောင်းခြင်းဆိုင်ရာ အကြံပြုချက်များ







အဲလစ် MJ
ဝန်ထမ်းအယ်ဒီတာ