iPhone 13 အပါအ၀င် iTunes မှ iPhone သို့ တေးဂီတကို လွယ်ကူစွာ လွှဲပြောင်းရန် နည်းလမ်း 2 ခု
ဧပြီလ 27 ရက်၊ 2022 • တိုင်ကြားချက်- iPhone Data Transfer Solutions • သက်သေပြထားသော ဖြေရှင်းချက်များ
ဂီတသည် ကျွန်ုပ်တို့ဘဝ၏ အရေးကြီးဆုံးသော ကဏ္ဍများထဲမှ တစ်ခုဖြစ်သည်။
ကမ္ဘာပေါ်မှာ ပျော်ရွှင်မှု၊ ဝမ်းနည်းမှု၊ ဒေါသထွက်တာပဲဖြစ်ဖြစ်၊ မင်းနဲ့ဆက်စပ်နိုင်တဲ့ သီချင်းတစ်ပုဒ်ရှိပြီးတော့ မင်းအတွက်ရှိနေတယ်။ မှတ်သားစရာကောင်းသော၊ ပြီးပြည့်စုံသော လေ့ကျင့်ခန်းအစီအစဉ်တိုင်းနှင့် ချစ်ခြင်းမေတ္တာအပြည့်အ၀ရှိသော ခရီးလမ်းတိုင်းသည် ဂီတ၊ အခိုက်အတန့်များကို မီးမောင်းထိုးပြခြင်းနှင့် မျှဝေထားသော အတွေ့အကြုံများဖြင့် ပံ့ပိုးထားသည်။
သို့သော် ဤသီချင်းသည် တစ်နေရာမှ ဆင်းသက်လာရသည်။ ဥပမာအားဖြင့် iPhone အသုံးပြုသူတစ်ဦးအနေဖြင့် iPhone 13 အသုံးပြုသူများသည် Apple Music စတိုး၊ အွန်လိုင်းပေးသွင်းသူများ သို့မဟုတ် CD များမှတစ်ဆင့် ဝယ်ယူသည်ဖြစ်စေ iTunes နှင့် ရင်းနှီးပြီးသားဖြစ်သင့်သည်။
တေးဂီတကို iPhone သို့မဟုတ် အခြား iOS စက်ပစ္စည်းသို့ လွှဲပြောင်း ရန် ကြိုးစားသောအခါ ပြဿနာ ဖြစ်လာသည်။ သင့်အသံဖိုင်များ၏ အရည်အသွေးကို မြန်ဆန်၊ လုံခြုံပြီး မထိခိုက်စေလိုပါ။ သို့သော် iPhone 13 အပါအဝင် iTunes မှ တေးဂီတကို လွယ်ကူမြန်ဆန်သောနည်းလမ်းဖြင့် iPhone သို့ မည်သို့ထည့်မည်နည်း။
ယနေ့တွင်၊ ကျွန်ုပ်တို့သည် သင့် iTunes အကောင့်မှ သီချင်းများကို သင့် iPhone သို့မဟုတ် iPad စက်ပစ္စည်းသို့ လွှဲပြောင်းရန် ရေပန်းအစားဆုံး နည်းလမ်းနှစ်ခု၏ အတွင်းပိုင်းအ၀င်အထွက်များကို လေ့လာကြည့်မည်ဖြစ်သောကြောင့် သင်မည်ကဲ့သို့ ဘဝခရီးတွင်မဆို သွားလာရင်း သီချင်းနားထောင်နိုင်ပါသည်။ .
နည်းလမ်း #1 - iTunes မှ iPhone သို့ ဂီတကို ကိုယ်တိုင် Sync လုပ်နည်း [iPhone 13 ကို ပံ့ပိုးထားသည်]
ဟုတ်ပါတယ်၊ သင်ကြိုးစားနိုင်တဲ့ ပထမဆုံးနည်းလမ်းကတော့ iTunes ကိုယ်တိုင်အသုံးပြုခြင်းပါ။ iTunes ကို အသုံးပြု၍ အလိုအလျောက် အပ်ဒိတ်ဆက်တင်ကို သင်ပိတ်ထားနိုင်ပြီး၊ ထို့ကြောင့် သင်သည် file explorer ကိုအသုံးပြု၍ သင့်စက်ရှိဖိုင်များကို ကိုယ်တိုင်ကိုင်တွယ်နိုင်ပါသည်။ ဒါက ဘယ်လိုလဲ။
အဆင့် #1 - သင်၏ iTunes ဗားရှင်းကို အပ်ဒိတ်လုပ်ရန် သေချာစေပါ၊ သို့မှသာ သင်သည် နောက်ဆုံးဗားရှင်းကို အသုံးပြုနေကြောင်း သေချာစေနိုင်ပါသည်။ အဆင်သင့်ဖြစ်လျှင် iTunes ကိုဖွင့်ပါ။
ယခု သတ်မှတ်ထားသော USB ကြိုးကို အသုံးပြု၍ သင်၏ iPhone သို့မဟုတ် iOS စက်ပစ္စည်းကို ချိတ်ဆက်ပါ။ သင့်ကွန်ပျူတာနှင့် သင့် iTunes ဝင်းဒိုးနှစ်ခုလုံးသည် ၎င်းကို ပလပ်ထိုးပြီးနောက် စက်ပစ္စည်းကို မှတ်မိနေသင့်သည်။
အဆင့် #2 - 'Controls' ရွေးချယ်မှုအောက်ရှိ iTunes ၏ထိပ်ရှိ 'Device' ခလုတ်ကို နှိပ်ပါ။
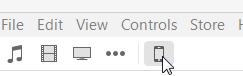
အဆင့် #3 - အောက်ခြေတွင် 'တေးဂီတနှင့် ဗီဒီယိုများကို ကိုယ်တိုင်စီမံခန့်ခွဲခြင်း' ဟူသော ခေါင်းစဉ်ဖြင့် ရွေးချယ်မှုကို သင်တွေ့ရပါမည်။ သင့်ဂီတကို ကိုယ်တိုင်ထိန်းချုပ်နိုင်စေရန် ဤအကွက်ကို အမှတ်ခြစ်ပါ။
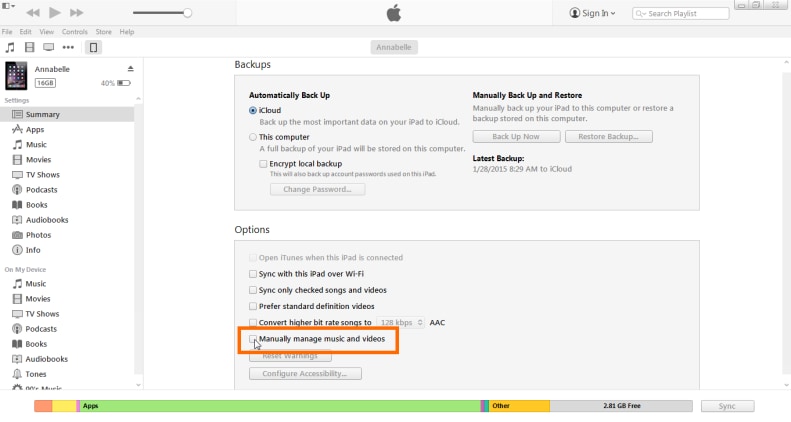
၎င်းသည် မူရင်းအတိုင်း iTunes လုပ်ဆောင်သည့် အလိုအလျောက် စင့်ခ်လုပ်ခြင်း လုပ်ဆောင်ချက်ကိုလည်း ပိတ်ပစ်မည်ဖြစ်သည်။
အဆင့် # 4 - သင်၏ဖိုင်ရှာဖွေသူပရိုဂရမ်ကိုဖွင့်ပြီးသင့် iPhone ၏ဂီတဖိုင်တွဲသို့သွားပါ။
အဆင့် #5 - အခြားဝင်းဒိုးတစ်ခုတွင်၊ သင်၏တေးဂီတဖိုင်များဆီသို့သွားပါ၊ ထို့နောက် ၎င်းတို့ကို သင့် iPhone ၏ဂီတဖိုင်တွဲထဲသို့ ဆွဲယူကာ ချလိုက်ပါ။
တစ်နည်းအားဖြင့် သင်သည် သင်၏ iTunes ဆော့ဖ်ဝဲလ်အတွင်းမှ တိုက်ရိုက်ဆွဲယူကာ ချလိုက်ခြင်းဖြင့် သင့်ကွန်ပျူတာမှ သင်နှစ်သက်သော သီချင်းဖိုင်များကို သင့် iPhone ပေါ်သို့ ရိုးရှင်းစွာ ဆွဲချနိုင်သည်။
နည်းလမ်း #2 - Third-Party Software ကိုအသုံးပြု၍ iTunes မှဂီတကို iPhone သို့လွှဲပြောင်းပါ [iPhone 13 ပံ့ပိုးထားသော]
အထက်ဖော်ပြပါနည်းလမ်းသည် လွယ်ကူရိုးရှင်းပုံရသော်လည်း ၎င်းသည် ၎င်း၏ပြဿနာများမရှိဘဲ မလာပါ။ အချို့သောသူများအတွက် iTunes သည် သင့်ကွန်ပျူတာပေါ်တွင် RAM များစွာလိုအပ်သည်။ အခြားသူများအတွက်၊ ၎င်းသည် ရိုးရှင်းစွာ အလုပ်မလုပ်ပါ သို့မဟုတ် အလွန်ရှုပ်ထွေးပါသည်။
အကယ်၍ သင်သည် iTunes မှ တေးဂီတကို iPhone သို့ လွှဲပြောင်းနည်းအတွက် မြန်ဆန်ပြီး ယုံကြည်စိတ်ချရသော နည်းလမ်းကို ရှာဖွေနေပါက၊ အထူးသဖြင့် ပြင်ပဆော့ဖ်ဝဲကို အသုံးပြုရန် အထူးအကြံပြုလိုပါသည်။ Dr.Fone - ဖုန်းမန်နေဂျာ (iOS) ။

Dr.Fone - ဖုန်းမန်နေဂျာ (iOS)
iTunes မှ တေးဂီတကို iPhone သို့ ပေါင်းထည့်နည်းအတွက် အကောင်းဆုံးဖြေရှင်းချက်
- သင့်တေးဂီတ၊ ဓာတ်ပုံများ၊ ဗီဒီယိုများ၊ အဆက်အသွယ်များ၊ SMS၊ အက်ပ်များ စသည်တို့ကို လွှဲပြောင်းပါ၊ စီမံပါ၊ တင်ပို့/တင်သွင်းပါ။
- သင်၏တေးဂီတ၊ ဓာတ်ပုံများ၊ ဗီဒီယိုများ၊ အဆက်အသွယ်များ၊ SMS၊ အက်ပ်များစသည်တို့ကို ကွန်ပျူတာတွင် အရန်ကူးပြီး ၎င်းတို့ကို အလွယ်တကူ ပြန်လည်ရယူပါ။
- တေးဂီတ၊ ဓာတ်ပုံများ၊ ဗီဒီယိုများ၊ အဆက်အသွယ်များ၊ မက်ဆေ့ခ်ျများ စသည်တို့ကို စမတ်ဖုန်းတစ်လုံးမှ အခြားတစ်ခုသို့ လွှဲပြောင်းပါ။
- iOS စက်များနှင့် iTunes အကြား မီဒီယာဖိုင်များကို လွှဲပြောင်းပါ။
- နောက်ဆုံးထွက် iOS နှင့် အပြည့်အဝ တွဲဖက်အသုံးပြုနိုင်သည်။
ဒါက ဘယ်လိုလဲ။
အဆင့် 1 - ဆော့ဖ်ဝဲကို သင့်ကွန်ပြူတာတွင် ဒေါင်းလုဒ်လုပ်ပါ။ ပြီးသည်နှင့်၊ ဒေါင်းလုဒ်လုပ်ထားသောဖိုင်ကို နှစ်ချက်နှိပ်ပြီး ထည့်သွင်းရန် စခရင်ပေါ်ရှိ ညွှန်ကြားချက်များကို လိုက်နာပါ။
အဆင့် #2 - သင့် iOS စက်ပစ္စည်းကို လျှပ်စီးကြောင်း သို့မဟုတ် USB ကြိုးဖြင့် သင့်ကွန်ပျူတာနှင့် ချိတ်ဆက်ပါ။ Dr.Fone - ဖုန်းမန်နေဂျာ (iOS) ကိရိယာကို အသိအမှတ်ပြုသင့်သည်။
အဆင့် #3 - ဆော့ဖ်ဝဲ၏ ပင်မမီနူးတွင် "ဖုန်းမန်နေဂျာ" ရွေးချယ်မှုကို နှိပ်ပါ။

အဆင့် #4 - Transfer menu တွင် 'Transfer iTunes Media to Device' ကိုနှိပ်ပါ။

အဆင့် #5 - လာမည့်ဝင်းဒိုးတွင်၊ ဆော့ဖ်ဝဲသည် သင်၏ရရှိနိုင်သည့်ဖိုင်များကိုပြသပြီး သင့် iTunes စာကြည့်တိုက်ကို စကင်န်ဖတ်မည်ဖြစ်သည်။
အဆင့် #6 - ရလဒ်ဝင်းဒိုးတွင်၊ သင့် iOS စက်ပစ္စည်းသို့ လွှဲပြောင်းလိုသော ဖိုင်အမျိုးအစားများ (ဤကိစ္စတွင်) ကိုရွေးချယ်ပြီး 'လွှဲပြောင်းခြင်း' ကိုနှိပ်ပါ။

၎င်းသည် သင်လွှဲပြောင်းနေသည့် ဖိုင်အရေအတွက်ပေါ်မူတည်၍ မိနစ်အနည်းငယ်အတွင်း သင့်ဂီတဖိုင်များကို သင့် iOS စက်ပစ္စည်းသို့ လွှဲပြောင်းပေးမည်ဖြစ်သည်။ သင့်စက်ပေါ်ရှိ သင်လိုချင်သော တေးဂီတအားလုံးအတွက် ဤလုပ်ငန်းစဉ်ကို ပြန်လုပ်ပါ၊ သင်သည် ဘယ်နေရာတွင်မဆို လှိုင်းထရန် အသင့်ဖြစ်ပါမည်။
နိဂုံး
သင်တွေ့မြင်ရသည့်အတိုင်း၊ iTunes မှ တေးဂီတကို iPhone သို့ မည်ကဲ့သို့ထည့်ရမည်ကို လေ့လာသောအခါတွင် သင်လေ့လာရန် အလွန်လွယ်ကူသော နည်းလမ်းနှစ်ခုရှိသည်။ iTunes သည် အတော်လေး အစွမ်းထက်သည်ဟု ယူဆသော်လည်း Dr.Fone - Phone Manager (iOS) ကို အသုံးပြုခြင်းထက် ပိုရိုးရှင်းသော နည်းလမ်း မရှိပါ။
ဆော့ဖ်ဝဲလ်သည် Windows နှင့် Mac ကွန်ပျူတာများ၊ iPad များနှင့် iPod Touch အပါအဝင် iOS စက်ပစ္စည်း အမျိုးအစားအားလုံးနှင့် အပြည့်အဝ တွဲဖက်အသုံးပြုနိုင်ပြီး ရက် 30 အခမဲ့ အစမ်းသုံးကာလလည်း ပါဝင်သဖြင့် ၎င်းသည် သင့်အတွက် ဆော့ဖ်ဝဲလ်ဟုတ်မဟုတ် သင်အသုံးပြုနိုင်ပါသည်။
၎င်းသည် iTunes မှ တေးဂီတကို iPhone သို့ လွှဲပြောင်းနည်းအပြင် သင့်ဓာတ်ပုံများ၊ ဗီဒီယိုများ၊ စာရွက်စာတမ်းများ၊ အသံဖိုင်များနှင့် အခြားအရာများကို လေ့လာရန် လွယ်ကူစေသည်၊ ၎င်းသည် သင့်အား ရည်ရွယ်ထားသည့်ပုံစံအတိုင်း သင့်ဖိုင်များနှင့် မီဒီယာများကို ဝင်ရောက်ကြည့်ရှုနိုင်စေပါသည်။ နှစ်သက်သည်။
iPhone ဂီတလွှဲပြောင်းခြင်း။
- ဂီတကို iPhone သို့ လွှဲပြောင်းပါ။
- တေးဂီတကို iPad မှ iPhone သို့ လွှဲပြောင်းပါ။
- ဂီတကို External Hard Drive မှ iPhone သို့ လွှဲပြောင်းပါ။
- ကွန်ပြူတာမှ iPhone သို့ သီချင်းထည့်ပါ။
- တေးဂီတကို Laptop မှ iPhone သို့ လွှဲပြောင်းပါ။
- ဂီတကို iPhone သို့ လွှဲပြောင်းပါ။
- iPhone သို့ သီချင်းထည့်ပါ။
- iTunes မှဂီတကို iPhone သို့ထည့်ပါ။
- ဂီတကို iPhone တွင်ဒေါင်းလုဒ်လုပ်ပါ။
- ဂီတကို ကွန်ပျူတာမှ iPhone သို့ လွှဲပြောင်းပါ။
- ဂီတကို iPod မှ iPhone သို့လွှဲပြောင်းပါ။
- ကွန်ပြူတာမှ iPhone တွင် Music ကိုထည့်ပါ။
- Audio Media ကို iPhone သို့ လွှဲပြောင်းပါ။
- ဖုန်းမြည်သံများကို iPhone မှ iPhone သို့ လွှဲပြောင်းပါ။
- MP3 ကို iPhone သို့ လွှဲပြောင်းပါ။
- CD ကို iPhone သို့လွှဲပြောင်းပါ။
- အသံစာအုပ်များကို iPhone သို့ လွှဲပြောင်းပါ။
- ဖုန်းမြည်သံများကို iPhone တွင်ထည့်ပါ။
- iPhone Music ကို PC သို့ လွှဲပြောင်းပါ။
- ဂီတကို iOS တွင် ဒေါင်းလုဒ်လုပ်ပါ။
- iPhone တွင် သီချင်းများဒေါင်းလုဒ်လုပ်ပါ။
- အခမဲ့ဂီတကို iPhone တွင်မည်သို့ဒေါင်းလုဒ်လုပ်မည်နည်း။
- iTunes မပါဘဲ iPhone တွင်ဂီတကိုဒေါင်းလုဒ်လုပ်ပါ။
- ဂီတကို iPod သို့ ဒေါင်းလုဒ်လုပ်ပါ။
- ဂီတကို iTunes သို့ လွှဲပြောင်းပါ။
- နောက်ထပ် iPhone Music Sync အကြံပြုချက်များ






Daisy Raines
ဝန်ထမ်းအယ်ဒီတာ