Android မှ iPhone 13 သို့ အဆက်အသွယ်များကို လွှဲပြောင်းရန် ထိပ်တန်းနည်းလမ်း ၅ ခု
ဧပြီလ 27 ရက်၊ 2022 • တိုင်ကြားချက်- iPhone Data Transfer Solutions • သက်သေပြထားသော ဖြေရှင်းချက်များ
Android မှ iPhone 13 သို့ ပြောင်းသောအခါ၊ သင်သည် Android မှ အဆက်အသွယ်များကို iPhone 13 သို့ လွှဲပြောင်း ရန် လိုအပ်သည် ။ သို့သော် ထိုသို့ပြုလုပ်ရန် သင် လက်တွေ့ကျကျ အသုံးပြုနိုင်သည့် တိုက်ရိုက်နည်းလမ်းမရှိပါ။ သို့သော်လည်း Android အသုံးပြုသူများသည် ၎င်းတို့၏ အဆက်အသွယ်များကို Android မှ iPhone သို့ ရွှေ့ရန် ဆန္ဒရှိသော်လည်း အသိပညာကို မသိရှိပါ။ အကယ်၍ သင်သည် ထိုသူများထဲမှ တစ်ဦးဖြစ်ပါက၊ မှန်ကန်သော စာမျက်နှာကို နှိပ်ခြင်းအတွက် သင့်ကိုယ်သင် ကျေးဇူးတင်ရပါမည်။ ယနေ့ဆောင်းပါးတွင်၊ သင်၏အဆက်အသွယ်များကို iPhone 13 သို့လွှဲပြောင်းရန်နည်းလမ်းလေးခုကိုကျွန်ုပ်တို့ယူဆောင်လာခဲ့သည်။
- အပိုင်း 1- [One Click Method] Dr.Fone - ဖုန်းလွှဲပြောင်းခြင်း။
- အပိုင်း 2- အဆက်အသွယ်များကို လွှဲပြောင်းရန် iOS သို့ Move ကိုသုံးပါ။
- အပိုင်း 3- အဆက်အသွယ်များလွှဲပြောင်းရန် Google Sync Option ကိုသုံးပါ။
- အပိုင်း 4- VCF ဖိုင်မှတစ်ဆင့် အဆက်အသွယ်များကို လွှဲပြောင်းပါ။
- အပိုင်း 5- SIM ကို အသုံးပြု၍ Android မှ iPhone သို့ အဆက်အသွယ်များကို လွှဲပြောင်းပါ။
1. [One Click Method] Dr.Fone - ဖုန်းလွှဲပြောင်းခြင်း။
Dr.Fone – Phone Transfer သည် Android နှင့် iOS အကြား အဆက်အသွယ်များကို လွယ်ကူစွာ လွှဲပြောင်းနိုင်စေပါသည်။ အဲဒါက ဘာလဲဆိုတာ မသိတဲ့သူတွေအတွက် Dr.Fone – Phone Transfer ဟာ အသုံးပြုသူတွေရဲ့ ဒေတာတွေကို မတူညီတဲ့ OS တွေကြား လွယ်ကူစွာ လွှဲပြောင်းရာမှာ ကူညီပေးမယ့် ပရော်ဖက်ရှင်နယ်နဲ့ ထိရောက်တဲ့ ကိရိယာတစ်ခု ဖြစ်ပါတယ်။ သင်သည် Android မှ iPhone 13 သို့ အဆက်အသွယ်များကို လွှဲပြောင်းနိုင်ပြီး အရှုပ်အရှင်းကင်းသော နည်းလမ်းဖြင့် အပြန်အလှန် လွှဲပြောင်းနိုင်ပါသည်။ ၎င်းတင်မကဘဲ မက်ဆေ့ချ်များ ၊ ဓာတ်ပုံများ ၊ ဗီဒီယိုများ စသည်တို့ကိုလည်း ရိုးရှင်းသောကလစ်ဖြင့် အလွယ်တကူ လွှဲပြောင်းနိုင်ပါသည်။ ဤကိရိယာ၏ အကောင်းဆုံးအစိတ်အပိုင်းမှာ နောက်ဆုံးထွက် iPhone များနှင့် iOS ဗားရှင်းများဖြစ်သည့် iOS 15 နှင့် လုံးဝသဟဇာတ ဖြစ်သည်။ ဤကိရိယာ၏အကူအညီဖြင့် Android မှ iPhone သို့ အဆက်အသွယ်များကို မည်ကဲ့သို့လွှဲပြောင်းနိုင်သည်ကို ကျွန်ုပ်တို့အား အသိပေးပါ။
အဆင့် 1: Tool ကိုဖွင့်ပြီး Devices များကိုချိတ်ဆက်ပါ။
ပထမဦးစွာ၊ PC တွင် Dr.Fone – Phone Transfer tool ကို ဒေါင်းလုဒ်လုပ်ပြီး ထည့်သွင်းပါ။ ထည့်သွင်းပြီးသည်နှင့် စတင်ပြီး မျက်နှာပြင်ပေါ်ရှိ သင်မြင်ရသည့် မော်ဂျူးများမှ “ဖုန်းလွှဲပြောင်းခြင်း” ကို ရွေးချယ်ပါ။

ထို့နောက် သင်၏ Android နှင့် iOS စမတ်ဖုန်းများကို ၎င်းတို့၏ကြိုးများကို အသုံးပြု၍ PC နှင့် ချိတ်ဆက်ပါ။

အဆင့် 2: Data ကိုရွေးချယ်ပါ။
အရင်းအမြစ်နှင့် ပစ်မှတ်ကိရိယာများကို မှန်ကန်စွာ နေရာချသည်နှင့်တပြိုင်နက် ကျေးဇူးပြု၍ စစ်ဆေးပါ။ မဟုတ်ပါက Flip option ကိုသုံး၍ ဖုန်းနှစ်လုံး၏ အနေအထားများကို လှန်ပါ။ ပြီးသည်နှင့်၊ ပေးထားသောဒေတာအမျိုးအစားများမှ "အဆက်အသွယ်များ" option ကိုရွေးချယ်ပါ။
အဆင့် 3: အဆက်အသွယ်များကို Android မှ iPhone 13 သို့လွှဲပြောင်းပါ။
ယခု၊ Android မှ iPhone 13 သို့ အဆက်အသွယ်များကို ရွှေ့ရန် အချိန်ကျရောက်ပြီ ဖြစ်သည်။ ယင်းအတွက်၊ လွှဲပြောင်းခြင်းလုပ်ငန်းစဉ်ကို စတင်ရန်နှင့် ဖိုင်လွှဲပြောင်းစဉ်အတွင်း စက်ပစ္စည်းများကို ချိတ်ဆက်ရန် "စတင်လွှဲပြောင်းခြင်း" ခလုတ်ကို နှိပ်ပါ။

၎င်းသည် ရွေးချယ်ထားသော ဒေတာကို PC နှင့် ချိတ်ဆက်ထားသည့် ပထမဆုံးစက်ပစ္စည်းမှ ဦးတည်ရာကိရိယာသို့ လွှဲပြောင်းပေးမည်ဖြစ်သည်။

2. အဆက်အသွယ်များကို လွှဲပြောင်းရန် Move to iOS ကိုသုံးပါ။
Move to iOS သည် အဆက်အသွယ်များကို Android မှ iPhone13 သို့ လွှဲပြောင်းရန် နောက်နည်းလမ်းတစ်ခုဖြစ်သည့် built-in iOS အက်ပ်တစ်ခုဖြစ်သည်။ ထို့အပြင်၊ မက်ဆေ့ချ်များ၊ စာညှပ်များ၊ ဓာတ်ပုံများနှင့် ဗီဒီယိုများကဲ့သို့သော နောက်ထပ်ဖိုင်အချို့ကိုလည်း ဤအပလီကေးရှင်းမှတစ်ဆင့် လွှဲပြောင်းနိုင်သည်။ သို့သော်လည်း သင့် iPhone ကို မတပ်ဆင်ရသေးပါက ဤနည်းလမ်းကို လုပ်ဆောင်နိုင်ပါသည်။ ၎င်းကို စနစ်ထည့်သွင်းပြီးဖြစ်ပါက ၎င်းကိုလုပ်ဆောင်ရန် ၎င်းကို Factory Reset ပြုလုပ်ရန် လိုအပ်ပါသည် ။
အောက်ပါတို့သည် “Move to iOS” အက်ပ်ကို အသုံးပြုခြင်းအတွက် အဆင့်ဆင့်လမ်းညွှန်ချက်ဖြစ်သည်။
အဆင့် 1: သင်၏ Android စက်တွင် Move to iOS အက်ပ်ကို ထည့်သွင်းပါ။ အပလီကေးရှင်းသည် သင့် Android ဖုန်းသို့ရောက်သည်နှင့်၊ ၎င်းကိုဖွင့်ပြီး စခရင်ပေါ်ရှိ “Continue” ကိုနှိပ်ပါ။ ထို့နောက်ဆက်လက်ဆောင်ရွက်ရန် "Next" ကိုနှိပ်ပါ။
အဆင့် 2: သင်၏ Android Move မှ iOS ကိုဖွင့်ပြီးသည်နှင့် သင့် iPhone 13 သို့သွားကာ ၎င်းကို စတင်ထည့်သွင်းပါ။ "Apps & Data" မျက်နှာပြင်သို့ရောက်သည်နှင့် "Android မှဒေတာကိုရွှေ့ရန်" ကိုနှိပ်ပါ။ ထို့နောက် "Continue" ကိုနှိပ်ပါ။ ထို့ကြောင့်၊ ၎င်းသည် သင့် Android စက်တွင် ဂဏန်းခြောက်လုံး သို့မဟုတ် ဆယ်ဂဏန်းကုဒ်ကို ပြသမည်ဖြစ်သည်။
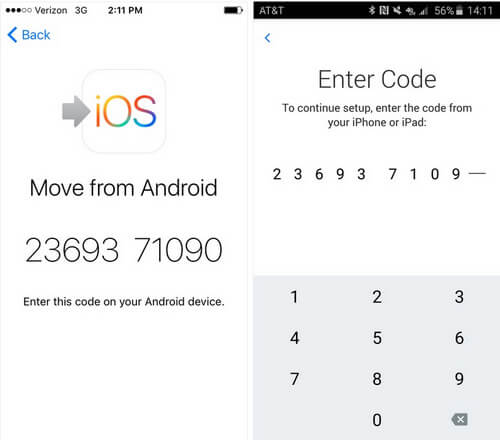
အဆင့် 3: Android မှ အဆက်အသွယ်များကို iPhone 13 သို့လွှဲပြောင်း ရန် သင့် Android စက်တွင် ဤကုဒ်ကို ထည့်ပါ ။
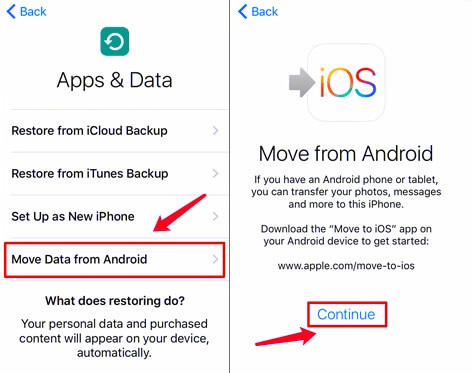
အဆင့် 4- ဖိုင်အမျိုးအစားကိုရွေးချယ်ပြီး "အဆက်အသွယ်များ" ၏ checkbox ကို အမှတ်အသားပြုပါ။ အဆက်အသွယ်များကို Android မှ iPhone သို့လွှဲပြောင်းပေးလိမ့်မည်။ ကျေးဇူးပြု၍ အချိန်တစ်ခုစောင့်ပါ၊ ဖိုင်များလွှဲပြောင်းခြင်းကို အပြီးသတ်ပါမည်။
အဆင့် 5: Android မှ iPhone 13 သို့ အဆက်အသွယ်များကို ရွှေ့ရန် လုပ်ဆောင်ချက် ပြီး သည်နှင့်၊ သင်၏ Android မျက်နှာပြင်ပေါ်ရှိ "ပြီးပြီ" ကို နှိပ်ပါ။ လုပ်ဆောင်ချက်ပြီးသည်နှင့်၊ iPhone 13 တွင် သင့်စာသားများကို သင်တွေ့မြင်နိုင်ပါသည်။
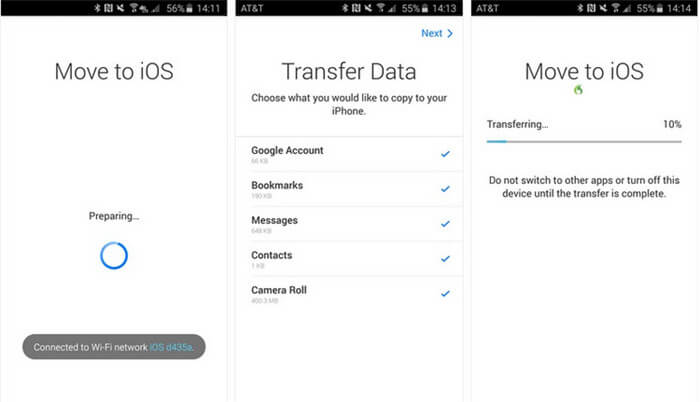
3. အဆက်အသွယ်များကို လွှဲပြောင်းရန် Google Sync Option ကိုသုံးပါ။
Android မှ iPhone 13 သို့ အဆက်အသွယ်များကို လွှဲပြောင်း ရန် တတိယနည်းလမ်း မှာ Google အကောင့် ထပ်တူပြုခြင်း ရွေးချယ်မှုကို အသုံးပြုခြင်းဖြစ်သည်။ ထိုကဲ့သို့သော cloud ဝန်ဆောင်မှုများသည် သင့်ဒေတာကို အလွယ်တကူ လွှဲပြောင်းရယူရန် ကူညီပေးနိုင်ပါသည်။ ဤသည်မှာ ရည်ရွယ်ချက်ကို အကောင်အထည်ဖော်ရန် အဆင့်များဖြစ်သည်။
အဆင့် 1: သင့် Android စက်၏ "ဆက်တင်များ" သို့သွားကာ "အကောင့်" ရွေးချယ်မှုကို ရွေးချယ်ပါ။
အဆင့် 2- သင့်အဆက်အသွယ်များကို ထပ်တူပြုလိုသော Google အကောင့်ကို ရွေးပါ။
အဆင့် 3: Sync Contacts option ကိုဖွင့်ပါ။
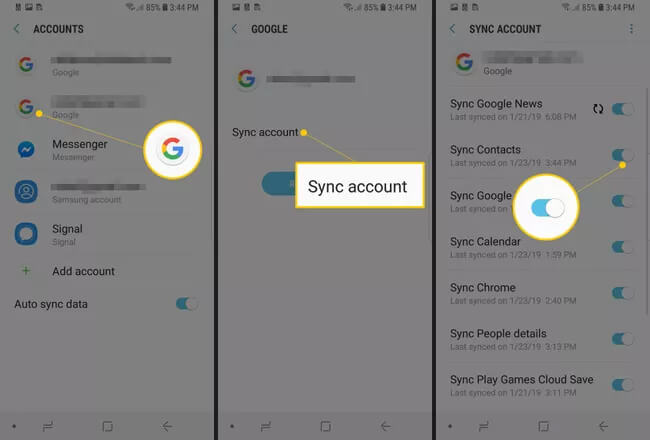
အဆင့် 4: သင်သည် ဤတူညီသော Google အကောင့်ကို သင့် iPhone တွင် ထည့်နိုင်သည်။
အဆင့် 5: ပေါင်းထည့်ပြီးနောက် "ဆက်တင်များ" > "မေးလ်" သို့သွားကာ သင်၏ Gmail အကောင့်ကို ရွေးချယ်ပါ။
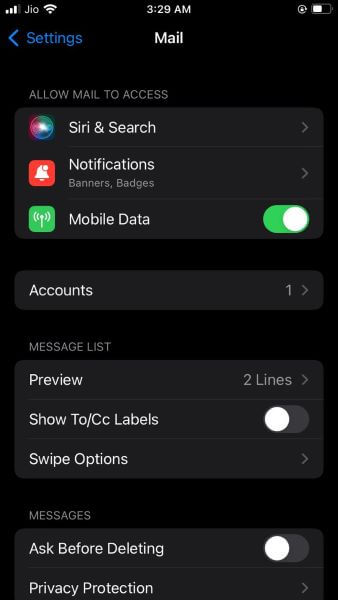
အဆင့် 6: Contacts option ကိုဖွင့်ပြီး ဤအကောင့်နှင့် သင်ချိတ်ဆက်ထားသော အဆက်အသွယ်အားလုံးကို iPhone တွင် ထပ်တူပြုပါမည်။ ဤသည်မှာ သင်သည် Android မှ အဆက်အသွယ်များကို iPhone သို့ လွှဲပြောင်းနိုင်ပုံဖြစ်သည်။
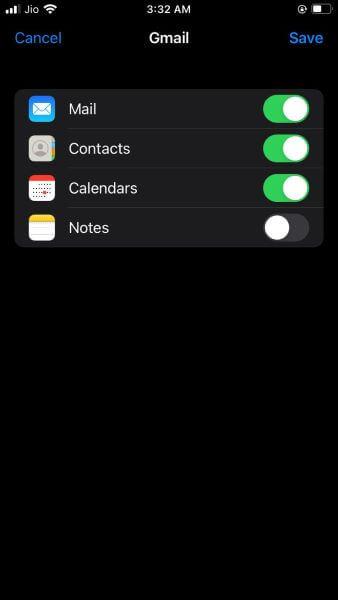
4. VCF ဖိုင်မှတစ်ဆင့် အဆက်အသွယ်များကို လွှဲပြောင်းပါ။
ဤသည်မှာ Android မှ iPhone သို့အဆက်အသွယ်များကိုလွှဲပြောင်းရန်အခြားနည်းလမ်း ဖြစ်သည်။ ဤနည်းအားဖြင့်၊ သင်သည် အနည်းငယ်အချိန်ကုန်သော လုပ်ငန်းစဉ်ဖြစ်သောကြောင့် Android မှ iPhone 13 သို့ အဆက်အသွယ်များကို လျင်မြန်စွာ လွှဲပြောင်း ၍မရပါ။ ထို့ကြောင့် သင်သည် အဆက်အသွယ်အနည်းငယ်ကို လွှဲပြောင်းလိုပါက ဤနည်းလမ်းသည် အသုံးဝင်သည်။ သင့်မက်ဆေ့ချ်များကို အီးမေးလ်ပို့ရန် အဆင့်ဆင့် ညွှန်ကြားချက်များကို ဆွေးနွေးကြပါစို့။
အဆက်အသွယ်များကို Android မှ iPhone 13 သို့မေးလ်မှတစ်ဆင့် ရွှေ့ရန် အဆင့်ဆင့်လမ်းညွှန် -
အဆင့် 1- သင့် Android စက်ပေါ်ရှိ Contacts အက်ပ်သို့ ရယူပါ။ မျက်နှာပြင်၏ထောင့်တွင် ရနိုင်သော အစက်သုံးစက်ကို ရှာပါ။
အဆင့် 2- ယခု "မျှဝေရန်" ရွေးချယ်မှုကို နှိပ်ပါ။
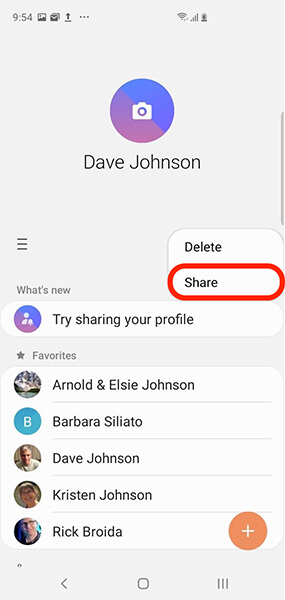
အဆင့် 3: သင်လွှဲပြောင်းလိုသောအဆက်အသွယ်များကိုရွေးချယ်ပြီး မျှဝေခြင်းအိုင်ကွန်ကို ထပ်မံနှိပ်ပါ။
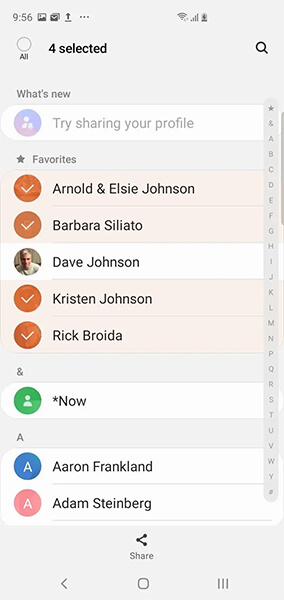
အဆင့် 4: သင့် iPhone သို့ VCF ဖိုင်ကို ပို့ပါ။
အဆင့် 5: နောက်ဆုံးအနေနဲ့၊ သင်သည်သင်၏ iPhone တွင် VCF ဖိုင်ကိုဖွင့်ပြီးအဆက်အသွယ်များကိုဝင်ရောက်နိုင်သည်။
5. SIM ကို အသုံးပြု၍ Android မှ အဆက်အသွယ်များကို iPhone သို့ လွှဲပြောင်းပါ။
SIM လွှဲပြောင်းခြင်းသည် သင့် အား Android မှ အဆက်အသွယ်များကို iPhone သို့ လွှဲပြောင်း ရာတွင် ကူညီရန် နောက်ဆုံးနည်းလမ်း ဖြစ်သည်။ အဆင်မပြေပေမယ့် တခြားရွေးချယ်စရာမရှိရင် စမ်းကြည့်နိုင်ပါတယ်။ ဤသည်မှာ အဆင့်များဖြစ်သည်-
အဆင့် 1- သင်၏အရင်းအမြစ်ကိရိယာပေါ်တွင် အဆက်အသွယ်များအက်ပ်ကို စတင်ပါ။
အဆင့် 2- ထောင့်ရှိ အစက်များ သို့မဟုတ် လိုင်းသုံးကြောင်းကို နှိပ်ပါ။
အဆင့် 3: “အဆက်အသွယ်များကို စီမံပါ” ကို ရွေးပါ။
အဆင့် 4: ယခု၊ "အဆက်အသွယ်များတင်သွင်း/တင်ပို့ခြင်း" option ကိုနှိပ်ပါ။
အဆင့် 5: SIM ကဒ်ရွေးချယ်မှုကိုရွေးချယ်ပြီးနောက် "ပို့ကုန်" ကိုရွေးချယ်ပါ။
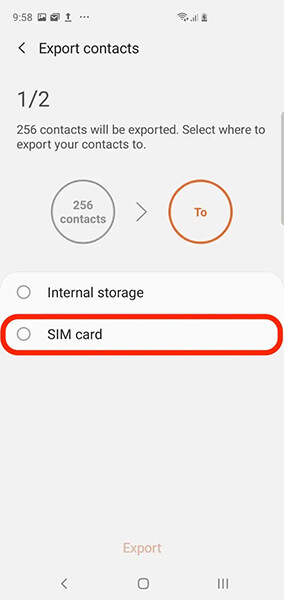
အဆင့် 6: သင်အလိုရှိသောအဆက်အသွယ်များကိုရွေးချယ်ပြီး "ပြီးပါပြီ" ကိုနှိပ်ပါ။
အဆင့် 7: SIM ကိုဖယ်ရှားပြီး iPhone တွင်ထည့်ပါ။
အဆင့် 8: ယခု သင့် iPhone တွင် "ဆက်တင်များ" သို့သွားကာ "အဆက်အသွယ်များ" ကိုနှိပ်ပါ။
အဆင့် 9: “Import SIM Contacts” ကိုရွေးချယ်ပြီး ၎င်းတို့ကို သိမ်းဆည်းလိုသည့် အကောင့်ကို ရွေးချယ်ပါ။
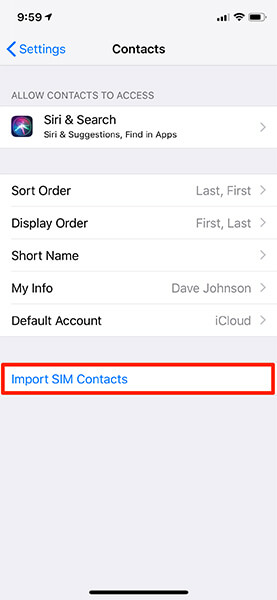
နောက်ဆုံးစကား
ဤဆောင်းပါးသည် Android မှ iPhone 13 သို့ အဆက်အသွယ်များ လွှဲပြောင်းနည်းကို နားလည်ရာတွင် အထောက်အကူဖြစ်ပါသလား။ ဤဆောင်းပါးတွင် သင့်အဆက်အသွယ်များကို Android မှ iPhone 13 သို့ ရွှေ့ရန် နည်းလမ်းလေးခုကို အကျဉ်းချုပ်ဖော်ပြထားသည်။ ခေါင်းစဉ်ကို ကောင်းစွာနားလည်နိုင်ရန် ကျွန်ုပ်တို့ ကူညီပေးနိုင်မည်ဟု မျှော်လင့်ပါသည်။ ကျွန်ုပ်တို့သည် ကျွန်ုပ်တို့၏အသုံးပြုသူများအတွက် အကောင်းဆုံးသောအရာများကို ပေးဆောင်ရန် အမြဲအာရုံစိုက်ထားပြီး ထို့ကြောင့် အနာဂတ်တွင် ဤကဲ့သို့သောအကြောင်းအရာများကို ပိုမိုရရှိလာမည်ဖြစ်ပါသည်။ စောင့်မျှော်ကြည့်ရှုပြီး အောက်ဖော်ပြပါ မှတ်ချက်ကဏ္ဍမှတဆင့် ကျွန်ုပ်တို့နှင့် သင့်အမြင်များကို မျှဝေပါ။
ဖုန်းငွေလွှဲခြင်း။
- Android မှဒေတာကိုရယူပါ။
- Android မှ Android သို့ လွှဲပြောင်းပါ။
- Android မှ BlackBerry သို့ လွှဲပြောင်းပါ။
- Android ဖုန်းများသို့ အဆက်အသွယ်များ တင်သွင်း/တင်ပို့ခြင်း။
- အက်ပ်များကို Android မှ လွှဲပြောင်းပါ။
- Andriod မှ Nokia သို့ပြောင်းပါ။
- Android မှ iOS သို့ လွှဲပြောင်းပါ။
- Samsung မှ iPhone သို့ပြောင်းပါ။
- Samsung မှ iPhone သို့လွှဲပြောင်းခြင်းကိရိယာ
- Sony မှ iPhone သို့ပြောင်းပါ။
- Motorola မှ iPhone သို့ပြောင်းပါ။
- Huawei မှ iPhone သို့ပြောင်းပါ။
- Android မှ iPod သို့ပြောင်းပါ။
- ဓာတ်ပုံများကို Android မှ iPhone သို့လွှဲပြောင်းပါ။
- Android မှ iPad သို့ လွှဲပြောင်းပါ။
- ဗီဒီယိုများကို Android မှ iPad သို့ လွှဲပြောင်းပါ။
- Samsung မှဒေတာကိုရယူပါ။
- Samsung မှ Samsung သို့ လွှဲပြောင်းပါ။
- Samsung မှ အခြားသို့ လွှဲပြောင်းပါ။
- Samsung မှ iPad သို့ပြောင်းပါ။
- ဒေတာကို Samsung သို့ လွှဲပြောင်းပါ။
- Sony မှ Samsung သို့ပြောင်းပါ။
- Motorola မှ Samsung သို့ပြောင်းပါ။
- Samsung Switch Alternative
- Samsung File Transfer Software
- LG လွှဲပြောင်းခြင်း။
- Samsung မှ LG သို့ပြောင်းပါ။
- LG မှ Android သို့ပြောင်းပါ။
- LG မှ iPhone သို့ပြောင်းပါ။
- LG ဖုန်းမှ ဓာတ်ပုံများကို ကွန်ပျူတာသို့ လွှဲပြောင်းပါ။
- Mac သို့ Android လွှဲပြောင်းခြင်း။





ဆယ်လီနာလီ
အယ်ဒီတာချုပ်