iPhone 12 သို့ Data လွှဲပြောင်းနည်း- အပြည့်အစုံလမ်းညွှန်
ဧပြီလ 27 ရက်၊ 2022 • တိုင်ကြားချက်- iPhone Data Transfer Solutions • သက်သေပြထားသော ဖြေရှင်းချက်များ
Apple သည် 2020 တွင် စက်ပစ္စည်းအသစ်လေးခုပါသည့် iPhone အမျိုးအစားကို ကြေညာခဲ့သည်။ အဆိုပါစီးရီးကို iPhone 12 စီးရီးဟုခေါ်တွင်ပြီး အရွယ်အစားအမျိုးမျိုးနှင့် စျေးနှုန်းအကွာအဝေးရှိသော ဟန်းဆက်လေးလုံးပါရှိသည့် iPhone 12 စီးရီးဟုခေါ်သည်။ iPhone 12 စီးရီးများတွင် iPhone 12၊ iPhone 12 Mini၊ iPhone 12 Pro နှင့် iPhone 12 Pro Max တို့ပါဝင်သည်။ ၎င်းတို့သည် ကုမ္ပဏီ၏ ပထမဆုံးသော 5G စက်ပစ္စည်းများဖြစ်သည်။ ၎င်းတို့သည် 12 စီးရီးနှင့်အတူ နည်းပညာ၏အနာဂတ်သို့ ခြေတစ်လှမ်းချခဲ့သည်မှာ သေချာပါသည်။

စက်ပစ္စည်းသည် 2020 ခုနှစ်တွင်ထွက်ရှိသော iPhone SE ထက် ပိုမိုပေါ့ပါးသည်ဟု ယူဆပါသည်။ iPhone 12 Pro Max သည် အရည်အသွေးမြင့် ရုပ်ပုံလုပ်ဆောင်မှုအတွက် ထူးထူးခြားခြား ကင်မရာစနစ်တစ်ခု ပါရှိသည်။ ထို့အပြင်၊ A14 SoC မိတ်ဆက်မှုသည် မော်ဒယ်လေးခုလုံး၏ ထူးခြားသောစွမ်းဆောင်ရည်ကို အားပေးခဲ့သည်။ စီးရီးမော်ဒယ်တစ်ခုစီတိုင်းသည် သင့်လျော်သောလုပ်ဆောင်ချက်များနှင့် စွမ်းဆောင်ရည်အသစ်များဖြင့် လုံခြုံပါသည်။ သက်ဆိုင်ရာ Specs တွေနဲ့ iPhone 12 စျေးနှုန်းကို တစ်ချက်ကြည့်လိုက်ရအောင်။
အပိုင်း 1: Apple iPhone 12 စီးရီး သတ်မှတ်ချက်များ

iPhone 12 စီးရီးသတ်မှတ်ချက်များကိုဖော်ပြရန်၊ အဆိုပါမော်ဒယ်များသည် Apple A14 Bionic ၏ SoC ဖြင့်လုံခြုံသည်။ ၎င်းတို့ 4 လုံးတွင် DRAM ပါဝင်ပါသည်။ ဒီစမတ်ဖုန်းတွေရဲ့ display တွေက အတော်လေးကို ကျေနပ်စရာကောင်းပါတယ်။
မျက်နှာပြင်- iPhone 12 Mini နှင့် iPhone12 တွင် မျက်နှာပြင် 5.42" OLED (2340 x 1080) နှင့် 6.06" OLED (2532 x 1170) ရှိသည်။ အခြားတစ်ဖက်တွင်၊ ခမ်းနားသော iPhone 12 Pro တွင် 6.06" OLED (2532 x 1170) နှင့် 6.68" OLED (2778x1284) မျက်နှာပြင်များရှိသည်။
အရွယ်အစားနှင့် အလေးချိန်- iPhone 12 နှင့် iPhone 12 pro နှစ်ခုလုံး၏ အမြင့်၊ အနံနှင့် အတိမ်ဆိုင်ရာ အရွယ်အစားသည် 146.7 mm၊ 71.5 mm, 7.4 mm တွင် တူညီပါသည်။ ထို့အပြင် iPhone Mini သည် အမြင့်အကျယ်နှင့် အတိမ်အနက် 131.5 mm, 64.2 mm, နှင့် 7.4 mm. iPhone 13 Pro max သည် အမြင့် 160.8 မီလီမီတာ၊ အကျယ် 78.1 မီလီမီတာ နှင့် အနက် 7.4 မီလီမီတာ ရှိသည်။ iPhone Mini သည် 135g နှင့် အပေါ့ပါးဆုံးဖြစ်သော်လည်း iPhone 12 max သည် အလေးဆုံး (228 g) ဖြစ်သည်။ iPhone 12 နှင့် iPhone 12 Pro နှစ်ခုစလုံးသည် 164g နှင့် 189g အသီးသီးကျန်ရှိနေသည်။
ကြိုးမဲ့အားသွင်းခြင်း- iPhone 12 စီးရီးမော်ဒယ်တစ်ခုစီသည် MagSafe Wireless Charging ကို 15 W အထိ ပံ့ပိုးပေးသည်။ ၎င်းတို့သည် Qi Compatible (7.5 W) လည်းဖြစ်သည်။ ကင်မရာ အရည်အသွေးကို ကြည့်လိုက်တော့ မော်ဒယ် လေးခုစလုံးမှာ ရှေ့ကင်မရာ 12 MP f/2.2 ပါ၀င်ပါတယ်။ အနောက်ကင်မရာ တပ်ဆင်မှုမှာတော့ iPhone 12 Mini၊ iPhone 12 နဲ့ iPhone 12 Pro တို့မှာ ပင်မကင်မရာ 12 MP 1.4µm၊ 26mm eq f/1.6၊ Optic OIS။ iPhone 12 Pro Max တွင် ပင်မကင်မရာ 12 MP 1.7µm, 26mm eq ပါရှိသည်။ f/1.6။
ကင်မရာ- iPhone 12 Pro ၏ အရည်အသွေးမြင့် တယ်လီဓာတ်ပုံကင်မရာသည် 12 MP၊ 52mm eq ဖြစ်သည်။ f/2.0 OIS iPhone 12 Pro Max အတွက် 12 MP, 65mm eq. f/2.2 OIS iPhone စီးရီးမော်ဒယ်တစ်ခုလုံးတွင် 12 MP 13mm eq ultra-wide ကင်မရာပါရှိသည်။ f/2.4။ ရေပက်ခြင်း၊ ရေနှင့် ဖုန်မှုန့်များကို IP68 ဖြင့် 6 မီတာနှင့် မိနစ် 30 အထိ ခံနိုင်ရည်ရှိသော လုပ်ဆောင်ချက်သည် ဖုန်းကို တာရှည်ခံစေသည်။
iPhone စီးရီးစက်ပစ္စည်းများသည် နာနို-ဆင်းမ်ကတ်နှင့် eSIM တို့ဖြင့် ဆင်းမ်နှစ်ကတ်ကို ပံ့ပိုးထားသည်။ iPhone 12 Mini နှင့် iPhone 12 နှစ်မျိုးစလုံးသည် 64 GB၊ 128 GB နှင့် 256 FB ကဲ့သို့သော သီးခြားသိုလှောင်မှုစွမ်းရည်များ ပါဝင်သည်။ iPhone 12 Pro နှင့် Pro Max တို့ကို သိုလှောင်မှု 128 GB၊ 256 GB နှင့် 512 GB တို့တွင် ရရှိနိုင်သည်။
အပိုင်း 2: iPhone အဟောင်းဒေတာကို iPhone 12 သို့ လွှဲပြောင်းပါ။
iPhone အသစ်တစ်လုံးဝယ်ယူခြင်း၏ စိတ်လှုပ်ရှားမှုသည် အမှန်တကယ်ဖြစ်ကြောင်း ကျွန်ုပ်တို့သိပါသည်။ သို့သော်လည်း ကင်မရာအရည်အသွေးကို မ၀င်ရောက်မီ တစ်ခုခုလုပ်ရန် အရေးကြီးသည်။ အဲဒါက ဒေတာလွှဲပြောင်းမှုပါ။ သင့်ဖုန်းဟောင်းဒေတာကို စက်ဟောင်းတွင် ပျောက်ကွယ်သွားစေလိုပါသလား။ မမျှော်လင့်ပါဘူး။ ဤသည်မှာ iPhone အဟောင်းဒေတာကို iPhone 12 အသစ်သို့ လွှဲပြောင်းနိုင်သည့် နည်းဗျူဟာအချို့ဖြစ်သည်။
2.1 iCloud မှတဆင့်
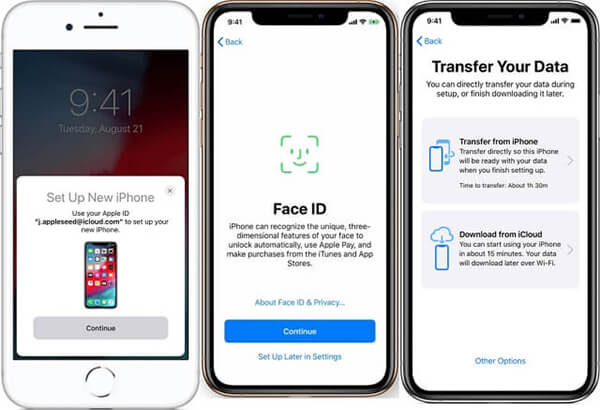
မလွှဲပြောင်းမီ သင့်ဒေတာကို အရန်သိမ်းထားကြောင်း သေချာပါစေ။ ၎င်းအတွက်၊ iPhone အဟောင်းကို WiFi ဖြင့်ချိတ်ဆက်ပြီး "ဆက်တင်များ" သို့သွားပါ။ ထို့နောက် သင်၏အမည်ကို နှိပ်ပြီးနောက် "iCloud" တွင်။ ထို့နောက်၊ "Backup Now" option ကိုရွေးပြီး လုပ်ငန်းစဉ်ပြီးဆုံးရန် စောင့်ပါ။ အရန်ကူးယူမှုပြီးပါက၊ အောက်ပါအဆင့်များအတိုင်း လုပ်ဆောင်ပါ။
အဆင့် 1- ပထမဦးစွာ "Hello" မျက်နှာပြင်ကိုမြင်ရန် စက်အသစ်ကိုဖွင့်ပါ။ ယခု၊ မျက်နှာပြင်ပေါ်ရှိ ညွှန်ကြားချက်များကို လိုက်နာပါ။ WiFi မျက်နှာပြင်ကို သတိပြုမိသည်နှင့် ပါဝင်ရန် WiFi ကွန်ရက်ကို နှိပ်ပါ။ "Apps & Data" မျက်နှာပြင် ပေါ်လာသည်အထိ အဆင့်များကို လိုက်နာပါ။ "iCloud မှ Restore" ကိုနှိပ်ပါ။
အဆင့် 2: Apple ID နှင့် စကားဝှက်များကဲ့သို့ သက်ဆိုင်ရာအထောက်အထားများဖြင့် သင်၏ iCloud သို့ ဝင်ရောက်ပါ။ မိတ္တူတစ်ခုကို ရွေးချယ်သော်လည်း ရက်စွဲနှင့် အရွယ်အစားကို သေချာစစ်ဆေးပါ။
ID အများအပြားဖြင့် iTunes သို့မဟုတ် App Store အကြောင်းအရာကို သင်ဝယ်ယူပါက ထိုအကောင့်များဖြင့်လည်း ဝင်ရောက်ပါ။
အဆင့် 3- ပြန်လည်ရယူခြင်းလုပ်ငန်းစဉ်ကို စတင်ပါမည်။ ချိတ်ဆက်ထားကြောင်း သေချာစေပြီး လုပ်ငန်းစဉ် အောင်မြင်သည်အထိ စောင့်ပါ။ ပြီးသည်နှင့်၊ စနစ်ထည့်သွင်းမှုလုပ်ငန်းစဉ်ကို အောင်မြင်စွာပြီးမြောက်ရန် အခြားအဆင့်များကို ဆက်လက်လုပ်ဆောင်ပါ။
2.2 iTunes သို့မဟုတ် Finder မှတဆင့်
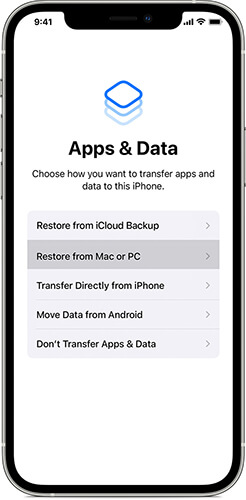
iTunes ကိုဖွင့်၍ အရန်ကူးယူခြင်းလုပ်ငန်းစဉ်ကို စတင်ပါ။ ယခု သင့် iPhone ကို PC နှင့် ချိတ်ဆက်ပါ။ ၎င်းကိုချိတ်ဆက်ပြီးနောက်၊ ထိပ်တန်းကိရိယာဘားရှိ သင့် iPhone ကိုရွေးချယ်ပါ။ ကျန်းမာရေးနှင့် လုပ်ဆောင်ချက်/သိမ်းဆည်းထားသော စကားဝှက်များနှင့် သက်ဆိုင်သည့် ဒေတာကို လွှဲပြောင်းရန် "မိတ္တူစာဝှက်ခြင်း" ရွေးချယ်မှုကို ရွေးချယ်ပါ။ ထို့နောက်၊ စကားဝှက်တစ်ခုဖြည့်သွင်းပြီး "Back Up Now" ကိုနှိပ်ပါ။
iTunes သို့မဟုတ် Finder မှတဆင့် ဒေတာလွှဲပြောင်းရန် သင့်စက်အသစ်ကို စတင်ပါ။ "Hello" စခရင်ပေါ်လာသည်နှင့်၊ စခရင်ပေါ်ရှိ ညွှန်ကြားချက်များကို လိုက်နာပါ။ "Apps & Data Screen" ကိုမှတ်သားပြီးသည်နှင့် "Mac သို့မဟုတ် PC မှ Restore" ကိုနှိပ်ပါ။ စက်ပစ္စည်းအသစ်ကို PC/Mac နှင့်ချိတ်ဆက်ပြီး iTunes/Finder ဝင်းဒိုးကိုဖွင့်ပါ။ သင့်စက်ပစ္စည်းအမည်ကို စခရင်ပေါ်တွင် မြင်ရပြီးသည်နှင့် ၎င်းကို နှိပ်ပါ။
"အရန်သိမ်းခြင်း" ကိုရွေးချယ်ရန် "အရန်သိမ်းခြင်းကို ပြန်လည်ရယူရန်" ကိုရွေးချယ်ပါ။ အရွယ်အစားနှင့် ဒေတာ မှန်ကန်ကြောင်း သေချာပါစေ။ ကုဒ်ဝှက်ထားသော အရန်သိမ်းဆည်းမှုမှ ပြန်လည်ရယူရန်၊ စကားဝှက်ကို ထည့်သွင်းပါ။ ပြန်လည်ထူထောင်ရေးလုပ်ငန်းစဉ် စတင်ပါမည်။ ယခု၊ လုပ်ငန်းစဉ်တစ်ခုလုံးပြီးမြောက်ရန်စောင့်ဆိုင်းပြီးနောက် ကျန်ရှိသော ဆက်တင်အဆင့်များသို့ ဆက်သွားပါ။
အပိုင်း 3: Android ဒေတာကို iPhone 12 သို့ လွှဲပြောင်းပါ။
အထက်ဖော်ပြပါနည်းလမ်းများသည် အချိန်ကုန်စေနိုင်သည်။ ထိုအခြေအနေမျိုးတွင်၊ အလုပ်အလွန်အကျွံလုပ်ရန်မလိုအပ်သော ရိုးရှင်းသောလုပ်ငန်းစဉ်ကိုရွေးချယ်ခြင်းသည် အကောင်းဆုံးဖြစ်သည်။ ဥပမာအားဖြင့်၊ Dr.Fone - Phone Transfer အားလုံးသည် ထိရောက်ပြီး အသုံးပြုရလွယ်ကူသော ဖုန်းခလုတ်အက်ပ်တစ်ခုဖြစ်သည်။
နာမည်၏ အဓိပ္ပာယ်အတိုင်း၊ ဤအက်ပ်က သင့်အား မိနစ်အနည်းငယ်အတွင်း iPhone 12 ဒေတာလွှဲပြောင်းမှုတွင် ကူညီပေးနိုင်သည်။ အတွေ့အကြုံရှိ developer များသည် iOS နှင့် Android အသုံးပြုသူများ နှစ်မျိုးလုံးအတွက် ၎င်းကို ဖန်တီးပါသည်။ ထို့ကြောင့်၊ သင်သည် မည်သည့်စက်ပစ္စည်းမှမဆို ဒေတာကို iPhone 12 အသစ်သို့ လွှဲပြောင်းနိုင်သည်။

Dr. Fone ဖြင့်၊ သင်သည် iPhone 12 အသစ်သို့ ကွဲပြားသောအရွယ်အစားရှိသော ဖိုင် ၁၃ ဖိုင်ကို ရွှေ့ပြောင်းနိုင်သည်။ ဤသည်မှာ အောက်ပါဖိုင်များကို တစ်ချက်ကြည့်လိုက်ပါ။
ဆက်သွယ်ရန်၊ ဓာတ်ပုံ၊ ဗီဒီယို၊ အသံမေးလ်၊ နောက်ခံပုံ၊ ပြက္ခဒိန်နှင့် အခြားအရာများစွာ
Dr. Fone မှတဆင့် ဒေတာလွှဲပြောင်းရန်၊ အောက်ဖော်ပြပါ လွယ်ကူသော အဆင့်များကို လိုက်နာပါ။
အဆင့် 1: ပထမဦးစွာ၊ စက်ပစ္စည်းအဟောင်းနှင့် iPhone အသစ်နှစ်ခုလုံးကို သင်၏ PC/Mac သို့ USB ဖြင့် ချိတ်ဆက်ပါ။
အဆင့် 2- ယခု၊ Dr. Fone - Phone Transfer ကိုဖွင့်ပြီး အက်ပ်ကို ရွေးချယ်ပါ။
အဆင့် 3- အက်ပ်စတင်သည်နှင့် အရင်းအမြစ်တစ်ခုအဖြစ် တွေ့ရှိထားသည့် ကိရိယာကို သင်မှတ်သားမည်ဖြစ်သည်။ အလားတူ၊ ဦးတည်ရာများအဖြစ် အခြားစက်ပစ္စည်းများကို တွေ့ရှိမည်ဖြစ်သည်။ ထို့နောက် အရင်းအမြစ်နှင့် ဦးတည်ရာကို လှန်ရန် သင့်အား ရွေးချယ်ခွင့် ပေးပါလိမ့်မည်။ အဲဒါအတွက် "Flip" option ကိုနှိပ်ပါ။
အဆင့် 4- စက်ပစ္စည်းအခြေအနေကို ရွေးချယ်ပြီးနောက်၊ လွှဲပြောင်းရန်အတွက် ဖိုင်များဘေးရှိ checkboxes ကို အမှတ်အသားပြုပါ။ ပြီးသည်နှင့်၊ စခရင်ပေါ်တွင်ပေါ်လာသော "Start Transfer" ခလုတ်ကိုနှိပ်ပါ။
လွှဲပြောင်းခြင်းမပြုမီ ဦးတည်ရာကိရိယာမှဒေတာကိုဖျက်ရန် "Clear data before copy" ကို ရွေးချယ်နိုင်ပါသည်။ လုပ်ငန်းစဉ်တစ်ခုလုံးကို အရှိန်မြှင့်ပေးမည်။
နိဂုံး
iPhone 12 သို့ ဒေတာလွှဲပြောင်းနည်းကို ရှင်းရှင်းလင်းလင်း သိနိုင်မည်ဟု မျှော်လင့်ပါသည်။ Dr. Fone - Phone Transfer သည် ဒေတာပြန်လည်ရယူခြင်းနှင့် စက်များအကြား ဒေတာလွှဲပြောင်းခြင်းအတွက် အကောင်းဆုံးအမည်များထဲမှ တစ်ခုဖြစ်သည်။ ၎င်းတို့တွင် သုံးစွဲသူများအတွက် ထိရောက်ပြီး အသုံးဝင်သည့် ထူးခြားသော ထုတ်ကုန်များရှိသည်။ အပလီကေးရှင်း၏အကောင်းဆုံးအရာများထဲမှတစ်ခုမှာ မိုဘိုင်းလည်ပတ်မှုစနစ် မည်သို့ပင်ရှိစေကာမူ ဒေတာကို သင်လွှဲပြောင်းပေးနိုင်သည်။ iOS သို့မဟုတ် Android စက်ပစ္စည်းဖြစ်ပါစေ အထက်ဖော်ပြပါ အဆင့်များကို လိုက်နာပါ၊ ဒါပါပဲ။ iPhone 12 ဒေတာလွှဲပြောင်းခြင်းလုပ်ငန်းစဉ်သည် မြန်ဆန်၊ လွယ်ကူပြီး အားစိုက်ထုတ်မှုနည်းပါးသည်။
iPhone သိကောင်းစရာများနှင့် လှည့်ကွက်များ
- iPhone စီမံခန့်ခွဲမှု အကြံပြုချက်များ
- iPhone အဆက်အသွယ်များ အကြံပြုချက်များ
- iCloud အကြံပြုချက်များ
- iPhone Message Tips
- ဆင်းမ်ကတ်မပါဘဲ iPhone ကိုဖွင့်ပါ။
- iPhone အသစ် AT&T ကို အသက်သွင်းပါ။
- iPhone အသစ် Verizon ကို အသက်သွင်းပါ။
- iPhone အကြံပြုချက်များကို အသုံးပြုနည်း
- အခြား iPhone အကြံပြုချက်များ
- အကောင်းဆုံး iPhone ဓာတ်ပုံပရင်တာများ
- iPhone အတွက် ထပ်ဆင့်ခေါ်ဆိုခြင်းအက်ပ်များ
- iPhone အတွက် လုံခြုံရေးအက်ပ်များ
- လေယာဉ်ပေါ်ရှိ သင့် iPhone နှင့် သင်လုပ်နိုင်သောအရာများ
- iPhone အတွက် Internet Explorer အစားထိုးများ
- iPhone Wi-Fi Password ကိုရှာပါ။
- သင်၏ Verizon iPhone တွင် အကန့်အသတ်မဲ့ဒေတာကို အခမဲ့ရယူပါ။
- အခမဲ့ iPhone Data Recovery Software
- iPhone တွင် ပိတ်ဆို့ထားသော နံပါတ်များကို ရှာပါ။
- Thunderbird ကို iPhone နှင့် စင့်ခ်လုပ်ပါ။
- iTunes ဖြင့်/မပါပဲ iPhone ကို အပ်ဒိတ်လုပ်ပါ။
- ဖုန်းပျက်သွားသောအခါတွင် ကျွန်ုပ်၏ iPhone ကို ရှာဖွေခြင်းကို ပိတ်ပါ။





ဆယ်လီနာလီ
အယ်ဒီတာချုပ်