Android ကို Mac သို့ Mirror လုပ်နည်း။
ဧပြီလ 27 ရက်၊ 2022 • ပေးပို့ခဲ့သည်- Mirror Phone Solutions • သက်သေပြထားသော ဖြေရှင်းချက်များ
သင့်စက်ကို Mac ပေါ်တွင် ပုံတူကူးထားရမည့် အခြေအနေတစ်ခုကို သင်တွေ့နိုင်သည်။ သို့သော် လေ့လာကြည့်ရှုမှုအရ၊ မတူညီသော Apple စက်ပစ္စည်းများကို ချိတ်ဆက်ရန်အတွက် ရရှိနိုင်သော အမျိုးမျိုးသော Apple ကိရိယာများမှတစ်ဆင့် သင်၏ Android သည် သင့် Mac သို့ တိုက်ရိုက်ချိတ်ဆက်မရနိုင်သည်ကို တွေ့ရှိနိုင်သည်။ ထိုသို့သောအခြေအနေများတွင်၊ သင့် Android စက်ပစ္စည်းကို Mac OS သို့မဟုတ် Windows PC သို့ပြောင်းရန်ခွင့်ပြုသည့်နည်းလမ်းများကိုဖန်တီးရန် လိုအပ်ပါသည် ။ ဤဆောင်းပါးသည် ဤနည်းလမ်းများကို ဘေးဖယ်ထားပြီး သင့်အား သင်၏ Android ကို Mac သို့ထင်ဟပ်စေသည့် ပြီးပြည့်စုံသောစနစ်အား ပေးဆောင်နိုင်သည့် အကောင်းဆုံးပလပ်ဖောင်းများကို အသိအမှတ်ပြုပါသည်။ Android သို့ Mac လွယ်ကူစွာပြောင်းရန် ဤရရှိနိုင်သည့်နည်းလမ်းများကို နားလည်သဘောပေါက်ရန် အသေးစိတ်ကြည့်ရှုရန် လိုအပ်ပါသည်။
အပိုင်း 1. USB မှတစ်ဆင့် Mac သို့ Android သို့ Mirror လုပ်ပါ။
အချို့သော နည်းလမ်းများနှင့် နည်းပညာများသည် သင်၏ Android ကို Mac သို့ လွယ်ကူစွာ ထင်ဟပ်ပြရာတွင် အတော်လေး အဆင်ပြေပါသည်။ ဤနည်းပညာများသည် ဆောင်းပါးတွင် အောက်ပါအတိုင်း ဆွေးနွေးရမည့် ကွဲပြားခြားနားသော ချဉ်းကပ်မှုများဖြင့် ပေါ်လာပါသည်။ ၎င်းတို့၏စက်ပစ္စည်းကို အောင်မြင်စွာထင်ဟပ်နိုင်စေရန် သုံးစွဲသူများက လုပ်ဆောင်နိုင်သည့် ပထမဆုံးနည်းလမ်းမှာ အောင်မြင်သော mirroring ပတ်၀န်းကျင်ကို ထူထောင်ရန်အတွက် USB ချိတ်ဆက်မှုကို အသုံးပြုခြင်းဖြင့် လုပ်ဆောင်ခြင်းဖြစ်သည်။ ဤကိစ္စအတွက်၊ ဆောင်းပါးသည် သင့်အား သင်၏ Android ကို Mac တွင် လွယ်ကူစွာပြောင်းပေးနိုင်သည့် အကောင်းဆုံးဆော့ဖ်ဝဲနှင့် ကိရိယာနှစ်ခုကို ခွဲခြားထားသည်။
1.1 Vysor
အသုံးပြုသူတစ်ဦးသည် စားသုံးမှုစျေးကွက်တွင် အလွယ်တကူရနိုင်သောကိရိယာကို အမြဲတမ်းနှစ်သက်သည်။ Vysor သည် အဓိက Operating Systems များအားလုံးတွင် ၎င်း၏ရရှိနိုင်မှုကို ထည့်သွင်းစဉ်းစားသည့်အခါတွင် ထိရောက်သောရွေးချယ်မှုတစ်ခုဖြစ်သည်။ ဒက်စတော့ Chrome အပလီကေးရှင်းသည် သင့်အား သင့် Mac မှတစ်ဆင့် သင့် Android ဖုန်းကို ကြည့်ရှုရန်၊ ထိန်းချုပ်ရန်နှင့် လမ်းကြောင်းရှာဖွေရန်အတွက် အခြေခံအင်္ဂါရပ်များကို ပေးဆောင်သည်။ ဤပလပ်ဖောင်း၏ဖြစ်နိုင်ချေကို နားလည်နေချိန်တွင်၊ Vysor သည် သင့် Android တွင်ထည့်သွင်းထားသည့် Mac အနှံ့အပလီကေးရှင်းအမျိုးမျိုးကို အသုံးပြုခွင့်ပေးထားကြောင်း သင်နားလည်ထားသင့်သည်။ ၎င်းတွင် ခြွင်းချက်မရှိဘဲ အပလီကေးရှင်း အမျိုးမျိုးနှင့် ဆိုရှယ်မီဒီယာ အက်ပ်လီကေးရှင်းများ ပါဝင်သည်။ သင်၏ Mac နှင့် Vysor ချိတ်ဆက်ခြင်း၏ အခြေခံလုပ်ထုံးလုပ်နည်းကို နားလည်ရန်၊ အောက်ပါဖော်ပြထားသည့်အတိုင်း ဤရိုးရှင်းသောအဆင့်များကို သင်ဖြတ်သန်းရန်လိုအပ်သည်။
အဆင့် 1- Play Store မှတဆင့် သင်၏ Android ပေါ်တွင် Vysor အက်ပ်ကို ဒေါင်းလုဒ်လုပ်ပြီး ထည့်သွင်းပါ။
အဆင့် 2: သင်၏ Mac ကိုဝင်ရောက်ပြီး Google Chrome ကိုဖွင့်ပါ။ Chrome ဝဘ်စတိုးသို့သွား၍ အပလီကေးရှင်းရှာဖွေမှုတွင် Vysor ကိုရှာဖွေပါ။ အပလီကေးရှင်းကို ထည့်သွင်းပြီး သင့် Mac တွင် အောင်မြင်စွာ စတင်လိုက်ပါ။
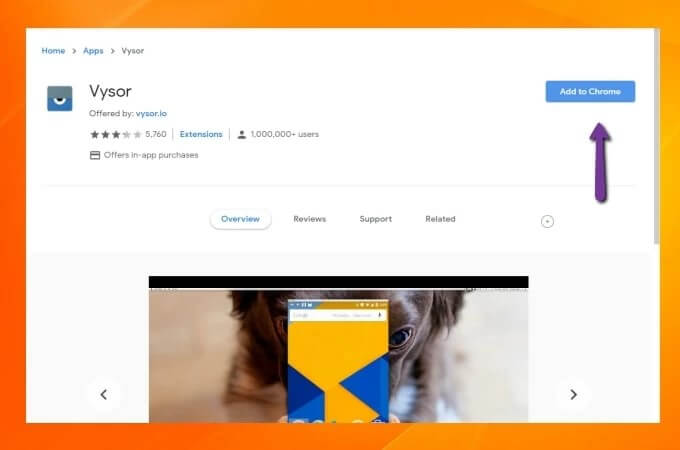
အဆင့် 3: သင်သည် သင်၏ Mac ကို USB ကြိုးဖြင့် Android နှင့် ပူးတွဲပြီး Mac ရှိ သင်၏ Vysor အပလီကေးရှင်းရှိ "Find Devices" ကိုနှိပ်ပါ။ ရှာဖွေမှုရလဒ်များတွင် သင့်စက်ပစ္စည်းကို ရှာဖွေပြီး သင့် Android စက်ပစ္စည်းကို Mac သို့ screencasting စတင်ရန် "Select" ကိုနှိပ်ပါ။
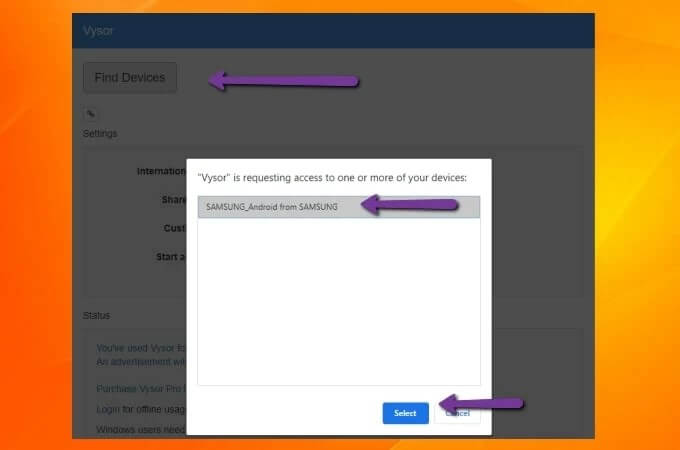
1.2 Scrcpy
သင်၏ Android ကို Mac သို့ထင်ဟပ်စေသည့်နည်းလမ်းကိုရှာဖွေသောအခါ သင့်စိတ်ထဲပေါ်လာနိုင်သည့် နောက်ထပ်အထင်ကြီးစရာပလပ်ဖောင်းတစ်ခုမှာ သင့်အား အလွန်ကွဲပြားခြားနားပြီး အလိုလိုသိမြင်နိုင်သောနည်းလမ်းဖြင့် သင့်စက်ပစ္စည်းများကိုချိတ်ဆက်ရန်အတွက် ပြီးပြည့်စုံသောပတ်ဝန်းကျင်ကိုပေးဆောင်သည့် Scrcpy၊ open-source Android screen mirroring tool တစ်ခုဖြစ်သည်။ ဤ USB ချိတ်ဆက်မှုနည်းလမ်းသည် အပလီကေးရှင်းတစ်ခုမှ တပ်ဆင်ခြင်းမရှိဘဲ ဖန်သားပြင်မှန်ရိုက်ခြင်းကို ဖုံးအုပ်ပေးနိုင်သည်။ အဓိကလည်ပတ်မှုစနစ်အားလုံးတွင် ပံ့ပိုးမှုဖြင့်၊ Scrcpy သည် သင့်အား အလွန်အထင်ကြီးလောက်သော တုံ့ပြန်မှုနှုန်း 35 မှ 70 ms မျှသာဖြစ်ကြောင်း မိတ်ဆက်ပေးသည်။ ထိုသို့သောစွမ်းဆောင်ရည်ဖြင့်၊ ဤပလပ်ဖောင်းသည် မျက်နှာပြင်မှန်ပြောင်းခြင်းအတွက် ရွေးချယ်စရာတစ်ခုအဖြစ် ရည်ညွှန်းသည်။ ၎င်းအပြင်၊ ဖိုင်မျှဝေခြင်း၊ ကြည်လင်ပြတ်သားမှု ချိန်ညှိခြင်းနှင့် စခရင်မှတ်တမ်းတင်ခြင်းကဲ့သို့သော အခြားအင်္ဂါရပ်များဖြင့် ၎င်းကို အခမဲ့ရရှိနိုင်မည်ဖြစ်သည်။ တပ်ဆင်ခြင်းမရှိဘဲ၊ Scrcpy သည် စခရင်မှန်ရိုက်ခြင်းအတွက် အလွန်လုံခြုံသောပလပ်ဖောင်းကိုလည်း တင်ဆက်ပါသည်။ Scrcpy ကိုအသုံးပြုရာတွင် တည်ရှိနိုင်သည့် အဓိကနှင့် တစ်ခုတည်းသော အားနည်းချက်မှာ ပလက်ဖောင်းကို သတ်မှတ်ရန် သုံးစွဲသူများစွာအတွက် ခက်ခဲစေမည့် command prompt ၏ နည်းပညာဆိုင်ရာ အသိပညာဖြစ်သည်။ သို့ရာတွင်၊ ဖုံးအုပ်ရန် လွယ်ကူပြီး ထိရောက်စေရန်၊ ဆောင်းပါးတွင် Scrcpy ကို စတင်သတ်မှတ်ခြင်းနှင့် သင်၏ Android ကို Mac သို့ အောင်မြင်စွာ ရောင်ပြန်ဟပ်ခြင်း၏ အခြေခံအဆင့်များကို ဆောင်းပါးတွင် ဖော်ပြထားသည်။
အဆင့် 1- သင့် Android စက်တွင်ရှိသော "Developer Options" မှ "USB Debugging" ဆက်တင်များကို ဖွင့်ထားရန် လိုအပ်သည်။
အဆင့် 2- ၎င်းကိုလိုက်နာပါ၊ သင်၏ Mac ကိုယူ၍ စက်ပေါ်ရှိ Spotlight မှ "Terminal" ကိုဝင်ရောက်ပါ။
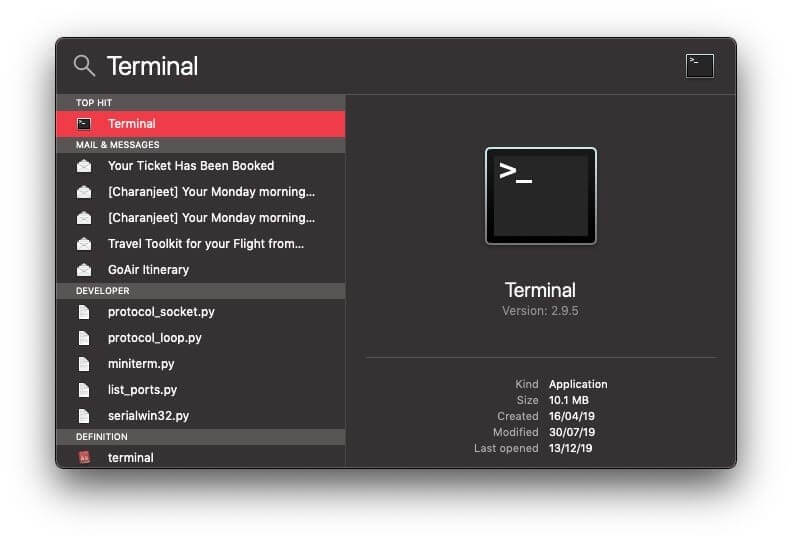
အဆင့် 3- သင့် Mac အနှံ့ 'Homebrew' ကို ထည့်သွင်းရန်အတွက် အမိန့်ကို ထည့်သွင်းရန် အောက်ပါပုံတစ်ပုံကို ကြည့်ပါ။
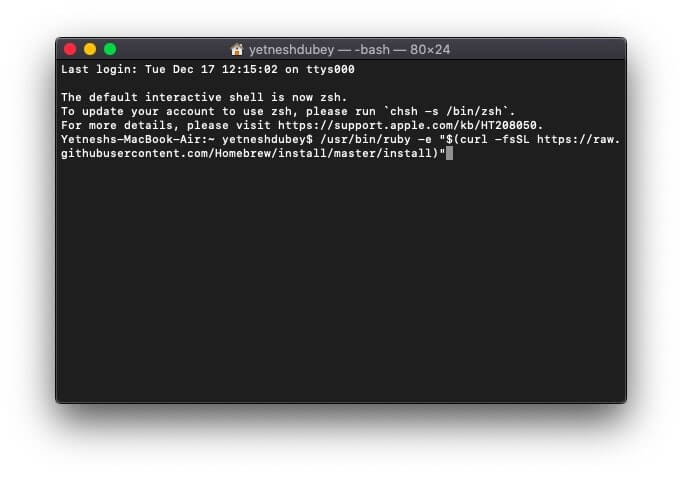
အဆင့် 4- အချိန်အတော်အတန်ကြာပြီးနောက်၊ သင်သည်သင်၏ Mac အနှံ့ Android ADB ကိရိယာများကိုထည့်သွင်းရန်အတွက် "brew cask install android-platform-tools" ဟူသော command ကိုဝင်ရောက်ရန်ဦးတည်ရန်လိုအပ်သည်။
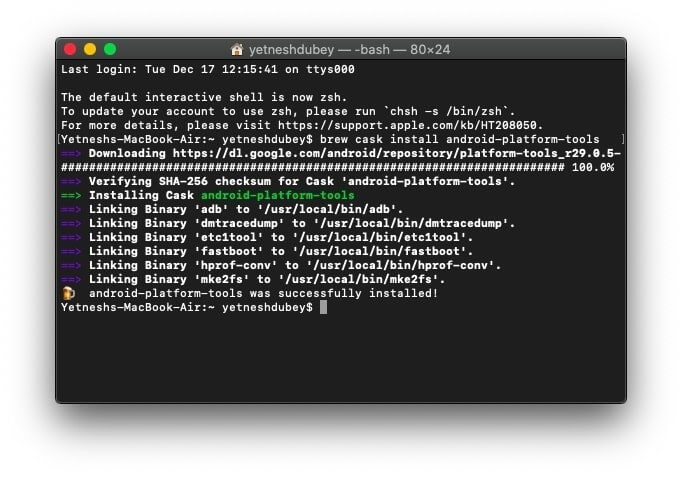
အဆင့် 5- ၎င်းကိုပြီးနောက်၊ သင်၏ Mac command line တွင် "brew install scrcpy" ကိုရိုက်ထည့်ပြီး သင်၏ Mac တွင် Scrcpy ကိုထည့်သွင်းရန်ဆက်လက်လုပ်ဆောင်ပါ။
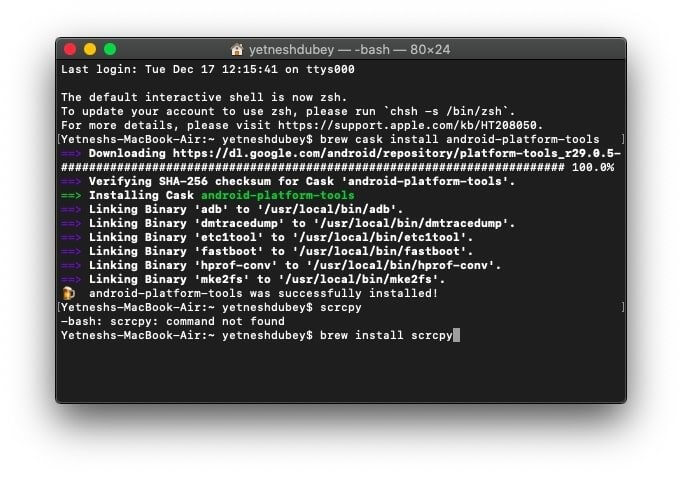
အဆင့် 6- သင်၏ Android စက်ပစ္စည်းကို USB ကြိုးမှတစ်ဆင့် ချိတ်ဆက်ပြီး သင့် Android တွင် စခရင်မှန်ရိုက်ခြင်းကို စတင်ရန် သင့်စမတ်ဖုန်းပေါ်ရှိ USB အမှားပြင်ဆင်မှု ရွေးချယ်စရာအားလုံးကို အတည်ပြုပါ။
အဆင့် 7- သင်၏စခရင်မှန်ပြောင်းခြင်းကိုဖွင့်ရန် သင့် Mac ၏ Terminal တွင် "scrcpy" ဟုရိုက်ထည့်ပါ။
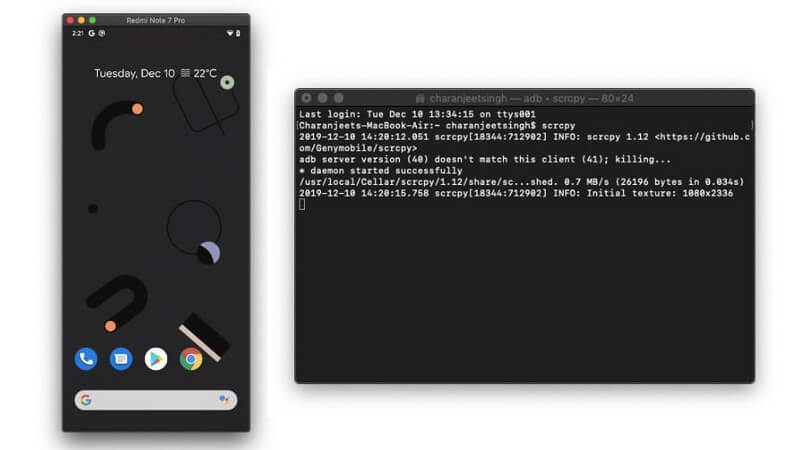
အပိုင်း 2. Wi-Fi မှတဆင့် Mac သို့ Mirror Android
ဒုတိယနည်းလမ်းတွင် ၎င်းကို Mac အနှံ့ ထင်ဟပ်ပြသရန်အတွက် သင့်စက်ပစ္စည်းနှင့် ရိုးရှင်းသောကြိုးမဲ့ချိတ်ဆက်မှုပါဝင်ပါသည်။ အထက်ဖော်ပြပါ နည်းလမ်းများသည် USB ကြိုးမှတစ်ဆင့် ချိတ်ဆက်ထားသော ချိတ်ဆက်မှုကို ဖော်ပြထားသည့်အတွက်၊ ဆောင်းပါးသည် Wi-Fi ချိတ်ဆက်မှုမှတစ်ဆင့် သင့် Android စက်ကို Mac ပေါ်သို့ ရောင်ပြန်ဟပ်စေမည့် နည်းလမ်းကို ဆောင်းပါးတွင် ဖြန့်ဝေထားသည်။ သင်၏ Android စက်ပစ္စည်းကို Wi-Fi မှတစ်ဆင့် အခြားစက်ပစ္စည်းသို့ ရောင်ပြန်ဟပ်ခြင်းဆိုင်ရာ အခြေခံဝန်ဆောင်မှုများကို ပေးဆောင်ပေးသည့် အမျိုးမျိုးသော စခရင်မှန်ကြည့်ခြင်း ပလပ်ဖောင်းများရှိသော်လည်း၊ ဆောင်းပါးတွင် သုံးစွဲသူသည် ၎င်းတို့၏ Android စက်ပစ္စည်းကို Mac တစ်လျှောက် အောင်မြင်စွာ ထင်ဟပ်နိုင်စေမည့် အကောင်းဆုံးဆော့ဖ်ဝဲတူးလ်ကို ပါရှိသည်။ ဆောင်းပါးသည် ကြိုးမဲ့စခရင်မှန်ပြောင်းခြင်းတွင် အဓိကရွေးချယ်မှုအဖြစ် AirDroid ကို ယူထားသည်။ ဤပလပ်ဖောင်းသည် သင့်အား ဖိုင်များလွှဲပြောင်းခြင်းဆိုင်ရာ အခြေခံဝန်ဆောင်မှုများကို ပံ့ပိုးပေးသည်၊ သင်၏ Android စက်ပစ္စည်းကို မှန်ကြည့်ခြင်းထက် အဝေးထိန်းစနစ်ဖြင့် ထိန်းချုပ်ခြင်း၊ ပတ်ဝန်းကျင်ရှိ အခြေအနေများကို အချိန်နှင့်တပြေးညီ စောင့်ကြည့်ရန်အတွက် ကင်မရာကို အဝေးမှ အသုံးပြုခြင်း။ AirDroid သည် ပံ့ပိုးပေးထားသည့်အင်္ဂါရပ်များ အလွန်လိုက်ဖက်ပြီး ထိရောက်မှုရှိသော စခရင်မှန်ရိုက်ခြင်းနှင့်ပတ်သက်၍ အလွန်ပြည့်စုံသောကိရိယာတစ်ခုဖြစ်သည်။ AirDroid ဖြင့် screen mirroring ဖြင့် သင်၏ Mac အနှံ့ သင်၏ Android ကို စနစ်ထည့်သွင်းရန် အောက်ပါအဆင့်များကို ကြည့်ရှုရန် လိုအပ်ပါသည်။
အဆင့် 1- သင်သည် သင်၏ AirDroid ကိုယ်ရေးကိုယ်တာ အက်ပ်ကို Play Store မှ ဒေါင်းလုဒ်လုပ်ပြီး ထည့်သွင်းပြီး AirDroid အတွက် ကိုယ်ပိုင်အကောင့်ဖြင့် လော့ဂ်အင်လုပ်ရန် လိုအပ်သည်။
အဆင့် 2- သင့် Mac တွင် AirDroid Personal ၏ ဝဘ်ဝန်ဆောင်မှုကိုဖွင့်ပြီး Android တွင်ပြုလုပ်ထားသည့်အတိုင်း တူညီသောအထောက်အထားများဖြင့် ဝင်ရောက်ပါ။
အဆင့် 3: သင်သည် ရရှိနိုင်သော မျက်နှာပြင်ပေါ်ရှိ “Mirroring” အိုင်ကွန်ကို နှိပ်ပြီး သင်၏ Android ကို Mac တွင် အောင်မြင်စွာ ရောင်ပြန်ဟပ်ရန် လိုအပ်သည်။
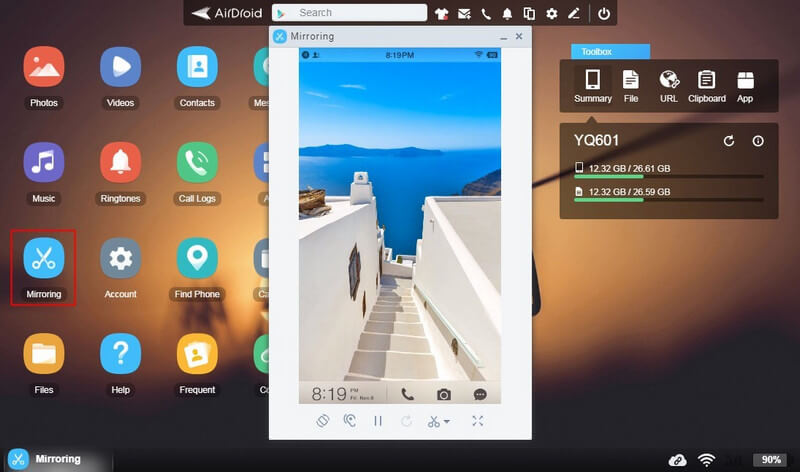
အပိုင်း 3။ ကြိုးမဲ့စနစ်ထက် Android ကို Mac သို့ USB ဖြင့် ကူးယူခြင်းသည် အဘယ်ကြောင့် ပိုကောင်းသနည်း။
ဤဆောင်းပါးတွင် သင်၏ Android စက်ပစ္စည်းကို Mac ပေါ်သို့ ရောင်ပြန်ဟပ်ရန် အခြေခံနည်းလမ်းနှစ်ခုကို ဆွေးနွေးထားသည်။ သို့ရာတွင်၊ အသုံးပြုသူသည် ၎င်းတို့၏ Android ကို Android တစ်ခုသို့ အောင်မြင်စွာထင်ဟပ်နိုင်စေမည့် အကောင်းဆုံးနည်းလမ်းကို ရွေးချယ်သည့်အခါ၊ USB ချိတ်ဆက်မှုကို ကြိုးမဲ့ချိတ်ဆက်မှုနှင့် နှိုင်းယှဉ်ပါက ပိုမိုနှစ်သက်သည်။ အသုံးပြုသူသည် ကြိုးမဲ့ချိတ်ဆက်မှုထက် USB ချိတ်ဆက်မှုကို ပိုမိုနှစ်သက်စေသည့် အကြောင်းပြချက်အနည်းငယ်နှင့် လုံးဝကို ရှိပါသည်။
- ကြိုးမဲ့ချိတ်ဆက်မှုမှတစ်ဆင့် ဖန်သားပြင်ကိုထင်ဟပ်ပြသခြင်းသည် အသုံးပြုသူအား စက်အား အဝေးမှထိန်းချုပ်ရန် ခွင့်မပြုပါ။ ထို့ကြောင့် သင်သည် ဖုန်း၏စခရင်ပေါ်တွင် ဖြစ်ပေါ်နေသော အပြောင်းအလဲများကိုသာ သင် သတိပြုနိုင်မည်ဖြစ်သည်။
- ဖန်သားပြင်မှန်ပြောင်းကြည့်ခြင်းအတွက် ကြိုးမဲ့ချိတ်ဆက်မှုကို အသုံးပြုရာတွင် ကြီးမားသောအခက်အခဲများနှင့် ရင်ဆိုင်ရနိုင်သည်။
- ပထမအကြိမ်တွင် အောင်မြင်သောချိတ်ဆက်မှုကို သတ်မှတ်ရန် ခက်ခဲသည်။ အောင်မြင်သောချိတ်ဆက်မှုအတွက် သင်သည် အပလီကေးရှင်းကို အကြိမ်ကြိမ် ပြန်လည်စတင်ရန် လိုအပ်နိုင်သည်။

Wondershare MirrorGo
သင့် android စက်ပစ္စည်းကို သင့် Windows ကွန်ပျူတာတွင် အလင်းပြန်ကြည့်ပါ။
- MirrorGo ဖြင့် PC ၏ မျက်နှာပြင်ကြီးတွင် မိုဘိုင်းဂိမ်းများ ကို ကစားပါ။
- ဖုန်းမှရိုက်ထားသော ဖန်သားပြင်ဓာတ်ပုံများကို PC သို့ သိမ်းဆည်း ပါ ။
- သင့်ဖုန်းကို မကိုင်ဘဲ အကြောင်းကြားချက် များစွာကို တစ်ပြိုင်နက်ကြည့်ရှုပါ ။
- မျက်နှာပြင်အပြည့် အတွေ့အကြုံအတွက် သင့် PC တွင် android အက်ပ် များကို အသုံးပြု ပါ။
နိဂုံး
ဤဆောင်းပါးသည် သင့်အား Android ကို Mac သို့ လွယ်ကူစွာ ရောင်ပြန်ဟပ်နိုင်စေမည့် နည်းလမ်းများကို နှိုင်းယှဉ်နားလည်မှုဖြင့် တင်ပြထားသည်။ ပါ၀င်သည့်နည်းလမ်းများအကြောင်း ပိုမိုသိရှိနားလည်ရန်၊ Android ကို Mac သို့ mirroring လုပ်ခြင်းဆိုင်ရာ နည်းပညာများ၏ အရေးပါမှုကို တိုးတက်လာစေရန်အတွက် လမ်းညွှန်ကို ဖြတ်သန်းရပါမည်။
ဖုန်းနှင့် PC အကြားမှန်ပြောင်း
- iPhone ကို PC သို့ Mirror လုပ်ပါ။
- iPhone ကို Windows 10 သို့ Mirror လုပ်ပါ။
- USB မှတဆင့် iPhone ကို PC သို့ Mirror လုပ်ပါ။
- iPhone ကို Laptop သို့ Mirror လုပ်ပါ။
- PC တွင် iPhone မျက်နှာပြင်ကိုပြသပါ။
- iPhone ကို Computer သို့ တိုက်ရိုက်ကြည့်ရှုပါ။
- iPhone ဗီဒီယိုကို ကွန်ပျူတာသို့ တိုက်ရိုက်လွှင့်ပါ။
- iPhone ပုံများကို ကွန်ပျူတာသို့ တိုက်ရိုက်ကြည့်ရှုပါ။
- iPhone မျက်နှာပြင်ကို Mac သို့ Mirror လုပ်ပါ။
- iPad Mirror ကို PC သို့
- iPad မှ Mac Mirroring
- iPad မျက်နှာပြင်ကို Mac တွင်မျှဝေပါ။
- Mac မျက်နှာပြင်ကို iPad သို့မျှဝေပါ။
- Android ကို PC သို့ Mirror လုပ်ပါ။
- Android ကို PC သို့ Mirror လုပ်ပါ။
- ကြိုးမဲ့စနစ်ဖြင့် Android ကို PC သို့ Mirror လုပ်ပါ။
- ဖုန်းကို ကွန်ပျူတာသို့ ကာစ်လိုက်ပါ။
- WiFi အသုံးပြု၍ Android ဖုန်းကို ကွန်ပျူတာသို့ ကာစ်ပါ။
- Huawei Mirrorshare to Computer
- Screen Mirror Xiaomi မှ PC သို့
- Android ကို Mac သို့ Mirror လုပ်ပါ။
- iPhone/Android သို့ Mirror PC






ဂျိမ်းဒေးဗစ်
ဝန်ထမ်းအယ်ဒီတာ