iPhone ကို USB မှတဆင့် PC သို့ Mirror လုပ်နည်း။
ဧပြီလ 27 ရက်၊ 2022 • ပေးပို့ခဲ့သည်- Mirror Phone Solutions • သက်သေပြထားသော ဖြေရှင်းချက်များ
Mirroring သည် သေးငယ်သောအတွေ့အကြုံကို ပိုကြီးသောအတွေ့အကြုံအဖြစ်သို့ ပြောင်းလဲရန် အကျွမ်းကျင်ဆုံးနည်းလမ်းများထဲမှတစ်ခုဖြစ်သည်။ ဤအင်္ဂါရပ်ကို အကောင်အထည်ဖော်ခြင်း၏ အခြေခံရည်မှန်းချက်မှာ လူအုပ်စုတစ်စုကို ကြီးမားသောစခရင်တစ်ခုအတွင်းမှ အချို့သောဒေတာ သို့မဟုတ် အချက်အလက်များကို ကြည့်ရှုနိုင်သည့် ယူနီအဆင့်စနစ်တစ်ခု ပေးဆောင်ရန်ဖြစ်သည်။ ဤစျေးပေါပြီး ထိရောက်သောနည်းလမ်းကို အခြေခံအားဖြင့် ရှုပ်ထွေးသောပတ်ဝန်းကျင်ကို တားဆီးကာ ဒေတာဖြတ်သန်းသွားလာမှုလွယ်ကူစေရန်အတွက် ယန္တရားတစ်ခုတင်ပြရန် ရည်ရွယ်သည်။ iPhone များသည် ကမ္ဘာပေါ်တွင် နည်းပညာတိုးတက်မှုအတွက် အလွန်အရေးပါသော အစိတ်အပိုင်းတစ်ခုအဖြစ် ဖော်ပြနိုင်သည့် အလွန်တိုးတက်ကောင်းမွန်သော တီထွင်မှုတစ်ခုဖြစ်သည်။ ဤစက်ပစ္စည်းများကို ရောင်ပြန်ဟပ်ခြင်း နှင့်ပတ်သက်လာလျှင် အကောင်အထည်ဖော်ရာတွင် အတော်လေး အဆင်ပြေစေမည့် နည်းလမ်းများစွာရှိပါသည်။ ဤဆောင်းပါးတွင် iPhone ကို USB မှတစ်ဆင့် PC သို့ပြောင်းရန် အသုံးပြုနိုင်သည့် အကောင်းဆုံးနည်းပညာစီးရီးများကို ဖော်ပြထားပါသည်။
အပိုင်း 1. iTools ဖြင့် USB မှတဆင့် iPhone ကို PC သို့ Mirror လုပ်ပါ။
Apple သည် သင့် iPhone ကို ထိရောက်စွာ ထင်ဟပ်စေမည့် Apple TV ကဲ့သို့သော အခြား Apple စက်ပစ္စည်းပေါ်သို့ ပစ်မှတ်ထားရန်အတွက် AirPlay ပါ၀င်သည့် ဖြေရှင်းချက်များစွာကို တီထွင်ခဲ့သည်။ သို့သော်၊ ရည်မှန်းချက်များ တိုးမြင့်လာကာ စျေးကွက်အနှံ့ ကျယ်ပြန့်လာသည်နှင့်အမျှ AirPlay အသုံးပြုမှု လျော့နည်းသွားကာ အခြားစနစ်များကို လည်ပတ်ရန်အတွက် အခြားကိရိယာများ အသွင်သဏ္ဌာန်ဖြစ်လာသည်။ သင့် iPhone ကို အခြား PC သို့ ရောင်ပြန်ဟပ်ခြင်းတွင် မေးခွန်းပေါ်လာသောအခါ၊ ဤရည်ရွယ်ချက်ကို ဖြည့်ဆည်းရန်အတွက် iTools ကို အသုံးပြု၍ စဉ်းစားနိုင်သည်။ iTools သည် သုံးစွဲသူများအား ၎င်းတို့၏ iPhone မှ ဒေတာများကို PC ပေါ်သို့ လွယ်ကူစွာ အရန်ကူးပေးသည့် အလွန်ရိုးရှင်းပြီး ထူးခြားသော platform တစ်ခုဖြစ်သည်။ ဤပလပ်ဖောင်းကို အသုံးပြုသောအခါတွင်၊ ၎င်းသည် စက္ကန့်အနည်းငယ်အတွင်း လုပ်ငန်းဆောင်တာများကို လုပ်ဆောင်ရန် အလွန်ထိရောက်သော ယူဆချက်ကို ဖြစ်ပေါ်စေသည်။ ဒေတာများကို စီမံခန့်ခွဲရန် ကိရိယာမျိုးစုံဖြင့် ဖိုင်စီမံခန့်ခွဲမှု ပလပ်ဖောင်းတစ်ခု ဖြစ်နေစဉ်၊ ဤဆော့ဖ်ဝဲသည် သင့် PC တစ်လျှောက် သင့် iPhone အတွက် mirroring ပလပ်ဖောင်းတစ်ခုပါဝင်သည့် ပြီးပြည့်စုံသောပတ်ဝန်းကျင်ကို ပေးစွမ်းနိုင်သည်။ သို့ရာတွင်၊ သင်၏ iPhone ကို PC သို့ထင်ဟပ်စေခြင်းအတွက် ဤကိရိယာ၏လုပ်ဆောင်ချက်ကို နားလည်လာသောအခါတွင်၊ သင်သည် အောက်ပါအတိုင်း ကြေညာထားသော အဆင့်များကို ရိုးရှင်းစွာ လိုက်နာရန် လိုအပ်သည်။
အဆင့် 1: သင်သည် သင်၏ PC ပေါ်တွင် ဒေါင်းလုဒ်လုပ်ထားသော iTools နှင့် သင့် iPhone ကို ကနဦးချိတ်ဆက်ရန် လိုအပ်ပြီး ရရှိနိုင်သော မျက်နှာပြင်၏ မီနူးဘားမှ "Toolbox" ကို ရွေးချယ်ခြင်းဖြင့် ရှေ့ဆက်ပါ။
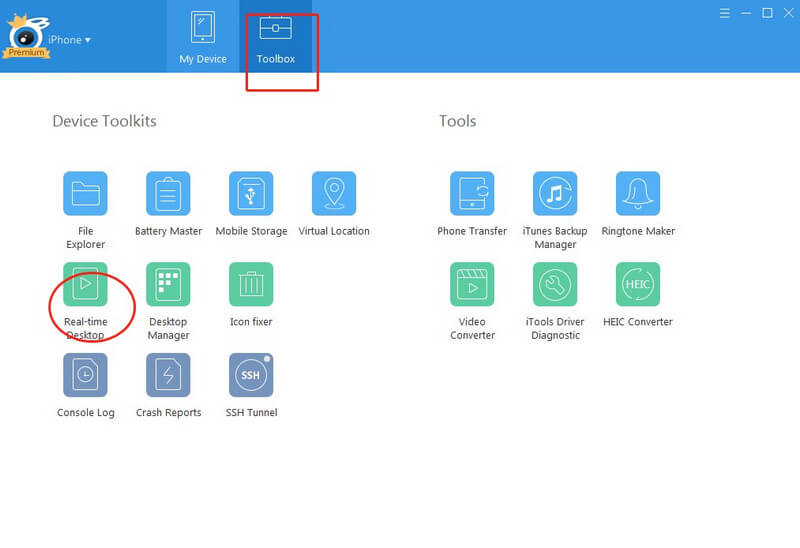
အဆင့် 2- "Toolbox" စာမျက်နှာတွင်၊ "Real-Time Desktop" ခလုတ်ကို သင်တွေ့နိုင်သည်။ ဒီခလုတ်က သင့် iPhone ကို PC မှာ အောင်မြင်စွာ ရောင်ပြန်ဟပ်နိုင်စေတယ်။ ရနိုင်သောရွေးချယ်မှုများဖြင့် ဖန်သားပြင်အပြည့်သို့သွားရန် သင်ဦးတည်နိုင်သည်။ iTools သည် သင့်စခရင်ကို မှတ်တမ်းတင်နိုင်သည့် စွမ်းရည်ကိုလည်း ပေးပါသည်။
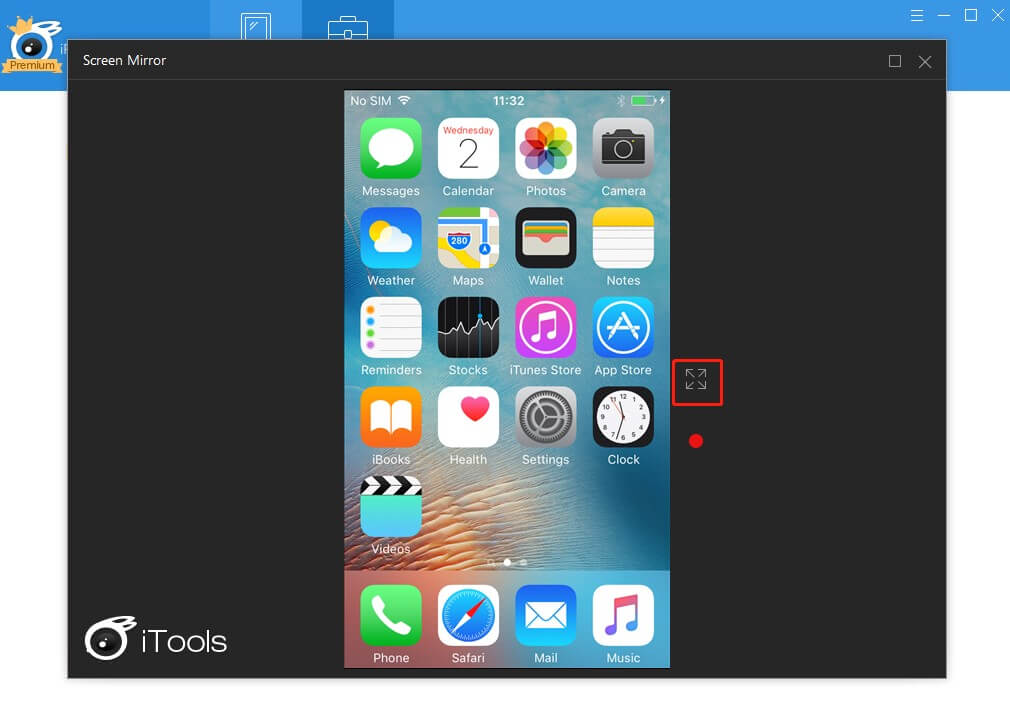
အပိုင်း 2. LetsView ဖြင့် USB အခမဲ့မှတစ်ဆင့် iPhone သို့ Mirror လုပ်ပါ။
ကြိုးတပ်ချိတ်ဆက်မှုမရှိဘဲ သင်၏ iPhone ကို PC တွင် ထင်ဟပ်စေခြင်း နှင့် ပတ်သက်လာလျှင် ဤရည်ရွယ်ချက်ကို ဖြည့်ဆည်းရန် သင့်စိတ်ထဲ ဝင်လာနိုင်သည့် ပလပ်ဖောင်းများ စီးရီးများ ရှိပါသည်။ သို့သော်၊ စျေးကွက်တွင်အချို့သောပလပ်ဖောင်းကိုပိုမိုတောက်ပစေရန်ကူညီပေးသည့်အဓိကအချက်မှာအသုံးပြုသူတစ်ဦးအား၎င်းတို့၏ပလပ်ဖောင်းရွေးချယ်ရာတွင်ဆုံးဖြတ်ရာတွင်ကူညီပေးရာတွင်အရေးကြီးသည်ဟုရည်ညွှန်းနိုင်သော output ၏အရည်အသွေးဖြစ်သည်။ LetsView သည် PC တစ်လျှောက် iPhone ကို mirroring လုပ်ရာတွင် အကောင်းဆုံးကြိုးမဲ့ရွေးချယ်စရာများထဲမှတစ်ခုအဖြစ် လုပ်ဆောင်လာခဲ့သည်။ အသုံးပြုသူများကို ထိုသို့သောအခြေအနေများဆီသို့ ဦးတည်စေသော အကြောင်းရင်းများစာရင်းရှိပါသည်။ စနစ်-သဟဇာတဖြစ်သော အလွန်ကွဲပြားသောအစုံဖြင့်၊ LetsView သည် သင့်အား တစ်ချက်နှိပ်ရုံဖြင့် သင့် iPhone မျက်နှာပြင်ကို မှန်ပြောင်းပြီး မှတ်တမ်းတင်နိုင်စေမည်ဖြစ်သည်။ developer များမှပေးသော interface သည် သင့် PC တွင် iPhone ကို mirroring လုပ်ခြင်းကဲ့သို့သောအလုပ်တစ်ခုကိုလုပ်ဆောင်ခြင်းအတွက်အတော်လေးနားလည်သဘောပေါက်ပြီးကျေးဇူးတင်စရာကောင်းသည်။ ထိုမျှသာမက၊ LetsView သည် မတူညီသော အသက်မွေးဝမ်းကြောင်းများမှ လူများကို လွယ်ကူစွာ အသုံးချနိုင်စေမည့် အခြားသော အင်္ဂါရပ်များစွာကို ပေါင်းစပ်ထားသည်။ Whiteboard နှင့် file projection ၏ရရှိနိုင်မှုသည်အသုံးပြုသူအား ၎င်းတို့၏လုပ်ငန်းကို လွယ်ကူအေးချမ်းစွာဖြင့် ရှင်းပြနိုင်စေပါသည်။ LetsView တွင် ပေးထားသည့် သီးသန့်ဘရောက်ဆာသည် သုံးစွဲသူအား အင်တာနက်မှ အချို့သော အချက်အလက်များကို ရှာဖွေရာတွင် အခက်အခဲမခံစားရစေရန် တားဆီးပေးသည်။ ဤကိရိယာ၏ရိုးရှင်းသောအသုံးပြုမှုကိုနားလည်ရန်၊ သင်သည်အောက်ပါအဆင့်များအတိုင်းလုပ်ဆောင်ရန်လိုအပ်သည်။
အဆင့် 1: သင်သည်သင်၏ iPhone နှင့်သင်၏ PC တစ်လျှောက်အပလီကေးရှင်းကိုဒေါင်းလုဒ်လုပ်ပြီး install လုပ်ဖို့လိုအပ်ပါတယ်။ စက်ပစ္စည်းနှစ်ခုလုံးကို တူညီသော Wi-Fi ချိတ်ဆက်မှုတွင် ချိတ်ဆက်ထားကြောင်း သေချာပါစေ။
အဆင့် 2: သင့် iPhone တွင် အက်ပ်ကိုဖွင့်ပြီး PC ကို ဖုန်းမှ တွေ့ရှိကြောင်း သေချာပါစေ။ ၎င်းနှင့်အတူ၊ စာရင်းထဲမှ သင်၏ PC ကိုရွေးချယ်ရန်အတွက် Control Center သို့သွား၍ "Screen Mirroring" ကိုနှိပ်ပါ။ ၎င်းသည် စက်ပစ္စည်းကို PC ပေါ်တွင် ရိုးရိုးလေးထင်ဟပ်စေမည်ဖြစ်သည်။
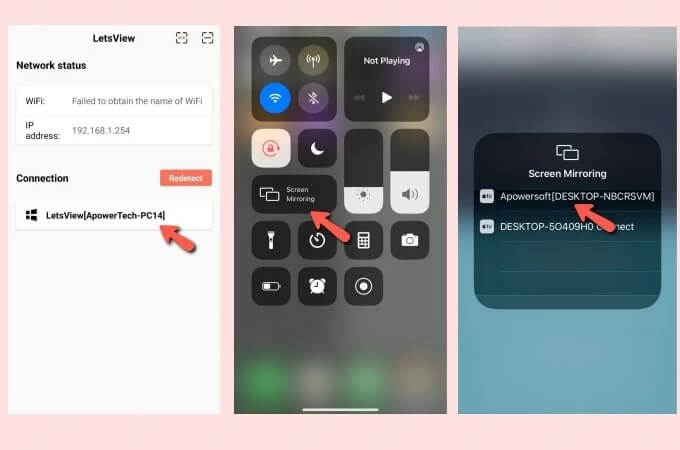
အပိုင်း 3. ApowerManager ဖြင့် Wi-Fi မပါဘဲ USB မှတဆင့် Mirror iPhone ကို PC သို့ ကူးပါ။
သင့်စက်ပစ္စည်းကို ရောင်ပြန်ဟပ်ခြင်းအတွက် အလားတူဝန်ဆောင်မှုများပေးဆောင်သည့် မတူကွဲပြားသည့်ကိရိယာတစ်ခုကို သင်ရှာဖွေနေပါက၊ ဤကိစ္စအတွက် ထိရောက်သောဖြေရှင်းချက်တစ်ခုအဖြစ် ApowerManager ကို သင်အမြဲတမ်းစဉ်းစားနိုင်ပါသည်။ ဤပလပ်ဖောင်းသည် ဖိုင်စီမံခန့်ခွဲမှုဝန်ဆောင်မှုတစ်ခုသာမကဘဲ သင့်စက်ကို PC ပေါ်သို့ စခရင်ဖြင့်ထင်ဟပ်ပြသခြင်း၏ အလွန်ကျွမ်းကျင်သောဝန်ဆောင်မှုတစ်ခုပါရှိသည်။ ApowerManager ရှိ ရောင်ပြန်ဆားဗစ်သည် လုပ်ဆောင်ရာတွင် အတော်လေး အားကောင်းသောကြောင့် iPhone ကို USB မှတစ်ဆင့် PC သို့ ပြောင်းရန် နောက်ထပ် အထင်ကြီးလောက်သည့် ဆေးတစ်လက် ဖြစ်စေသည်။
အဆင့် 1: သင်သည် ApowerManager ကို သင်၏ PC နှင့် iPhone တွင် တစ်ပြိုင်နက် ဒေါင်းလုဒ်လုပ်ပြီး ထည့်သွင်းရန် လိုအပ်သည်။
အဆင့် 2: သင့် iPhone ကို လျှပ်စီးကြိုးဖြင့် PC နှင့် ချိတ်ဆက်ပြီး သင့် PC နှင့် အောင်မြင်စွာ ချိတ်ဆက်နိုင်စေရန် ၎င်းပေါ်ရှိ “ယုံကြည်မှု” ကို နှိပ်ရန် သင့် iPhone ကို လိုက်နာပါ။
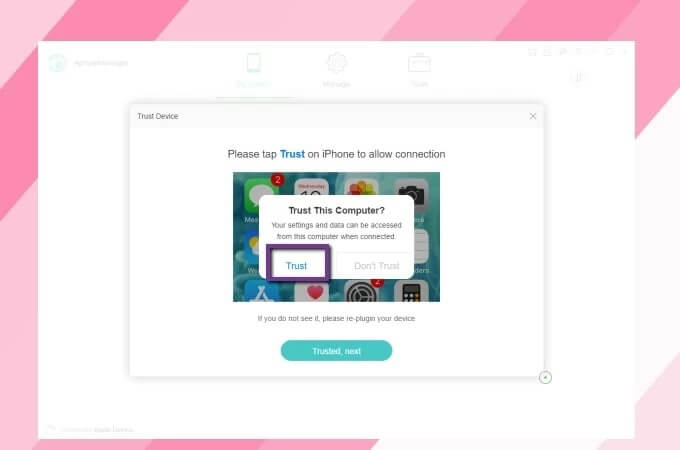
အဆင့် 3- PC ဖန်သားပြင်ပေါ်ရှိ ApowerManager အင်တာဖေ့စ်ဖြင့်၊ အလင်းပြန်ခြင်းလုပ်ငန်းစဉ်ကိုစတင်ရန် window မှ "Reflect" ခလုတ်ကို သင်ရွေးချယ်ရန်လိုအပ်သည်။
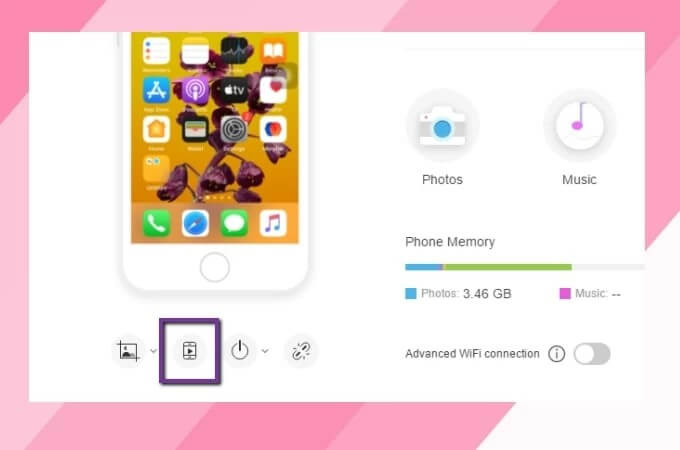
နိဂုံး
ဤဆောင်းပါးသည် သင့်အား လွယ်ကူစွာ မျှဝေခြင်းနှင့် သင့် iPhone ၏စခရင်ကို PC ပေါ်သို့ ရောင်ပြန်ဟပ်ခြင်းဆိုင်ရာ ယန္တရားများမှတစ်ဆင့် မောင်းနှင်နိုင်သည့် ထိရောက်သောနည်းပညာများစွာကို မိတ်ဆက်ပေးထားပါသည်။ အကောင်းဆုံးပလပ်ဖောင်းကို ရွေးချယ်ခြင်းနှင့်ပတ်သက်လာလျှင် သုံးစွဲသူများသည် ၎င်းတို့၏အကောင်းဆုံးရွေးချယ်မှုကို ရှာဖွေရာတွင် အခက်တွေ့နေရသည်ကို ကျွန်ုပ်တို့ တွေ့ရှိရပါသည်။ ထို့ကြောင့် ဤဆောင်းပါးသည် သုံးစွဲသူအား ၎င်းတို့၏ iPhone ကို PC တွင်ထင်ဟပ်စေရန် ရှေ့ရှုနိုင်သည့် အကောင်းဆုံးရွေးချယ်စရာများဆီသို့ လမ်းညွှန်ရန် ကြိုးပမ်းသည်။
ဖုန်းနှင့် PC အကြားမှန်ပြောင်း
- iPhone ကို PC သို့ Mirror လုပ်ပါ။
- iPhone ကို Windows 10 သို့ Mirror လုပ်ပါ။
- USB မှတဆင့် iPhone ကို PC သို့ Mirror လုပ်ပါ။
- iPhone ကို Laptop သို့ Mirror လုပ်ပါ။
- PC တွင် iPhone မျက်နှာပြင်ကိုပြသပါ။
- iPhone ကို Computer သို့ တိုက်ရိုက်ကြည့်ရှုပါ။
- iPhone ဗီဒီယိုကို ကွန်ပျူတာသို့ တိုက်ရိုက်လွှင့်ပါ။
- iPhone ပုံများကို ကွန်ပျူတာသို့ တိုက်ရိုက်ကြည့်ရှုပါ။
- iPhone မျက်နှာပြင်ကို Mac သို့ Mirror လုပ်ပါ။
- iPad Mirror ကို PC သို့
- iPad မှ Mac Mirroring
- iPad မျက်နှာပြင်ကို Mac တွင်မျှဝေပါ။
- Mac မျက်နှာပြင်ကို iPad သို့မျှဝေပါ။
- Android ကို PC သို့ Mirror လုပ်ပါ။
- Android ကို PC သို့ Mirror လုပ်ပါ။
- ကြိုးမဲ့စနစ်ဖြင့် Android ကို PC သို့ Mirror လုပ်ပါ။
- ဖုန်းကို ကွန်ပျူတာသို့ ကာစ်လိုက်ပါ။
- WiFi အသုံးပြု၍ Android ဖုန်းကို ကွန်ပျူတာသို့ ကာစ်ပါ။
- Huawei Mirrorshare to Computer
- Screen Mirror Xiaomi မှ PC သို့
- Android ကို Mac သို့ Mirror လုပ်ပါ။
- iPhone/Android သို့ Mirror PC







ဂျိမ်းဒေးဗစ်
ဝန်ထမ်းအယ်ဒီတာ