iPhone ကို Windows 10 သို့ Mirror လုပ်နည်း။
ဧပြီလ 27 ရက်၊ 2022 • ပေးပို့ခဲ့သည်- Mirror Phone Solutions • သက်သေပြထားသော ဖြေရှင်းချက်များ
ကျွန်ုပ်တို့သည် ကျွန်ုပ်တို့၏မိသားစုနှင့်အတူထိုင်ကာ အတူတူကြည့်ရှုခံစားရန် စောင့်မျှော်နေသည့်အခါတိုင်း၊ ပိုကြီးသောဖန်သားပြင်အတွေ့အကြုံအတွက် အလွန်လိုအပ်နေပါသည်။ တစ်ခါတစ်ရံတွင်၊ ကျွန်ုပ်တို့သည် ကျွန်ုပ်တို့၏စမတ်ဖုန်းစခရင်ပေါ်တွင် ကျွန်ုပ်တို့ကြည့်ရှုနေသည့် အကြောင်းအရာအတွင်းအသေးစိတ်အချက်အလက်များကို ကြည့်ရှုရန် ပိုကြီးပြီး ပိုကောင်းသောစခရင်များကို တောင်းဆိုပါသည်။ ထိုသို့သောကိစ္စများအတွက် ဆင်ခြင်တုံတရားအရှိဆုံးဖြေရှင်းချက်မှာ သင့်ရုပ်ရှင်များနှင့် မှတ်တမ်းရုပ်ရှင်များကို ကြည့်ရှုရန် အလွန်ကြီးမားသော စခရင်ကို ပိုင်ဆိုင်ခြင်း ဖြစ်နိုင်သည်။ သို့သော်၊ ဤသည်အလွန်ခမ်းနားသောစျေးနှုန်းဖြင့်လာပါသည်။ တင်ပြခဲ့ပြီးသော နောက်ထပ် ဆွဲဆောင်မှုရှိသော ဖြေရှင်းချက်မှာ ကျွန်ုပ်တို့၏ စမတ်ဖုန်း၏ မျက်နှာပြင်ကို လှန်ကြည့်ခြင်းဖြင့် ဖြစ်ပါသည်။ ဤဖြေရှင်းချက်သည် ယခင်နှင့် နှိုင်းယှဉ်ပါက စျေးသက်သာပြီး သုံးစွဲသူများစွာအတွက် ရနိုင်သည်။ ဤဆောင်းပါးတွင် သင့် iPhone ကို သင့် PC တွင် မှန်ပြောင်း ကြည့်ရန် လိုက်လျောညီထွေဖြစ်စေမည့် မတူညီသောနည်းပညာများကို ဆွေးနွေးထားသည် ။
အပိုင်း 1- 5KPlayer ကို အသုံးပြု၍ iPhone ကို Windows 10 သို့ Mirror လုပ်ပါ။
သင့် iPhone ကို PC ဖန်သားပြင်ပေါ်တွင် ထင်ဟပ်ပြရန်အတွက် အသုံးပြုနိုင်သည့် ပလပ်ဖောင်းများစွာရှိသည်။ ဤပလပ်ဖောင်းများကို အစုလိုက်ရရှိနိုင်သောကြောင့်၊ အထူးသဖြင့် ၎င်းတို့၏လိုအပ်ချက်များနှင့်ကိုက်ညီမည့် အကောင်းဆုံးရွေးချယ်မှုကို ရွေးချယ်ရန် သုံးစွဲသူများစွာအတွက် အားသွန်ခွန်စိုက်လုပ်ဆောင်လေ့ရှိပါသည်။ ဤဆောင်းပါးသည် iPhone ဖန်သားပြင်မှန်ပြောင်းခြင်းကို လွယ်ကူစွာ ပံ့ပိုးပေးနိုင်သည့် အချို့သော ပလပ်ဖောင်းများပေါ်တွင် ၎င်း၏ မီးမောင်းထိုးပြမှုကို အာရုံစိုက်ထားသည်။ စာရင်းထဲတွင် ပထမဆုံး 5KPlayer သည် စခရင်မှန်ပြောင်းခြင်းတွင် ၎င်း၏ဝန်ဆောင်မှုများအတွက် လူသိများသော ပလပ်ဖောင်းဖြစ်သည်။ iOS အသုံးပြုသူများစွာသည် ဤဆော့ဖ်ဝဲကို ဖန်သားပြင်များမျှဝေခြင်းအတွက် အကောင်းဆုံးရွေးချယ်မှုအဖြစ် ရည်ညွှန်းကြသည်။ 5KPlayer သည် သင့်အား PC ဖန်သားပြင်ပေါ်သို့ သင့် iPhone မှတစ်ဆင့် ဗီဒီယိုများကို တိုက်ရိုက်ကြည့်ရှုနိုင်စေမည့် Airplay ပေးပို့သူ/လက်ခံသူအား ထည့်သွင်းပေးထားသည်။ 5KPlayer ၏အကူအညီဖြင့် ၎င်းတို့၏ iPhone ကို PC သို့ထင်ဟပ်စေရန် သုံးစွဲသူများအား လမ်းပြရာတွင် ပါဝင်သည့်အဆင့်များကို နားလည်ရန်၊
အဆင့် 1: ဒေါင်းလုဒ်လုပ်ပြီး install လုပ်ပါ။
5KPlayer ၏ ရှင်းလင်းပြတ်သားသော ဝန်ဆောင်မှုများကို အသုံးမပြုမီ၊ သင်၏ PC တွင် ဆော့ဖ်ဝဲကို ဒေါင်းလုဒ်လုပ်ပြီး ထည့်သွင်းရန် အရေးကြီးပါသည်။ ၎င်းကိုထည့်သွင်းပြီးနောက်၊ သင်သည်သင်၏ iPhone ၏မျက်နှာပြင်ကိုမျှဝေရန်၎င်းကိုစတင်နိုင်သည်။
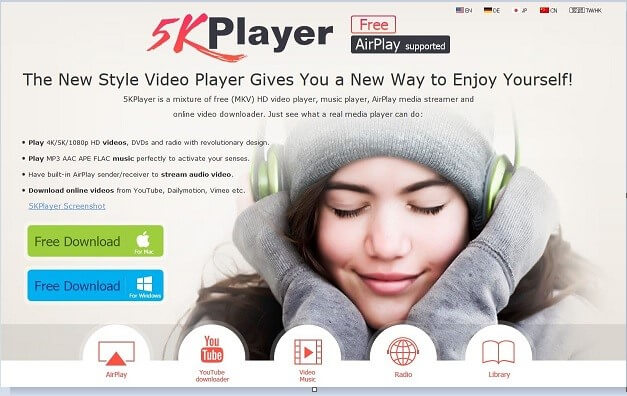
အဆင့် 2: iPhone ၏ထိန်းချုပ်ရေးစင်တာကိုဝင်ရောက်ခြင်း။
၎င်းကိုပြီးနောက်၊ သင်သည်သင်၏ iPhone ၏ထိန်းချုပ်ရေးစင်တာကိုဖွင့်ရန်လိုအပ်သည်။ သင့်လက်ချောင်းကို အောက်ခြေမှနေ၍ ပွတ်ဆွဲခြင်းဖြင့် ရိုးရှင်းစွာ လုပ်ဆောင်နိုင်ပါသည်။
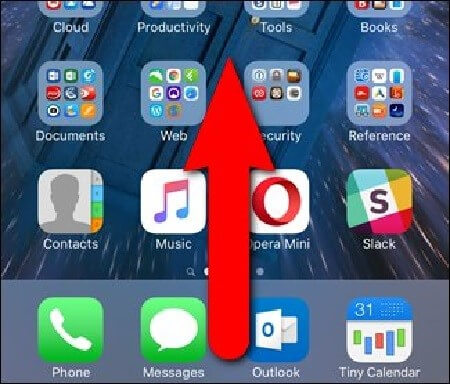
အဆင့် 3- သင့်လျော်သော ရွေးချယ်မှုကို ဖွင့်ပါ။
ရနိုင်သောရွေးချယ်စရာများစာရင်းမှတဆင့် လမ်းကြောင်းရှာရန်နှင့် Airplay ရွေးချယ်မှုကိုပြသသည့် အိုင်ကွန်ကို ရှာဖွေရန် လိုအပ်သည်။ ၎င်းအပြင်၊ Mirroring Slider ကို စတင်အသုံးပြုရန်လည်း အရေးကြီးပါသည်။ ၎င်းသည် သင့် iPhone ကို PC နှင့် ချိတ်ဆက်ပြီး ဖုန်းပေါ်တွင် လုပ်ဆောင်နေသည့် မျက်နှာပြင်ပေါ်ရှိ အရာအားလုံးကို ထင်ဟပ်စေသည်။

အပိုင်း 2- 3uTools ကို အသုံးပြု၍ iPhone 10 သို့ Mirror လုပ်ပါ။
PC များပေါ်ရှိ iPhone မျက်နှာပြင်များကို ဖန်သားပြင်မှန်ပြောင်းခြင်းအတွက် ဖြေရှင်းချက်အဖြစ် အမျိုးအစားခွဲခြားသတ်မှတ်ထားသော နောက်ထပ်ကိရိယာတစ်ခုမှာ 3uTools ဖြစ်သည်။ ဤကိရိယာသည် စကေးအားလုံးရှိ iPhone အသုံးပြုသူများအတွက် စခရင်မှန်ပြောင်းခြင်းတွင် အလွန်ကွဲလွဲသောဝန်ဆောင်မှုကို ပေးပါသည်။ 3uTools အတွင်းရှိ တိကျသောကိရိယာတစ်ခုဖြစ်သည့် 3uAirPlayer သည် အသုံးပြုသူများသည် ၎င်းတို့၏စက်ပစ္စည်းများနှင့် PC သို့ ၎င်းတို့၏စခရင်များကို ပြသနိုင်ပြီး အသက်ရှင်နိုင်သည့် တိုက်ရိုက်ပလပ်ဖောင်းများအတွက် တိကျသောချဉ်းကပ်မှုကို ပေးပါသည်။ 3uAirPlayer မှတင်ပြထားသော application များသည် ၎င်းတို့၏ iPhone ကို PC သို့ပြောင်းလိုသော iOS အသုံးပြုသူများအတွက် အတော်လေး စေ့စပ်သေချာပါသည်။
အဆင့် 1: ဒေါင်းလုဒ်လုပ်ပြီး Run လိုက်ပါ။
3uTools ၏ နောက်ဆုံးထွက်ဗားရှင်းကို ဒေါင်းလုဒ်လုပ်ရန် သင့်အတွက် အရေးကြီးပါသည်။ ဆော့ဖ်ဝဲကို ထည့်သွင်းပြီး အသုံးပြုပြီးနောက် ပင်မအင်တာဖေ့စ်တွင်ရှိသော “3uAirPlayer” ခလုတ်ကို နှိပ်ပါ။
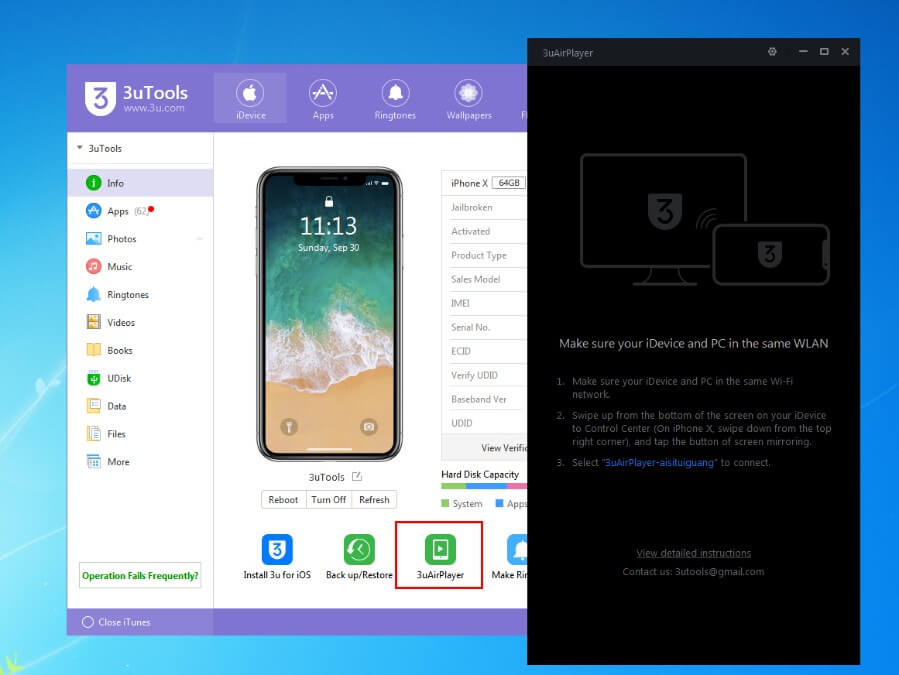
အဆင့် 2: သင်၏ iDevice ကိုထည့်ပါ။
မျက်နှာပြင်ပေါ်ရှိ လမ်းညွှန်ချက်များကို လိုက်နာပြီးနောက်၊ သင့် iPhone ၏ အသေးစိတ်အချက်အလက်များကို ထည့်သွင်းခြင်းဖြင့် လုပ်ငန်းစဉ်ကို စတင်မည်ဖြစ်သည်။ သင့်ဖုန်း၏ အခြေခံအသေးစိတ်အချက်အလက်များကို ရိုက်ထည့်မည့် စခရင်ကိုဖွင့်ရန် iDevice ကိုနှိပ်ပါ။
အဆင့် 3- 3uAirPlayer ဖြင့် စက်ပစ္စည်းကို ချိတ်ဆက်ပါ။
သင့်စက်ပစ္စည်းကို ထည့်သွင်းပြီးနောက်၊ ၎င်းကိုဖွင့်ပြီး ၎င်း၏ထိန်းချုပ်ရေးစင်တာသို့ ဝင်ရောက်ရန် အပေါ်သို့ ပွတ်ဆွဲရပါမည်။ သင့် iPhone ချိတ်ဆက်နိုင်သည့်စာရင်းကိုဖွင့်ရန် "စခရင်မှန်ပြောင်းခြင်း" အိုင်ကွန်ကို နှိပ်ပါ။
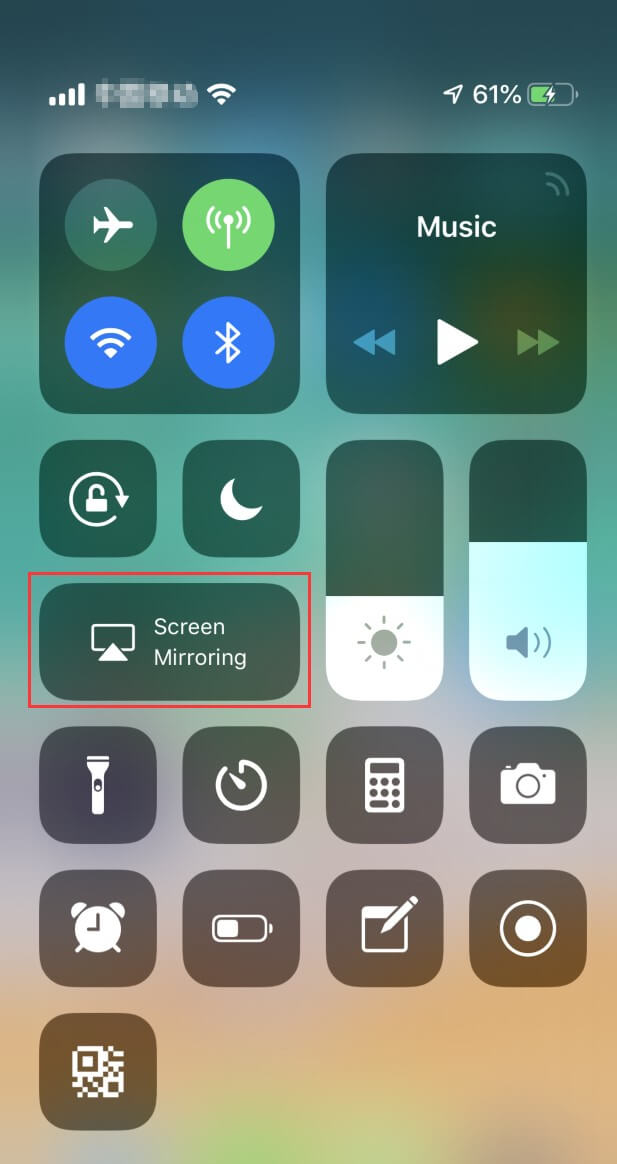
အဆင့် 4: Computer နှင့်ချိတ်ဆက်ပါ။
၎င်းကိုပြီးနောက်၊ သင်သည် “3uAirPlayer” ဖြင့်စတင်သည့်စာရင်းအတွင်းရှိကွန်ပျူတာ၏အမည်ကိုရွေးချယ်ရန်လိုအပ်သည်။
အဆင့် 5- မအောင်မြင်ပါက Control Panel ကိုဖွင့်ပါ။
စက်ပစ္စည်းသည် PC နှင့် ချိတ်ဆက်ရာတွင် မအောင်မြင်ပါက၊ ဤရည်ရွယ်ချက်ကို ဆောင်ရွက်ပေးရန်အတွက် သီးခြားဆေးတစ်လက် ရှိပါသည်။ သင့် PC ၏ Control Panel ကိုဖွင့်ပြီး System and Security ၏ရွေးချယ်မှုများတွင် "Windows Firewall" ကိုဝင်ရောက်ရန်လိုအပ်သည်။ "Windows Firewall မှတဆင့် ပရိုဂရမ် သို့မဟုတ် အင်္ဂါရပ်ကို ခွင့်ပြုပါ။" ပါ၀င်သည့် ရွေးချယ်မှုကို ဖွင့်ပါ။
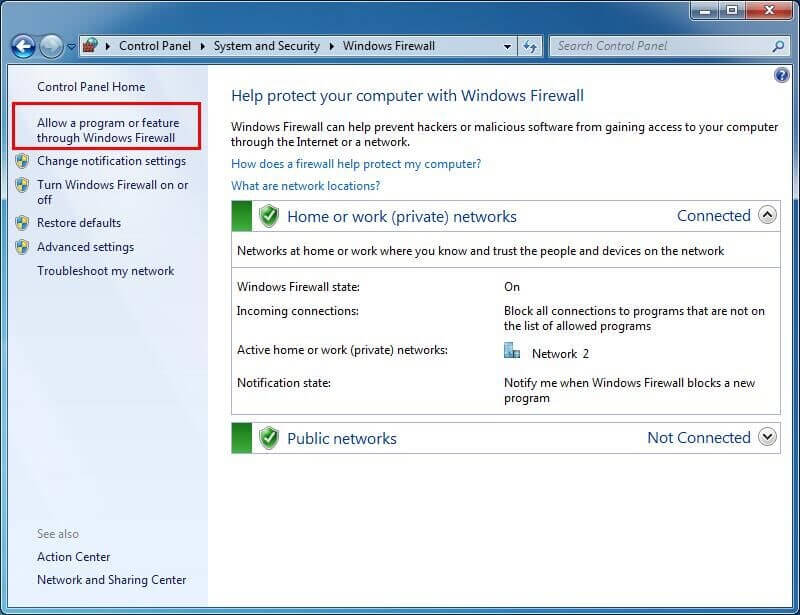
အဆင့် 6- သင့်လျော်သောဝန်ဆောင်မှုကို ရွေးချယ်ပါ။
ဖော်ပြထားသည့်ခလုတ်ကို နှိပ်ပြီးနောက် အခြားမျက်နှာပြင်သည် ရှေ့တွင်ပွင့်သည်။ ၎င်းတွင် 3uAirPlayer နှင့် Bonjour ၏ဝန်ဆောင်မှုများကိုစစ်ဆေးရန်လိုအပ်သည့်ခွင့်ပြုထားသောပရိုဂရမ်များပါဝင်သည်။ ၎င်းသည် နောက်ဆုံးတွင် သင့် iPhone ကို PC သို့ပြောင်းရန် ကူညီပေးပါမည်။
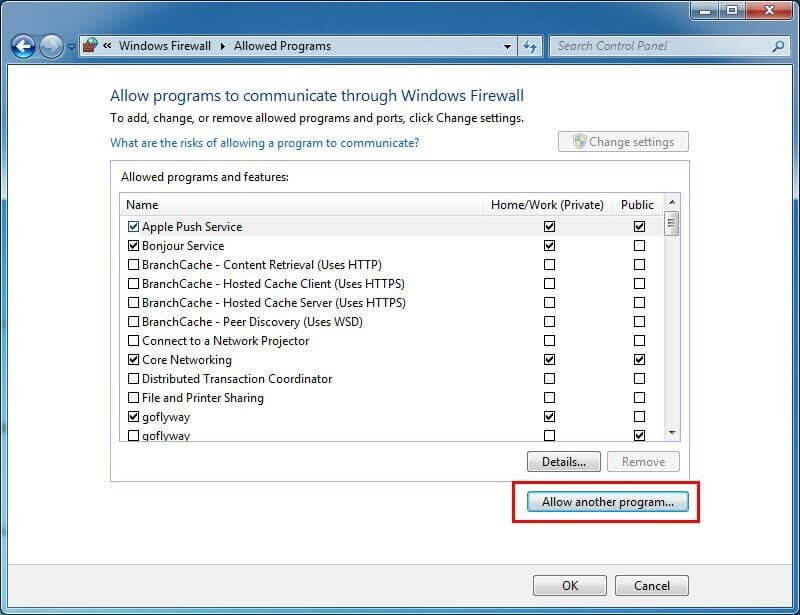
အပိုင်း 3- AirServer ကို အသုံးပြု၍ iPhone ကို Windows 10 သို့ Mirror လုပ်ပါ။
AirServer သည် ရိုးရှင်းသော အဆင့်အနည်းငယ်ဖြင့် သင့် iPhone ကို မည်သည့် PC နှင့်မဆို ချိတ်ဆက်နိုင်သော စခရင်မှန်ပြောင်းခြင်းတွင် ၎င်း၏ အံ့သြဖွယ်ဝန်ဆောင်မှုများအတွက် လူသိများသည်။ စိစစ်ခြင်းဝန်ဆောင်မှုများပေးဆောင်ခြင်းနှင့်အတူ စွဲမက်ဖွယ်အင်္ဂါရပ်များစာရင်းနှင့်အတူ၊ သင်သည် သင်၏ iPhone ကို PC သို့ထင်ဟပ်စေရန် အောက်ပါအဆင့်များကို လိုက်နာရန် လိုအပ်သည်။
အဆင့် 1: AirServer ကိုဒေါင်းလုဒ်လုပ်ပြီး install လုပ်ပါ။
အစပိုင်းတွင် သင်သည် ဆော့ဖ်ဝဲကို PC ပေါ်တွင် ဒေါင်းလုဒ်လုပ်ရန်၊ ထည့်သွင်းရန်နှင့် လုပ်ဆောင်ရန် လိုအပ်သည်။
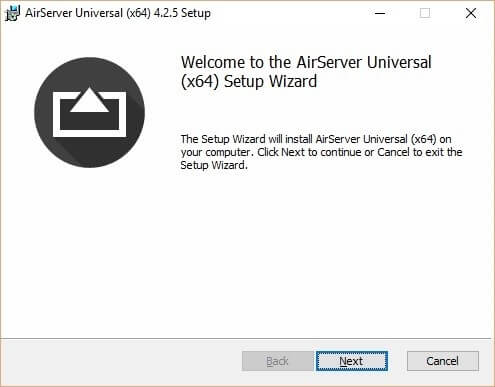
အဆင့် 2: ဆော့ဖ်ဝဲကို အသက်သွင်းပါ။
AirServer ကိုဖွင့်ပြီးနောက်၊ ၎င်းသည် ၎င်း၏ဝန်ဆောင်မှုများကိုအသုံးပြုရန်အတွက် activation key တစ်ခုတောင်းဆိုလိမ့်မည်။ ဆော့ဖ်ဝဲလ်ကို အသက်သွင်းရန် ပေးထားသောသော့ကို အသုံးပြုပါ။
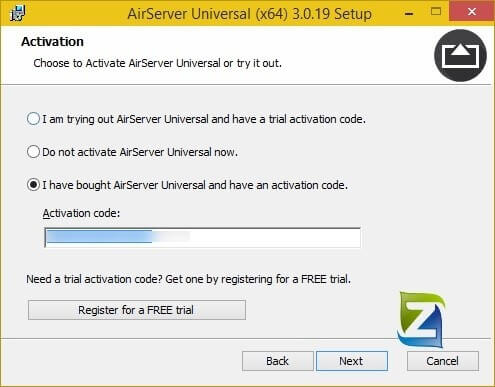
အဆင့် 3- Access Control Center နှင့် Mirror
၎င်းကိုလုပ်ဆောင်ပြီးနောက်၊ သင်သည်သင်၏ iPhone ၏ Control Center ကိုရိုးရှင်းစွာဖွင့်ပြီးစာရင်းမှ Mirroring Slider နှင့် Airplay option ကိုဖွင့်ရန်လိုအပ်သည်။ ၎င်းသည် သင်၏ iPhone ကို PC နှင့် လွယ်ကူစွာ ထိထိရောက်ရောက် ထင်ဟပ်စေမည်ဖြစ်သည်။

iPhone အတွက် နောက်ထပ် mirroring အက်ပ်များကို သင်ရှာဖွေပါက အခြားဆောင်းပါးတွင် အဖြေကို ရှာပါ။
အပိုင်း 4: သင့် iPhone ကို MirrorGo ဖြင့် အလင်းပြန်ပါ။
သင့် iPhone ကို PC သို့ ရောင်ပြန်ဟပ်နည်းကို ထိရောက်စွာရှင်းပြသည့် မတူညီသော ယန္တရားများကို သင်အသုံးပြုနေချိန်တွင် သင့်အား iPhone သို့ screen mirroring လုပ်ခြင်းတွင် အကောင်းဆုံးဝန်ဆောင်မှုများပေးမည့် အထူးပလပ်ဖောင်းတစ်ခုရှိပါသည်။ MirrorGo သည် သင့် iPhone ကို သင့် PC တွင် ထင်ဟပ်ပြသရန်အတွက် ပြီးပြည့်စုံသော ပတ်ဝန်းကျင်ကို ပေးဆောင်သည်။ ပိုကြီးသော မျက်နှာပြင် အတွေ့အကြုံကို ပေးစွမ်းနိုင်မှုနှင့်အတူ၊ ၎င်းသည် သုံးစွဲသူများအား ၎င်းတို့၏ PC တွင် အပလီကေးရှင်းများ စားသုံးရာတွင် အလွန်ကျွမ်းကျင်သော အတွေ့အကြုံကို ရရှိစေရန် HD ရလဒ်ကို လှုံ့ဆော်ပေးပါသည်။ ဤအင်္ဂါရပ်များနှင့်အတူ MirrorGo သည် သင့်စခရင်ကို မှတ်တမ်းတင်ရန်၊ အရေးကြီးသောဘောင်များကို ဖန်သားပြင်ဖမ်းကိရိယာဖြင့် ရိုက်ကူးရန်နှင့် အခြားပလပ်ဖောင်းများပေါ်တွင် မျက်နှာပြင်ကို မျှဝေရန် အင်္ဂါရပ်များကို ပေးဆောင်ရန် သေချာစေပါသည်။ MirrorGo သည် ၎င်း၏အင်္ဂါရပ်ကို ထိရောက်စွာ သုံးစွဲနိုင်ပြီး ထိန်းချုပ်ထားသော ပတ်ဝန်းကျင်ဖြင့် သင့် PC ပေါ်တွင် လုပ်ဆောင်နိုင်စေမည့် ရောင်ပြန်ဟပ်သည့် ပတ်ဝန်းကျင်ကို လှုံ့ဆော်ပေးကြောင်း အာမခံပါသည်။

Wondershare MirrorGo
သင့် iPhone ကို သင့်ကွန်ပြူတာတွင် မှန်ပြောင်းကြည့်ပါ။
- မျက်နှာပြင်ပြည့် အတွေ့အကြုံအတွက် ကွန်ပျူတာသို့ iOS ဖုန်းမျက်နှာပြင်ကို မှန်ပြောင်းကြည့်ပါ။
- သင့်ကွန်ပျူတာပေါ်တွင် မောက်စ်ဖြင့် iPhone ကို ပြောင်းပြန်ထိန်းချုပ် ပါ။
- သင့်ဖုန်းကို မကိုင်ဘဲ အကြောင်းကြားချက်များကို ကိုင်တွယ် ပါ။
- အရေးကြီးသောအချက်များတွင် Screen Capture ။
အဆင့် 1: သင့် iPhone နှင့် PC ချိတ်ဆက်ခြင်း။
MirrorGo ဖြင့် mirroring လုပ်ဆောင်ရန် သင်၏ iPhone နှင့် PC ကို တူညီသော Wi-Fi ကွန်ရက်မှတဆင့် ချိတ်ဆက်ရန် အရေးကြီးပါသည်။
အဆင့် 2- Access Menu
ချိတ်ဆက်မှုကို အတည်ပြုပြီးနောက် မီနူးတစ်ခုဖွင့်ရန် သင့် iPhone ၏ မျက်နှာပြင်အောက်သို့ လျှောကျရန် လိုအပ်သည်။ "MirrorGo" ရွေးချယ်မှုပါရှိသော နောက်မျက်နှာပြင်သို့ ထုတ်လွှင့်ရန် "စခရင်မှန်ပြောင်းခြင်း" ပြသသည့်ခလုတ်ကို ရွေးချယ်ပါ။ သင်သည် သင်၏ Wi-Fi ကို ပြန်လည်ချိတ်ဆက်နိုင်ပြီး သီးခြားရွေးချယ်ခွင့်ကို ရှာမတွေ့ပါက အလားတူလုပ်ငန်းစဉ်ကို လုပ်ဆောင်နိုင်သည်။

အဆင့် 3- Mirroring ကိုတည်ဆောက်ပါ။
၎င်းသည် iPhone ၏ PC နှင့်ချိတ်ဆက်မှုကိုအောင်မြင်စွာတည်ဆောက်နိုင်စေသည်။ ယခု သင်သည် ကွန်ပျူတာပေါ်ရှိ ပလပ်ဖောင်းမှတဆင့် သင့် iPhone ကို သုံးနိုင်ပါပြီ။

နိဂုံး
ဤဆောင်းပါးသည် သင့် iPhone ကို PC ပေါ်သို့ စခရင်မှန်ပြောင်းခြင်းတွင် ကင်းစင်သော ဝန်ဆောင်မှုများကို ပေးဆောင်သည့် စျေးကွက်တွင် ရရှိနိုင်သော အကောင်းဆုံးသော mirroring software ကို တင်ပြထားပါသည်။ အဆင့်ဆင့်လမ်းညွှန်ချက်သည် သင့်လိုအပ်ချက်များကိုဖြည့်ဆည်းပေးရန်အတွက် ပလပ်ဖောင်းကို ပြတ်ပြတ်သားသားအသုံးချကာ အကြောင်းအရာကိုကြည့်ရှုရာတွင် ပိုမိုကောင်းမွန်ပြီး ပိုကျယ်သောစခရင်ကို ခံစားနိုင်ရန် ကူညီပေးပါမည်။ ဤဆော့ဖ်ဝဲလ်ကို လွယ်ကူစွာ မလုပ်ဆောင်မီ စာဖတ်သူများ ဤဆောင်းပါးကို ဖြတ်သန်းရန် အရေးကြီးပါသည်။
ဖုန်းနှင့် PC အကြားမှန်ပြောင်း
- iPhone ကို PC သို့ Mirror လုပ်ပါ။
- iPhone ကို Windows 10 သို့ Mirror လုပ်ပါ။
- USB မှတဆင့် iPhone ကို PC သို့ Mirror လုပ်ပါ။
- iPhone ကို Laptop သို့ Mirror လုပ်ပါ။
- PC တွင် iPhone မျက်နှာပြင်ကိုပြသပါ။
- iPhone ကို Computer သို့ တိုက်ရိုက်ကြည့်ရှုပါ။
- iPhone ဗီဒီယိုကို ကွန်ပျူတာသို့ တိုက်ရိုက်လွှင့်ပါ။
- iPhone ပုံများကို ကွန်ပျူတာသို့ တိုက်ရိုက်ကြည့်ရှုပါ။
- iPhone မျက်နှာပြင်ကို Mac သို့ Mirror လုပ်ပါ။
- iPad Mirror ကို PC သို့
- iPad မှ Mac Mirroring
- iPad မျက်နှာပြင်ကို Mac တွင်မျှဝေပါ။
- Mac မျက်နှာပြင်ကို iPad သို့မျှဝေပါ။
- Android ကို PC သို့ Mirror လုပ်ပါ။
- Android ကို PC သို့ Mirror လုပ်ပါ။
- ကြိုးမဲ့စနစ်ဖြင့် Android ကို PC သို့ Mirror လုပ်ပါ။
- ဖုန်းကို ကွန်ပျူတာသို့ ကာစ်လိုက်ပါ။
- WiFi အသုံးပြု၍ Android ဖုန်းကို ကွန်ပျူတာသို့ ကာစ်ပါ။
- Huawei Mirrorshare to Computer
- Screen Mirror Xiaomi မှ PC သို့
- Android ကို Mac သို့ Mirror လုပ်ပါ။
- iPhone/Android သို့ Mirror PC








ဂျိမ်းဒေးဗစ်
ဝန်ထမ်းအယ်ဒီတာ