iPhone ဗီဒီယိုကို ကွန်ပျူတာသို့ မည်သို့ တိုက်ရိုက်ကြည့်ရှုနိုင်မည်နည်း။
ဧပြီလ 27 ရက်၊ 2022 • ပေးပို့ခဲ့သည်- Mirror Phone Solutions • သက်သေပြထားသော ဖြေရှင်းချက်များ
နည်းပညာကို အရွယ်အစား ကျဆင်းစေပြီး အပလီကေးရှင်းကို တိုးမြင့်လာစေသည့် အဓိက အင်္ဂါရပ်များကို နေ့စဉ် ထည့်သွင်းအသုံးပြုနေသည့် စမတ်ဖုန်းများကို မိတ်ဆက်ခြင်းဖြင့် ကမ္ဘာကြီးသည် တိုးတက်လာသည်။ ရုပ်ရှင်ကြည့်ခြင်း၊ စာရွက်စာတမ်းများဖတ်ခြင်းနှင့် ပလက်ဖောင်းများပေါ်တွင် အလုပ်လုပ်ခြင်းများသည် ယခုအခါ စမတ်ဖုန်းများဆီသို့ တိုးတက်ပြောင်းလဲလာနေပြီဖြစ်သည်။ လူများစွာသည် သင်၏ကိုယ်ဟန်အနေအထားနှင့် သင့်အတွေ့အကြုံကို ပိုမိုကောင်းမွန်စွာ ထိန်းချုပ်နိုင်ရန် ရည်ရွယ်၍ ဤရည်ရွယ်ချက်များအတွက် နည်းပညာကို စတင်သုံးစွဲလာကြသည်။ သို့သော် ယင်းကဲ့သို့ လက်တွေ့အကောင်အထည်မဖော်နိုင်သေးသည့် အားနည်းချက်များစွာရှိသည်။ ထို့ကြောင့်၊ လူများသည် ၎င်းတို့၏ဗီဒီယိုများကို တိုက်ရိုက်ကြည့်ရှုခြင်းနှင့် ပိုမိုကောင်းမွန်သောကြည့်ရှုမှုအတွေ့အကြုံအတွက် ကွန်ပျူတာတစ်လျှောက် ၎င်းတို့၏စာရွက်စာတမ်းများကို မျှဝေခြင်းကို နှစ်သက်ဆဲဖြစ်သည်။ ဤဆောင်းပါးသည် သင့်အား iPhone ဗီဒီယိုကို ကွန်ပျူတာသို့ လွှင့်တင်နည်းကို လမ်းညွှန်ပေးထားသည်။
- အပိုင်း 1- Built-in AirPlay ရွေးချယ်မှုကို အသုံးပြု၍ ကွန်ပျူတာပေါ်တွင် iPhone ဗီဒီယိုကို ဖွင့်ပါ။
- အပိုင်း 2- VLC Streamer ဖြင့် iPhone ဗီဒီယိုကို PC သို့ တိုက်ရိုက်ကြည့်ရှုပါ။
- အပိုင်း 3- စခရင်မှန်ရိုက်ကိရိယာဖြင့် PC တွင် အော်တိုစစ်တုရင်မိုဘိုင်းကို ကစားပါ။
- အကြံပြုချက်- ကွန်ပြူတာမှ ဗီဒီယိုကို iPhone တစ်ခုသို့ မည်သို့ ထုတ်လွှင့်မည်နည်း။
အပိုင်း 1- Built-in AirPlay ရွေးချယ်မှုကို အသုံးပြု၍ ကွန်ပျူတာပေါ်တွင် iPhone ဗီဒီယိုကို ဖွင့်ပါ။
သင့်အား ကွန်ပျူတာတစ်ဝှမ်းတွင် သင့် iPhone ကို တိုက်ရိုက်ထုတ်လွှင့်ရန် ပလပ်ဖောင်းတစ်ခု ပံ့ပိုးပေးသည့် မတူညီသော မြင်ကွင်းများကို ကြည့်ရှုသောအခါတွင် သင့်အား iPhone မှ ဗီဒီယိုတစ်ခုအား ကွန်ပြူတာပေါ်သို့ တိုက်ရိုက်ထုတ်လွှင့်နိုင်စေရန်နှင့် ဖွင့်နိုင်သည့် တပ်ဆင်ပါရှိ AirPlay အင်္ဂါရပ်ဖြင့် ဆွေးနွေးမှုကို စတင်ရန် အရေးကြီးပါသည်။ iPhone သည် စျေးကွက်ရှိ အခြားသော operating system များနှင့် တိုက်ရိုက်မကိုက်ညီသည့် ၎င်း၏ကိုယ်ပိုင် operating system ရှိသည်ဟူသောအချက်ကို သင်တို့အားလုံး သိရှိကြပြီးဖြစ်သောကြောင့်၊ PC ပေါ်ရှိ AirPlay ကို ထိထိရောက်ရောက်စားသုံးရန်အတွက် ပြင်ပကုမ္ပဏီပလပ်ဖောင်းကို အသုံးပြုရန် လိုအပ်ပါသည်။ AirPlay သည် အခြားသော AirPlay-compatible devices များနှင့်သာအလုပ်လုပ်သောကြောင့်၊ PC ပေါ်တွင်သင်၏အသံနှင့်ဗီဒီယိုကိုလုပ်ဆောင်နိုင်စေမည့်တစ်ခုတည်းသောဖြေရှင်းချက်မှာ၎င်းကိုအချို့သော platform ၏အကူအညီဖြင့် AirPlay စက်ပစ္စည်းအဖြစ်သို့ပြောင်းလဲခြင်းဖြင့်ဖြစ်လိမ့်မည်။ ၎င်း၏ တပ်ဆင်မှုဆီသို့ မရွေ့မီ၊ စျေးကွက် လိုက်ဖက်ညီမှုကို အကဲဖြတ်ပြီး screen streaming ကို ထိရောက်စွာ လုပ်ဆောင်နိုင်စေမည့် အသင့်တော်ဆုံး ပလပ်ဖောင်းကို ရှာဖွေရန် သင့်အတွက် အဆင်ပြေပါသည်။ PC တွင်ထည့်သွင်းထားသည့်သင့်လျော်သောပလပ်ဖောင်းတစ်ခုဖြင့်၊ AirPlay စက်ပစ္စည်းနှင့်လိုက်ဖက်သောကိရိယာကိုစကင်န်ဖတ်ရန်သင်၏ iPhone ရှိ AirPlay အင်္ဂါရပ်ကိုရိုးရှင်းစွာစတင်ရန်လိုအပ်သည်။ သင့်ကွန်ပျူတာသည် ထိုကဲ့သို့သောဝန်ဆောင်မှုများကို ပေးဆောင်ရန် အဆင်မပြေသေးပါက၊ အခြေအနေများကိုဖွင့်ရန်နှင့် ချိတ်ဆက်မှုထူထောင်ရာတွင် ကူညီပေးရန်အတွက် အရေးကြီးသောဆက်တင်များကို ပြင်ဆင်ရန်အတွက် firewall ဆက်တင်များကို ကြည့်ရှုရန် အဆင်ပြေပါသည်။
အပိုင်း 2- VLC Streamer ဖြင့် iPhone ဗီဒီယိုကို PC သို့ တိုက်ရိုက်ကြည့်ရှုပါ။
သင့် iPhone ဗီဒီယိုများကို PC သို့ stream လုပ်နိုင်စေမည့် အင်္ဂါရပ်အမျိုးမျိုးရှိသည်။ သို့သော်၊ သင့်အား အခြားနည်းလမ်းဖြင့် ဖုံးအုပ်နိုင်စေမည့် အခြားသော platform များရှိပါသည်။ VLC Streamer သည် PC မှတဆင့် iPhone တစ်ခုပေါ်ရှိ ဗီဒီယိုများကို တိုက်ရိုက်ကြည့်ရှုရန် ပံ့ပိုးပေးသည့် ပြီးပြည့်စုံသော platform တစ်ခုဖြစ်သည်။ ဤအင်္ဂါရပ်ကိုလုပ်ဆောင်ရန် လုပ်ငန်းစဉ်သည် ရိုးရှင်းပြီး ရိုးရှင်းပါသည်။ ဤလုပ်ငန်းစဉ်ကိုနားလည်ရန်၊ သင်နှစ်သက်သောရုပ်ရှင်များကို PC မှ iPhone သို့ တိုက်ရိုက်ထုတ်လွှင့်ခြင်းအတွက် သင့်လျော်သောလမ်းညွှန်ချက်များကို ရှင်းပြထားသည့် အောက်ပါလမ်းညွှန်ချက်ကို သင်ကြည့်ရှုရန်လိုအပ်သည်။
အဆင့် 1: သင်သည်သင်၏ iPhone နှင့် PC တစ်လျှောက် VLC streamer ကိုတစ်ပြိုင်နက်ဒေါင်းလုဒ်လုပ်ရန်လိုအပ်သည်။ App Store မှတစ်ဆင့် ရှာဖွေပြီး သင့် iPhone တစ်လျှောက် ၎င်း၏ အခမဲ့ဗားရှင်းကို ဒေါင်းလုဒ်လုပ်ပါ။ အလားတူ၊ သင့် PC ရှိ ပလပ်ဖောင်းကို ကြည့်ရှုပြီး သင့် PC နှင့် ကိုက်ညီသော သင့်လျော်သော ဗားရှင်းကို ဒေါင်းလုဒ်လုပ်ပါ။ ဒေါင်းလုဒ်လုပ်ပြီးနောက်၊ သင်သည် ၎င်းကို သင့်ကွန်ပြူတာအနှံ့ ထိရောက်စွာ ထည့်သွင်းရန် မျက်နှာပြင်ပေါ်ရှိ လမ်းညွှန်ချက်များကို လိုက်နာရန် လိုအပ်သည်။
အဆင့် 2- သင့်စက်များ၊ မိုဘိုင်းလ်များ၊ သို့မဟုတ် ကွန်ပျူတာ ပလပ်ဖောင်းပေါ်တွင်ရှိသော ရုပ်ရှင်များကို ဖိုင်တင်ပါ။ ဒက်စတော့ပေါ်ရှိ အိုင်ကွန်ကို နှစ်ချက်နှိပ်ပြီး သင့် PC ပေါ်ရှိ ပလပ်ဖောင်းကို ဖွင့်ခြင်းဖြင့် ၎င်းကို လုပ်ဆောင်နိုင်သည်။
အဆင့် 3- သင့်ကွန်ပြူတာပေါ်ရှိရုပ်ရှင်များကိုကြည့်ရှုရန်ကူညီမည့် dialog box ကိုဖွင့်ရန် "Add Movies" ကိုနှိပ်ပါ။ VLC Streamer တွင် ရုပ်ရှင်များကို ရွေးချယ်ပြီး ထည့်ပါ။ ရုပ်ရှင်များသည် ပလပ်ဖောင်းတွင် လုပ်ဆောင်ရန် အချိန်အနည်းငယ်ကြာပြီး ၎င်းတို့ကို အောင်မြင်စွာထည့်သွင်းပြီးသည်နှင့် "ပြီးမြောက်သည်" ဟူသော အချက်ပြစာတိုဖြင့် ပြသမည်ဖြစ်သည်။
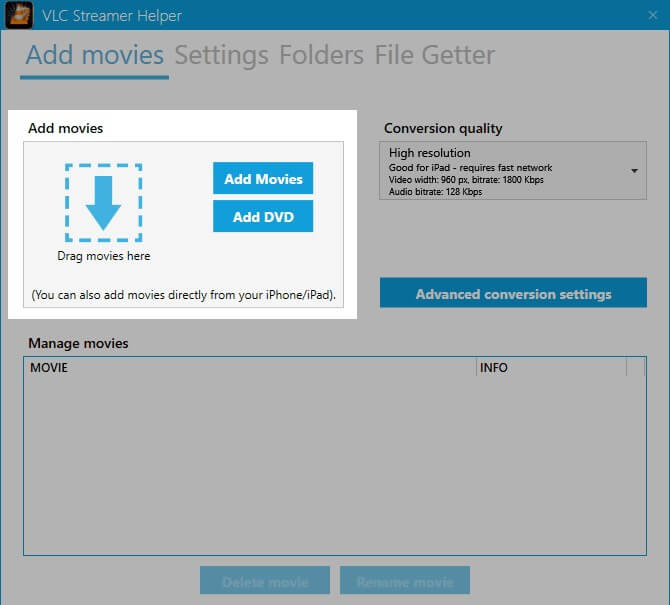
အဆင့် 4- iPhone ပေါ်ရှိ VLC Streamer အက်ပ်ကိုဖွင့်ပြီး ၎င်းအနီးရှိ မြင်နိုင်သော ကွန်ပျူတာများကို ရှာဖွေပါ။ သင်၏ PC ကိုရှာပြီး ချိတ်ဆက်မှုတစ်ခုတည်ဆောက်ရန် ၎င်းကိုနှိပ်ပါ။ ဖွဲ့စည်းထားသောချိတ်ဆက်မှုသည် VLC streamer ၏ဒက်စ်တော့အက်ပ်တွင်ထည့်သွင်းထားသည့်ဒေတာအားလုံးကိုကြည့်ရှုရန်သင့်အားပို့ဆောင်ပေးမည်ဖြစ်သည်။ ၎င်းသည် သင့် PC မှ ရုပ်ရှင်များအားလုံးကို iPhone ပေါ်သို့ လွှင့်တင်ရာတွင် ကူညီပေးပါမည်။
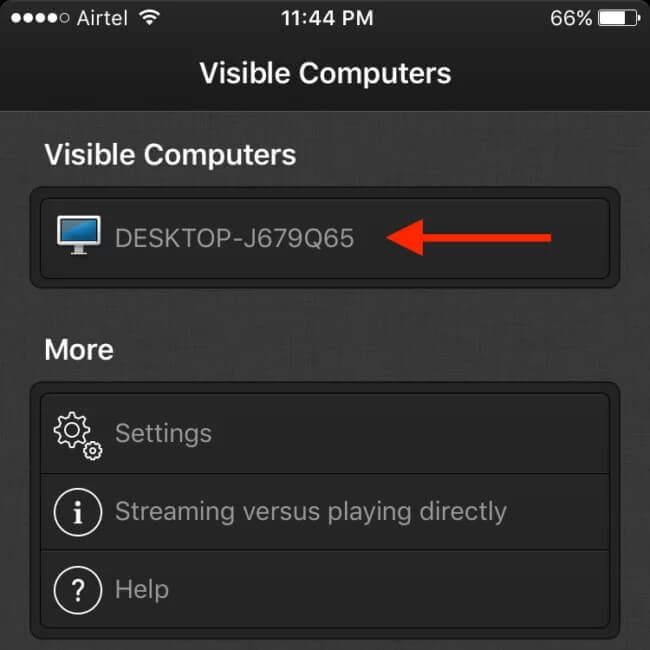
အပိုင်း 3- စခရင်မှန်ရိုက်ကိရိယာဖြင့် PC တွင် အော်တိုစစ်တုရင်မိုဘိုင်းကို ကစားပါ။
အထက်ဖော်ပြပါ နည်းလမ်းများသည် သင့်အတွက် အဆင်မပြေပါက ဤနေရာတွင် အသုံးပြုနိုင်ပါသည်။ emulator ကိုအသုံးပြုခြင်းသည် အနည်းငယ်ကြာ နိုင်သည်ကိုကျွန်ုပ်တို့သိပါသည်၊ ထို့ကြောင့်၊ သင့်စက်ကို PC တွင်ထင်ဟပ်စေသော Wondershare MirrorGo ကို အကြံပြုအပ်ပါသည်။ ဒါတင်မဟုတ်ပဲ၊ PC ရဲ့အကူအညီနဲ့ သင့်စက်ကိုတောင် ထိန်းချုပ်နိုင်ပါတယ်။ MirrorGo ၏ အဓိက ပေါ်လွင်ချက်များထဲမှတစ်ခုမှာ ၎င်းသည် သင့်စက်ပေါ်တွင် စခရင်ပုံများကို ရိုက်ယူနိုင်ပြီး ၎င်းကို ကွန်ပျူတာတွင် သိမ်းဆည်းရန် ကူညီပေးနိုင်သည်။ မျက်နှာပြင်ရိုက်ကူးခြင်းနှင့် ကြေးမုံရိုက်ခြင်းဆိုင်ရာ သင့်လိုအပ်ချက်အားလုံးကို ဖြည့်ဆည်းပေးသည့် လွယ်ကူ၊ လုံခြုံပြီး လျင်မြန်စွာလုပ်ဆောင်နိုင်သော တူးလ်တစ်ခု။ PC တွင် Auto Chess Mobile ကစားနည်းကို လေ့လာရန် အဆင့်တစ်ဆင့်ချင်း လမ်းညွှန်သို့ ရွှေ့ကြပါစို့။

Wondershare MirrorGo
သင့် iPhone ကို မျက်နှာပြင်ကြီး PC တွင် မှန်ပြောင်းကြည့်ပါ။
- Mirroring အတွက် နောက်ဆုံးထွက် iOS ဗားရှင်းနှင့် လိုက်ဖက်သည်။
- အလုပ်လုပ်နေစဉ်တွင် သင့် iPhone ကို ပီစီမှ မှန်ပြောင်းနှင့် ပြောင်းပြန်ထိန်းချုပ်ပါ။
- ဖန်သားပြင်ဓာတ်ပုံများကိုယူပြီး PC ပေါ်တွင်တိုက်ရိုက်သိမ်းဆည်းပါ။
အဆင့် 1: Mirror Go အပလီကေးရှင်းကို ဒေါင်းလုဒ်လုပ်ပြီး သင့် PC တွင် ထည့်သွင်းပါ။ တပ်ဆင်မှုပြီးသည်နှင့်၊ tool ကိုဖွင့်ပါ။ ယခု၊ သင်သည် သင်၏စက်ပစ္စည်းပေါ်ရှိ "ဖိုင်များလွှဲပြောင်းခြင်း" ရွေးချယ်မှုကို ရွေးချယ်ခြင်းဖြင့် သင့်စက်ပစ္စည်းကို သင်၏ PC နှင့် ချိတ်ဆက်ရန်လိုအပ်သည်။ စစ်မှန်သော USB ကြိုးကိုသာ အသုံးပြုရန် သေချာပါစေ။

အဆင့် 2- ထို့နောက်၊ သင့်စက်ပစ္စည်း၏ "ဆက်တင်များ" ကိုဖွင့်ပြီး "အကြောင်း" ကဏ္ဍသို့သွားကာ "Build Number" သို့သွားပြီးနောက် "အကြောင်း" ကဏ္ဍသို့သွားပါ။ ထို့နောက် ၎င်းကို 7 ကြိမ်နှိပ်ပြီး ပြီးသည်နှင့် "ဆက်တင်များ" သို့ ပြန်သွားရန် လိုအပ်ပါသည်။ သင်သည် ယခု "ဆော့ဖ်ဝဲရေးသားသူ ရွေးချယ်စရာများ" ကို စတင်အသုံးပြုနိုင်ပါပြီ။ ဆက်တင်များအောက်ရှိ “Developer options” သို့ ဆင်းပြီး ၎င်းကို နှိပ်ပါ။ နောက်ဆုံးအနေဖြင့်၊ "USB အမှားရှာပြင်ခြင်း" ကိုရှာပြီး ၎င်းကိုဖွင့်ပြီးနောက် သင်၏လုပ်ဆောင်ချက်များကို အတည်ပြုခြင်းဖြင့် ၎င်းကိုဖွင့်ပါ။

အဆင့် 3- စက်ပစ္စည်းနှင့် ကွန်ပျူတာကြား ချိတ်ဆက်မှုကို ထူထောင်ပြီးနောက် မကြာမီတွင်၊ သင့်စက်ပစ္စည်း၏ မျက်နှာပြင်ကို သင်၏ PC ပေါ်တွင် အောင်မြင်စွာ ကာစ်ပေးမည်ဖြစ်သည်။ ယခု၊ သင်သည် PC တွင် အလိုအလျောက်စစ်တုရင်မိုဘိုင်းကိုကစားရန် မောက်စ်နှင့်ကီးဘုတ်ကို အသုံးပြုနိုင်သည်။
အကြံပြုချက်- ကွန်ပြူတာမှ ဗီဒီယိုကို iPhone တစ်ခုသို့ မည်သို့ ထုတ်လွှင့်မည်နည်း။
အကယ်၍ သင်သည် သင့်အား ကွန်ပြူတာမှ ဗီဒီယိုတစ်ခုအား iPhone တစ်ခုသို့ ခိုးယူခြင်းအတွက် လမ်းညွှန်ပေးမည့် ပိုမိုနားလည်သဘောပေါက်သည့် ပလပ်ဖောင်းတစ်ခုကို ရှာဖွေနေပါက Quick.io သည် သင့်ဖိုင်များကို တစ်နေရာတည်းတွင် ရယူရန်နှင့် ၎င်းတို့ကို စက်ပစ္စည်းများတွင် မျှဝေနိုင်စေရန် ပုံမှန် resolution များကို ပေးပါသည်။ ဤ streaming ဖြေရှင်းချက်သည် desktop သည် ဆာဗာအဖြစ် လုပ်ဆောင်ပြီး iPhone သည် client အဖြစ် သူ့ကိုယ်သူ ဖုံးလွှမ်းထားသည့် ဆာဗာ-ကလိုင်းယင့်ကွန်ရက်အဖြစ် ပြီးပြည့်စုံသော ချိတ်ဆက်မှုကို ဆောင်ရွက်ပေးပါသည်။ အပလီကေးရှင်းသည် သင့်ကွန်ပျူတာပေါ်ရှိ iPhone ပေါ်ရှိ စက်ပစ္စည်းများနှင့် ထုတ်လွှင့်မှုများကြားရှိ တေးဂီတနှင့် ဗီဒီယိုများပါရှိသော ဖိုင်အားလုံးကို တစ်ပြိုင်တည်းလုပ်ဆောင်ရန် တာဝန်ရှိသည်။ သင်သည် စက်ပစ္စည်းနှင့် ဝေးကွာနေပါက ဤပလပ်ဖောင်းသည် သင့်အား သိုလှောင်ခန်းသို့ ဝင်ရောက်ရန်ပင် ပံ့ပိုးပေးပါသည်။ ၎င်းသည် Quick.io သည် သင့်အား ကွန်ပြူတာမှ ဗီဒီယိုကို iPhone တစ်ခုသို့ တိုက်ရိုက်ကြည့်ရှုရန် ကူညီပေးရာတွင် အလွန်ကျွမ်းကျင်သော အင်္ဂါရပ်တစ်ခု ဖြစ်စေသည်။ ၎င်း၏လုပ်ဆောင်ချက်ကို နားလည်ရန် အောက်ပါအဆင့်များကို ထည့်သွင်းစဉ်းစားရန် လိုအပ်ပါသည်။ ပလပ်ဖောင်းသည် ရိုးရှင်းပြီး လည်ပတ်ရာတွင် ထိရောက်မှုရှိပြီး ၎င်းသည် ရိုးရှင်းသော ထည့်သွင်းမှုတစ်ခု လိုအပ်ပြီး ၎င်းသည် သင့်အား ကွန်ပျူတာမှ ဗီဒီယိုများကို iPhone ပေါ်သို့ တိုက်ရိုက်ကြည့်ရှုနိုင်စေမည့် ဆက်တင်များတွင် အနည်းငယ်ဖွဲ့စည်းမှုပုံစံများဖြင့် လုပ်ဆောင်ပေးမည်ဖြစ်သည်။ ၎င်းသည် Quick.io အပလီကေးရှင်းတစ်လျှောက် ဒေတာပေးပို့ရာတွင် ကူညီပေးမည့် ရိုးရှင်းသောဆာဗာအက်ပ်တစ်ခုလည်း လိုအပ်မည်ဖြစ်သည်။
နိဂုံး
ဤဆောင်းပါးသည် သုံးစွဲသူများအား iPhone ဗီဒီယိုကို ကွန်ပျူတာသို့ ထိရောက်စွာ တိုက်ရိုက်လွှင့်နည်းနှင့် စက်ပစ္စည်းအချို့ရှိ ပလပ်ဖောင်းများနှင့် အင်္ဂါရပ်အချို့၏အကူအညီဖြင့် အပြန်အလှန်အားဖြင့် အသုံးပြုသူများအား လမ်းညွှန်ပေးထားသည်။ ၎င်း၏လုပ်ဆောင်မှုတွင်ပါ၀င်သော ဒိုင်းနမစ်များကို ပိုမိုကောင်းမွန်စွာနားလည်သဘောပေါက်ရန် လမ်းညွှန်ကိုသင်ကြည့်ရှုရန်လိုအပ်သည်။
ဖုန်းနှင့် PC အကြားမှန်ပြောင်း
- iPhone ကို PC သို့ Mirror လုပ်ပါ။
- iPhone ကို Windows 10 သို့ Mirror လုပ်ပါ။
- USB မှတဆင့် iPhone ကို PC သို့ Mirror လုပ်ပါ။
- iPhone ကို Laptop သို့ Mirror လုပ်ပါ။
- PC တွင် iPhone မျက်နှာပြင်ကိုပြသပါ။
- iPhone ကို Computer သို့ တိုက်ရိုက်ကြည့်ရှုပါ။
- iPhone ဗီဒီယိုကို ကွန်ပျူတာသို့ တိုက်ရိုက်လွှင့်ပါ။
- iPhone ပုံများကို ကွန်ပျူတာသို့ တိုက်ရိုက်ကြည့်ရှုပါ။
- iPhone မျက်နှာပြင်ကို Mac သို့ Mirror လုပ်ပါ။
- iPad Mirror ကို PC သို့
- iPad မှ Mac Mirroring
- iPad မျက်နှာပြင်ကို Mac တွင်မျှဝေပါ။
- Mac မျက်နှာပြင်ကို iPad သို့မျှဝေပါ။
- Android ကို PC သို့ Mirror လုပ်ပါ။
- Android ကို PC သို့ Mirror လုပ်ပါ။
- ကြိုးမဲ့စနစ်ဖြင့် Android ကို PC သို့ Mirror လုပ်ပါ။
- ဖုန်းကို ကွန်ပျူတာသို့ ကာစ်လိုက်ပါ။
- WiFi အသုံးပြု၍ Android ဖုန်းကို ကွန်ပျူတာသို့ ကာစ်ပါ။
- Huawei Mirrorshare to Computer
- Screen Mirror Xiaomi မှ PC သို့
- Android ကို Mac သို့ Mirror လုပ်ပါ။
- iPhone/Android သို့ Mirror PC







ဂျိမ်းဒေးဗစ်
ဝန်ထမ်းအယ်ဒီတာ