iCloud တွင် သင့်မှတ်စုများကို ဝင်ရောက်နည်း
မတ်လ 07 ရက်၊ 2022 • Filed to- Device Data ကို စီမံ ပါ • သက်သေပြထားသော ဖြေရှင်းချက်များ
Apple iCloud သည် အမှန်တကယ်တွင် iPad၊ iPhone နှင့် Mac တို့တွင် တပ်ဆင်ထားပြီး ၎င်းကို ကွန်ပျူတာမှလည်း အလွယ်တကူ ဝင်ရောက်နိုင်သည်။ သင်၏ကိုယ်ရေးကိုယ်တာကွန်ပျူတာမှ iCloud ရှိ သင်၏မှတ်စုများကို ဝင်ရောက်အသုံးပြုရန် လိုအပ်သည့်အခါ တစ်ခါတစ်ရံတွင် ဖြစ်နိုင်သည်။ သင့် iPhone ပျက်သွားခြင်းကဲ့သို့ ပုံမှန်အခြေအနေအချို့တွင် ဖြစ်ပွားနိုင်ပြီး ယခု သင်သည် သင့်သူငယ်ချင်း၏ကွန်ပျူတာကို အသုံးပြုလိုခြင်း သို့မဟုတ် သင့်အားလပ်ရက်ကို ပျော်ရွှင်စွာဖြတ်သန်းနေသော်လည်း သင့်မိုဘိုင်းဒေတာမရှိသော်လည်း သင့်အနီးတစ်ဝိုက်တွင် အင်တာနက်ကဖေးတစ်ခုရရှိနိုင်ပါသည်။ မှတ်စုများ၊ အဆက်အသွယ်များ၊ အီးမေးလ်များ၊ ပြက္ခဒိန်များနှင့် iCloud တွင်ပါရှိသော သင့်ဝဘ်ဘရောက်ဆာ၏ အခြားဝန်ဆောင်မှုများစွာကို လွယ်ကူလျင်မြန်စွာ ဝင်ရောက်နိုင်သည်။
- အပိုင်း 1- iCloud အရန်မှတ်စုများ? ရှိပါသလား။
- အပိုင်း 2- web? မှတဆင့် iCloud Notes ကိုဝင်ရောက်နည်း
- အပိုင်း 3- မတူညီသော iCloud အရန်ဖိုင်များ? တွင် သင့်မှတ်စုများကို ဝင်ရောက်နည်း
- အပိုင်း 4- iCloud? တွင် မှတ်စုများကို မည်သို့မျှဝေရမည်နည်း။
အပိုင်း 1- iCloud အရန်မှတ်စုများ? ရှိပါသလား။
ဟုတ်ပါသည်၊ iCloud သည် သင့်မှတ်စုများကို အလွယ်တကူ အရန်ကူးရန် ကူညီပေးနိုင်သည်။ သင်လုပ်ရမှာက ပေးထားတဲ့ အဆင့်တွေကို လိုက်နာရုံပါပဲ။
အဆင့် 1 - ပထမဆုံးအနေနဲ့ Apps မှာရှိတဲ့ Setting ကိုနှိပ်ပြီး iCloud option ကိုရွေးပါ။ iCloud ကိုရွေးချယ်ပြီး အကောင့်ဝင်ပြီးတာနဲ့ သင်ရရှိမယ့်အရာပါ။
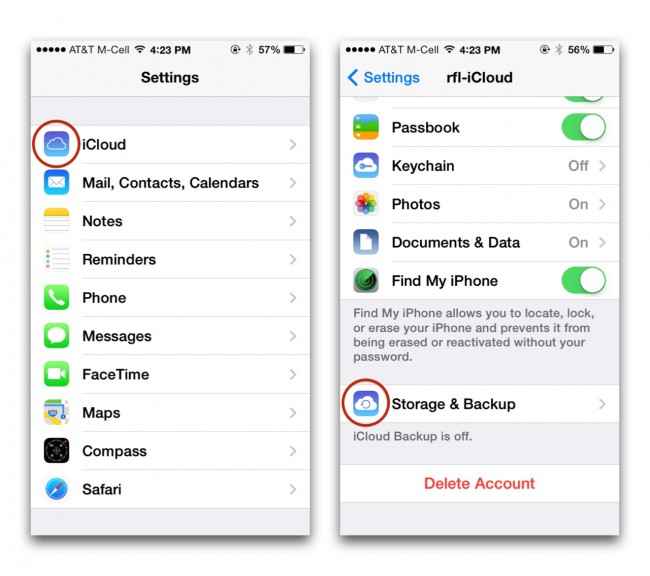
အဆင့် 2 - သင့် Apple ID နှင့် စကားဝှက်သို့ လိုအပ်သော အချက်အလက်များကို ထည့်သွင်းပါ။ ယခု၊ ဝင်ရောက်ရန်ခလုတ်ကိုနှိပ်ပါ။
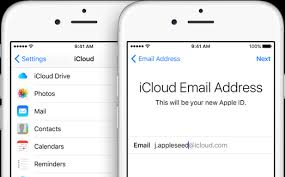
အဆင့် 3 - Notes အက်ပ်ကိုသွားပြီး ဒေတာနှင့် စာရွက်စာတမ်းများ၏ ရွေးချယ်မှုကို နှိပ်ပါ။ သူတို့ကိုဖွင့်ပါ။
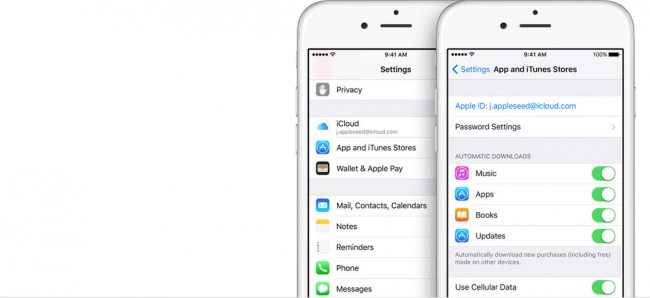
အဆင့် 4 - iCloud ခလုတ်ကိုနှိပ်ပြီး အောက်သို့ဆင်းကာ အရန်သိမ်းခြင်းနှင့် သိုလှောင်မှုရွေးချယ်မှုကို ရွေးချယ်ပါ။
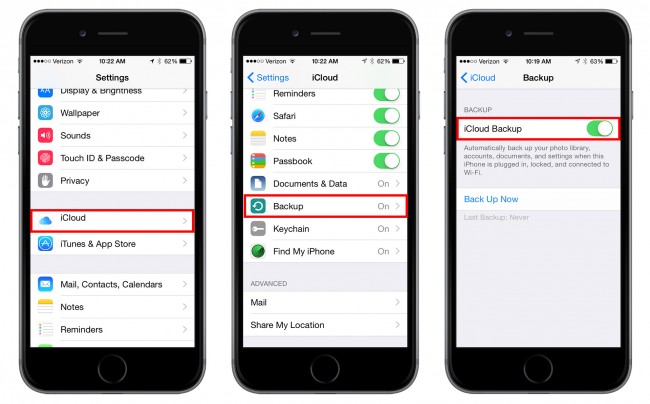
အဆင့် 5 - နောက်ဆုံးတွင် သင်၏ iCloud အရန်ခလုတ်ကို On အနေအထားသို့ သတ်မှတ်ပြီး သင်၏ iCloud ၏ အရန်ကူးယူမှုကို စတင်ရန် 'Backup now' ခလုတ်ကို ရွေးချယ်ပါ။
အပိုင်း 2- web? မှတဆင့် iCloud Notes ကိုဝင်ရောက်နည်း
Apple iCloud ဝန်ဆောင်မှုများသည် မှတ်စုများ၊ မက်ဆေ့ချ်များ၊ အဆက်အသွယ်များ၊ ပြက္ခဒိန်စသည်ဖြင့် အဓိကပါဝင်သည့် သင့် iPhone အကြောင်းအရာများကို အလွယ်တကူ အရန်ကူးယူနိုင်ပါသည်။ သင့် Mac သို့မဟုတ် PC? အတွက် iCloud အရန်ကူးခြင်းကို သင်မည်သို့ကြည့်ရှုနိုင်သည်ကို အံ့သြနေပါသလား။ . ဤနည်းလမ်းများသည် iCloud ကိုဝင်ရောက်ရန်ကူညီရုံသာမက iCloud ဖိုင်များကိုပါ ခွဲထုတ်ရာတွင်လည်း ကူညီပေးပါသည်။ မည်သည့်ဝဘ်ဘရောက်ဆာမှတဆင့် ကွန်ပျူတာမှ iCloud သို့ဝင်ရောက်ခွင့်ရရန် အောက်ပါလွယ်ကူသောအဆင့်များကို လိုက်နာပါ။
အဆင့် 1- ပထမဦးစွာ သင့်ဝဘ်ဘရောက်ဆာကိုဖွင့်ပြီး iCloud ၏ ဝဘ်ဆိုဒ်ကို မှန်ကန်စွာ လမ်းကြောင်းရှာပါ။
အဆင့် 2- သင်၏ Apple စကားဝှက်နှင့် ID ဖြင့် ဝင်ရောက်ပါ။
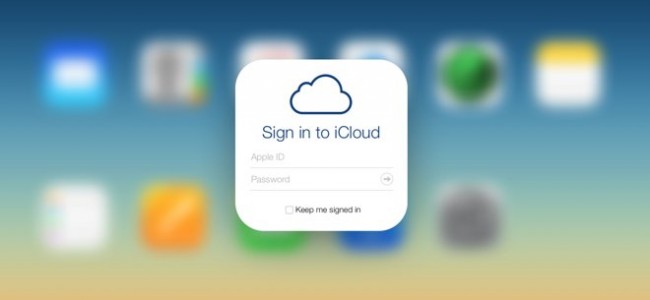
အဆင့် 3 - ယခု သင်သည် iCLoud ရှိ ဖိုင်အားလုံးကို အလွယ်တကူ ကြည့်ရှုနိုင်ပြီး ၎င်းပေါ်ရှိ ဖိုင်အားလုံးကို ကြည့်ရှုရန် iCloud drive ကို နှိပ်နိုင်သည်။
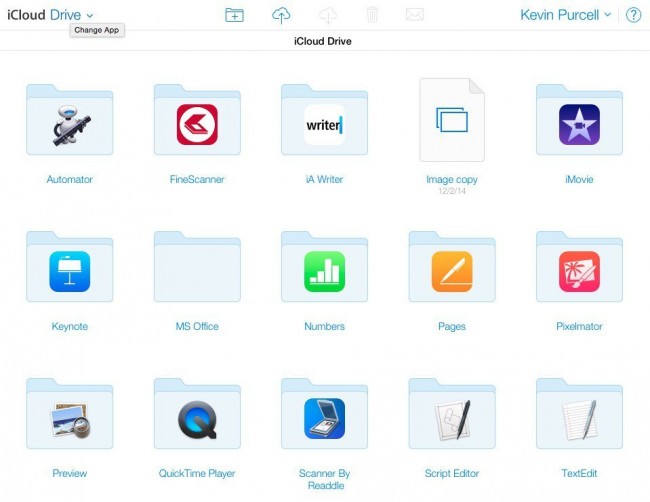
အပိုင်း 3: မတူညီသော iCloud အရန်သိမ်းဆည်းထားသောဖိုင်များတွင် သင့်မှတ်စုများကို မည်သို့ဝင်ရောက်နိုင်မည်နည်း။
iCloud သည် Apple အသုံးပြုသူများအတွက် ကောင်းမွန်သောလုပ်ဆောင်ချက်များစွာကို ပေးဆောင်သည်။ Apple ၏ စက်တွင် အမှန်တကယ် သိမ်းဆည်းထားသည့် အရာအားလုံးနီးပါးကို လွယ်ကူသော အရန်ကူးတစ်ခု ဖန်တီးနိုင်သည်။ iCloud backup ဖိုင်? PC သို့မဟုတ် Mac တွင် iCloud အရန်အကြောင်းအရာကို အလွယ်တကူ ဝင်ရောက်နိုင်သောကြောင့် ၎င်းအတွက် စိုးရိမ်စရာမလိုပါ။
အချို့သော လုံခြုံရေးအကြောင်းပြချက်များအတွက် Apple သည် iCloud မိတ္တူဖိုင်တည်ရှိရာနေရာကို ဘယ်တော့မှ မပြောပါ။ iCloud မိတ္တူဖိုင်များကို ဝင်ရောက်ကြည့်ရှုလိုပါက၊ iCloud မိတ္တူဖိုင် မူလတည်ရှိရာ လမ်းကြောင်းကို ရှာဖွေရန် ရှာဖွေရေးကိရိယာ သို့မဟုတ် ပြင်ပကိရိယာကိရိယာကို သင်ကြိုးစားရပါမည်။ သို့သော်လည်း Dr Fone - iPhone Data Recovery သည် သင့်အတွက် လွယ်ကူစွာ လုပ်ဆောင်နိုင်သည်။ ဤသည်မှာ Wondershare မှ ဤပူဇော်သက္ကာကို သင်နှစ်သက်မည့် အကြောင်းရင်းအချို့ဖြစ်သည်။

Dr.Fone - iPhone ဒေတာဆယ်တင်ရေး
ကမ္ဘာ့ပထမဆုံး iPhone နှင့် iPad ဒေတာဆယ်တင်ရေးဆော့ဖ်ဝဲ
- iOS ဒေတာကို ပြန်လည်ရယူရန် နည်းလမ်းသုံးမျိုး ပံ့ပိုးပေးပါ။
- ဓာတ်ပုံများ၊ ဗီဒီယို၊ အဆက်အသွယ်များ၊ မက်ဆေ့ချ်များ၊ မှတ်စုများ စသည်တို့ကို ပြန်လည်ရယူရန် iOS စက်များကို စကင်ဖတ်ပါ။
- iCloud စင့်ခ်လုပ်ထားသောဖိုင်များနှင့် iTunes အရန်ဖိုင်များတွင် အကြောင်းအရာအားလုံးကို ထုတ်ယူပြီး အစမ်းကြည့်ရှုပါ။
- iCloud စင့်ခ်လုပ်ထားသော ဖိုင်များနှင့် iTunes မိတ္တူများမှ သင်အလိုရှိသောအရာကို ရွေးချယ်ပြီး သင့်စက် သို့မဟုတ် ကွန်ပျူတာသို့ ပြန်လည်ရယူပါ။
- နောက်ဆုံးထွက် iPad မော်ဒယ်များနှင့် တွဲဖက်အသုံးပြုနိုင်သည်။
အဆင့် 1. ပထမဦးစွာ သင့်ကွန်ပျူတာပေါ်တွင် wondershare Dr. Fone ကို ဒေါင်းလုဒ်လုပ်ပြီး ထည့်သွင်းပါ။ သင်သည် Mac ကိုအသုံးပြုနေပါက၊ ထို့နောက် Mac ဗားရှင်းကိုစမ်းကြည့်ပါ။ ထို့နောက် ဘေးမီနူးမှ "Recover from iCloud Synced File" ကိုရွေးချယ်ပါ၊ သင်၏ iCloud အကောင့်ကို ထည့်သွင်းရန် တောင်းဆိုပါလိမ့်မည်။ ၎င်းသည် 100% လုံခြုံသည်။ သင့်တွင် Wondershare ၏အာမခံချက်ရှိသည်။

အဆင့် 2. သင်ဝင်ပြီးသည်နှင့်၊ သင်သည် ဖိုင်စာရင်းရှိ သင်၏ iCloud အရန်ဖိုင်များထဲမှ တစ်ခုခုကို ရွေးချယ်နိုင်ပါသည်။ ထို့နောက် အော့ဖ်လိုင်းရရန် "ဒေါင်းလုဒ်" ခလုတ်ကို နှိပ်ပါ။ နောက်ပိုင်းတွင်၊ ၎င်းတွင်အသေးစိတ်အချက်အလက်များအတွက် ၎င်းကိုထုတ်ယူရန် တိုက်ရိုက်စကင်န်ဖတ်နိုင်သည်။

အဆင့် 3. စကင်ဖတ်ခြင်းလုပ်ငန်းစဉ်ပြီးဆုံးပြီးနောက်၊ ထုတ်ယူထားသောအကြောင်းအရာအားလုံးကို အလွယ်တကူကြည့်ရှုနိုင်ပါသည်။ သင်လိုချင်သည့်အရာများကို စစ်ဆေးပြီး HTML ဖိုင်အဖြစ် သင့်ကွန်ပြူတာတွင် သိမ်းဆည်းလိုက်ပါ။ ပြီးပါပြီ။ Wondershare Dr. Fone ဖြင့်ပြုလုပ်သည့်အတိုင်းရိုးရှင်းပါသည်။

အပိုင်း 4- iCloud? တွင် မှတ်စုများကို မည်သို့မျှဝေရမည်နည်း။
အဆင့် 1 - သင့် iPhone ရှိ ဆက်တင်များကို နှိပ်ပါ။ iCloud ကိုနှိပ်ပါ။ သင့် iPhone ၏ iCloud တွင် သင်ဝင်ရောက်ထားသည့် အကွက်များတွင် စကားဝှက်နှင့် ID ကို ထည့်သွင်းပါ။
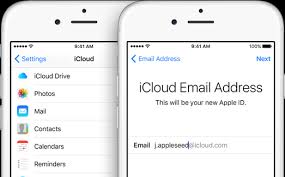
အဆင့် 2 - Notes သို့ဆင်းပြီး slider ပေါ်မှဆင်းပါ။ Create ခလုတ်ကို နှိပ်ပြီး သင့်မှတ်စုကို မျှဝေလိုပုံကို ရွေးချယ်ပါ။ သင်သည် Facebook မှ အီးမေးလ်သို့ မတူညီသော ရွေးချယ်မှုများကို ရွေးချယ်နိုင်သည်။ ဤနေရာတွင် အီးမေးလ်အကြောင်း ဥပမာတစ်ခုပေးပါမည်။
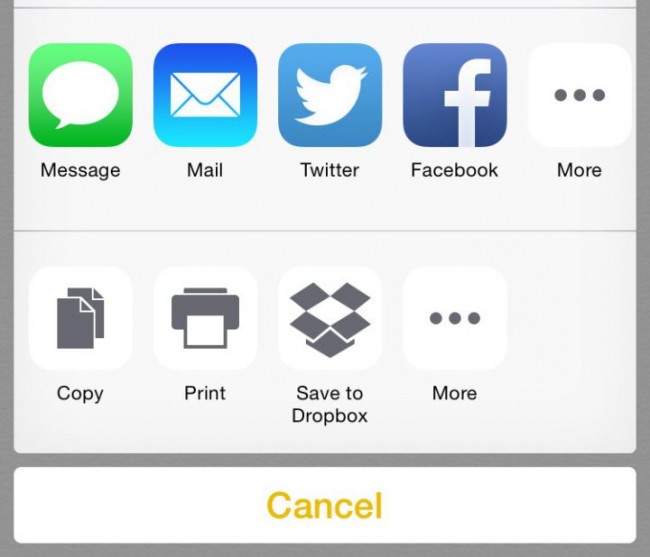
အဆင့် 3 - Mail ကိုနှိပ်ပြီး 'ပြီးပါပြီ' ခလုတ်ကို နှိပ်ပါ။ ယခု၊ sync လုပ်ထားသောမှတ်စုများအားလုံးကိုကြည့်ရှုရန် သင်၏ iCloud အီးမေးလ်အကောင့်ကို စစ်ဆေးပါ။ ပြီးပါပြီ။
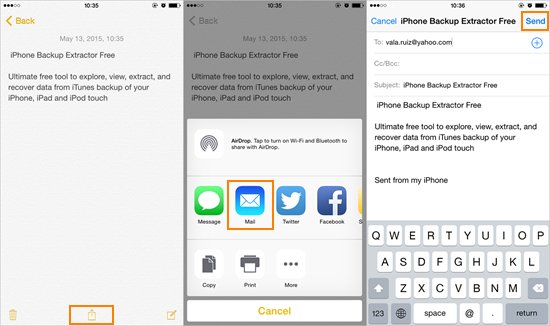
Note App ကိုသွားပြီး အောက်ခြေအထိဆင်းပါ။ အလယ်တွင်ပြသထားသော Share ခလုတ်ကိုရွေးချယ်ပါ။ ထိုမှနေ၍ သင်သည် iMessage၊ အီးမေးလ်မှတဆင့် ပေးပို့နိုင်ပြီး FaceBook သို့မဟုတ် Twitter ကဲ့သို့ လူမှုမီဒီယာတွင် မျှဝေနိုင်သည်။ သင့်မှတ်စုများကို မျှဝေရန် နောက်ထပ်နည်းလမ်းများ ရှိသေးသည်။
သင်အသုံးပြုနေသည့် မည်သည့်စက်ပစ္စည်းကိုမဆို iCloud သို့ဝင်ရောက်ရန် အလွန်လွယ်ကူပါသည်။ Apple သည် iCloud ဒေတာကို ဘေးကင်းလုံခြုံစေကြောင်း အာမခံထားပြီး သင့် iOS စက်ပစ္စည်းပေါ်ရှိ တစ်ခုခုကို မတော်တဆ ဖျက်လိုက်မိပါက သို့မဟုတ် iCloud မှပင် ပြန်လည်ရယူရန် Wondershare Dr. Fone ကို အမြဲတမ်း အသုံးပြုနိုင်သည်။
နင်ကြိုက်ကောင်းကြိုက်လိမ့်မယ်
စက်ပစ္စည်းများတွင် မှတ်စုများ
- မှတ်စုများကို ပြန်လည်ရယူပါ။
- ဖျက်လိုက်သော iPhone မှတ်စုများကို ပြန်လည်ရယူပါ။
- အခိုးခံရသော iPhone တွင်မှတ်စုများပြန်လည်ရယူပါ။
- iPad တွင် မှတ်စုများကို ပြန်လည်ရယူပါ။
- မှတ်စုများကို ထုတ်ယူပါ။
- iPhone မှတ်စုများကို ထုတ်ယူပါ။
- iPhone မှတ်စုများကို လွှဲပြောင်းပါ။
- iPhone မှတ်စုများကို ပရင့်ထုတ်ပါ။
- အရန်မှတ်စုများ
- iPhone မှတ်စုများကို အရန်သိမ်းပါ။
- iPhone မှတ်စုများကို အခမဲ့ အရန်သိမ်းဆည်းပါ။
- iPhone အရန်သိမ်းခြင်းမှ မှတ်စုများကို ထုတ်ယူပါ။
- iCloud မှတ်စုများ
- တခြားသူတွေ





ဂျိမ်းဒေးဗစ်
ဝန်ထမ်းအယ်ဒီတာ