iPhone SE/6s (Plus)/6 (Plus)/5s/5c/5/4s/4 မှ မှတ်စုများ ပရင့်ထုတ်နည်း
ဧပြီလ 28 ရက်၊ 2022 • ပေးပို့ခဲ့သည်- စက်ပစ္စည်းဒေတာကို စီမံ ရန် • သက်သေပြချက်ဖြေရှင်းချက်
ကျွန်ုပ်၏ iPhone 6s? မှ မှတ်စုများကို မည်သို့ ပရင့်ထုတ်နိုင်မည်နည်း။
ကျွန်ုပ်သည် ပြက္ခဒိန်ဖြစ်ရပ်တစ်ခုပြုလုပ်ပြီး ကျွန်ုပ်၏လုပ်ဆောင်ရမည့်စာရင်းအတွက် နေ့စဉ်မှတ်စုအကွက်ကို အသုံးပြုပါသည်။ မှတ်စု? Thx ကို ရိုက်နှိပ်ရန် နည်းလမ်းရှိပါသလား။
iPhone SE/6s (Plus)/6 (Plus)/5s/5c/5/4s/4 တွင် မှတ်စုများ ပရင့်ထုတ်နည်း
စမတ်ဖုန်းများ ခေတ်စားလာသည်နှင့်အမျှ လူများပိုမိုများပြားလာကာ အဆင်ပြေစေရန်အတွက် မိမိတို့၏ဖုန်းများတွင် အရေးကြီးသောစာရွက်များကို ရေးမှတ်ကာ မှတ်စုများ ပြုလုပ်လေ့ရှိကြသည်။ အချိန်မရွေး နေရာမရွေး ရေးနိုင်ပါတယ်။ သို့ရာတွင်၊ သင်သည် ဟာ့ဒ်ကော်ပီများကို တန်ဖိုးထားပါက၊ ၎င်းကို သင်မည်ကဲ့သို့ ပရင့်ထုတ်မည်နည်း? အလွယ်ဆုံးနည်းလမ်းမှာ မျက်နှာပြင်ဓာတ်ပုံရိုက်ပြီး ၎င်းကို သယ်ဆောင်ရ လွယ်ကူသော iPhone ဓာတ်ပုံပရင်တာ မှတစ်ဆင့် တိုက်ရိုက်ပုံနှိပ်ခြင်းဖြစ်ပါသည် ။
ဒါပေမယ့် ရိုက်နှိပ်ထားတဲ့ မှတ်စုတွေက ဒီလောက်တော့ မပြေပြစ်နိုင်ပါဘူး။ စိတ်မပူပါနဲ့၊ သတင်းကောင်း ရှိပါတယ်- Dr.Fone - iOS ရှိသရွေ့ သင့်ကွန်ပြူတာတွင် iPhone 6s (Plus)၊ iPhone 6 (Plus)၊ iPhone 5s သို့မဟုတ် အခြားမော်ဒယ်များမှ မှတ်စုများကို အလွယ်တကူ ပရင့်ထုတ်နိုင်သည် သင့်ကွန်ပြူတာတွင် ထည့်သွင်းထားသည့် Data Backup & Restore ။
Wondershare Dr. Fone သည် ယုံကြည်စိတ်ချရပြီး အသုံးပြုရလွယ်ကူသော ပရိုဂရမ်တစ်ခုဖြစ်ပြီး သင့် iPhone မှ မှတ်စုများကို သင့်ကွန်ပြူတာသို့ အလွယ်တကူ ကူးထည့်နိုင်ပြီး ၎င်းတို့ကို print ထုတ်နိုင်စေပါသည်။ iTunes နှင့်မတူဘဲ၊ ၎င်းသည် သင့်အား ပြုပြင်မွမ်းမံမှုမရှိဘဲ ပရင့်ထုတ်နိုင်စေရန်နှင့် ကြည့်ရှုနိုင်သော ပုံနှိပ်နိုင်သောဖိုင်အဖြစ် iphone မှ မှတ်စုများကို တိုက်ရိုက်ထုတ်နိုင်သည်။ ထို့အပြင်၊ သင်သည် iTunes သို့မဟုတ် iCloud အရန်ဖိုင်များအပြင် မက်ဆေ့ချ်များ၊ အဆက်အသွယ်များ စသည်တို့မှ iPhone မှတ်စုများကို ထုတ်ယူရန်နှင့် ပရင့်ထုတ်ရန် Dr.Fone - iPhone Data Recovery ကို အသုံးပြုနိုင်သည်။

Dr.Fone - iPhone Data Recovery
ကမ္ဘာ့ပထမဆုံး iPhone နှင့် iPad ဒေတာဆယ်တင်ရေးဆော့ဖ်ဝဲ
- iPhone ဒေတာကို ပြန်လည်ရယူရန် နည်းလမ်းသုံးမျိုးဖြင့် ပံ့ပိုးပါ။
- ဓာတ်ပုံများ၊ ဗီဒီယို၊ အဆက်အသွယ်များ၊ မက်ဆေ့ချ်များ၊ မှတ်စုများ စသည်တို့ကို ပြန်လည်ရယူရန် iOS စက်များကို စကင်ဖတ်ပါ။
- iCloud/iTunes အရန်ဖိုင်များတွင် အကြောင်းအရာအားလုံးကို ထုတ်ယူပြီး အစမ်းကြည့်ရှုပါ။
- iCloud/iTunes အရန်သိမ်းခြင်းမှ သင်အလိုရှိသောအရာကို သင့်စက် သို့မဟုတ် ကွန်ပျူတာသို့ ရွေးချယ်ပါ။
- နောက်ဆုံးထွက် iPhone မော်ဒယ်များနှင့် တွဲဖက်အသုံးပြုနိုင်သည်။
- အပိုင်း 1: iPhone တွင် မှတ်စုများ ပရင့်ထုတ်နည်း
- အပိုင်း 2: iTunes အရန်ကူးမှ iPhone မှတ်စုများကို ပရင့်ထုတ်နည်း
- အပိုင်း 3: iCloud အရန်ကူးမှ iPhone မှတ်စုများကို မည်ကဲ့သို့ ပရင့်ထုတ်မည်နည်း။
အပိုင်း 1: iPhone တွင် မှတ်စုများ ပရင့်ထုတ်နည်း
အဆင့် 1. ပရိုဂရမ်ကိုဖွင့်ပြီး မှန်ကန်သော module ကိုရွေးချယ်ပါ။
Wondershare Dr.Fone တွင် module အနည်းငယ်ပါရှိသည်။ သင့်ကွန်ပြူတာတွင် ၎င်းကိုဖွင့်ပြီးနောက် ဘယ်ဘက်အခြမ်းမီနူးမှ "နောက်ထပ်ကိရိယာများ" ကိုရွေးချယ်ပါ။ ထို့နောက် "iOS Data Backup & Restore" ကိုရွေးချယ်ပါ။ အရန်သိမ်းခြင်း၊ ထုတ်ယူခြင်း သို့မဟုတ် ပုံနှိပ်ခြင်းအတွက် သင့် iPhone ရှိ ဒေတာအားလုံးကို စကင်န်ဖတ်နိုင်သည်။

အဆင့် 2. စကင်န်ဖတ်ရန် သင့် iPhone ရှိ မှတ်စုများကို ရွေးချယ်ပါ။
သင့် iPhone တွင် မှတ်စုများကိုသာ စကင်န်ဖတ်လိုပါက "Notes & Attachments" ကို ရွေးချယ်နိုင်ပါသည်။ ပြီးရင် ဆက်သွားပါ။

အဆင့် 3. စကင်န်ဖတ်နေစဉ် စောင့်ပါ။
ပရိုဂရမ်သည် သင့် iPhone ပေါ်ရှိ မှတ်စုများကို စကင်န်ဖတ်သောအခါ၊ လုပ်ငန်းစဉ်တစ်ခုလုံးတွင် သင့် iPhone ကို ချိတ်ဆက်ထားပြီး ၎င်းကို စောင့်ပါ။

အဆင့် 4. သင်၏မှတ်စုများကို iPhone တွင် အစမ်းကြည့်ရှုပြီး ပရင့်ထုတ်ပါ။
ပရိုဂရမ်များသည် သင့် iPhone ရှိ မှတ်စုအားလုံးကို စကန်ဖတ်သောအခါ၊ ၎င်းတို့ကို အသေးစိတ် အစမ်းကြည့်ရှုနိုင်ပါသည်။ သင်ပရင့်ထုတ်လိုသည့်အရာများကို စစ်ဆေးပြီး အောက်ဝင်းဒိုးရှိ အနီရောင်ဧရိယာရှိ အပေါ်ဘက်ရှိ ပရင်တာအိုင်ကွန်ကို နှိပ်ပါ။ ထို့နောက် သင့် iPhone မှတ်စုများကို ရိုက်နှိပ်နိုင်သည်။ မှတ်စုများကို သင်၏ကွန်ပျူတာသို့ HTML ဖိုင်အဖြစ် တင်ပို့လိုပါက ၎င်းကို ပရင့်ထုတ်ပါ။ ကျေးဇူးပြု၍ "Export to PC" ကိုနှိပ်ပါ၊ ထို့နောက် ၎င်းကို နောက်တစ်ခုပြုလုပ်နိုင်ပါသည်။
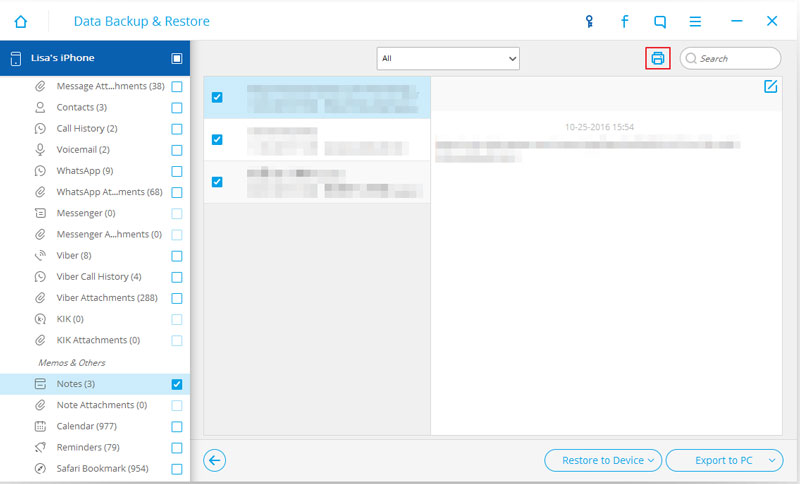
အပိုင်း 2: iTunes အရန်ကူးမှ iPhone မှတ်စုများကို ပရင့်ထုတ်နည်း
အဆင့် 1. သင်၏ iTunes backup ကိုရွေးချယ်ပါ။
သင့် iPhone ပျောက်ဆုံးသွားကာ သင်၏ iTunes အရန်သိမ်းဆည်းမှုမှ မှတ်စုများကို ပရင့်ထုတ်လိုပါက၊ ၎င်းသည် သင့်အတွက် ကောင်းမွန်သော ရွေးချယ်မှုတစ်ခုဖြစ်သည်။ ပရိုဂရမ်ကိုဖွင့်ပြီးနောက် "Recover from iTunes Backup File" ကိုရွေးချယ်ပါ။

အဆင့် 2. iTunes backup မှ iPhone မှတ်စုများကို Extract လုပ်ပါ။
iTunes အရန်ဖိုင်ကို ရွေးပြီး ထုတ်ယူရန် "Start Scan" ကိုနှိပ်ပါ။

အဆင့် 3. iTunes အရန်ကူးခြင်းတွင် iPhone မှတ်စုများကို အစမ်းကြည့်ရှုပြီး ပရင့်ထုတ်ပါ။
ထုတ်ယူခြင်းသည် သင့်အား စက္ကန့်အနည်းငယ် ကုန်ကျမည်ဖြစ်သည်။ အိုကေသောအခါတွင်၊ သင်သည် ထုတ်ယူထားသော မှတ်စုများကို အစမ်းကြည့်ရှုနိုင်ပြီး သင်ပုံနှိပ်လိုသည့်အရာကို ရွေးချယ်နိုင်ပြီး ၎င်းကို တိုက်ရိုက်ရိုက်နှိပ်ရန် ထိပ်ရှိ ပရင်တာအိုင်ကွန်ကို နှိပ်ပါ။
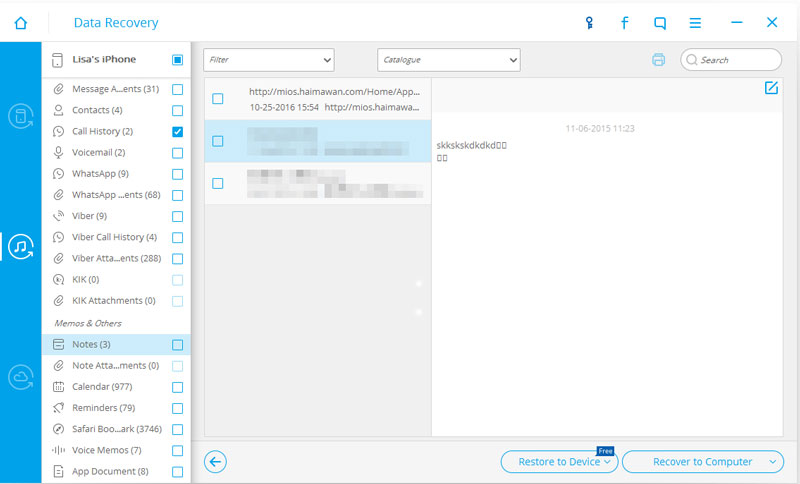
အပိုင်း 3: iCloud အရန်ကူးမှ iPhone မှတ်စုများကို မည်ကဲ့သို့ ပရင့်ထုတ်မည်နည်း။
အဆင့် 1. သင်၏ iCloud အကောင့်ဖြင့် ဝင်ရောက်ပါ။
အကောင့်ဝင်ရန် "Recover from iCloud Backup File" ကိုရွေးချယ်ပါ။ ၎င်းသည် 100% လုံခြုံသည်။

အဆင့် 2. iPhone မှတ်စုများအတွက် သင်၏ iCloud အရန်ကူးယူမှုကို ဒေါင်းလုဒ်လုပ်ပြီး ဖြည်ပါ။
သင်ဝင်ရောက်သောအခါ၊ သင်သည် ၎င်းကိုဒေါင်းလုဒ်ဆွဲပြီး ဖြည်ရန် သင်၏ iCloud မိတ္တူကို ရွေးချယ်နိုင်သည်။ ဝင်းဒိုးပေါ်ရှိ ညွှန်ကြားချက်ကို လိုက်နာပြီး ဒေါင်းလုဒ်လုပ်ပါ > စကင်န်ဖတ်ပါ။

အဆင့် 3. iCloud အရန်ကူးမှ iPhone မှတ်စုများကို အစမ်းကြည့်ရှုပြီး ပရင့်ထုတ်ပါ။
အရန်ဖိုင်ကို ဖြည်ပြီး အကြောင်းအရာကို အသေးစိတ် အစမ်းကြည့်ရှုနိုင်သည့်အခါ၊ "Notes" အမျိုးအစားမှ သင် print ထုတ်လိုသည့် အရာများကို စစ်ဆေးပါ။ ထို့နောက် window ၏ထိပ်တွင်ပေါ်လာသော printer icon ကိုနှိပ်ပါ။ ဒါဆို အိုကေ။

နင်ကြိုက်ကောင်းကြိုက်လိမ့်မယ်
စက်ပစ္စည်းများတွင် မှတ်စုများ
- မှတ်စုများကို ပြန်လည်ရယူပါ။
- ဖျက်လိုက်သော iPhone မှတ်စုများကို ပြန်လည်ရယူပါ။
- အခိုးခံရသော iPhone တွင်မှတ်စုများပြန်လည်ရယူပါ။
- iPad တွင် မှတ်စုများကို ပြန်လည်ရယူပါ။
- မှတ်စုများကို ထုတ်ယူပါ။
- iPhone မှတ်စုများကို ထုတ်ယူပါ။
- iPhone မှတ်စုများကို လွှဲပြောင်းပါ။
- iPhone မှတ်စုများကို ပရင့်ထုတ်ပါ။
- အရန်မှတ်စုများ
- iPhone မှတ်စုများကို အရန်သိမ်းပါ။
- iPhone မှတ်စုများကို အခမဲ့ အရန်သိမ်းဆည်းပါ။
- iPhone အရန်သိမ်းခြင်းမှ မှတ်စုများကို ထုတ်ယူပါ။
- iCloud မှတ်စုများ
- တခြားသူတွေ





ဆယ်လီနာလီ
အယ်ဒီတာချုပ်