iPhone Notes Icon ပျောက်ဆုံးခြင်း သို့မဟုတ် ဖျောက်ထားပုံတို့ကို ဖြေရှင်းနည်း
မတ်လ 07 ရက်၊ 2022 • Filed to- Device Data ကို စီမံ ပါ • သက်သေပြထားသော ဖြေရှင်းချက်များ
ယေဘူယျအားဖြင့်၊ iPhone ပေါ်ရှိ မှတ်စုအိုင်ကွန်များသည် Apple မှထည့်သွင်းထားသော အက်ပ်တစ်ခုဖြစ်သောကြောင့် ၎င်းသည် ပျောက်ကွယ်သွားမည်မဟုတ်ပေ။ ပျောက်ကွယ်သွားသောအရာသည် အမြဲတမ်း မှတ်သားထားရမည့် အကြောင်းအရာများဖြစ်သည်။ ခြွင်းချက်ကတော့ သင့် iPhone ကို jailbreak လုပ်ပြီးပါပြီ။ ဤအခြေအနေအောက်တွင်၊ မှတ်စုသင်္ကေတ ပျောက်သွားနိုင်သည်။ ဘယ်လိုအခြေအနေမျိုးပဲ ကြုံကြုံ ဒီပြဿနာ နှစ်ခုလုံးကို အတူတူ ဘယ်လိုဖြေရှင်းမလဲ ဆန်းစစ်ကြည့်ရအောင်။
- အပိုင်း 1- Notes အိုင်ကွန် ပျောက်သွားသည် (၎င်းကို မည်သို့ပြန်ယူရမည်)
- အပိုင်း 2- စနစ်ပြဿနာများကြောင့် ဒေတာဆုံးရှုံးမှုမရှိဘဲ ပျောက်ကွယ်သွားသော Notes အိုင်ကွန်ကို ပြင်ဆင်နည်း
- အပိုင်း 3- မှတ်စုများ ပျောက်ဆုံးသွားသည် (၎င်းကို ပြန်လည်ရယူနည်း)
အပိုင်း 1- Notes အိုင်ကွန် ပျောက်သွားသည် (၎င်းကို မည်သို့ပြန်ယူရမည်)
သင့် iPhone တွင် မှတ်စုအိုင်ကွန် ပျောက်ဆုံးနေသည်ကို သင်တွေ့ရှိပါက အိုင်ကွန်ကို ဖျက်၍မရ သို့မဟုတ် ကန့်သတ်ထားနိုင်သည့်အတွက် စိတ်မပူပါနှင့်။ ၎င်းကို ပင်မစာမျက်နှာ စာမျက်နှာ သို့မဟုတ် ပင်မစခရင် ဖိုင်တွဲသို့ ရွှေ့နိုင်သည်။ မည်သည့်နည်းဖြင့်မှ ရှာမတွေ့သေးပါက "Settings > General > Reset > Reset Home Screen Layout" သို့ သွားပါ။ ဤတွင် သင်သည် သင့် iPhone ၏ ပင်မစခရင်မျက်နှာပြင် အပြင်အဆင်ကို စက်ရုံဆက်တင်များသို့ ပြန်လည်သတ်မှတ်နိုင်ပြီး မူရင်းနေရာတွင် မှတ်စုသင်္ကေတကို သင်တွေ့နိုင်သည်။
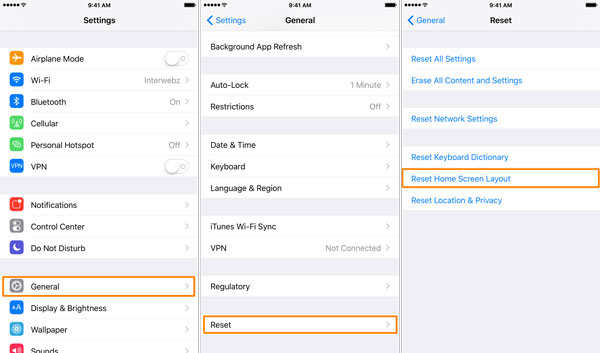
သို့သော် ဤနည်းလမ်းမှလွဲ၍ Notes icon ပျောက်ကွယ်သွားခြင်းကို ဖြေရှင်းရန် အခြားနည်းလမ်းတစ်ခုရှိသေးသည်။
အပိုင်း 2- စနစ်ပြဿနာများကြောင့် ဒေတာဆုံးရှုံးမှုမရှိဘဲ ပျောက်ကွယ်သွားသော Notes အိုင်ကွန်ကို ပြင်ဆင်နည်း
သင့် Notes အက်ပ်အိုင်ကွန် ပျောက်ဆုံးသွားရသည့် အခြားအကြောင်းရင်းမှာ သင့် iOS စနစ်များတွင် အမှားအယွင်းများ ကြုံတွေ့ရခြင်းဖြစ်သည်။ သင့်စက်၏ စနစ်ပြဿနာကို ပြုပြင်ရန် လိုအပ်သည်။ စနစ်ပြဿနာများကို ကိုယ်တိုင်ပြုပြင်ရန် ကျွန်ုပ်တို့အတွက် လွယ်ကူသောကိစ္စမဟုတ်ကြောင်း ကျွန်ုပ်ပြောလိုပါသည်။ ဒါကြောင့် ဒီမှာသုံးရလွယ်ကူတဲ့ ဆော့ဖ်ဝဲတစ်ခုဖြစ်တဲ့ Dr.Fone - System Repair ကိုသုံးဖို့ အကြံပြုချင်ပါတယ်။ Dr.Fone သည် အမျိုးမျိုးသော iOS ပြဿနာများ၊ iPhone အမှားများနှင့် iTunes အမှားများကို ပြင်ဆင်ရန် အာရုံစိုက်နေသည်။ ဤဆော့ဖ်ဝဲ၏ USP သည် ဒေတာဆုံးရှုံးခြင်းမရှိဘဲ သင့် iOS ပြဿနာများကို လွယ်ကူလျင်မြန်စွာ ဖြေရှင်းပေးနိုင်သောကြောင့်ဖြစ်သည်။

Dr.Fone - စနစ်ပြုပြင်ရေး
Fix Notes အိုင်ကွန်သည် ဒေတာမဆုံးရှုံးဘဲ ပျောက်သွားသည်။
- ပြန်လည်ရယူခြင်းမုဒ် ၊ အဖြူရောင် Apple လိုဂို ၊ အနက်ရောင်စခရင် ၊ စစချင်းတွင် လှည့်ပတ် နေ သည့် အမျိုးမျိုးသော iOS စနစ်ဆိုင်ရာ ပြဿနာများကို ဖြေရှင်း ပါ။
- Error 4005 ၊ error 14 ၊ error 21 ၊ iPhone error 9 ၊ iPhone error 3014 နှင့် အခြားအရာများ ကဲ့သို့သော iTunes နှင့် iPhone အမှားအယွင်းအမျိုးမျိုးကို ပြင်ဆင် ပါ။
- သင့် iPhone ကို iOS ပြဿနာများမှသာ ဖယ်ရှားပါ၊ ဒေတာဆုံးရှုံးမှု လုံးဝမရှိပါ။
- iPhone၊ iPad နှင့် iPod touch မော်ဒယ်များအားလုံးအတွက် အလုပ်လုပ်ပါ။
- နောက်ဆုံးထွက် iOS 11 နှင့် အပြည့်အဝ တွဲဖက်အသုံးပြုနိုင်သည်။

Dr.Fone ဖြင့် ပျောက်သွားသော Notes icon ကို ဘယ်လိုပြင်မလဲ။
အဆင့် 1. ပျောက်ကွယ်သွားသော Note icon ပြဿနာကို ဖြေရှင်းရန်အတွက်၊ သင်သည် ပထမဦးစွာ သင့်ကွန်ပျူတာပေါ်တွင် Dr.Fone ကို ဒေါင်းလုဒ်လုပ်ပြီး ထည့်သွင်းပြီးနောက် ၎င်းကို စတင်ရပါမည်။ ကိရိယာစာရင်းမှ "ပြုပြင်ခြင်း" ကိုရွေးချယ်ပါ။

လုပ်ငန်းစဉ်ကိုဆက်လက်ဆောင်ရွက်ရန် သင့် iPhone ကိုချိတ်ဆက်ပြီး "Start" ကိုနှိပ်ပါ။

အဆင့် 2. ထို့နောက်တွင်၊ Dr.Fone သည် သင့်စက်ပစ္စည်းကို ရှာဖွေတွေ့ရှိမည်ဖြစ်သည်။ ပြီးတော့ သင့်စက်အတွက် firmware ကိုဒေါင်းလုဒ်လုပ်ရန် သင့်စက်ပစ္စည်းမော်ဒယ်ကို ရွေးချယ်ရန်လိုအပ်သည်။


အဆင့် 3. ထို့နောက် firmware ကိုဒေါင်းလုဒ်လုပ်လိမ့်မည်။ ပြီးလျှင် Dr.Fone သည် အောက်တွင်ဖော်ပြထားသည့်အတိုင်း သင့်စနစ်ကို ဆက်လက်ပြုပြင်ပေးပါမည်။

မိနစ်အနည်းငယ်ကြာပြီးနောက်၊ ပြုပြင်ခြင်းလုပ်ငန်းစဉ် ပြီးမြောက်မည်ဖြစ်သည်။ သင့် iPhone ကို ပြန်လည်စတင်ပြီး သင့် Note အက်ပ်အိုင်ကွန်ကို ထပ်မံတွေ့ရှိနိုင်သည်။

အပိုင်း 3- မှတ်စုများ ပျောက်ဆုံးသွားသည် (၎င်းကို ပြန်လည်ရယူနည်း)
ပြန်လည်ရယူခြင်းကို သင်ပိုမိုမြန်ဆန်လေ၊ သင်၏ပျောက်ဆုံးနေသောမှတ်စုများကို ပြန်လည်ရယူရန် အခွင့်အလမ်းပိုများလေဖြစ်သည်။ How? မရူးပါနဲ့။ သင့်လျော်သော ပြန်လည်ရယူရေးကိရိယာဖြင့်၊ သင်သည် အားထုတ်မှုမရှိဘဲ ၎င်းကို လုပ်ဆောင်နိုင်သည်။ software? ဤတွင်ကျွန်ုပ်၏အကြံပြုချက်ဖြစ်သည်- Dr.Fone - Data Recovery (iOS) ကို မသိပါ ။ ဆော့ဖ်ဝဲကို အသုံးပြုခြင်းဖြင့်၊ မှတ်စုများ၊ မက်ဆေ့ချ်များ၊ အဆက်အသွယ်များ စသည်တို့အပါအဝင် iPhone ပေါ်ရှိ ပျောက်ဆုံးနေသော ဒေတာအများအပြားကို သင်ရရှိနိုင်သည်။ ထို့ထက်မက၊ သင်သည် iPhone တွင် သင့်လက်ရှိမှတ်စုများကို အရန်သိမ်းလိုပါက၊ ဆော့ဖ်ဝဲတစ်ခုခုမှ ၎င်းတို့ကို အရန်သိမ်းရန် ကူညီပေးနိုင်သည်။ .

Dr.Fone - Data Recovery (iOS)
ကမ္ဘာ့ပထမဆုံး iPhone နှင့် iPad ဒေတာဆယ်တင်ရေးဆော့ဖ်ဝဲ
- iPhone ဒေတာကို ပြန်လည်ရယူရန် နည်းလမ်းသုံးမျိုးဖြင့် ပံ့ပိုးပါ။
- ဓာတ်ပုံများ၊ ဗီဒီယို၊ အဆက်အသွယ်များ၊ မက်ဆေ့ချ်များ၊ မှတ်စုများ စသည်တို့ကို ပြန်လည်ရယူရန် iOS စက်များကို စကင်ဖတ်ပါ။
- iCloud/iTunes အရန်ဖိုင်များတွင် အကြောင်းအရာအားလုံးကို ထုတ်ယူပြီး အစမ်းကြည့်ရှုပါ။
- iCloud/iTunes အရန်သိမ်းခြင်းမှ သင်အလိုရှိသောအရာကို သင့်စက် သို့မဟုတ် ကွန်ပျူတာသို့ ရွေးချယ်ပါ။
- နောက်ဆုံးထွက် iOS 11 နှင့် တွဲဖက်အသုံးပြုနိုင်သည်။

3.1 Notes အကြောင်းအရာ ပျောက်ကွယ်သွားသည် - သင့် iPhone/iPad ကို စကင်န်ဖတ်ခြင်းဖြင့် ၎င်းကို ပြန်လည်ရယူပါ။
အဆင့် 1. သင့် iPhone/iPad ကို ချိတ်ဆက်ပါ။
ဒီနေရာမှာ ဥပမာအနေနဲ့ Windows အတွက် Wondershare Dr.Fone toolkit ကို ယူကြည့်ရအောင်။ Mac ဗားရှင်းသည် ထိုနည်းအတိုင်း အလုပ်လုပ်သည်။
သင့်ကွန်ပြူတာတွင် ပရိုဂရမ်ကိုဖွင့်သောအခါ၊ သင်၏ iPhone/iPad ကို USB ကြိုးဖြင့် ကွန်ပျူတာနှင့် ချိတ်ဆက်ပါ။ ထို့နောက် သင့်စက်ပစ္စည်းကို အလိုအလျောက် တွေ့ရှိမည်ဖြစ်သည်။ "Recover" ကိုရွေးချယ်ပါ၊ ပရိုဂရမ်၏ window ကိုအောက်ပါအတိုင်းမြင်ရလိမ့်မည်။

အဆင့် 2. သင်၏ iPhone/iPad ပျောက်ဆုံးသွားသောမှတ်စုများကို စကန်ဖတ်ပါ ။
စကင်ဖတ်စစ်ဆေးခြင်းလုပ်ငန်းစတင်ရန် "Start Scan" ခလုတ်ကိုနှိပ်ပါ။ စကင်န်ဖတ်ခြင်းသည် သင့်အား စက္ကန့်အနည်းငယ်ကြာလိမ့်မည်။ ပြီးသောအခါ၊ သင်သည် စကင်န်ဖတ်ထားသော ဒေတာကို အစမ်းကြည့်ရှုနိုင်မည်ဖြစ်သည်။ ယခု လုပ်ငန်းစဉ်တစ်ခုလုံးတွင် သင်၏ iPhone/iPad ချိတ်ဆက်ထားပါ။

အဆင့် 3. သင်၏ iPhone/iPad မှ ပျောက်ကွယ်သွားသော မှတ်စုများကို အစမ်းကြည့်ရှုပြီး ပြန်လည်ရယူပါ။
စကင်ဖတ်ပြီးနောက်၊ မှတ်စုများနှင့် မှတ်စုများ ပူးတွဲပါဖိုင်များအပါအဝင် စကင်န်ရလဒ်တွင် တွေ့ရသောဒေတာအားလုံးကို အစမ်းကြည့်ရှုနိုင်ပါသည်။ သင်သိမ်းဆည်းလိုသည့်အရာကို စစ်ဆေးပြီး "Recover to Computer" သို့မဟုတ် "Recover to Device" ခလုတ်ကို နှိပ်ပါ၊ ပြီးပါပြီ။

3.2 မှတ်စုများ ပါဝင်မှု ပျောက်ဆုံးသွားသည် - သင်၏ iTunes အရန်သိမ်းခြင်းကို ဖြည်လိုက်ခြင်းဖြင့် ၎င်းကို ပြန်လည်ရယူပါ။
အဆင့် 1. သင်၏ iTunes အရန်ဖိုင်ကို ရွေးချယ်ပြီး ၎င်းကို ဖြည်ပါ။
"Recover from iTunes Backup File" ကိုရွေးချယ်ပြီး သင်၏ iTunes backup ဖိုင်များစာရင်းကို သင်တွေ့မြင်နိုင်ပါသည်။ သင်မှတ်စုများမှ ပြန်လည်ရယူလိုသော တစ်ခုကို ရွေးပါ။ ထို့နောက်၎င်းကိုထုတ်ယူရန် "Start Scan" ကိုနှိပ်ပါ။

အဆင့် 2. သင်၏မှတ်စုများကို အစမ်းကြည့်ရှုပြီး ရွေးချယ်ကာ ပြန်လည်ရယူပါ ။
ထုတ်ယူပြီးနောက် သင်၏ iTunes အရန်ဖိုင်ရှိ ဒေတာအားလုံးကို အစမ်းကြည့်ရှုနိုင်ပါသည်။ "မှတ်စုများ" ကိုရွေးချယ်ပြီး အကြောင်းအရာကို တစ်ခုပြီးတစ်ခု ဖတ်ပါ။ ၎င်းတို့ကို သင့်ကွန်ပြူတာတွင် သိမ်းဆည်းလိုသည့်အရာအား စစ်ဆေးပါ။

3.3 မှတ်စုများ ပါဝင်မှု ပျောက်ဆုံးသွားသည် - သင်၏ iCloud အရန်သိမ်းဆည်းမှုကို ဖြည်လိုက်ခြင်းဖြင့် ၎င်းကို ပြန်လည်ရယူပါ။
အဆင့် 1. သင်၏ iCloud ကိုဝင်ရောက်ပါ။
ပရိုဂရမ်ကိုဖွင့်ပြီးနောက် "iCloud Backup ဖိုင်မှပြန်လည်ရယူပါ" ကိုရွေးချယ်ပါ။ ထို့နောက် သင်၏ iCloud အကောင့်ကို ထည့်သွင်းပြီး အကောင့်ဝင်ပါ။ ဤနေရာတွင် လက်မှတ်ထိုးဝင်ရန် 100% ဘေးကင်းပါသည်။ Wondershare သည် သင့်ကိုယ်ရေးကိုယ်တာအချက်အလက်ကို အလေးအနက်ထားပြီး မည်သည့်အရာကိုမျှ သိမ်းဆည်းခြင်း သို့မဟုတ် ပေါက်ကြားမည်မဟုတ်ပါ။

အဆင့် 2. iCloud backup ဖိုင်ကို ဒေါင်းလုဒ်လုပ်ပြီး ဖြည် ပါ။
သင်ဝင်ရောက်ပြီးသည်နှင့် သင့်အကောင့်ရှိ iCloud အရန်ဖိုင်အားလုံးကို သင်တွေ့မြင်နိုင်မည်ဖြစ်သည်။ သင်ဖြည်လိုသောတစ်ခုကို ရွေးပြီး သင့်ကွန်ပျူတာသို့ရောက်ရန် "ဒေါင်းလုဒ်" ကိုနှိပ်ပါ။ ဒေါင်းလုဒ်ပြီးသွားသောအခါတွင်၊ သင်သည် သင်၏ iCloud အရန်သိမ်းဆည်းထားသော အကြောင်းအရာကို အစမ်းကြည့်ရှုနိုင်စေရန် ဒေါင်းလုဒ်လုပ်ထားသော အရန်ဖိုင်ကို ထုတ်ယူရန် "စကင်န်" ကို ဆက်လက်နှိပ်ပါ။

အဆင့် 3. iCloud မှ မှတ်စုများကို အစမ်းကြည့်ရှုပြီး ရွေးချယ်စွာ ပြန်လည်ရယူပါ။
စကင်န်ပြီးသွားသောအခါ၊ သင်သည် သင်၏ iCloud အရန်ဖိုင်ရှိ ဒေတာအားလုံးကို အစမ်းကြည့်ရှုနိုင်ပြီး ၎င်းမှ သင်အလိုရှိသောအရာကို သင့်ကွန်ပျူတာသို့ ရွေးချယ်၍ ပြန်လည်ရယူနိုင်သည်။

နင်ကြိုက်ကောင်းကြိုက်လိမ့်မယ်
စက်ပစ္စည်းများတွင် မှတ်စုများ
- မှတ်စုများကို ပြန်လည်ရယူပါ။
- ဖျက်လိုက်သော iPhone မှတ်စုများကို ပြန်လည်ရယူပါ။
- အခိုးခံရသော iPhone တွင်မှတ်စုများပြန်လည်ရယူပါ။
- iPad တွင် မှတ်စုများကို ပြန်လည်ရယူပါ။
- မှတ်စုများကို ထုတ်ယူပါ။
- iPhone မှတ်စုများကို ထုတ်ယူပါ။
- iPhone မှတ်စုများကို လွှဲပြောင်းပါ။
- iPhone မှတ်စုများကို ပရင့်ထုတ်ပါ။
- အရန်မှတ်စုများ
- iPhone မှတ်စုများကို အရန်သိမ်းပါ။
- iPhone မှတ်စုများကို အခမဲ့ အရန်သိမ်းဆည်းပါ။
- iPhone အရန်သိမ်းခြင်းမှ မှတ်စုများကို ထုတ်ယူပါ။
- iCloud မှတ်စုများ
- တခြားသူတွေ





ဂျိမ်းဒေးဗစ်
ဝန်ထမ်းအယ်ဒီတာ