iPad မှဖျက်ထားသောမှတ်စုများကိုပြန်လည်ရယူရန်အကောင်းဆုံးနည်းလမ်း
ဧပြီလ 28 ရက်၊ 2022 • ပေးပို့ခဲ့သည်- စက်ပစ္စည်းဒေတာကို စီမံ ရန် • သက်သေပြချက်ဖြေရှင်းချက်
သင့် iPad? မှ Notes များကို မတော်တဆ ဖျက်မိခဲ့ပါက ၎င်းသည် အမှန်တကယ်တွင် သင့်ကိုယ်သင် တွေ့ရလေ့ရှိသည့် အခြေအနေတစ်ခုဖြစ်သည်။ သင်သည် မတော်တဆ "ဖျက်မည်" ကို ထိမိသောအခါတွင် သင့်မှတ်စုများကို ရှာဖွေနေပေမည်။ ဒီလိုအခြေအနေမျိုးမှာ မင်းကိုယ်မင်း ဘယ်လိုရောက်လာတယ်ဆိုတာ အရေးမကြီးပါဘူး။ အရေးကြီးတာက မင်းရဲ့ Notes တွေကို ပြန်ရနိုင်မလား။
အကယ်၍ သင်၏ iPad ကို iCloud နှင့် ထပ်တူပြုပါက (ကျွန်ုပ်တို့ယူဆသည်)၊ အောက်ဖော်ပြပါ အပိုင်း 1 တွင် ကျွန်ုပ်တို့မြင်ရမည့်အတိုင်း သင့် Notes များကို အလွန်လွယ်ကူစွာ ပြန်လည်ရယူနိုင်ပါသည်။ ဒါပေမယ့်လည်း ငါတို့တွေ့နေရသလိုပဲ၊ မင်းရဲ့ iTunes အရန်သိမ်းထားတဲ့ Notes (အဲဒီမှာရှိရင်) နဲ့ Backup မရှိဘူးဆိုရင်လည်း အလွယ်တကူ ပြန်ယူနိုင်ပါတယ်။ သင့်စက်မှ Notes ကို တိုက်ရိုက်ပြန်လည်ရယူနည်းဖြင့် စတင်ကြပါစို့။
- အပိုင်း 1- မကြာသေးမီက ဖျက်လိုက်သော မှတ်စုများကို ပြန်လည်ရယူပါ။
- အပိုင်း 2- iPad Backups မှဖျက်ထားသောမှတ်စုများကိုပြန်လည်ရယူပါ။
- အပိုင်း 3: Backup မပါဘဲ iPad မှမှတ်စုများကိုပြန်လည်ရယူပါ။
အပိုင်း 1- မကြာသေးမီက ဖျက်လိုက်သော မှတ်စုများကို ပြန်လည်ရယူပါ။
Notes အက်ပ်အတွင်း မကြာသေးမီက ဖျက်လိုက်သော မှတ်စုများကို ပြန်လည်ရယူရန်၊ ဤရိုးရှင်းသော အဆင့်များကို လိုက်နာပါ။ ရှေ့မဆက်မီ၊ ဤဖြေရှင်းချက်သည် iOS 9 အသုံးပြုသူများအတွက်သာ ရနိုင်သည်ဟု ဖော်ပြရပါမည်။
အဆင့် 1- သင့်ပင်မစာမျက်နှာမှ Notes အက်ပ်ကို စတင်ပါ။
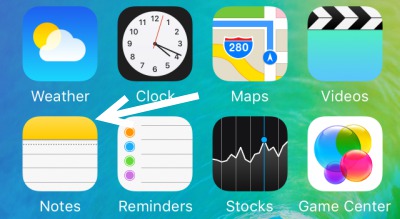
အဆင့် 2: လာမည့်ဝင်းဒိုးတွင်၊ သင်သည် "မကြာသေးမီကဖျက်ခဲ့သည်" ဖိုင်တွဲကိုတွေ့လိမ့်မည်။ ၎င်းကိုနှိပ်ပါ။
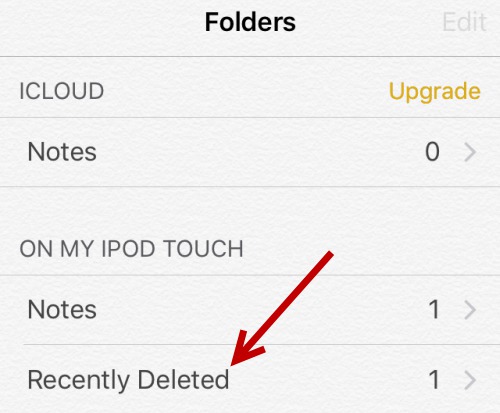
အဆင့် 3- ထို့နောက် လွန်ခဲ့သည့် ရက် 30 တွင် သင်ဖျက်လိုက်သော မှတ်စုများအားလုံးကို သင်တွေ့ရပါမည်။ ဤနည်းလမ်းကို အသုံးပြုပြီး လွန်ခဲ့သော ရက်ပေါင်း 30 ကျော်က ဖျက်ခဲ့သည့် မှတ်စုများကို သင် ပြန်လည်ရယူ၍ မရပါ။ ရှေ့ဆက်ရန် "တည်းဖြတ်ရန်" ကိုနှိပ်ပါ။
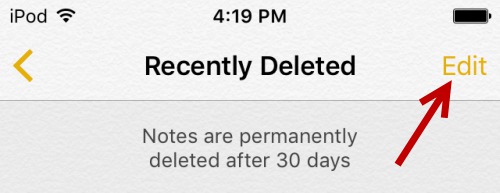
အဆင့် 4: သင်ပြန်လည်ရယူလိုသောမှတ်စု သို့မဟုတ် မှတ်စုများကိုရွေးချယ်ပြီး "ရွှေ့ရန်" ကိုနှိပ်ပါ။
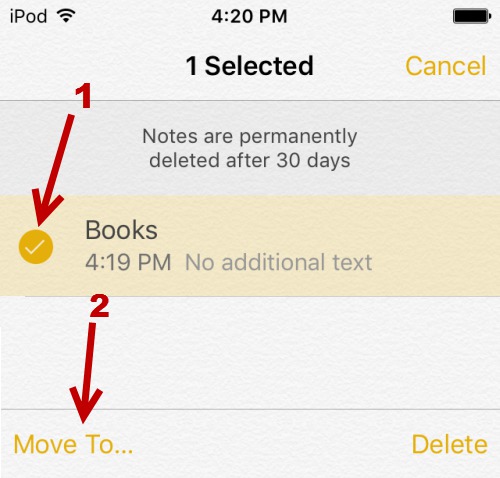
အဆင့် 5: သင် Notes သို့ရွှေ့လိုသော folder ကိုရွေးချယ်ပါ။
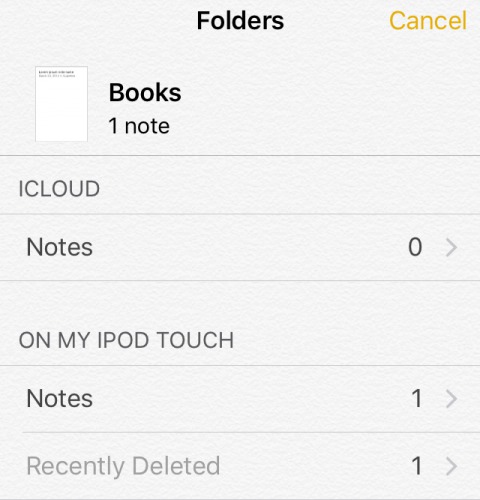
အပိုင်း 2- iPad Backups မှဖျက်ထားသောမှတ်စုများကိုပြန်လည်ရယူပါ။
သင်သည်သင်၏ iCloud နှင့် iTunes အရန်ကူးခြင်းထဲသို့ဝင်ပြီး စက်ပစ္စည်းတစ်ခုလုံးကို ပြန်လည်ရယူမည့်အစား သင်ပျောက်ဆုံးသွားသောမှတ်စုများကို ရွေးချယ်နိုင်လျှင် အံ့သြဖွယ်ကောင်းသည်။ Dr Fone - iOS Data Recovery ဖြင့် သင်ဤသို့လုပ်ဆောင်နိုင်သည်။ ဤအံ့သြဖွယ်ဆော့ဖ်ဝဲသည် အသုံးပြုသူများအား iOS စက်များမှ ဖိုင်များကို အလွယ်တကူ ပြန်လည်ရယူနိုင်စေပါသည်။

Dr.Fone - iOS ဒေတာဆယ်တင်ရေး
ကမ္ဘာ့ပထမဆုံး iPhone နှင့် iPad ဒေတာဆယ်တင်ရေးဆော့ဖ်ဝဲ
- iOS ဒေတာကို ပြန်လည်ရယူရန် နည်းလမ်းသုံးမျိုးဖြင့် ပံ့ပိုးပါ။
- ဓာတ်ပုံများ၊ ဗီဒီယို၊ အဆက်အသွယ်များ၊ မက်ဆေ့ချ်များ၊ မှတ်စုများ စသည်တို့ကို ပြန်လည်ရယူရန် iOS စက်များကို စကင်ဖတ်ပါ။
- iCloud/iTunes အရန်ဖိုင်များတွင် အကြောင်းအရာအားလုံးကို ထုတ်ယူပြီး အစမ်းကြည့်ရှုပါ။
- iCloud/iTunes အရန်သိမ်းခြင်းမှ သင်အလိုရှိသောအရာကို သင့်စက် သို့မဟုတ် ကွန်ပျူတာသို့ ရွေးချယ်ပါ။
- နောက်ဆုံးထွက် iPad မော်ဒယ်များနှင့် တွဲဖက်အသုံးပြုနိုင်သည်။
iCloud Backup မှ ဖျက်လိုက်သော Notes များကို ပြန်လည်ရယူပါ။
သင်၏ ဖျက်လိုက်သော မှတ်စုများကို သင်၏ iCloud အရန်သိမ်းဆည်းမှုတွင် ရရှိပါက၊ Dr Fone သည် ပျောက်ဆုံးသွားသော မှတ်စုများကိုသာ ပြန်လည်ရယူနိုင်ပါသည်။ ဒီလိုလုပ်ဖို့ ဒီရိုးရှင်းတဲ့အဆင့်တွေကို လိုက်နာပါ။
အဆင့် 1: သင့်ကွန်ပျူတာပေါ်တွင် iOS အတွက် Wondershare Dr Fone ကိုဒေါင်းလုဒ်လုပ်ပြီး install လုပ်ပါ။ ပရိုဂရမ်ကိုဖွင့်ပြီး " iCloud Backup ဖိုင်မှပြန်လည်ရယူပါ" ကိုနှိပ်ပါ။ ရှေ့ဆက်ရန် သင်၏ iCloud အကောင့်သို့ ဝင်ရောက်ပါ။

အဆင့် 2: ထို့နောက် သင်၏ရရှိနိုင်သော iCloud အရန်ဖိုင်များအားလုံးကို သင်မြင်ရလိမ့်မည်။ သင်ပျောက်ဆုံးသွားသောမှတ်စုများကိုရွေးချယ်ပြီး "ဒေါင်းလုဒ်" ခလုတ်ကိုနှိပ်ပါ။

အဆင့် 3: ပေါ်လာသော ပေါ်လာသော ဝင်းဒိုးတွင်၊ သင်ဒေါင်းလုဒ်လုပ်လိုသော ဖိုင်အမျိုးအစားကို ရွေးချယ်ပါ။ ဤကိစ္စတွင် "မှတ်ချက်များ" ကိုရွေးချယ်ပြီးလုပ်ငန်းစဉ်စတင်ရန် "Next" ခလုတ်ကိုနှိပ်ပါ။

အဆင့် 4: အဆိုပါ iCloud အရန်ဖိုင်တွင်ရရှိနိုင်သောမှတ်စုများအားလုံးကိုနောက်ထပ်ဝင်းဒိုးတွင်ပြသလိမ့်မည်။ သင်ပျောက်ဆုံးသွားသောမှတ်စုများကိုရွေးချယ်ပြီး "Recover" ကိုနှိပ်ပါ။

မှတ်စုများကို ကွန်ပျူတာနှင့်ချိတ်ဆက်ထားသရွေ့ iPad တွင် တိုက်ရိုက်ပြန်လည်ရယူနိုင်ပါသည်။
/itunes/itunes-data-recovery.html /itunes/recover-photos-from-itunes-backup.html /itunes/recover-iphone-data-without-itunes-backup.html /notes/how-to-recover-deleted -note-on-iphone.html /notes/recover-notes-ipad.html /itunes/itunes-backup-managers.html /itunes/restore-from-itunes-backup.html /itunes/free-itunes-backup-extractor .html /notes/icloud-notes-not-syncing.html /notes/free-methods-to-backup-your-iphone-notes.html /itunes/itunes-backup-viewer.html
ဖျက်လိုက်သော iPad Notes ကို iTunes အရန်ကူးမှ ပြန်လည်ရယူပါ။
အလားတူပင်၊ သင်သည် သင်၏ iTunes အရန်သိမ်းဆည်းမှုမှ ဖျက်လိုက်သော မှတ်စုများကို ပြန်လည်ရယူနိုင်သည်။ ဒါကတော့ အထူးပြုလုပ်နည်းပါ။
အဆင့် 1: Dr Fone ရှိမူလတန်းပြတင်းပေါက်မှ “iTunes Backup ဖိုင်ကို ပြန်လည်ရယူခြင်း” ကိုနှိပ်ပါ။ သင့်ကွန်ပြူတာတွင်ရရှိနိုင်သော iTunes အရန်ဖိုင်များအားလုံးကိုပြသလိမ့်မည်။

အဆင့် 2: သင်ပြန်လည်ရယူလိုသောမှတ်စုများပါရှိသောအရန်ဖိုင်ကိုရွေးချယ်ပြီး "Start Scan" ကိုနှိပ်ပါ။

အဆင့် 3- လုပ်ငန်းစဉ်သည် မိနစ်အနည်းငယ်ကြာမည်ဖြစ်ပြီး ထို့နောက် ဒေတာအားလုံးကို လာမည့်ဝင်းဒိုးတွင် ပြသမည်ဖြစ်သည်။ သင်ပြန်လည်ရယူလိုသောမှတ်စုများကိုရွေးချယ်ပြီး "Recover" ကိုနှိပ်ပါ။ ထို့နောက် ဖိုင်များကို သင့်စက်ပစ္စည်းသို့ သို့မဟုတ် သင့်ကွန်ပျူတာသို့ ပြန်လည်ရယူလိုပါက သင်ရွေးချယ်နိုင်သည်။

အပိုင်း 3: Backup မပါဘဲ iPad မှမှတ်စုများကိုပြန်လည်ရယူပါ။
ဒီတော့ သင့် Notes အတွက် အရန်ကူးထားခြင်းမရှိပါက၊ ၎င်းတို့ကို ပြန်ရနိုင်မလား? Wondershare Dr Fone ဖြင့် ထိုမေးခွန်းအတွက် အဖြေမှာ လုံးဝဟုတ်ပါသည်။ ဒါကတော့ ဘယ်လိုလဲ။
အဆင့် 1: သင်၏ကွန်ပျူတာပေါ်တွင် Dr Fone ကိုဖွင့်ပြီး USB ကြိုးများကိုအသုံးပြု၍ သင်၏ iPad ကိုသင်၏ကွန်ပျူတာနှင့်ချိတ်ဆက်ပါ။ ပရိုဂရမ်သည် သင့်စက်ပစ္စည်းကို ရှာဖွေပြီး “iOS စက်မှ ပြန်လည်ရယူခြင်း” ဝင်းဒိုးကို ပြသမည်ဖြစ်သည်။

အဆင့် 3- ဖျက်လိုက်နှင့်ရရှိနိုင်သောဖိုင်များအားလုံးအတွက် Dr Fone ၏ iPad ကိုစကင်န်ဖတ်ခွင့်ပြုရန် "Start Scan" ကိုနှိပ်ပါ။ စကန်ဖတ်နေစဉ်အတွင်း သင်၏မှတ်စုများကို အချိန်မရွေးတွေ့ပါက၊ လုပ်ငန်းစဉ်ကိုရပ်တန့်ရန် "Pause" ကို နှိပ်နိုင်သည်။

အဆင့် 4: scan ပြီးသည်နှင့်။ ရနိုင်သော နှင့် ဖျက်ထားသော ဖိုင်များကို သင် အစမ်းကြည့်ရှုနိုင်ပါမည်။ ပျောက်ဆုံးသွားသော ဖိုင်များကို ရွေးပြီး "Recover" ကိုနှိပ်ပြီး "Recover to device" သို့မဟုတ် "Recover to Computer" ကိုရွေးချယ်ပါ။

သင့်တွင် မိတ္တူကူးထားသည်ဖြစ်စေ မရှိသည်ဖြစ်စေ ဖျက်လိုက်သော Notes များကို ပြန်လည်ရရှိရန် Wondershare Dr Fone for iOS သည် မည်မျှလွယ်ကူစေသည်။ သင့်အတွက် မည်သို့အလုပ်လုပ်သည်ကို ကျွန်ုပ်တို့အား အသိပေးပါ။
နင်ကြိုက်ကောင်းကြိုက်လိမ့်မယ်
စက်ပစ္စည်းများတွင် မှတ်စုများ
- မှတ်စုများကို ပြန်လည်ရယူပါ။
- ဖျက်လိုက်သော iPhone မှတ်စုများကို ပြန်လည်ရယူပါ။
- အခိုးခံရသော iPhone တွင်မှတ်စုများပြန်လည်ရယူပါ။
- iPad တွင် မှတ်စုများကို ပြန်လည်ရယူပါ။
- မှတ်စုများကို ထုတ်ယူပါ။
- iPhone မှတ်စုများကို ထုတ်ယူပါ။
- iPhone မှတ်စုများကို လွှဲပြောင်းပါ။
- iPhone မှတ်စုများကို ပရင့်ထုတ်ပါ။
- အရန်မှတ်စုများ
- iPhone မှတ်စုများကို အရန်သိမ်းပါ။
- iPhone မှတ်စုများကို အခမဲ့ အရန်သိမ်းဆည်းပါ။
- iPhone အရန်သိမ်းခြင်းမှ မှတ်စုများကို ထုတ်ယူပါ။
- iCloud မှတ်စုများ
- တခြားသူတွေ





ဆယ်လီနာလီ
အယ်ဒီတာချုပ်