ကောင်းမွန်သောအခြေအနေတွင်ရှိနေစေရန် iPhone ဘက်ထရီကိုပြန်လည်သတ်မှတ်ရန် အကြံပြုချက် ၁၀
မတ် 07 ရက်၊ 2022 • ပေးပို့ခဲ့သည်- iOS မိုဘိုင်းကိရိယာ ပြဿနာများကို ဖြေရှင်းရန် • သက်သေပြထားသော ဖြေရှင်းချက်များ
iPhone သည် ၎င်း၏လုပ်ဆောင်ချက်များနှင့် အက်ပ်များစွာဖြင့် ဘဝကိုပိုမိုလွယ်ကူစေသောကြောင့် ရိုးရိုးရှင်းရှင်းဖြင့် ဂုဏ်ယူစွာပိုင်ဆိုင်ထားပါသည်။ ဘက်ထရီသည် ထူးဆန်းစွာ စတင်လုပ်ဆောင်သောအခါ၊ လုံးဝမသေမီ အရေးယူရန် အချိန်ရောက်ပြီဖြစ်သည်။ လူတွေဟာ iPhone ဘက်ထရီနဲ့ မတူညီတဲ့ ပြဿနာတွေကို တွေ့ကြုံခံစားကြပါတယ်။ iPhone ဘက်ထရီကို ထာဝစဉ်ကြာရှည်ခံဖို့ မျှော်လင့်တာက တကယ့်ကို သဘာဝကျပါတယ်။ သို့သော် ဒစ်ဂျစ်တယ်ပစ္စည်းအားလုံးကဲ့သို့ပင်၊ iPhone သည် ပြုပြင်ထိန်းသိမ်းမှုအချို့ လိုအပ်သည်။ မည်သို့ပင်ဆိုစေကာမူ ရိုးရှင်းသော ချိန်ညှိမှုတစ်ခုသည် ဘက်ထရီသက်တမ်းတိုသွားစေသည့် ပြဿနာများကို ဖြေရှင်းပေးနိုင်ပါသည်။
အပလီကေးရှင်းများကို အချိန်တိုင်းထုတ်လွှတ်နေပြီး အများစုသည် iPhone များတွင် တင်ရန် လုံလောက်သောဆွဲဆောင်မှုရှိသည်။ အချို့က အခြားသူများထက် ဘက်ထရီပိုကုန်သည်။ ယေဘူယျအားဖြင့် ရိုးရှင်းသောလုပ်ဆောင်စရာများကို ပြီးမြောက်စေခြင်းဖြင့် အထွတ်အထိပ်အခြေအနေသို့ ပြန်လည်ရောက်ရှိရန် iPhone ကို လေ့ကျင့်ပေးခြင်းက ပိုကောင်းပါတယ်။
ဤဆောင်းပါးတွင် ၎င်းအား အခြေအနေကောင်းနေစေရန် iPhone ဘက်ထရီကို ပြန်လည်သတ်မှတ်နည်းအတွက် အပိုင်း ၂ ပိုင်း ပါဝင်သည်-
အပိုင်း ၁။ iPhone ဘက်ထရီကို ချိန်ညှိနည်း
နွေးထွေးသော reboot ဖြင့် iPhone ကို ရူးသွပ်ခြင်းမှ အသက်သွင်းပါ။ ပုံမှန်အခြေအနေတွင်၊ 70% အားအားညွှန်ပြသည့်ဖတ်ခြင်းသည် 2 မိနစ်မှ 3 မိနစ်ကြာ ဗီဒီယိုရိုက်ကူးမှုကို လွယ်ကူစွာပြုလုပ်နိုင်သော်လည်း ဘက်ထရီကုန်သွားပါက ရိုက်ကူးမှုကို ရုတ်တရတ်ရပ်သွားနိုင်သည်။ ထိတ်လန့်နေစရာ မလိုပါဘူး။ ဘက်ထရီက တွန်းရုံပဲလိုတယ်။ နည်းပညာပိုင်းဆိုင်ရာအရ၊ တိကျမှုအတွက် ချိန်ညှိရန် လိုအပ်သည်။ လုပ်ငန်းစဉ်သည် ရိုးရှင်းပြီး ခြောက်လတစ်ကြိမ် သို့မဟုတ် ထို့ထက် ပုံမှန်လုပ်ဆောင်နိုင်သည်။ အောက်ပါ စံကိုက်ညှိခြင်း အဆင့်များကို ချမှတ်ပါ။
အဆင့် 1. ညွှန်ပြချက်ပြည့်သည်အထိ iPhone အား အားသွင်းပါ။ ၎င်းကို idle mode တွင်ထားကာ အားသွင်းခြင်းလုပ်ငန်းစဉ်အတွင်း ၎င်းကိုအသုံးမပြုကြောင်းသေချာစေရန် (စခရင်ပေါ်ရှိ Apple အိုင်ကွန်ကိုရှာပါ)။
အဆင့် 2. iPhone ဘက်ထရီ လေ့ကျင့်ခန်း လိုအပ်ပါသည်။ ၎င်းအား စွမ်းရည်ပြည့်အောင် အားသွင်းပြီးနောက် ထပ်မံအားမသွင်းမီ ဘက်ထရီသေသည်အထိ ကုန်ဆုံးပါ။
အဆင့် 3. စွမ်းဆောင်ရည်အပြည့်သည် 100% အောက်အဆင့်များတွင် တစ်ခါတစ်ရံတွင် ပေါ်လာနိုင်သည်။ iPhone သည် မှားယွင်းနေပုံရနိုင်ပြီး မူရင်းအဆင့်သို့ မည်သို့ရောက်ရှိရမည်ကို နားလည်ရပါမည်။ ရလဒ်ကောင်းများရရှိရန် ဘက်ထရီကို လုံးလုံးထုတ်ပြီး အနည်းဆုံး နှစ်ကြိမ် အားပြန်သွင်းပါ။

အပိုင်း 2။ iPhone ဘက်ထရီသက်တမ်းကို မြှင့်တင်နည်း
ရနိုင်သောအင်္ဂါရပ်များစွာဖြင့် iPhone သည် လူများကို ၎င်းတို့အားလုံးကို အသုံးပြုနိုင်စေရန် ဆွဲဆောင်သည်။ အများစုသည် အချိန်အကြာကြီး လျစ်လျူရှုထားကြသည်။ ဘက်ထရီသက်တမ်း ပိုကောင်းစေရန် အင်္ဂါရပ်များစွာကို ပိတ်နိုင်သည်။
လိုအပ်သည့်အခါ Vibratory Mode ကိုသုံးပါ- လိုအပ်သည့်အခါမှသာ အသံတိတ်မုဒ်ကို ဖွင့်ရန် ရွေးချယ်ပါ။ Settings နှင့် Sound ကိုနှိပ်ပါ။ တုန်ခါမှုကို ဖွင့်ထားပါက ပိတ်ရန် ပြောင်းပါ။ လုပ်ဆောင်ချက်သည် ဘက်ထရီအား အတိုင်းအတာတစ်ခုအထိ ကုန်ဆုံးစေပြီး အသုံးပြုသူများသည် manual မုဒ်ကို အသုံးပြုခြင်းက ပိုကောင်းပါတယ်။

မလိုအပ်သော အန်နီမေးရှင်းများကို ပိတ်ပါ- အသုံးပြုသူ၏ ကြွယ်ဝသော iPhone အတွေ့အကြုံကို ပိုမိုကောင်းမွန်စေသော ရုပ်ပုံဆိုင်ရာ အထူးပြုလုပ်ချက်များ။ ဘက်ထရီအားကုန်စေသော parallax အကျိုးသက်ရောက်မှုများနှင့် ကာတွန်းများကို ဖယ်ထားခြင်းဖြင့် မှန်ကန်သော ချိန်ခွင်လျှာကို ဖန်တီးပါ။ Parallax ကို ပိတ်ရန် Settings > General > Accessibility ကို နှိပ်ပါ။ လုပ်ဆောင်ချက်ပေါ်တွင် လျှော့ချလှုပ်ရှားမှုကို ဖွင့်ပါ။ ကာတွန်းရုပ်ပုံများကို ပိတ်ရန် ဆက်တင်များ > နောက်ခံများ > တောက်ပမှုသို့ သွားပါ။ ကာတွန်းအကျိုးသက်ရောက်မှုများမပါဘဲ ရုပ်ငြိမ်ဓာတ်ပုံကို ရွေးချယ်ပါ။ အန်နီမေးရှင်းများသည် ၎င်းတို့ကို အသက်သွင်းရန်အတွက် iPhone လိုအပ်သော အချက်အလက်များစွာကို သယ်ဆောင်သည်။
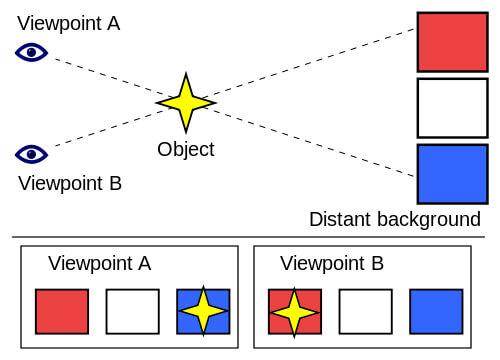
မျက်နှာပြင်တောက်ပမှုကို လျှော့ချပါ- ၎င်းကိုထောက်၍ တောက်ပသောစခရင်ကို ကိုင်ထားခြင်းသည် ကောင်းသောအကြံမဟုတ်ပေ။ ၎င်းသည် ကြီးမားသောဘက်ထရီစုပ်စက်ဖြစ်သည်။ တစ်ဦးချင်းလိုအပ်ချက်အလိုက် ချိန်ညှိပါ။ Settings > Wallpaper & Brightness ကို နှိပ်ပါ။ Auto-Brightness Off option ကို ရွေးပါ။ အလိုရှိသော သက်တောင့်သက်သာရှိသော အဆင့်သို့ရောက်ရှိရန် တောက်ပမှုကို ကိုယ်တိုင်သတ်မှတ်ပါ။
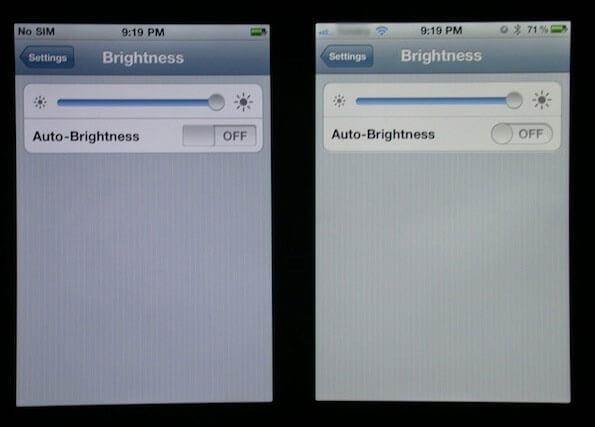
လူကိုယ်တိုင် ဒေါင်းလုဒ်များကို ရွေးချယ်ပါ- အက်ပ်များ သို့မဟုတ် တေးဂီတကို အပ်ဒိတ်လုပ်ခြင်းသည် ဘက်ထရီသက်တမ်းအပေါ် အပျက်သဘောဆောင်သော သက်ရောက်မှုရှိသည်။ အချို့ကို အသုံးပြုခဲသော်လည်း အပ်ဒိတ်များကို ဆက်လက်ရရှိနေပါသည်။ နောက်ဆုံးဗားရှင်းကို လိုအပ်သောအခါတွင် ကိုယ်တိုင်ဒေါင်းလုဒ်လုပ်ရန် ရွေးချယ်ပါ။ ဂီတကို နှစ်သက်သူတစ်ဦးသည် ပို၍ရွေးချယ်နိုင်သည်။ Settings > iTunes & App Store ကို နှိပ်ပါ။ အလိုအလျောက် ဒေါင်းလုဒ်များ ပိတ်ခြင်း ရွေးချယ်မှုကို ရွေးချယ်ပြီး လိုအပ်ပါက ဒေါင်းလုဒ်များကို အချိန်ဇယားဆွဲပါ။

Siri ကဲ့သို့ ဆက်တင်များကို ပိတ်ပါ- အသုံးပြုသူတစ်ဦးမှ iPhone ကို မျက်နှာဆီသို့ ရွှေ့သည့်အခါ Siri ကို အသက်သွင်းပါသည်။ Siri ကိုဖွင့်ရမည်ဆိုသည်ကို အက်ပ်မှ စုံစမ်းသည့်အခါတိုင်း ဘက်ထရီကုန်သွားပါသည်။ ဘေးကင်းသောရွေးချယ်မှုမှာ Settings> General> Siri ကိုနှိပ်ပြီး Raise to Speak off ကိုဖွင့်ပါ။ ပင်မခလုတ်ကို အောက်သို့ဖိထားခြင်းဖြင့် မုဒ်ကို အမြဲတမ်း အသက်သွင်းနိုင်သည်။ ထို့အပြင်၊ AirDrop၊ Wi-Fi နှင့် Bluetooth ကို ကိုယ်တိုင်အသုံးပြုမှုကို ထိန်းညှိပါ။

ပုံသေ iPhone အက်ပ်များကို ရွေးချယ်ပါ- မူရင်းအက်ပ်များသည် စက်ရုံတွင် ထည့်သွင်းထားပြီး ဘက်ထရီအား အနည်းဆုံးဖြစ်စေရန်အတွက် ဖုန်းတစ်လုံးချင်းစီနှင့် ကိုက်ညီပါသည်။ နောက်ဆက်တွဲအက်ပ်များသည် မူရင်းအက်ပ်များနှင့်ဆင်တူသော်လည်း iPhone ဘက်ထရီတွင် ဝန်ပိုထည့်ထားသောကြောင့် ဆုံးဖြတ်ချက်ကို အာမခံပါသည်။
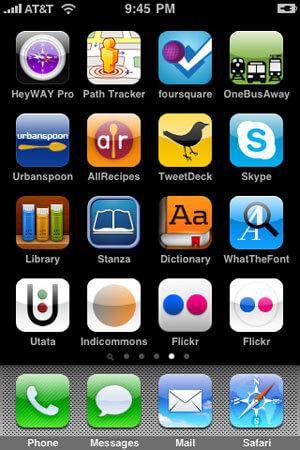
နောက်ခံအက်ပ်ပြန်လည်စတင်ခြင်းကို ပိတ်ပါ- အက်ပ်များကို အလိုအလျောက်အပ်ဒိတ်လုပ်ထားခြင်းရှိမရှိ စစ်ဆေးရန် iPhone ကို စမ်းသပ်ပါ။ Settings > General > Usage ကိုနှိပ်ပြီး Standby နှင့် Usage times ကို မှတ်သားပါ။ Sleep/Wake မုဒ်ကိုဖွင့်ပြီး 10 မိနစ်ခန့်အကြာတွင် အသုံးပြုမှုသို့ ပြန်သွားပါ။ အသင့်အနေအထား တိုးလာမည့်အချိန်များကို ထင်ဟပ်စေရမည်။ ပြောင်းလဲခြင်းမရှိပါက ဗီလိန်သည် အပ်ဒိတ်လုပ်နေသောအက်ပ်တစ်ခုဖြစ်နိုင်သည်။ Settings > General သို့ ပြန်သွားပြီး Background App Refresh ကို နှိပ်ပါ။ အမြန်စစ်ဆေးပြီး မလိုလားအပ်သောအက်ပ်များကို ဖယ်ရှားပါ။ လိုအပ်သည့်အခါ ၎င်းတို့ကို ထပ်မံထည့်သွင်းပါ။
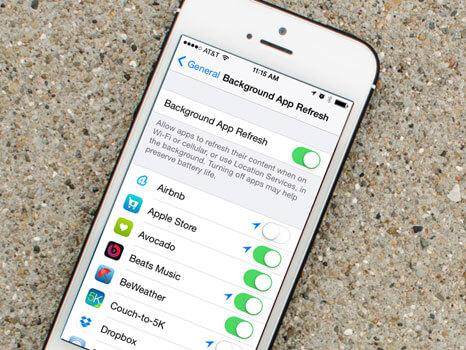
တည်နေရာဝန်ဆောင်မှုများကို ပိတ်ခြင်း- iPhone သည် တည်နေရာကို ခြေရာခံရန် ဖွင့်ထားခြင်းသည် သင်မသိကျွမ်းသော နယ်မြေသို့ မပြောင်းရွှေ့ပါက ဇိမ်ခံပစ္စည်းတစ်ခုဖြစ်သည်။ ၎င်းသည် ဘက်ထရီကို တသမတ်တည်း ကုန်ဆုံးစေပြီး သက်တမ်းတိုးသည့်ဘက်ထရီသက်တမ်းအတွက် မှန်ကန်သောရွေးချယ်မှုဖြစ်မည်မဟုတ်ပေ။ ဆက်တင်များ > ကိုယ်ရေးကိုယ်တာတွင် စစ်ဆေးပါ။ Location Services အောက်တွင် မလိုလားအပ်သော သို့မဟုတ် အသုံးမပြုသောအက်ပ်များကို ရှာဖွေပြီး ၎င်းတို့ကို ပိတ်ပါ။ ထို့အပြင်၊ တည်နေရာ-အခြေခံ iAds နှင့် မကြာခဏတည်နေရာများကဲ့သို့သော ရွေးချယ်မှုများကို စနစ်ဝန်ဆောင်မှုများအောက်တွင် ပိတ်နိုင်သည်။

ပြင်ပဘက်ထရီကို လက်ထဲတွင်ထားရှိပါ- အပိုဘက်ထရီပံ့ပိုးမှုပေးသော စျေးကွက်ထဲသို့ ဘက်ထရီအသစ်များကို ပုံမှန်ထုတ်ပေးပါသည်။
iPhone များအတွက် အကြံပြုထားသည့် တွဲဖက်အသုံးပြုနိုင်သော အတွဲကို ရွေးချယ်ပါ။ ဘက်ထရီ ပံ့ပိုးမှု လိုအပ်သော အခြားသော ဒစ်ဂျစ်တယ် ထုတ်ကုန်များနှင့် အသုံးပြုနိုင်သည်။ အသုံးအဆောင်ပစ္စည်းများကို ဖုံးကွယ်ရန် တီထွင်ဆန်းသစ်ထားသော ထုတ်လုပ်သူများသည် အကြံဉာဏ်ကောင်းများ ပေးလာသောကြောင့် အရွယ်အစားသည် ပြဿနာမဟုတ်ပေ။


Dr.Fone - Data Recovery (iOS)
iPhone မှဒေတာကိုပြန်လည်ရယူရန်နည်းလမ်း 3 ခု။
- ကမ္ဘာ့ပထမဆုံး iPhone နှင့် iPad ဒေတာဆယ်တင်ရေးဆော့ဖ်ဝဲ။
- iPhone 8၊ iPhone 7၊ iPhone SE နှင့် နောက်ဆုံးထွက် iOS 11 ကို အပြည့်အဝ ထောက်ပံ့ပေးသည်။
- ဖျက်ခြင်း၊ စက်ပျောက်ဆုံးခြင်း၊ jailbreak၊ iOS 11 အဆင့်မြှင့်တင်ခြင်းစသဖြင့်ကြောင့် ဆုံးရှုံးသွားသောဒေတာများကို ပြန်လည်ရယူပါ။
- သင်အလိုရှိသော မည်သည့်ဒေတာကိုမဆို အစမ်းကြည့်ရှုပြီး ပြန်လည်ရယူပါ။
iPhone ကို ပြန်လည်သတ်မှတ်ပါ။
- iPhone ကို Reset လုပ်ပါ။
- 1.1 Apple ID မပါဘဲ iPhone ကို ပြန်လည်သတ်မှတ်ပါ။
- 1.2 ကန့်သတ်ချက်များ စကားဝှက်ကို ပြန်လည်သတ်မှတ်ပါ။
- 1.3 iPhone စကားဝှက်ကို ပြန်လည်သတ်မှတ်ပါ။
- 1.4 iPhone ဆက်တင်များအားလုံးကို ပြန်လည်သတ်မှတ်ပါ။
- 1.5 ကွန်ရက်ဆက်တင်များကို ပြန်လည်သတ်မှတ်ပါ။
- 1.6 Jailbroken iPhone ကို ပြန်လည်သတ်မှတ်ပါ။
- 1.7 အသံမေးလ်စကားဝှက်ကို ပြန်လည်သတ်မှတ်ပါ။
- 1.8 iPhone ဘက်ထရီကို ပြန်လည်သတ်မှတ်ပါ။
- 1.9 iPhone 5s ကို ပြန်လည်သတ်မှတ်နည်း
- 1.10 iPhone 5 ကို ပြန်လည်သတ်မှတ်နည်း
- 1.11 iPhone 5c ကို ပြန်လည်သတ်မှတ်နည်း
- 1.12 ခလုတ်များမပါဘဲ iPhone ကို ပြန်လည်စတင်ပါ။
- 1.13 Soft Reset iPhone
- iPhone ကို Hard Reset လုပ်ပါ။
- iPhone ကို Factory Reset လုပ်ပါ။






ဂျိမ်းဒေးဗစ်
ဝန်ထမ်းအယ်ဒီတာ