Ultimate Checklist ကိုမဖတ်ခင် iPhone ကို Hard Reset ဘယ်တော့မှ မလုပ်ပါနဲ့။
မေလ 12 ရက်၊ 2022 • တိုင်ကြားခဲ့သည်- iOS မိုဘိုင်းစက်ပစ္စည်း ပြဿနာများကို ဖြေရှင်းရန် • သက်သေပြထားသော ဖြေရှင်းချက်များ
iPhone hard reset က ဘာနဲ့ iPhone soft reset ဆိုတာ ဘာလဲဆိုတာ လူတော်တော်များများ မသိကြပါဘူး။ စိတ်မပူပါနဲ့။ အောက်ပါဇယားကိုကြည့်ပါ၊ ထို့နောက် iPhone hard reset နှင့် iPhone soft reset အကြား ခြားနားချက်များကို အပြည့်အဝနားလည်နိုင်မည်ဖြစ်ပါသည်။ Soft reset iPhone သည် သင့် iPhone ရှိ မည်သည့်ဒေတာကိုမျှ ဖျက်မည်မဟုတ်သော်လည်း iPhone ကို hard reset လုပ်ပါမည်။ ဤကိစ္စတွင်၊ hard reset မလုပ်မီ၊ သင်ဘာလုပ်သင့်သည်ကိုသိရန် checklist ကို လိုက်နာသင့်သည်။ ဤဆောင်းပါးတွင် အပိုင်း ၄ ပိုင်း ပါဝင်ပါသည်။ သင်စိတ်ဝင်စားသော အချက်အလက်ကို စစ်ဆေးကြည့်ပါ-
- အပိုင်း 1: iPhone hard reset VS ။ iPhone ကို soft reset လုပ်ပါ။
- အပိုင်း 2: iPhone hard reset အဆုံးစွန်စစ်ဆေးစာရင်း
- အပိုင်း ၃။ iPhone အတွက် hard reset လုပ်နည်း
- အပိုင်း 4. hard reset ပြီးနောက် iPhone ကို recover & restore လုပ်နည်း
အကိုးအကား
iPhone SE သည် ကမ္ဘာတစ်ဝှမ်းတွင် ကျယ်ကျယ်ပြန့်ပြန့် အာရုံစိုက်လာခဲ့သည်။ one? ၎င်းနှင့်ပတ်သက်ပြီး ပိုမိုရှာဖွေရန် သင်ကိုယ်တိုင် iPhone SE ဖွင့်သည့်ဗီဒီယိုကို စစ်ဆေးကြည့်ရှုပါ။
အပိုင်း 1: iPhone Hard Reset VS ။ iPhone Soft Reset
| iPhone ကို Hard Reset လုပ်ပါ။ | Soft Reset iPhone | |
|---|---|---|
| အဓိပ္ပါယ် | iPhone ပေါ်ရှိ အရာအားလုံးကို ဖယ်ရှားပါ (၎င်းကို စက်ရုံထုတ်ဆက်တင်များသို့ ပြန်လည်သတ်မှတ်ပါ) | iPhone ကိုပိတ်ပြီး restart ချလိုက်ပါ။ |
| ဘယ်အချိန်မှာ သုံးမလဲ။ |
|
|
| အဲဒါကို ဘယ်လိုလုပ်ရမလဲ | iTunes မှတဆင့် သို့မဟုတ် ၎င်းကို iPhone တွင် တိုက်ရိုက်လုပ်ဆောင်ပါ။ | Home ခလုတ်နှင့် Sleep/Wake ခလုတ်ကို သင့် iPhone ပေါ်ရှိ Apple လိုဂိုကို မြင်ရသည်အထိ စက္ကန့် 20 ကြာ တစ်ပြိုင်နက် ဖိထားပါ။ ခလုတ်နှစ်ခုလုံးကို လွှတ်လိုက်ပါ။ |
| ပြုလုပ်ခြင်း၏ရလဒ်များ | iPhone ပေါ်ရှိ ဒေတာအားလုံးကို ဖျက်ပါ (ဒေတာဆုံးရှုံးမှုကို ရှောင်ရှားရန်၊ စစ်ဆေးရန်စာရင်းကို ဖတ်ပါ ) | ဒေတာဆုံးရှုံးမှုမရှိပါ။ |
မှတ်ချက်- သင့် iPhone ၏ အပြုအမူပြောင်းလဲမှုရှိမရှိ စစ်ဆေးရန် သင့် iPhone ကို ပြန်လည်စတင်ခြင်းဖြင့် ပျော့ပျောင်းသော ပြန်လည်သတ်မှတ်မှုပြုလုပ်ပြီးမှသာ Hard reset option ကို ထည့်သွင်းစဉ်းစားရပါမည်။ hardware reset option ကိုမစဉ်းစားမီ အစိတ်အပိုင်းများ၊ ဘက်ထရီ၊ SIM သို့မဟုတ် memory card ကဲ့သို့သော ဟာ့ဒ်ဝဲချို့ယွင်းချက်ရှိမရှိ စစ်ဆေးရန် အရေးကြီးပါသည်။ တစ်ခါတစ်ရံတွင်၊ iPhone တွင် ပျော့ပြောင်းသော reset သည် သင်ကြုံတွေ့နေရသော ပြဿနာများကို ဖြေရှင်းနိုင်လျှင် iPhone တွင် hard reset ကိုဖွင့်ရန် မလိုအပ်ပါ။ ခက်ခက်ခဲခဲပြန်လည်သတ်မှတ်ခြင်းသည် ပြင်ပကုမ္ပဏီအက်ပ်လီကေးရှင်းများ၊ ဒေတာ၊ အသုံးပြုသူဆက်တင်များ၊ သိမ်းဆည်းထားသော စကားဝှက်များနှင့် အသုံးပြုသူအကောင့်များအားလုံးကို ရှင်းလင်းခြင်းဖြင့် iPhone ၏ဆက်တင်ကို ၎င်း၏ကနဦးဖွဲ့စည်းမှုပုံစံသို့ ပြန်လည်ရောက်ရှိစေမည်ဖြစ်သည်။ အဆိုပါလုပ်ငန်းစဉ်သည် iPhone တွင်သိမ်းဆည်းထားသောဒေတာအားလုံးကိုဖျက်ပစ်လိမ့်မည်။
အပိုင်း 2: iPhone Hard Reset Ultimate Checklist
လုပ်ငန်းစဉ်သည် သင်၏ဒေတာ၊ အသုံးပြုသူဆက်တင်များ၊ အပလီကေးရှင်းများနှင့် စက်ပစ္စည်းအတွင်း အလုံးစုံသိမ်းဆည်းထားသည့်အရာအားလုံးကို ရှင်းရှင်းလင်းလင်းဖြစ်သောကြောင့် သင့် iPhone ကို ခက်ခဲစွာပြန်လည်သတ်မှတ်ခြင်းမပြုမီ စစ်ဆေးရေးစာရင်းတစ်ခုလုံးကို ဖတ်ရန် အရေးကြီးပြီး အချို့သောဒေတာများကို ပြန်လည်ရယူ၍မရပါ။ စာရင်းကိုဖတ်ခြင်းဖြင့်၊ သင်သည် သင်၏ iPhone ကို hard reset မလုပ်မီ အရေးကြီးသော ဒေတာများ၊ ဒေါင်းလုဒ်လုပ်ထားသော အပလီကေးရှင်းများနှင့် အသုံးပြုသူဆက်တင်များအားလုံးကို လိုအပ်သော အရန်ကူးယူနိုင်မည်ဖြစ်သည်။ သင့် iPhone ကို မြန်မြန်ဆန်ဆန် နှင့် နာကျင်မှုမရှိဘဲ ခက်ခဲစွာ ပြန်လည်သတ်မှတ်ရန်၊ နိုးနိုးကြားကြား အစီအစဉ်ဆွဲရန် လိုအပ်ပါသည်။ hard reset မစတင်မီ အောက်ပါ checklist ကို လိုက်နာရပါမည်။
1. သင့် iPhone ပေါ်ရှိ အရေးကြီးဖိုင်များအားလုံးကို အရန်ကူးဖန်တီးပါ - ၎င်းသည် သင့် iPhone ကို ခက်ခဲစွာ ပြန်လည်သတ်မှတ်ခြင်းမပြုမီ သင်လိုက်နာရမည့် အရေးကြီးဆုံး စစ်ဆေးစာရင်းများထဲမှ တစ်ခုဖြစ်သည်။ iPhone အဆက်အသွယ်များ ၊ SMS၊ စာရွက်စာတမ်းများရှိပါက၊ ဆက်တင်များ၊ ဓာတ်ပုံများ၊ ဗီဒီယိုများ၊ တေးဂီတနှင့် သင့် iPhone တွင် သိမ်းဆည်းထားသည့် အခြားဒေတာများကို မိတ္တူကူးခြင်းသည် စက်ပစ္စည်းကို သင်ခက်ခဲစွာ ပြန်လည်သတ်မှတ်ပြီးနောက် အသုံးဝင်ဆုံးဖြစ်သည်။

2. သင့် iPhone ပေါ်တွင် အသုံးပြုသူဆက်တင်များ၏ အရန်တစ်ခု ဖန်တီးပါ - iPhone ရှိ ဆက်တင်များ၊ သိမ်းဆည်းခြင်းနှင့် ပြန်လည်သတ်မှတ်ခြင်း ရွေးချယ်မှုများကို အသုံးပြု၍ သင်သည် Wi-Fi စကားဝှက်များ၊ ဘရောက်ဆာ လိပ်စာများနှင့် iPhone တွင် ထည့်သွင်းထားသည့် မည်သည့်ဘဏ်လုပ်ငန်းအက်ပ်များကိုမဆို သိမ်းဆည်းနိုင်ပါသည်။
3. မကြာခဏအသုံးပြုသည့်အက်ပ်များစာရင်းကို ပြင်ဆင်ပါ- iPhone ကို hard reset မလုပ်မီ၊ မရှိမဖြစ်လိုအပ်ပြီး မကြာခဏအသုံးပြုလေ့ရှိသောအက်ပ်များစာရင်းကို ပြင်ဆင်ကြည့်ရှုရန် အကြံပြုလိုပါသည်။ ထို့အပြင်၊ သင့် iPhone ပုံမှန်ပြန်အလုပ်လုပ်သောအခါ၊ သင်သည် သင်၏ App Store တွင် ဝင်ရောက်ပြီး ဝယ်ယူထားသောအက်ပ်အားလုံးကို ပြန်လည်ဒေါင်းလုဒ်လုပ်နိုင်သည်။
4. အပလီကေးရှင်းလိုင်စင်များ ရှိမရှိ စစ်ဆေးပါ - လိုင်စင်များ သို့မဟုတ် အမှတ်စဉ်နံပါတ်များပါရှိသည့် သင့် iPhone တွင် ထည့်သွင်းထားသည့် ပြင်ပကုမ္ပဏီအက်ပ်လီကေးရှင်းများကို မှတ်သားကြည့်ရှုရန် အကြံပြုလိုပါသည်။ အဆိုပါ အရေးကြီးသော အပလီကေးရှင်းများကို ထည့်သွင်းစဉ်တွင် ထပ်မံငွေပေးချေခြင်းမှ ရှောင်ကြဉ်ရန် အရေးကြီးပါသည်။

5. အတိုအထွာများနှင့် ပလပ်အင်များကို စစ်ဆေးပါ- iPhone တွင် ထည့်သွင်းထားသည့် သင့်စိတ်ကြိုက်အက်ပ်လီကေးရှင်းများ၏ အရေးကြီးသော ပလပ်အင်များ၊ အတိုအထွာများနှင့် ဝစ်ဂျက်များကို အရန်ကူးဖန်တီးရန် အရေးကြီးပါသည်။
6. iTunes ခွင့်ပြုချက် အား ဖယ်ရှားပါ- Apple ID ကို အသုံးပြု၍ စက်ရုံထုတ်အသစ် iPhone တွင် ပြဿနာကင်းသော ပြန်လည်သတ်မှတ်မှုမပြုလုပ်မီ iTunes ခွင့်ပြုချက်အား ဖယ်ရှားရန် အရေးကြီးပါသည်။
မှတ်ချက်- အမှားအယွင်းများအတွက် သင့် iPhone ကို ပြဿနာဖြေရှင်းသည့်အခြေအနေများတွင် သို့မဟုတ် အရောင်းအ၀ယ်ပြုလုပ်ခြင်းမပြုမီ ကိုယ်ရေးကိုယ်တာအချက်အလက်များကို လုံခြုံစေသည့်အခြေအနေများတွင်သာ ခက်ခဲစွာပြန်လည်သတ်မှတ်ခြင်းရွေးချယ်ခွင့်ကို အသုံးပြုရမည်ဖြစ်သည်။ iPhone ၏ hard reset အတွက် checklist ကို လိုက်နာပြီးနောက်၊ hard reset ကို အပြီးသတ်ရန် နည်းလမ်းနှစ်ခုထဲမှ တစ်ခုခုကို သင်သုံးနိုင်သည်။ အောက်တွင်ဖော်ပြထားသော အဆင့်ဆင့်လုပ်ထုံးလုပ်နည်းသည် သင့် iPhone ရှိ iOS ဗားရှင်းအပေါ်အခြေခံ၍ အနည်းငယ်ကွဲပြားပါသည်။ သို့သော်လည်း ကျယ်ပြန့်သော လုပ်ထုံးလုပ်နည်းသည် အတူတူပင်ဖြစ်သည်။
အပိုင်း ၃။ iPhone အတွက် hard reset လုပ်နည်း
iTunes ဖြင့် iPhone ကို Hard Reset လုပ်ပါ။
- အဆင့် 1. hard reset လုပ်ငန်းစဉ်မစတင်မီ iTunes ၏နောက်ဆုံးထွက်ဗားရှင်းကိုစစ်ဆေးပါ။ ပြဿနာကင်းစင်သော လုပ်ငန်းစဉ်ကို သေချာစေရန် နောက်ဆုံးအပ်ဒိတ်များကို အပ်ဒိတ်လုပ်ထားကြောင်း သေချာစေရန် အရေးကြီးပါသည်။ ၎င်းကို မေးလ် iTunes toolbar နှင့် "မွမ်းမံမှုများကို စစ်ဆေးရန်" ညွှန်ပြသည့် drop-down-menu ကို အသုံးပြု၍ ၎င်းကို စစ်ဆေးနိုင်သည်။
- အဆင့် 2. သင်၏ iPhone ကို သင့်ကွန်ပျူတာနှင့် ချိတ်ဆက်ပါ။ hard reset လုပ်ဖို့၊ USB သုံးပြီး iPhone ကို ကွန်ပျူတာနဲ့ ချိတ်ဆက်ဖို့ အရေးကြီးပါတယ်။ iPhone ကိုချိတ်ဆက်ပြီးနောက် "Back Up Now" option ကိုအသုံးပြုပါ။ ၎င်းသည် မရှိမဖြစ်လိုအပ်သောစာရွက်စာတမ်းများ၊ ဓာတ်ပုံများ၊ အက်ပ်များ၊ အဆက်အသွယ်များ၊ အသုံးပြုသူဆက်တင်များနှင့် ကွန်ပျူတာရှိ အခြားအရာများအားလုံးကို အရန်ကူးယူရန် ကူညီပေးပါမည်။
- အဆင့် 3. မရှိမဖြစ်လိုအပ်သော အချက်အလက်အားလုံးကို အရန်ကူးပြီးပါက၊ hard reset လုပ်ငန်းစဉ်ကို စတင်နိုင်ပါသည်။ iTunes ရှိ "Restore iPhone" option ကို အသုံးပြု၍ လုပ်ငန်းစဉ်ကို စတင်နိုင်သည်။ ရွေးချယ်မှုကို နှိပ်ပြီးနောက်၊ စနစ်သည် ဆုံးဖြတ်ချက်ကို အတည်ပြုရန် မက်ဆေ့ချ်တစ်ခု ပေးပို့သည်။ "Agree" option ကိုနှိပ်ခြင်းဖြင့် ဆုံးဖြတ်ချက်ကို အတည်ပြုပြီးသည်နှင့် hard reset အတွက် လိုအပ်သော software သည် ဒေါင်းလုဒ်လုပ်ရန် စတင်မည်ဖြစ်သည်။

သင်နှစ်သက်နိုင်သည်- Password မပါဘဲ iPhone ကို Factory Reset လုပ်နည်း >>
iPhone တွင် Hard Reset ကို iPhone တွင် တိုက်ရိုက်သတ်မှတ်ပါ။
- အဆင့် 1. သင့် iPhone ၏ ပင်မစခရင်တွင် ရရှိနိုင်သော ဆက်တင်အိုင်ကွန်ကို နှိပ်ခြင်းဖြင့် "အထွေထွေ" ရွေးချယ်မှုကို နှိပ်ပါ။ "အထွေထွေ" option ကိုနှိပ်ပြီးသည်နှင့်ပြန်လည်သတ်မှတ်ခြင်းလုပ်ငန်းစဉ်ကိုစတင်ရန် "Reset" option ကိုရှာပါ။
- အဆင့် 2. "ပြန်လည်သတ်မှတ်ခြင်း" ခလုတ်ကို နှိပ်ပြီးနောက်၊ ပေါ်လာသော စာမျက်နှာမှတစ်ဆင့် မြင်နိုင်သည့် "အကြောင်းအရာနှင့် ဆက်တင်များအားလုံးကို ဖျက်ရန်" ရွေးချယ်မှုကို ရှာဖွေပါ။ ၎င်းသည် စခရင်ပေါ်တွင် "Erase iPhone" ရွေးချယ်မှုကို မြင်နိုင်စေမည်ဖြစ်ပြီး နှိပ်လိုက်သောအခါတွင်၊ သင်၏ဆုံးဖြတ်ချက်ကို အတည်ပြုရန်အတွက် အချက်ပြမည်ဖြစ်သည်။
- အဆင့် 3. သင့် iPhone ၏ hard reset ကို စက်ရုံဆက်တင်များသို့ အတည်ပြုပါ။ လုပ်ငန်းစဉ်သည် မိနစ်အနည်းငယ် ကြာမည်ဖြစ်သည်။ ပြီးမြောက်သော လုပ်ငန်းစဉ်သည် iPhone တွင် ယခင်သိမ်းဆည်းထားသည့် ဒေတာ၊ ထည့်သွင်းထားသော အပလီကေးရှင်းများ သို့မဟုတ် အသုံးပြုသူဆက်တင်များ မည်သည့်အရာကိုမျှ မရနိုင်သည်ကို ဆိုလိုသည်။
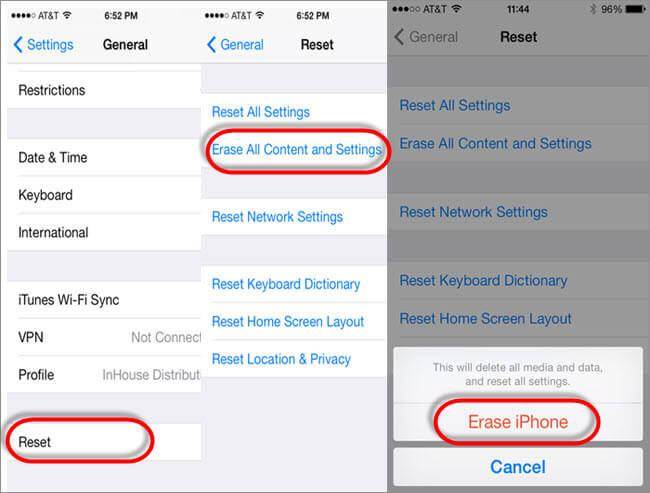
အပိုင်း 4. hard reset ပြီးနောက် iPhone ကို recover & restore လုပ်နည်း
ကျွန်ုပ်တို့အားလုံးသိကြသည့်အတိုင်း၊ hard reset သည်ကျွန်ုပ်တို့၏စက်ရှိဒေတာအားလုံးကိုရှင်းလင်းလိမ့်မည်။ အသုံးပြုသူများစွာသည် hard reset မလုပ်မီ ဒေတာကို အရန်ကူးရန် မေ့သွားကြသည်။ hard reset ပြီးနောက် ပျောက်ဆုံးသွားသော ဒေတာများကို ပြန်လည်ရယူရန်၊ ကျွန်ုပ်တို့သည် သင်၏ ပျောက်ဆုံးသွားသော ဒေတာများကို ပြန်လည်ရယူရန်နှင့် ၎င်းတို့ကို သင့် iPhone သို့ ရွေးချယ်၍ ပြန်လည်ရယူရန် ဖြေရှင်းချက်တစ်ခု ပေးပါသည်။ ဤတွင် ကျွန်ုပ်သည် သင့်အား ကောင်းစွာရနိုင်ရန် ကူညီပေးမည့် Dr.Fone - Data Recovery (iOS) ကို မျှဝေပေးလိုပါသည် ။ တကယ်တော့၊ iOS စက်ပစ္စည်းများမှ ပျောက်ဆုံးသွားသော ဒေတာများကို ပြန်လည်ရယူခြင်းအပြင် Dr.Fone သည်လည်း ကျွန်ုပ်တို့အား iTunes အရန်သိမ်းဆည်းခြင်းနှင့် iCloud အရန်သိမ်းဆည်းခြင်းမှ အစမ်းကြည့်ရှုနိုင်ပြီး ရွေးချယ်ပြန်လည်ရယူနိုင်စေပါသည်။

Dr.Fone - Data Recovery (iOS)
ပျောက်ဆုံးသွားသောဒေတာများကို iPhone သို့ ပြန်လည်ရယူရန်နှင့် ပြန်လည်ရယူရန် နည်းလမ်း 3 ခု။
- မြန်ဆန်၊ ရိုးရှင်းပြီး ယုံကြည်စိတ်ချရသော။
- ကမ္ဘာ့ပထမဆုံး iPhone နှင့် iPad ဒေတာဆယ်တင်ရေးဆော့ဖ်ဝဲ။
- အစမ်းကြည့်ရှုပြီး သင်အလိုရှိသော မည်သည့်ဒေတာကိုမဆို ပြန်လည်ရယူပါ။
- အဆက်အသွယ်များ၊ ဓာတ်ပုံများ၊ မက်ဆေ့ချ်များ၊ မှတ်စုများ၊ ဗီဒီယိုများ၊ ခေါ်ဆိုမှုမှတ်တမ်းများ၊ ဗီဒီယိုများနှင့် အခြားအရာများကို ပြန်လည်ရယူရန် ဖွင့်ပါ။
- ဖျက်ပစ်ခြင်း၊ စက်ပျောက်ဆုံးခြင်း၊ ခက်ခက်ခဲခဲပြန်လည်သတ်မှတ်ခြင်း၊ jailbreak၊ iOS 13 အဆင့်မြှင့်တင်ခြင်းစသဖြင့်ကြောင့် ဆုံးရှုံးသွားသောဒေတာများကို ပြန်လည်ရယူပါ။
- iPhone 8/iPhone 7(Plus)၊ iPhone6s(Plus)၊ iPhone SE နှင့် နောက်ဆုံးထွက် iOS 13 ကို အပြည့်အဝ ပံ့ပိုးပေးသည်။

အထက်ဖော်ပြပါ နိဒါန်းမှနေ၍ Dr.Fone သည် ကျွန်ုပ်တို့အား hard reset ပြီးနောက် ပျောက်ဆုံးသွားသော ဒေတာများကို ပြန်လည်ရယူရန်နှင့် ပြန်လည်ရယူရန် နည်းလမ်း 3 ခုကို ပံ့ပိုးပေးထားကြောင်း ကျွန်ုပ်တို့ သိရှိနိုင်ပါသည်။ နည်းလမ်း 3 ခုကို တစ်ခုပြီးတစ်ခု စစ်ဆေးကြည့်ရအောင်။
- နည်းလမ်း 1: hard reset ပြီးနောက် iPhone မှပျောက်ဆုံးသွားသောဒေတာကိုတိုက်ရိုက်ပြန်လည်ရယူပါ။
- နည်းလမ်း 2- hard reset ပြီးနောက် iPhone ကို iCloud အရန်သိမ်းခြင်းမှ ရွေးချယ်ပြီး ပြန်လည်ရယူပါ။
- နည်းလမ်း 3- ခက်ခဲစွာပြန်လည်သတ်မှတ်ပြီးနောက် iTunes အရန်ကူးခြင်းကို အစမ်းကြည့်ရှုပြီး ရွေးချယ်ပြီး ပြန်လည်ရယူပါ။
နည်းလမ်း 1: hard reset ပြီးနောက် iPhone မှပျောက်ဆုံးသွားသောဒေတာကိုတိုက်ရိုက်ပြန်လည်ရယူပါ။
အကယ်၍ သင်သည် ခက်ခဲစွာ ပြန်လည်သတ်မှတ်ပြီးနောက် သင့်ဒေတာများ ဆုံးရှုံးသွားကာ iTunes အရန်ကူးခြင်း သို့မဟုတ် iCloud အရန်သိမ်းဆည်းခြင်း မရှိပါက၊ ထို့နောက် ပျောက်ဆုံးသွားသော iPhone မှ ဒေတာများကို Dr.Fone ဖြင့် တိုက်ရိုက် ပြန်လည်ရယူနိုင်ပါသည်။
အဆင့် 1. Dr.Fone ကိုဖွင့်ပါ။
သင်၏ကွန်ပျူတာပေါ်တွင် Dr.Fone - Data Recovery ကိုဒေါင်းလုဒ်လုပ်ပြီးထည့်သွင်းပါ။ ပရိုဂရမ်ကိုဖွင့်ပြီး သင့်စက်ပစ္စည်းကို ကွန်ပျူတာနှင့် ချိတ်ဆက်ပါ။ Dr.Fone သည် သင့် iPhone ကို အလိုအလျောက် သိရှိနိုင်မည်ဖြစ်သည်။
ထို့နောက် ပြန်လည်ရယူလိုသော ဒေတာအမျိုးအစားကို ရွေးချယ်ပြီး လုပ်ငန်းစဉ်ကို ဆက်လက်လုပ်ဆောင်ရန် "Start" ကို နှိပ်ပါ။

အဆင့် 2. ဆုံးရှုံးသွားသောဒေတာကို အစမ်းကြည့်ရှုပြီး ပြန်လည်ရယူပါ ။
ထို့နောက်တွင်၊ Dr.Fone သည် သင့်စက်ကို စကင်န်ဖတ်ကာ အောက်ပါကဲ့သို့ ဝင်းဒိုးတွင် ပျောက်ဆုံးသွားသော ဒေတာများကို စာရင်းပြုစုမည်ဖြစ်သည်။ ဤနေရာတွင် သင်သည် သင်၏ဒေတာကို ရွေးချယ်ပြီး ၎င်းတို့ကို သင့်စက်ပစ္စည်းသို့ ပြန်လည်ရယူနိုင်ပါသည်။
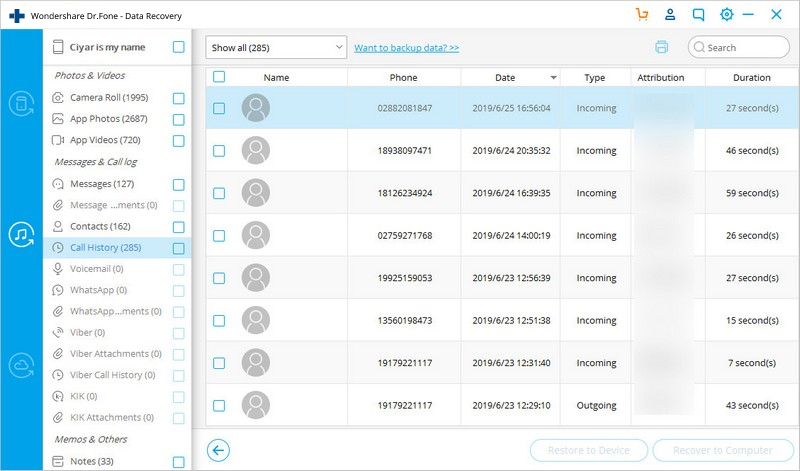
ဒါပဲ! ခက်ခဲစွာ ပြန်လည်သတ်မှတ်ပြီးနောက် သင်သည် သင်၏စက်ပစ္စည်းမှ ပျောက်ဆုံးသွားသော ဒေတာများကို အောင်မြင်စွာ ပြန်လည်ရယူနိုင်သည်။ Dr.Fone အကြောင်း ပိုမိုလေ့လာကြည့်ကြပါစို့။
နည်းလမ်း 2- hard reset ပြီးနောက် iPhone ကို iCloud အရန်သိမ်းခြင်းမှ ရွေးချယ်ပြီး ပြန်လည်ရယူပါ။
သင့်တွင် iCloud မိတ္တူတစ်ခုရှိပါက၊ ဆုံးရှုံးသွားသောဒေတာကို ပြန်လည်ရယူရန် မလိုအပ်ပါ။ ကျွန်ုပ်တို့သည် iCloud အရန်သိမ်းခြင်းမှ တိုက်ရိုက်ပြန်လည်ရယူနိုင်ပါသည်။
အဆင့် 1. သင်၏ iCloud အကောင့်ကို ဝင်ရောက်ပါ။
Dr.Fone - Data Recovery ကိုဖွင့်ပြီးနောက်၊ သင်သည် "Recover from iCloud Backup Files" ကိုရွေးချယ်သင့်သည်။ ထို့နောက် သင်၏ iCloud အကောင့်ကို ဝင်ရောက်ပါ။

၎င်းနောက်၊ အောက်ဖော်ပြပါ ၀ င်းဒိုးတွင် iCloud အရန်ဖိုင်များစာရင်းကိုသင်တွေ့နိုင်သည်။ သင်ပြန်လည်ရယူလိုသော ဒေတာရှိနေသည်ဟု သင်ထင်သည့် အရန်ကို ရွေးပြီး ဒေါင်းလုဒ်လုပ်ပါ။

အဆင့် 2. iCloud အရန်သိမ်းဆည်းမှုမှ အစမ်းကြည့်ရှုပြီး ရွေးချယ်စွာ ပြန်လည်ရယူပါ။
iCloud အရန်ဖိုင်ကို ဒေါင်းလုဒ်လုပ်ပြီးနောက်၊ Dr.Fone သည် သင်၏ဒေတာကို အရန်ဖိုင်တွင် စာရင်းပြုစုမည်ဖြစ်သည်။ ယခု သင်သည် သင်အလိုရှိသော ဒေတာကို ကြည့်ရှုနိုင်ပြီး အမှတ်ခြစ်ကာ ၎င်းကို သင့် iPhone သို့ ပြန်လည်ရယူနိုင်ပါသည်။

နည်းလမ်း 3- ဖျက်လိုက်သောပုံနှင့် မက်ဆေ့ချ်များကို ပြန်လည်ရယူရန် iTunes အရန်ကူးခြင်းကို ဖြည်ပါ။
အဆင့် 1. "Recover from iTunes Backup File" option ကိုရွေးချယ်ပါ။
Dr.Fone ကိုဖွင့်ပြီးနောက်၊ "Recover from iTunes Backup File" ကိုရွေးချယ်ပြီး သင့်စက်ပစ္စည်းကို ကွန်ပျူတာနှင့်ချိတ်ဆက်ပါ။
ပြန်လည်ရယူလိုသော iTunes အရန်ဖိုင်ကို ရွေးပြီး လုပ်ငန်းစဉ်စတင်ရန် "Start Scan" ကို နှိပ်ပါ။

အဆင့် 2. iTunes အရန်ကူးခြင်းမှ အစမ်းကြည့်ရှုပြီး ပြန်လည်ရယူပါ။
စကင်န်ဖတ်ခြင်းပြီးသောအခါ၊ အောက်ပါဝင်းဒိုးမှ သင့်အဆက်အသွယ်များ၊ မက်ဆေ့ချ်များ၊ ဓာတ်ပုံများနှင့် အခြားအရာများကို ကြည့်ရှုနိုင်ပါသည်။ သင်လိုအပ်သောဒေတာကို ရွေးချယ်ပြီး ၎င်းတို့ကို သင့်စက်တွင် ပြန်လည်ရယူပါ။

iPhone ကို ပြန်လည်သတ်မှတ်ပါ။
- iPhone ကို Reset လုပ်ပါ။
- 1.1 Apple ID မပါဘဲ iPhone ကို ပြန်လည်သတ်မှတ်ပါ။
- 1.2 ကန့်သတ်ချက်များ စကားဝှက်ကို ပြန်လည်သတ်မှတ်ပါ။
- 1.3 iPhone စကားဝှက်ကို ပြန်လည်သတ်မှတ်ပါ။
- 1.4 iPhone ဆက်တင်များအားလုံးကို ပြန်လည်သတ်မှတ်ပါ။
- 1.5 ကွန်ရက်ဆက်တင်များကို ပြန်လည်သတ်မှတ်ပါ။
- 1.6 Jailbroken iPhone ကို ပြန်လည်သတ်မှတ်ပါ။
- 1.7 အသံမေးလ်စကားဝှက်ကို ပြန်လည်သတ်မှတ်ပါ။
- 1.8 iPhone ဘက်ထရီကို ပြန်လည်သတ်မှတ်ပါ။
- 1.9 iPhone 5s ကို ပြန်လည်သတ်မှတ်နည်း
- 1.10 iPhone 5 ကို ပြန်လည်သတ်မှတ်နည်း
- 1.11 iPhone 5c ကို ပြန်လည်သတ်မှတ်နည်း
- 1.12 ခလုတ်များမပါဘဲ iPhone ကို ပြန်လည်စတင်ပါ။
- 1.13 Soft Reset iPhone
- iPhone ကို Hard Reset လုပ်ပါ။
- iPhone ကို Factory Reset လုပ်ပါ။






ဂျိမ်းဒေးဗစ်
ဝန်ထမ်းအယ်ဒီတာ