iPhone မှဖျက်ထားသောဓာတ်ပုံများကိုပြန်လည်ရယူရန်နည်းလမ်း 3 ခု
ဧပြီလ 28 ရက်၊ 2022 • ပေးပို့ခဲ့သည်- iOS မိုဘိုင်းကိရိယာ ပြဿနာများကို ဖြေရှင်းရန် • သက်သေပြထားသော ဖြေရှင်းချက်များ
iPhone? မှ သင်နှစ်သက်သော ဓာတ်ပုံကို မတော်တဆ ဖျက်လိုက်မိပါက၊ ယခု သင်သည် သင့် iPhone မှ ဖျက်လိုက်သော ဓာတ်ပုံများကို လွယ်ကူလျှင်မြန်စွာ ပြန်လည်ရယူနိုင်ကြောင်း သိရသည့်အတွက် ပျော်ရွှင်မိပါသည်။ iPhone မှ ပျောက်ဆုံးသွားသော ဓာတ်ပုံများကို အလွယ်တကူ ပြန်လည်ရယူနိုင်သည့် နည်းလမ်းများစွာရှိပါသည်။ ဤဆောင်းပါးတွင်၊ သင်သည် iPhone မှ ဖျက်လိုက်သော ဓာတ်ပုံများကို အမြန်ပြန်ယူနိုင်သည့် အလွန်လွယ်ကူသော နည်းလမ်း 3 ခုကို တွေ့ရပါမည်။
ဖြေရှင်းချက် 1: iTunes အရန်ကူးခြင်းမှ iPhone ဓာတ်ပုံများကို ပြန်လည်ရယူပါ။
ဒေတာဆုံးရှုံးမှုသည် ယခုခေတ်တွင် လူတို့ရင်ဆိုင်နေရသော အကြီးမားဆုံးပြဿနာများထဲမှ တစ်ခုဖြစ်သောကြောင့် အရန်ဖိုင်ကို အမြဲထိန်းသိမ်းထားရန် အထူးအကြံပြုလိုပါသည်။ သင့်တွင် iTunes အရန်ဖိုင်တစ်ခုရှိလျှင် သင့် iPhone မှ ဖျက်လိုက်သော ဓာတ်ပုံများကို ပြန်လည်ရယူရန် ဤနည်းလမ်းကို အလွယ်တကူ အသုံးပြုနိုင်သည်။
ဤနည်းလမ်းကိုအသုံးပြုရန် ကြိုတင်သတ်မှတ်ချက်များ
ဤဖြေရှင်းချက်အတွက် သင်လိုအပ်သော အရေးကြီးဆုံးအရာမှာ iTunes အရန်ဖိုင်တစ်ခုဖြစ်သည်။ သင့်တွင် iTunes အရန်ကူးယူထားသောဖိုင်ကို ကြိုတင်ဖန်တီးထားမှသာလျှင် ဤအဆင့်ကို လိုက်နာနိုင်ပါသည်။
iTunes backup ဖိုင်မှ ဓာတ်ပုံများကို ပြန်လည်ရယူရန် အဆင့်များ-
အဆင့် 1: သင်၏ iPhone ကိုကွန်ပျူတာနှင့်ချိတ်ဆက်ပါ။
သင်၏ iPhone ကို ကွန်ပျူတာနှင့် ချိတ်ဆက်ရန်၊ ကြိုးများကို အသုံးပြုရန် သို့မဟုတ် ၎င်းကို ကြိုးမဲ့ဖြင့် ချိတ်ဆက်ရန် သင်ရွေးချယ်နိုင်သည်။
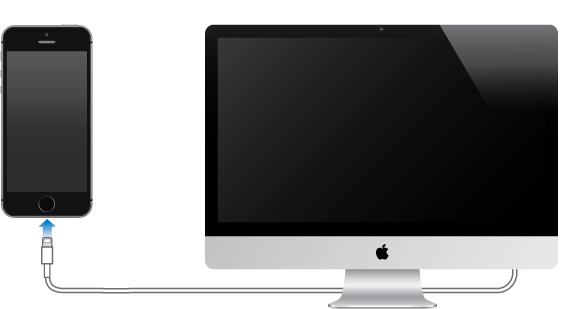
အဆင့် 2: ကွန်ပျူတာပေါ်တွင် iTunes ကိုဖွင့်ပါ။
သင်၏ iPhone ကိုကွန်ပျူတာနှင့်ချိတ်ဆက်ပြီးသည်နှင့်နောက်တဆင့်မှာ iTunes ကိုဖွင့်ရန်ဖြစ်သည်။ ၎င်းကို run ရန် နှစ်ချက်နှိပ်ပါက သင့် iPhone ကို iTunes မှ အလိုအလျောက် တွေ့ရှိမည်ဖြစ်သည်။
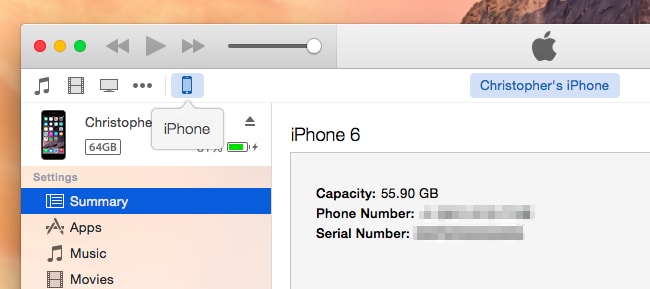
အဆင့် 3: အရန်သိမ်းခြင်းမှ ပြန်လည်ရယူပါ။
သင်၏ iPhone ကိုကွန်ပျူတာနှင့်ချိတ်ဆက်ပြီးသည်နှင့်နောက်တစ်ဆင့်မှာသင်၏ရုပ်ပုံဖိုင်များကိုအရန်ကူးယူခြင်းမှစတင်ရန်ဖြစ်သည်။ "Device" ပေါ်တွင် right click နှိပ်ပြီး "restore from backup" option ကိုရွေးချယ်ပါ။
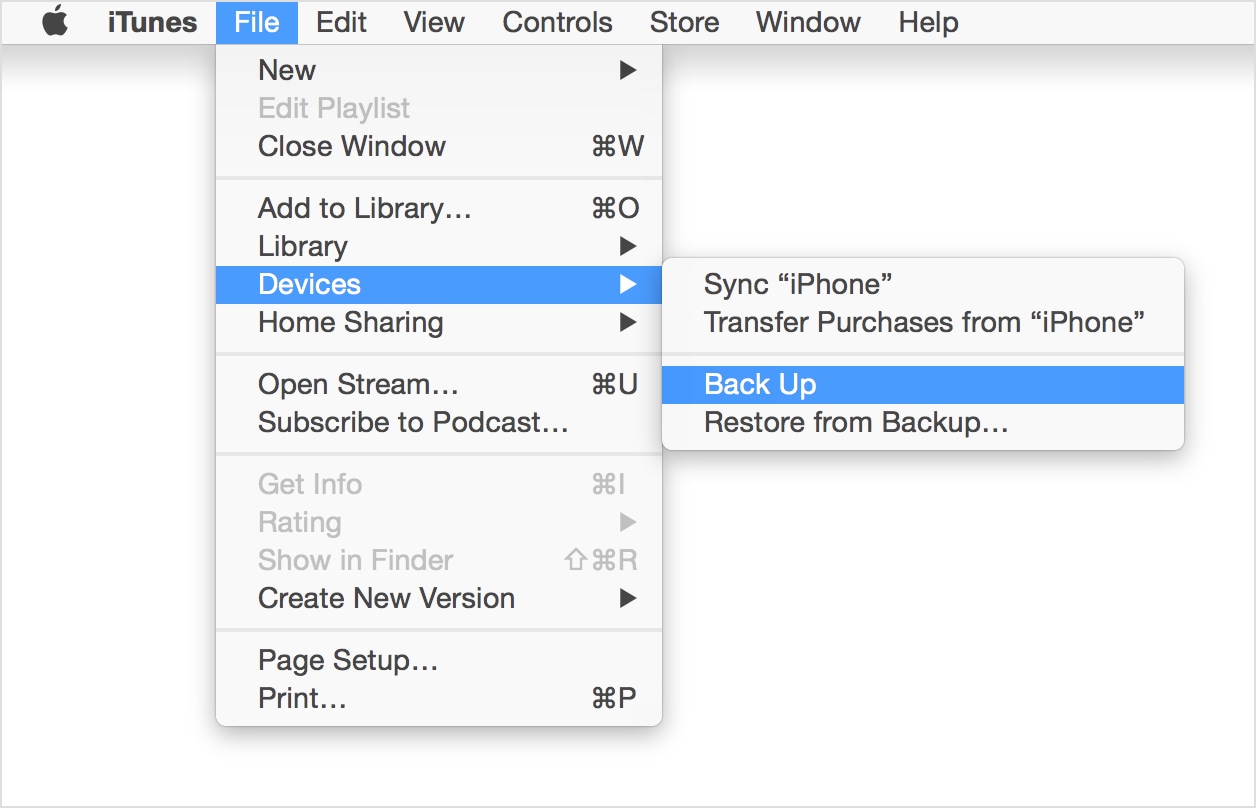
တနည်းအားဖြင့် သင်သည် "စက်ပစ္စည်းများ" ကဏ္ဍမှ "အကျဉ်းချုပ်" တက်ဘ်ကို ရွေးချယ်နိုင်ပြီး "အရန်ကူးယူခြင်း" ၏ ရွေးချယ်မှုကို ရွေးချယ်နိုင်သည်။
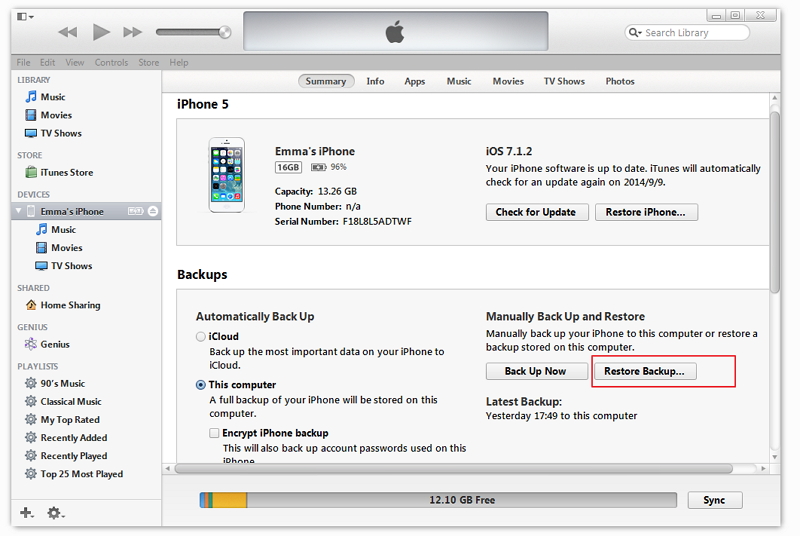
အဆင့် 4: လိုချင်သော backup ဖိုင်ကိုရွေးချယ်ပါ။
"Restore Backup" ခလုတ်ကို နှိပ်ပြီးသည်နှင့် သင့်လျော်သော iTunes အရန်ဖိုင်ကို ရွေးချယ်ပြီး ရှေ့ဆက်လုပ်ဆောင်ရန် လိုအပ်ပါသည်။ အရန်သိမ်းခြင်းလုပ်ငန်းစဉ်ကို အလိုအလျောက်စတင်ရန် "Restore" ခလုတ်ကို နှိပ်ပါ။
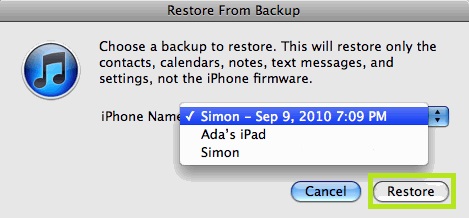
အားနည်းချက်များ-
ဖြေရှင်းချက် 2: iCloud အရန်ကူးခြင်းမှ iPhone ဓာတ်ပုံများကို ပြန်လည်ရယူပါ။
iCloud သည် သင်ဖျက်လိုက်သော ဓာတ်ပုံများကို သင့် iPhone သို့ ပြန်လည်ရယူသည့် အခြားနည်းလမ်းတစ်ခုဖြစ်သည်။ သင်သည် iCloud အရန်ကူးခြင်းကို အလိုအလျောက် လျင်မြန်စွာ ဖန်တီးနိုင်ပြီး ဒေတာ ဆုံးရှုံးသွားပါက သင့်ကယ်တင်ရှင် ဖြစ်လာနိုင်ပါသည်။
ဤနည်းလမ်းကိုအသုံးပြုရန် ကြိုတင်သတ်မှတ်ချက်များ
iCloud backup ဖိုင်မှ ဓာတ်ပုံများကို ပြန်လည်ရယူရန် အဆင့်များ-
iCloud backup ဖိုင်မှ သင့်ဓာတ်ပုံများကို ပြန်လည်ရယူလိုပါက အောက်ပါအဆင့်များကို လိုက်နာပါ။
အဆင့် 1: သင့် iOS စက်ပစ္စည်းကို အပ်ဒိတ်လုပ်ပါ။
iCloud မှ အရန်ကူးယူမှုကို ပြန်လည်ရယူရန်၊ သင့် iPhone ကို ရရှိနိုင်သော OS ၏ နောက်ဆုံးဗားရှင်းသို့ အပ်ဒိတ်လုပ်ရပါမည်။ ဆက်တင်များ အထွေထွေ ဆော့ဖ်ဝဲအပ်ဒိတ်သို့ သွားပါ။ သင့်စက်ပစ္စည်းသည် နောက်ဆုံးအပ်ဒိတ်တွင် လုပ်ဆောင်နေပါက ဤအဆင့်ကို ကျော်သွားနိုင်သည်။
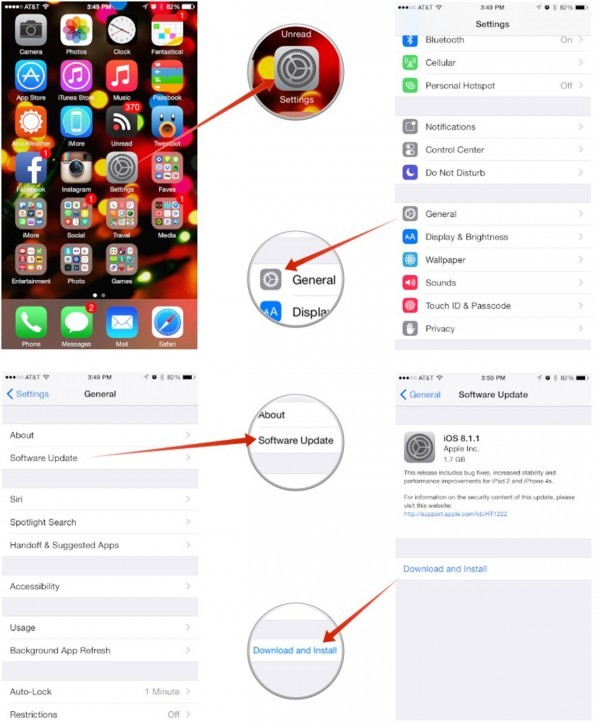
အဆင့် 2: ဆက်တင်များအားလုံးကို ပြန်လည်သတ်မှတ်ပါ။
ဆက်တင်များ အထွေထွေ ပြန်လည်သတ်မှတ်ခြင်းသို့သွားပါ၊ ထို့နောက် သင့်စက်ပစ္စည်းကို ပြန်လည်သတ်မှတ်ရန် "အကြောင်းအရာနှင့် ဆက်တင်များအားလုံးကို ဖျက်ပစ်ရန်" ကိုနှိပ်ပါ။
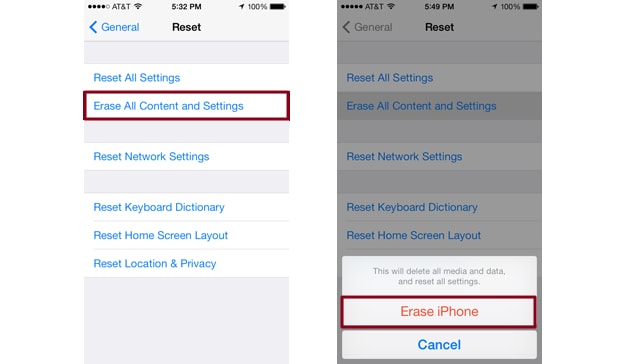
အဆင့် 3: iCloud မှ Backup ကို
စနစ်ထည့်သွင်းရန် အကူအညီသို့သွား၍ "သင့်စက်ပစ္စည်းကို စနစ်ထည့်သွင်းပါ" ကို နှိပ်ပါ။ ထို့နောက် "အရန်သိမ်းဆည်းမှုမှပြန်လည်ရယူပါ" ကိုရွေးချယ်ပြီးသင်၏ iCloud အကောင့်သို့ဝင်ရောက်ပါ။
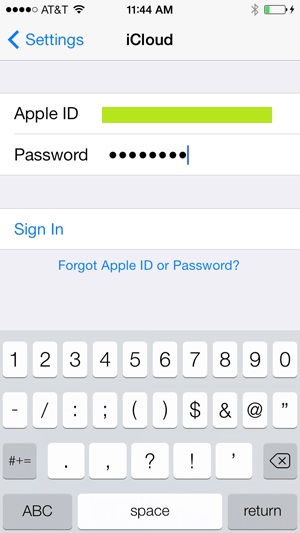
အဆင့် 4: သင်၏အရန်သိမ်းခြင်းကိုရွေးချယ်ပြီးပြန်လည်ရယူပါ။
သင်၏ iCloud အကောင့်သို့ အကောင့်ဝင်ပြီးသည်နှင့် ယခုအခါ ရရှိနိုင်သော အရန်ဖိုင်များစာရင်းမှ သင့်ကိုယ်ပိုင် အရန်ဖိုင်ကို ရွေးချယ်နိုင်ပါပြီ။
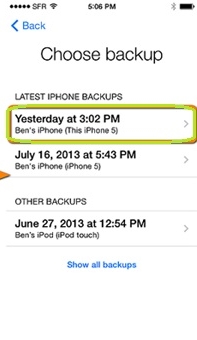
အားနည်းချက်များ-
ဖြေရှင်းချက် 3- Backup မပါဘဲ iPhone ဓာတ်ပုံများကို ပြန်လည်ရယူပါ။
အရန်ဖိုင်ရှိသူများသည် ၎င်းတို့၏ ဖိုင်များကို အမြန်ပြန်ရနိုင်မည်ဟု အာမခံသော်လည်း သင့် iPhone ၏ အရန်ဖိုင်ကို မဖန်တီးရသေးဘဲ သင့်ဓာတ်ပုံများ ဆုံးရှုံးသွားပါက? သင့်ဓာတ်ပုံများကို ပြန်လည်ရယူနိုင်မည်မဟုတ်ဟု သင်ထင်ပါက သင်အံ့သြသွားမည်ဖြစ်သည်။ မင်း လုပ်နိုင်သေးတယ်! ယခု Dr.Fone - Data Recovery (iOS) ကို အသုံးပြု၍ အရန်ဖိုင်မပါဘဲ သင့် iPhone ဓာတ်ပုံများကို ပြန်လည်ရယူနိုင် ပါပြီ။ သင်မစတင်မီ Dr.Fone နှင့် ကန့်သတ်ချက်များကို သိထားပါ။ သင်သည် iPhone 5 နှင့် နောက်ပိုင်း iPhone ဗားရှင်းမှ သီချင်း၊ ဗီဒီယို စသည်တို့ကဲ့သို့သော အခြားမီဒီယာဖိုင်များကို ပြန်လည်ရယူလိုပါက၊ iTunes တွင် မိတ္တူကူးပြီးနောက် ပြန်လည်ရယူသည့်နှုန်းသည် ပိုမိုမြင့်မားလာမည်ဖြစ်သည်။
Dr.Fone - Data Recovery (iOS) သည် သုံးစွဲသူများအား ဖိုင်အရန်ဖိုင်မပါဘဲ လျှင်မြန်စွာ ၎င်းတို့၏ ဒေတာများကို ပြန်လည်ရယူနိုင်စေပါသည်။ ဆော့ဖ်ဝဲ၏ အဓိကအင်္ဂါရပ်များမှာ-

Dr.Fone - Data Recovery (iOS)
iPhone X/8 (Plus)/7 (Plus)/SE/6S Plus/6S/6 Plus/6/5S/5C/5/4S/4/3GS မှ ဒေတာပြန်လည်ရယူရန် နည်းလမ်း 3 ခု။
- အဆက်အသွယ်များကို iPhone၊ iTunes အရန်သိမ်းခြင်းနှင့် iCloud အရန်ကူးခြင်းမှတိုက်ရိုက်ပြန်လည်ရယူပါ။
- နံပါတ်များ၊ အမည်များ၊ အီးမေးလ်များ၊ အလုပ်ခေါင်းစဉ်များ၊ ကုမ္ပဏီများ၊ စသည်တို့ အပါအဝင် အဆက်အသွယ်များကို ထုတ်ယူပါ။
-
iPhone X/8 (Plus)/ iPhone 7(Plus)/ iPhone6s(Plus)၊ iPhone SE နှင့် နောက်ဆုံးထွက် iOS 11 ကို အပြည့်အဝ ပံ့ပိုးပေးသည်။

- ဖျက်ခြင်း၊ စက်ပျောက်ဆုံးခြင်း၊ jailbreak၊ iOS 11 အဆင့်မြှင့်တင်ခြင်းစသဖြင့်ကြောင့် ဆုံးရှုံးသွားသောဒေတာများကို ပြန်လည်ရယူပါ။
- သင်အလိုရှိသော မည်သည့်ဒေတာကိုမဆို အစမ်းကြည့်ရှုပြီး ပြန်လည်ရယူပါ။
Dr.Fone - Data Recovery (iOS) ကို အသုံးပြု၍ ဖျက်လိုက်သော ဓာတ်ပုံများကို ပြန်လည်ရယူလိုပါက အောက်ပါအဆင့်များကို လိုက်နာပါ။
အဆင့် 1: ဆော့ဖ်ဝဲကိုဖွင့်ပြီး သင့် iPhone ကို ကွန်ပျူတာနှင့် ချိတ်ဆက်ပါ။
ပထမအဆင့်မှာ Dr.Fone ကိုဖွင့်ပြီး 'Recover' လုပ်ဆောင်ချက်ကို ရွေးချယ်ပြီး USB ဒေတာကြိုးကို အသုံးပြု၍ သင်၏ iPhone ကို ကွန်ပျူတာနှင့် ချိတ်ဆက်ရန်ဖြစ်သည်။

အဆင့် 2: သင့်စက်ကို စကင်ဖတ်ပါ။
သင့်စက်ကို သေချာစကင်န်ဖတ်ခြင်းဖြင့် ဒေတာကို ပြန်လည်ရယူသည်။ သင့်စက်ကို စကင်ဖတ်ရန် စတင်ရန် "စကင်န်ဖတ်ရန်" ခလုတ်ကို နှိပ်ပြီး သင့်ဖျက်လိုက်သော ဓာတ်ပုံကို ရှာပါ။

အဆင့် 3- အစမ်းကြည့်ရှုပြီး ပြန်လည်ရယူပါ။
Dr.Fone သည် ၎င်း၏အသုံးပြုသူများအား ပြန်လည်ရယူခြင်းမပြုမီ သင့်ဒေတာကို အစမ်းကြည့်ရှုနိုင်သည့် ထူးခြားသောစွမ်းရည်ကို ပေးသည်။ ထို့ကြောင့် သင်သည် ဓာတ်ပုံကို အစမ်းကြည့်ရှုပြီး ၎င်းကို ပြန်လည်ရယူနိုင်သည်။

iOS စက်ပစ္စည်းမှ ဒေတာများကို စကင်န်ဖတ်ခြင်းနှင့် ပြန်လည်ရယူခြင်းအပြင် Dr.Fone သည် ၎င်း၏အသုံးပြုသူများအား အခြားသော အထောက်အကူပစ္စည်းများကို ပေးဆောင်သည်-
အရန်သိမ်းဆည်းခြင်းမရှိဘဲ iPhone ဓာတ်ပုံများကို ပြန်လည်ရယူခြင်းဆိုင်ရာ ဗီဒီယို
iOS Backup & Restore
- iPhone ကို ပြန်ယူပါ။
- iPad Backup မှ iPhone ကို ပြန်လည်ရယူပါ။
- Backup မှ iPhone ကိုပြန်လည်ရယူပါ။
- Jailbreak ပြီးနောက် iPhone ကိုပြန်လည်ရယူပါ။
- ဖျက်လိုက်သော စာသား iPhone ကို ပြန်ဖျက်ပါ။
- Restore လုပ်ပြီးရင် iPhone ကိုပြန်ယူပါ။
- Recovery Mode တွင် iPhone ကို ပြန်လည်ရယူပါ။
- iPhone မှ ဖျက်ထားသော ဓာတ်ပုံများကို ပြန်လည်ရယူပါ။
- 10. iPad Backup Extractors
- 11. iCloud မှ WhatsApp ကို ပြန်လည်ရယူပါ။
- 12. iTunes မပါဘဲ iPad ကို ပြန်လည်ရယူပါ။
- 13. iCloud Backup မှ ပြန်လည်ရယူပါ။
- 14. iCloud မှ WhatsApp ကို ပြန်လည်ရယူပါ။
- iPhone ပြန်လည်ရယူခြင်း အကြံပြုချက်များ






ဆယ်လီနာလီ
အယ်ဒီတာချုပ်