iPhone တွင် ဖျက်ထားသော စာသားကို ပြန်လည်ရယူနည်း
ဧပြီလ 28 ရက်၊ 2022 • ပေးပို့ခဲ့သည်- iOS မိုဘိုင်းကိရိယာ ပြဿနာများကို ဖြေရှင်းရန် • သက်သေပြထားသော ဖြေရှင်းချက်များ
- ဖြေရှင်းချက် 1- iPhone မှ ဖျက်လိုက်သော iPhone စာသားများကို ပြန်ဖျက်ပါ (iPhone ပေါ်ရှိ စာတိုများကို ဖျက်ပြီးပြီးချင်း မကြာပါက)
- ဖြေရှင်းချက် 2- iTunes Backup မှတစ်ဆင့် iPhone သို့ စာသားမက်ဆေ့ခ်ျကို ပြန်လည်ရယူပါ (iPhone ကို iTunes ဖြင့် အရန်သိမ်းထားလျှင်)
- ဖြေရှင်းချက် 3- iCloud Backup မှတစ်ဆင့် iPhone ရှိ ဖျက်လိုက်သော စာသားကို ပြန်ဖျက်ပါ (iPhone ကို iCloud တွင် အရန်သိမ်းထားလျှင်)
- စာသားများကို အပြီးတိုင်ဖျက်နည်းအတွက် အပိုဆောင်း အကြံပြုချက်များ
ကျွန်ုပ်၏ iPhone စာသားများကို မှားယွင်းစွာ ဖျက်ပစ်လိုက်ပြီး ၎င်းတို့ကို ပြန်လည်ရယူလိုပါသည်။ ကျေးဇူးပြုပြီး တစ်စုံတစ်ယောက်ယောက်က ငါ့ကို ကူညီပေးနိုင်မလား? - ဂျနီဖာ
အရေးပေါ်။
အောက်ပါအတိုင်းလုပ်ပါ။
1) သင့် iPhone ကို ယခု ရပ်တန့်လိုက်ပါ။
အကယ်၍ သင်သည် iPhone မှ စာသားမက်ဆေ့ခ်ျကို မတော်တဆ ဖျက်လိုက်လျှင် ၎င်းတို့သည် ချက်ချင်း ပျောက်သွားမည်မဟုတ်ပါ။ ၎င်းတို့သည် သင့် iPhone တွင် တစ်နေရာမှ ရှိနေပြီး dta အသစ်ကို ထပ်ရေးရန် စောင့်နေသည်။ iPhone ရှိ ဖျက်လိုက်သော စာတိုများကို ပြန်ဖျက်ရန်၊ သင့် iPhone ကို ချက်ချင်းရပ်ပါ၊ သို့မဟုတ် ဒေတာအသစ်များသည် ဤဖျက်လိုက်သော စာသားမက်ဆေ့ခ်ျများကို ထာဝရ ပျောက်ကွယ်သွားစေသည်။
2) iPhone ပေါ်ရှိ ဖျက်လိုက်သော စာသားမက်ဆေ့ချ်များကို ပြန်ဖျက်ရန် ကွန်ပျူတာကို ရှာပါ။
iPhone ရှိ ဖျက်လိုက်သော စာသားမက်ဆေ့ခ်ျကို တိုက်ရိုက် ပြန်ဖျက်၍မရပါ။ ယင်းအစား၊ ဖျက်လိုက်သော iPhone စာသားမက်ဆေ့ခ်ျများ ပြန်လည်ရယူရန် Windows PC သို့မဟုတ် Mac လိုအပ်သည်။ တစ်စုံတစ်ယောက်သည် သင့်အား ဖုန်းခေါ်ဆိုသည့်အခါ၌ပင် ဒေတာအသစ်များကို အချိန်တိုင်းထုတ်ပေးနေသောကြောင့် sonner သည် ပိုကောင်းပါသည်။
iPhone တွင် မတော်တဆ စာသားများကို ဖျက်လိုက်ပြီးနောက် သင့်အင်္ကျီများကို ဝတ်ဆင်ပါ။ သူတို့ကို ပြန်ရနိုင်တဲ့ အခွင့်အလမ်းရှိတယ်။ သင်လုပ်ဆောင်ရန်လိုအပ်သည့်တစ်ခုတည်းသောအရာမှာ Dr.Fone - iPhone Data Recovery သို့မဟုတ် Dr.FOne - Mac iPhone Data Recovery ကိုဒေါင်းလုဒ်လုပ်ပြီး iPhone ရှိ ဖျက်လိုက်သော စာသားမက်ဆေ့ခ်ျများကို ပြန်ဖျက်ရန် သင့်အခြေအနေအရ 3 ပြန်လည်ရယူရေးမုဒ်များထဲမှ တစ်ခုကို ရွေးချယ်ပါ။

Dr.Fone - iPhone Data Recovery
iPhone SE/6S Plus/6S/6 Plus/6/5S/5C/5/4S/4/3GS မှ ဒေတာပြန်လည်ရယူရန် နည်းလမ်း 3 ခု။
- အဆက်အသွယ်များကို iPhone၊ iTunes အရန်သိမ်းခြင်းနှင့် iCloud အရန်ကူးခြင်းမှတိုက်ရိုက်ပြန်လည်ရယူပါ။
- နံပါတ်များ၊ အမည်များ၊ အီးမေးလ်များ၊ အလုပ်ခေါင်းစဉ်များ၊ ကုမ္ပဏီများ၊ စသည်တို့ အပါအဝင် အဆက်အသွယ်များကို ထုတ်ယူပါ။
- iPhone 6S၊ iPhone 6S Plus၊ iPhone SE နှင့် နောက်ဆုံးထွက် iOS 9 ကို အပြည့်အဝ ထောက်ပံ့ပေးသည်။
- ဖျက်ခြင်း၊ စက်ပျောက်ဆုံးခြင်း၊ jailbreak၊ iOS 9 အဆင့်မြှင့်တင်ခြင်း စသည်တို့ကြောင့် ဆုံးရှုံးသွားသောဒေတာများကို ပြန်လည်ရယူပါ။
- သင်အလိုရှိသော မည်သည့်ဒေတာကိုမဆို အစမ်းကြည့်ရှုပြီး ပြန်လည်ရယူပါ။
လူ 3981454 က ၎င်းကို ဒေါင်းလုဒ်လုပ်ထားသည်။
အကြံပြုချက်များ- Dr.Fone ဖြင့် သင့် iPhone မှ စာတို၊ စာတိုကို ပြန်လည်ရယူရန် လွယ်ကူသည်။ သို့သော် အကယ်၍ သင်သည် iPhone 5 သို့မဟုတ် နောက်ပိုင်းဗားရှင်းကို အသုံးပြုနေပြီး ယခင်က ဒေတာကို အရန်ကူးမထားပါက၊ ဤကိရိယာဖြင့် ဗီဒီယိုနှင့် ဂီတအပါအဝင် မီဒီယာဖိုင်များကို ပြန်လည်ရယူရန် ခက်ခဲပါလိမ့်မည်။
ဖြေရှင်းချက် 1- iPhone မှ ဖျက်ထားသော iPhone စာတိုများကို ပြန်ဖျက်ပါ။
အဆင့် 1. "iOS Device မှပြန်လည်ရယူပါ" ကိုရွေးချယ်ပါ။
ပရိုဂရမ်ကို ဒေါင်းလုဒ်လုပ်ပါ၊ ထည့်သွင်းပြီး သင့်ကွန်ပျူတာပေါ်တွင် လုပ်ဆောင်ပါ။ USB ကြိုးဖြင့် သင့် iPhone ကို ကွန်ပျူတာနှင့် ချိတ်ဆက်ပါ။ အောင်မြင်စွာချိတ်ဆက်သောအခါ၊ ညာဘက်ခြမ်းတွင် လျှပ်တစ်ပြက်ရိုက်ချက်ပြသထားသည့်အတိုင်း ဝင်းဒိုးကို သင်မြင်နိုင်သည်။ "iOS Device မှ Recover" ကိုရွေးချယ်ပါ။
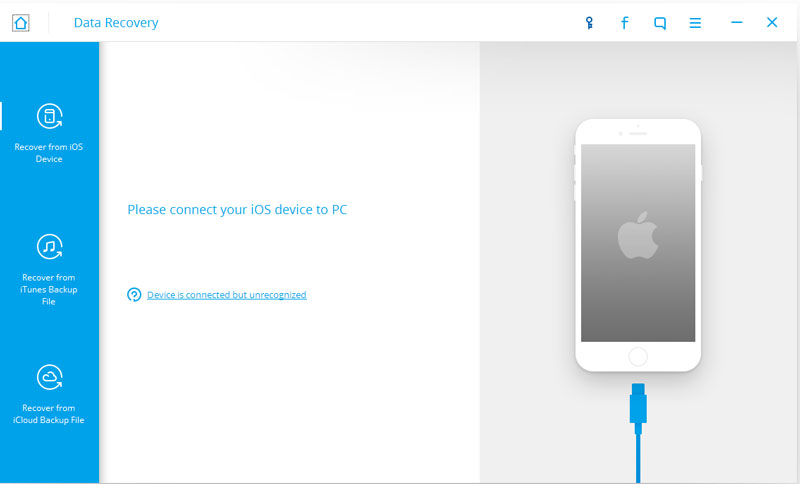
အဆင့် 2. iPhone တွင် ဖျက်လိုက်သော စာသားအတွက် စကင်န်ဖတ်ပါ။
ဖျက်လိုက်သောစာသားများအတွက် သင့် iPhone ကို စကင်န်ဖတ်ရန် "Start Scan" ကိုနှိပ်ပါ။ သင့် iPhone ကို စကင်န်ဖတ်ရန် မိနစ်အနည်းငယ် ကြာနိုင်သည်။ သင့် iPhone ကို ကွန်ပျူတာနှင့် ချိတ်ဆက်ထားပါ။ ထို့နောက် iPhone ပေါ်ရှိ ဖျက်လိုက်သော စာသားအားလုံးကို ပင်မဝင်းဒိုးတွင် ပြသပါမည်။ ၎င်းတို့ကို တစ်ပုံချင်းစီ ကြည့်ရှုနိုင်ပြီး လိုချင်သူများ စစ်ဆေးနိုင်ပါသည်။ ၎င်းတို့ကို HTML၊ XML သို့မဟုတ် စာသားဖိုင်အဖြစ် သင့်ကွန်ပျူတာပေါ်တွင် တင်ပို့ရန် "Recover to Computer" ကိုနှိပ်ပါ။

iPhone မှ ဖျက်လိုက်သော iPhone စာသားများကို ပြန်ဖျက်ခြင်းဆိုင်ရာ ဗီဒီယို
ဖြေရှင်းချက် 2- iTunes Backup မှတစ်ဆင့် iPhone သို့ စာသားမက်ဆေ့ခ်ျကို ပြန်လည်ရယူပါ။
အဆင့် 1. "Recover from iTunes Backup File" ကိုရွေးချယ်ပါ။
Wondershare Dr.Fone for ios ကိုဖွင့်ပြီးနောက်၊ iPhone တွင် သင်ဖျက်လိုက်သော စာသားမက်ဆေ့ခ်ျများပါ၀င်သည့် "Recovery from iTunes Backup File" နှင့် နောက်ဆုံးထွက် iTunes အရန်ကူးကို ရွေးချယ်ပါ။ iTunes အရန်ဖိုင်မှဖျက်လိုက်သော iPhone မှဖျက်လိုက်သောစာသားများကိုထုတ်ယူရန် "Start Scan" ကိုနှိပ်ပါ။

အဆင့် 2. သင်၏ iPhone ကို ကွန်ပျူတာနှင့် ချိတ်ဆက်ပြီး စကင်န်ဖတ်ပါ။
ထို့နောက်တွင်၊ စာသားများအပါအဝင် iTunes အရန်ကူးယူထားသောဖိုင်အားလုံးကိုဖြည်ထားသည်ကိုသင်တွေ့မြင်နိုင်သည်။ စာသားမက်ဆေ့ချ်များကို တစ်ပုံချင်းစီကြည့်ရန် ဘယ်ဘက်ဘေးဘားရှိ Messages ကို နှိပ်ပါ ။ လိုအပ်သည့်အရာများကိုစစ်ဆေးပြီး iPhone မှဖျက်လိုက်သောစာသားများကိုပြန်ဖျက်ရန်နှင့်သင့်ကွန်ပျူတာပေါ်တွင်သိမ်းဆည်းရန် "Recover" ကိုနှိပ်ပါ။

iTunes Backup မှတစ်ဆင့် iPhone သို့ စာသားမက်ဆေ့ခ်ျကို ပြန်လည်ရယူနည်း ဗီဒီယို
ဖြေရှင်းချက် 3: iCloud Backup မှတဆင့် iPhone ရှိ ဖျက်လိုက်သော စာသားကို ပြန်ဖျက်ပါ။
အဆင့် 1. " iCloud Backup ဖိုင်များမှ ပြန်လည်ရယူပါ" ကိုရွေးချယ်ပါ။
သင်၏ကွန်ပျူတာပေါ်တွင် Dr.Fone ကိုဖွင့်ပြီး " iCloud Backup ဖိုင်များကိုပြန်လည်ရယူပါ" ကိုရွေးချယ်ပါ။ ပေါ်လာသောဝင်းဒိုးတွင် သင်၏ iCloud အကောင့်ဖြင့် လက်မှတ်ထိုးဝင်ပါ။ မိတ္တူဖိုင်များအားလုံးကို သင်တွေ့သောအခါ၊ သင်ဖျက်လိုက်သော စာသားကို ပြန်ဖျက်လိုသော ဖိုင်ကို ရွေးပြီး ၎င်းကို ဒေါင်းလုဒ်လုပ်ပါ။

အဆင့် 2. ဖျက်လိုက်သောစာသားများကို အစမ်းကြည့်ရှုပါ ။
iCloud backup ဖိုင်ကို ဒေါင်းလုဒ်လုပ်ပြီးနောက်၊ သင်သည် Dr.Fone ဖြင့် အရန်ဖိုင်ကို စကင်န်ဖတ်နိုင်သည်။ ထို့နောက်၊ သင်သည် iPhone ဖျက်လိုက်သော စာသားများကို တစ်ပုံချင်းစီ အစမ်းကြည့်ရှုနိုင်ပါသည်။ လိုအပ်သည့်အရာများကို စစ်ဆေးပြီး ၎င်းတို့ကို သင့်ကွန်ပျူတာသို့ တင်ပို့ရန် "Recover" ကိုနှိပ်ပါ။

iCloud Backup မှတစ်ဆင့် iPhone ပေါ်ရှိ ဖျက်လိုက်သော စာသားကို ပြန်ဖျက်နည်း ဗီဒီယို
စာသားများကို အပြီးတိုင်ဖျက်နည်းအတွက် အပိုဆောင်း အကြံပြုချက်များ
လူအချို့သည် ၎င်းတို့၏ privacy ကိုကြည့်ရှုရန်တစ်စုံတစ်ဦးကိုရှောင်ရှားရန်သူတို့၏ iPhone တွင်စာသားများကိုဖျက်ပစ်သည်။ Dr.Fone သည် ဖျက်လိုက်သော iPhone စာသားများကို ပြန်ပြင်နိုင်သောကြောင့် အချို့သောအသုံးပြုသူများသည် iPhone ဖျက်လိုက်သော စာသားမက်ဆေ့ချ်များကို ထာဝစဉ် ပျောက်အောင်ပြုလုပ်နည်းကို မေးမြန်းကြသည်။ အဖြေက ရိုးရှင်းပါတယ် - iPhone မှ စာသားမက်ဆေ့ခ်ျများကို ဖျက်ရန် Wondershare SafeEraser ကို စမ်းကြည့်ပါ။ ယခုအချိန်တွင်၊ Wondershare SafeEraser ကို iPhone မှ ဖျက်လိုက်သော စာသားမက်ဆေ့ခ်ျများကို ဖျက်ပစ်ရန် အဆင့်မြှင့်တင်ထားသည်။ သင့်ရည်မှန်းချက်အောင်မြင်ရန်၊ သင့် iPhone ကို ပြန်လည်ရယူရန် သို့မဟုတ် ဖျက်ပစ်ရန် မလိုအပ်တော့ပါ။ Wondershare SafeEraser မှဖျက်လိုက်သောဒေတာအားလုံးကို Dr.Fone ဖြင့်ပင် ပြန်လည်ရယူ၍မရပါ။
iOS Backup & Restore
- iPhone ကို ပြန်ယူပါ။
- iPad Backup မှ iPhone ကို ပြန်လည်ရယူပါ။
- Backup မှ iPhone ကိုပြန်လည်ရယူပါ။
- Jailbreak ပြီးနောက် iPhone ကိုပြန်လည်ရယူပါ။
- ဖျက်လိုက်သော စာသား iPhone ကို ပြန်ဖျက်ပါ။
- Restore လုပ်ပြီးရင် iPhone ကိုပြန်ယူပါ။
- Recovery Mode တွင် iPhone ကို ပြန်လည်ရယူပါ။
- iPhone မှ ဖျက်ထားသော ဓာတ်ပုံများကို ပြန်လည်ရယူပါ။
- 10. iPad Backup Extractors
- 11. iCloud မှ WhatsApp ကို ပြန်လည်ရယူပါ။
- 12. iTunes မပါဘဲ iPad ကို ပြန်လည်ရယူပါ။
- 13. iCloud Backup မှ ပြန်လည်ရယူပါ။
- 14. iCloud မှ WhatsApp ကို ပြန်လည်ရယူပါ။
- iPhone ပြန်လည်ရယူခြင်း အကြံပြုချက်များ






ဆယ်လီနာလီ
အယ်ဒီတာချုပ်