သင်၏ iPhone ကို Backup မှပြန်လည်ရယူနည်း
ဧပြီလ 28 ရက်၊ 2022 • ပေးပို့ခဲ့သည်- iOS မိုဘိုင်းကိရိယာ ပြဿနာများကို ဖြေရှင်းရန် • သက်သေပြထားသော ဖြေရှင်းချက်များ
အပိုင်း 1- ယခင် Backup မှ iPhone ကို ပြန်လည်ရယူပါ (Selective Restore)
သို့သော်၊ ကိစ္စများသည် အနည်းငယ်ခက်ခဲသွားပါသည်။ သင်သည် ဒေတာ၏တစ်စိတ်တစ်ပိုင်းကို ပြန်လည်ရယူခြင်း သို့မဟုတ် iTunes နှင့် iCloud အရန်သိမ်းဆည်းမှုများမှ မည်သည့်အကြောင်းအရာကိုမျှ ထုတ်ယူ၍မရသော်လည်း Dr.Fone - Mac iPhone Data Recovery သို့မဟုတ် Dr.Fone - Data Recovery (iOS) သည် ၎င်းကို လုပ်ဆောင်ရန် ကူညီပေးနိုင်ပါသည်။ ၎င်းသည် သင့်အား အရန်ဖိုင်ကို ရွေးချယ်ကာ အရန်ဖိုင်ကို အစမ်းကြည့်ရှုနိုင်ပြီး ပြန်လည်ရယူနိုင်စေပါသည်။

Dr.Fone - Data Recovery (iOS)
iPhone XS (Max)/ iPhone XR/ iPhone X/8 (Plus)/ iPhone 7(Plus)/ iPhone6s(Plus)6 Plus/6/5S/5C/5/4S/4/3GS မှ ဒေတာပြန်လည်ရယူရန် နည်းလမ်း 3 ခု။
- အဆက်အသွယ်များကို iPhone၊ iTunes အရန်သိမ်းခြင်းနှင့် iCloud အရန်ကူးခြင်းမှတိုက်ရိုက်ပြန်လည်ရယူပါ။
- နံပါတ်များ၊ အမည်များ၊ အီးမေးလ်များ၊ အလုပ်ခေါင်းစဉ်များ၊ ကုမ္ပဏီများ၊ စသည်တို့ အပါအဝင် အဆက်အသွယ်များကို ထုတ်ယူပါ။
- iPhone XS (Max) /iPhone XR / iPhone X / 8 (Plus)/ iPhone 7(Plus)/ iPhone6s(Plus)၊ iPhone SE နှင့် နောက်ဆုံးထွက် iOS ဗားရှင်းတို့ကို အပြည့်အဝ ပံ့ပိုးပေးပါသည်။

- ဖျက်ခြင်း၊ စက်ပျောက်ဆုံးခြင်း၊ jailbreak၊ iOS အဆင့်မြှင့်တင်ခြင်းစသဖြင့်ကြောင့် ဆုံးရှုံးသွားသောဒေတာများကို ပြန်လည်ရယူပါ။
- သင်အလိုရှိသော မည်သည့်ဒေတာကိုမဆို အစမ်းကြည့်ရှုပြီး ပြန်လည်ရယူပါ။
ထို့နောက်၊ ios အတွက် Wondershare Dr.Fone ဖြင့် အရန်ကူးယူခြင်းမှ iPhone ပြန်လည်ရယူနည်းကို စစ်ဆေးကြည့်ကြပါစို့။
အဆင့် 1. iTunes သို့မဟုတ် iCloud အရံကိုစကင်န်ဖတ်ပါ။
iTunes Backup ဖိုင်မှ ပြန်လည်ရယူပါ- ဤတစ်ခုကို သင်ရွေးချယ်သောအခါ၊ အရန်ဖိုင်များအားလုံးကို အလိုအလျောက်ပြသမည်ဖြစ်သည်။ ဤတွင် သင်သည် သင်ပြန်လည်ရယူလိုသောတစ်ခုကိုသာ ရွေးချယ်ပြီး "စကင်န်စတင်ရန်" သို့သွားပါ။
မှတ်ချက်- Dr.Fone သည် သင့်အတွက် iTunes အရန်ကူးမှ ဒေတာကို စကင်န်ဖတ်ပြီး ထုတ်ယူပါ။ မည်သည့်ဒေတာကိုမျှ မှတ်မိမည်မဟုတ်ပါ။ ဒေတာအားလုံးကို သင်ကိုယ်တိုင်သာ ဖတ်ပြီး သိမ်းဆည်းနိုင်ပါသည်။
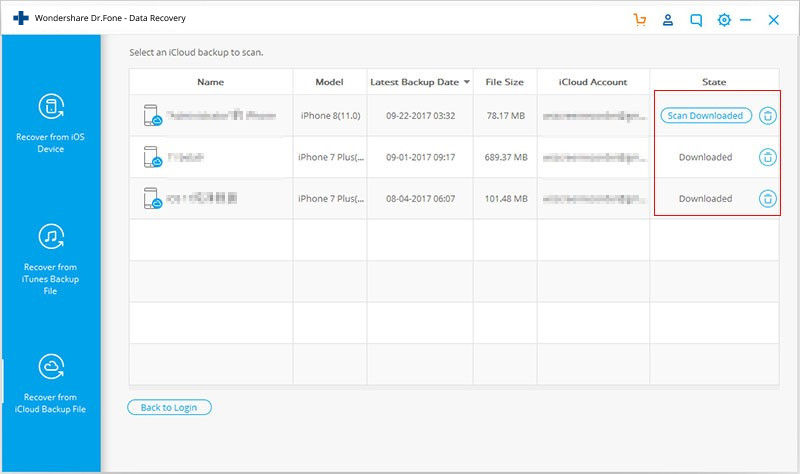
iCloud Backup ဖိုင်မှ ပြန်လည်ရယူပါ- ဤဖိုင်ကို သင်ရွေးချယ်သောအခါ၊ သင်သည် သင်၏ iCloud အကောင့်ကို ဦးစွာ လက်မှတ်ထိုးရန် လိုအပ်သည်။ ထို့နောက် သင့် iCloud အကောင့်ရှိ မည်သည့်အရန်ဖိုင်ကိုမဆို ဒေါင်းလုဒ်လုပ်ပြီး ထုတ်ယူနိုင်ပြီး ၎င်း၏အကြောင်းအရာကို စစ်ဆေးနိုင်ပါသည်။
မှတ်ချက်- သင်၏ iCloud အကောင့်တွင် လက်မှတ်ထိုးရန် 100% ဘေးကင်းပါသည်။ Dr.Fone သည် သင်၏ privacy ကို အလေးထားပါသည်။ Dr.Fone သည် သင့်အကောင့်နှင့် ဒေတာများ၏ အချက်အလက်နှင့် အကြောင်းအရာများကို သိမ်းဆည်းထားမည်မဟုတ်ပါ။ ဒေါင်းလုဒ်လုပ်ထားသော အရန်ဖိုင်များကို သင့်ကိုယ်ပိုင်ကွန်ပျူတာပေါ်တွင်သာ သိမ်းဆည်းထားသည်။
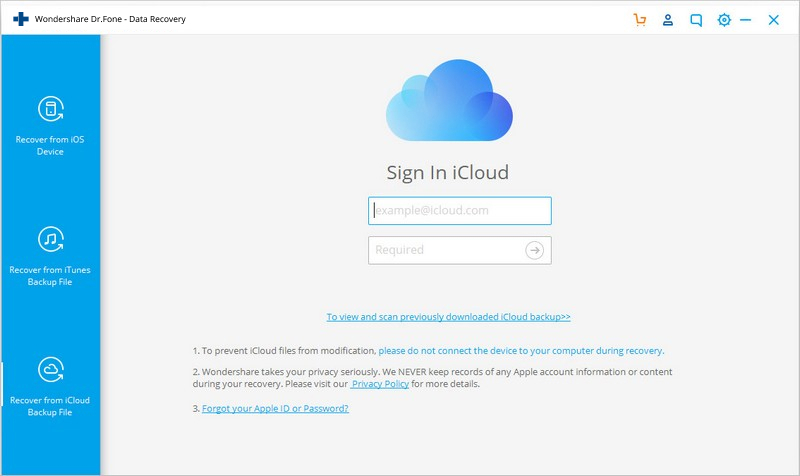
အဆင့် 2. iTunes/iCloud မှ iPhone အရန်ကူးယူခြင်းကို ပြန်လည်ရယူပါ။
ဤနေရာတွင် အရန်ကူးထားသော ဖိုင်အားလုံးကို ပြသထားပြီး၊ ၎င်းတို့ကို တစ်ခုပြီးတစ်ခု အစမ်းကြည့်ရှုပြီး စစ်ဆေးနိုင်ပါသည်။ အစမ်းကြည့်ရှုပြီးနောက်၊ သင်ပြန်လိုသောသူများကို စစ်ဆေးပြီး ၎င်းတို့ကို သိမ်းဆည်းပါ။
မှတ်ချက်- Dr.Fone သည် iPhone XS (Max) / iPhone XR / iPhone X / 8 (Plus)/ iPhone 7(Plus)/ iPhone 6s(Plus)/ iPhone SE / iPhone 6/ တို့မှ ဒေတာများကို တိုက်ရိုက်စကင်န်ဖတ်ပြီး ပြန်လည်ရယူရန်လည်း ခွင့်ပြုပါသည်။ သင့်တွင် iTunes သို့မဟုတ် iCloud မိတ္တူမရှိပါက 5S/5C/5/4S/4/3GS/3G။

ယခင် Backup မှ iPhone ကိုပြန်လည်ရယူနည်းအကြောင်း ဗီဒီယို
အပိုင်း 2: iTunes တွင် Backup မှ iPhone ပြန်လည်ရယူခြင်း (တစ်ခုလုံးကို Restore)
အဆင့် 1 iTunes ကို Run ပြီး သင့် iPhone ကို ချိတ်ဆက်ပါ။
ပထမဆုံးအနေနဲ့ သင့် iPhone ကို ကွန်ပျူတာနဲ့ ချိတ်ဆက်ပြီး iTunes ကို ဖွင့်လိုက်ပါ။ သင့် iPhone ကို တွေ့ရှိသောအခါ ဘယ်ဘက်ရှိ Device မီနူးအောက်ရှိ သင့် iPhone အမည်ကို နှိပ်ပါ။ ပြီးရင် အောက်က window ကိုတွေ့ရမှာပါ။

အဆင့် 2 အရန်ကူးယူခြင်းကိုရွေးချယ်ပြီး သင့် iPhone သို့ ပြန်လည်ရယူပါ။
သင်၏ iPhone အဟောင်းများကို အရန်သိမ်းဆည်းခြင်းမှ ပြန်လည်ရယူရန် အထက်ဝင်းဒိုးရှိ အနီရောင်စက်ဝိုင်းရှိ "အရန်သိမ်းခြင်းမှ ပြန်လည်ရယူခြင်း..." ခလုတ်ကို နှိပ်ပါ။ ထို့နောက် ပေါ်လာသော ဝင်းဒိုးတွင် အရန်ဖိုင်ကို ရွေးချယ်ပြီး သင့် iPhone သို့ ပြန်လည်ရယူပါ။
မှတ်ချက်- ဤနည်းအားဖြင့် သင့် iPhone၊ iPad သို့မဟုတ် iPod touch ရှိ ဒေတာအားလုံးကို အစားထိုးရန်အတွက် အရန်ကူးယူမှုတစ်ခုလုံးကို ပြန်လည်ရယူရန် လိုအပ်ပါသည်။ မိတ္တူတစ်ခုလုံးကို ပြန်ယူလိုခြင်း သို့မဟုတ် သင့်စက်ပစ္စည်းပေါ်ရှိ ရှိပြီးသားဒေတာကို မဆုံးရှုံးလိုပါက၊ အပိုင်း 1 တွင် နည်းလမ်းကို သင်ရွေးချယ် နိုင်ပါသည်။
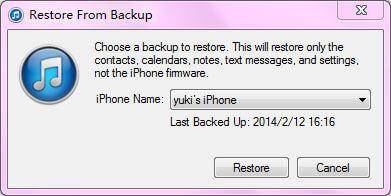
အပိုင်း 3: iCloud မှတဆင့် Backup မှ iPhone ကိုပြန်ယူပါ (တစ်ခုလုံးကို Restore)
iPhone ကို iTunes အရန်ကူးခြင်းမှ ပြန်လည်ရယူခြင်းကဲ့သို့ပင်၊ Apple သည်လည်း iCloud အရန်ဖိုင်များ၏ အကြောင်းအရာကို အစမ်းကြည့်ရှုရန် ခွင့်မပြုပါ။ ၎င်းကို သင်လုံးဝပြန်ယူနိုင်သည် သို့မဟုတ် ဘာမှမလုပ်ဆောင်နိုင်ပါ။ ပြန်လည်ရယူခြင်းမပြုမီ၊ သင်သည် iCloud မှ အရန်ကူးယူမှုကို ပြန်လည်ရယူနိုင်ရန်အတွက် သင့် iPhone ကို အသစ်တစ်ခုအဖြစ် သတ်မှတ်ရန် လိုအပ်ပါသည်။ အောက်ပါအဆင့်များအတိုင်း လုပ်လိုက်ရုံပါပဲ။
Settings > General > Reset > Erase All Content and Settings သို့သွားပါ။
သင့် iPhone XS (Max) /iPhone XR တွင် ဒေတာနှင့် ဆက်တင်များအားလုံးကို ဖျက်ပြီးသောအခါ၊ သင့် iPhone ကို ပြန်လည်စတင်မည်ဖြစ်ပြီး ၎င်းကို ယခု စတင်သတ်မှတ်နိုင်ပါသည်။ ညာဘက်မှာ ပြထားတဲ့အတိုင်း အဆင့်ကို ရောက်တဲ့အခါ။
အနီရောင်စက်ဝိုင်းရှိတစ်ခုကို ရွေးပါ- iCloud Backup မှ ပြန်လည်ရယူပါ။ ထို့နောက် သင်အလိုရှိသော အရန်ကို ရွေးချယ်ပြီး သင့် iPhone သို့ ပြန်လည်ရယူနိုင်ပါသည်။
မှတ်ချက်- ဤနည်းအားဖြင့် သင့် iPhone၊ iPad သို့မဟုတ် iPod touch ရှိ ဒေတာအားလုံးကို အစားထိုးရန်အတွက် အရန်ကူးယူမှုတစ်ခုလုံးကို ပြန်လည်ရယူရန် လိုအပ်ပါသည်။ မိတ္တူတစ်ခုလုံးကို ပြန်ယူလိုခြင်း သို့မဟုတ် သင့်စက်ပစ္စည်းပေါ်ရှိ ရှိပြီးသားဒေတာကို မဆုံးရှုံးလိုပါက၊ အပိုင်း 1 တွင် နည်းလမ်းကို သင်ရွေးချယ် နိုင်ပါသည်။
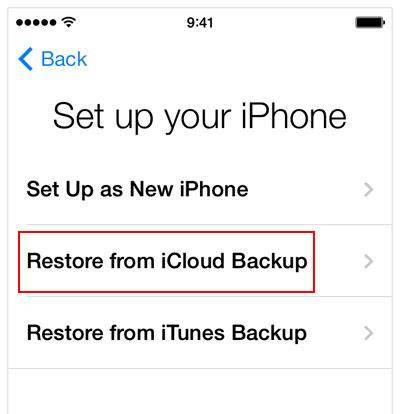
iOS Backup & Restore
- iPhone ကို ပြန်ယူပါ။
- iPad Backup မှ iPhone ကို ပြန်လည်ရယူပါ။
- Backup မှ iPhone ကိုပြန်လည်ရယူပါ။
- Jailbreak ပြီးနောက် iPhone ကိုပြန်လည်ရယူပါ။
- ဖျက်လိုက်သော စာသား iPhone ကို ပြန်ဖျက်ပါ။
- Restore လုပ်ပြီးရင် iPhone ကိုပြန်ယူပါ။
- Recovery Mode တွင် iPhone ကို ပြန်လည်ရယူပါ။
- iPhone မှ ဖျက်ထားသော ဓာတ်ပုံများကို ပြန်လည်ရယူပါ။
- 10. iPad Backup Extractors
- 11. iCloud မှ WhatsApp ကို ပြန်လည်ရယူပါ။
- 12. iTunes မပါဘဲ iPad ကို ပြန်လည်ရယူပါ။
- 13. iCloud Backup မှ ပြန်လည်ရယူပါ။
- 14. iCloud မှ WhatsApp ကို ပြန်လည်ရယူပါ။
- iPhone ပြန်လည်ရယူခြင်း အကြံပြုချက်များ






ဆယ်လီနာလီ
အယ်ဒီတာချုပ်