PC တွင် Samsung Kies ကိုဒေါင်းလုဒ်လုပ်ရန်၊ ထည့်သွင်းရန်၊ ဖြုတ်ရန်နှင့် အပ်ဒိတ်လုပ်နည်း
မေလ 13 ရက်၊ 2022 • ပေးပို့ခဲ့သည်- မတူညီသော Android မော်ဒယ်များအတွက် အကြံပြုချက်များ • သက်သေပြထားသော ဖြေရှင်းနည်းများ
- Windows PC? အတွက် Samsung Kies ဆိုတာ ဘာလဲ
- အပိုင်း 1. Windows အတွက် Samsung Kies ဒေါင်းလုဒ်လုပ်နည်း
- အပိုင်း 2: Samsung Kies နှင့် ပြဿနာများကို ထည့်သွင်းပြီး ချိတ်ဆက်နည်း
- အပိုင်း 3. Samsung Kies ကို မွမ်းမံနည်း
- အပိုင်း 4။ Samsung Kies နှင့် Uninstallation ပြဿနာများကို မည်ကဲ့သို့ ဖြုတ်ရမည်နည်း။
- အပိုင်း 5. Samsung Kies ထည့်သွင်းနည်းနှင့် အသုံးပြုနည်းဆိုင်ရာ ဗီဒီယို ကျူတိုရီရယ်
- အပိုင်း 6. Samsung Kies Air ကိုအသုံးပြုနည်း
Windows PC? အတွက် Samsung Kies ဆိုတာ ဘာလဲ
Windows PC အတွက် Samsung Kies ၊ ဗားရှင်းအပြည့်အစုံသည် Samsung ကုမ္ပဏီမှ ထုတ်လုပ်သည့် အခမဲ့ desktop software ဖြစ်သည်။ Windows ကွန်ပျူတာမှ သင်၏ Samsung ဖုန်းများနှင့် တက်ဘလက်များပေါ်ရှိ အကြောင်းအရာများကို လွယ်ကူစွာ စီမံခန့်ခွဲရာတွင် ကူညီပေးရန်အတွက် ၎င်းကို အဓိကအားဖြင့် အသုံးပြုပါသည်။ အထူးသဖြင့် ၎င်းနှင့်အတူ၊ သင်သည် တေးဂီတ၊ ဗီဒီယို၊ ဓာတ်ပုံများ၊ အဆက်အသွယ်များနှင့် ပေါ့တ်ကာစ်များကို သင်၏ Samsung ဖုန်းနှင့် တက်ဘလက်များမှ လွှဲပြောင်းနိုင်ပါသည်။ အဆက်အသွယ်များ၊ မှတ်စုတို၊ S Planner၊ ခေါ်ဆိုမှုမှတ်တမ်းများ၊ မက်ဆေ့ချ်များ၊ မီဒီယာ စသည်တို့ကို Windows ကွန်ပျူတာတွင် အရန်သိမ်းပြီး ၎င်းတို့ကို လိုအပ်သည့်အခါတိုင်း ပြန်လည်ရယူပါ။
ဗားရှင်းအပြည့်အစုံအပြင်၊ Samsung Kies Mini အမည်ရှိ သေးငယ်သောဗားရှင်းလည်း ရှိသေးသည် ။ ဗားရှင်းအပြည့်အစုံနှင့် နှိုင်းယှဉ်ပါ။ Samsung Kies Mini တွင် လုပ်ဆောင်ချက်များ နည်းပါးပြီး အချို့သော Samsung စက်များ OS ကို Windows PC တွင် အပ်ဒိတ်လုပ်ရန် အဓိက အသုံးပြုထားသည်။ ဤတွင်၊ Samsung Kies ၏ ဗားရှင်းအပြည့်အစုံကို ထည့်သွင်းရန်၊ ချိတ်ဆက်ရန်၊ ဖြုတ်ရန်၊ နှင့် အပ်ဒိတ်လုပ်နည်းတို့ကို အဓိကထားပြောပြရန် ကျွန်ုပ် အဓိကအာရုံစိုက်ပါသည်။ ဤဆောင်းပါးကိုဖတ်ရှုပြီးနောက်၊ ဖိုင်များကိုလွှဲပြောင်းရန် Samsung Kies ကိုအသုံးပြုရန်ကြိုးစားနိုင်သည်။
အပိုင်း 1. Windows အတွက် Samsung Kies ဒေါင်းလုဒ်လုပ်နည်း
အဆင့် 1. သင်၏ Samsung မိုဘိုင်းမော်ဒယ်ကို ဒေါင်းလုဒ်မလုပ်မီ စစ်ဆေးပါ။
Samsung Kies ကိုဒေါင်းလုဒ်ရယူရန်၊ ပထမဆုံးအနေဖြင့်၊ သင်သည် သင်၏ Samsung မိုဘိုင်းမော်ဒယ်ကို စစ်ဆေးသင့်သည်။ ၎င်းတို့သည် Windows ကွန်ပျူတာအတွက် ဗားရှင်းနှစ်မျိုးဖြစ်သောကြောင့်၊ တစ်မျိုးမှာ Kies ဖြစ်ပြီး၊ နောက်တစ်မျိုးမှာ Kies 3 ဖြစ်သည်။ ထို့ကြောင့် ဤနေရာတွင် စစ်ဆေးရန် သို့မဟုတ် စစ်ဆေးရန်အတွက် တရားဝင် Samsung ဝဘ်ဆိုက် သို့ သွားပါ။
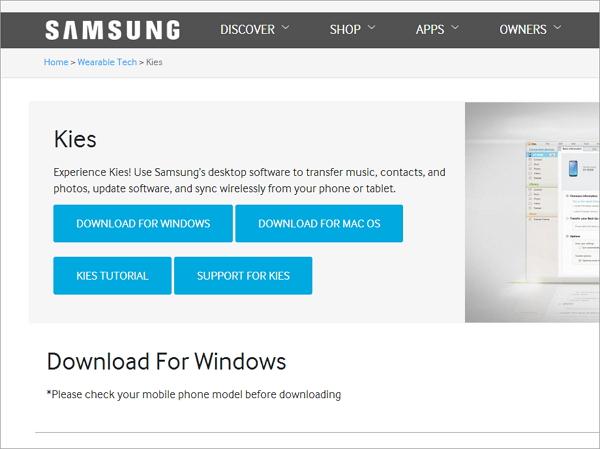
အဆင့် 2. စနစ်လိုအပ်ချက်များကိုစစ်ဆေးပါ။
| PC အတွက် Samsung Kies | Samsung Kies လေ | |
|---|---|---|
| OS | Windows 8/7/XP/Vista | Windows 7/8/Vista/XP (SP3) |
| စီပီယူ | Intel Pentium 1.8 GHz နှင့်အထက် (Intel Core 2 Duo 2GHz အကြံပြုထားသည်) | Intel Core i5 3.0 GHz နှင့်အထက် (အကြံပြုထားသည်) |
| မန်မိုရီ(RAM) | 1GB (အကြံပြုထားသည်) | 512MB (အကြံပြုထားသည်) |
| Hard Drive Space | အနည်းဆုံး 500MB | အနည်းဆုံး 200MB (အကြံပြုထားသည်) |
| မျက်နှာပြင် ကြည်လင်ပြတ်သားမှု | 1024*768 | 1024 x 768 (အနည်းဆုံး 32 ဘစ် သို့မဟုတ် အထက်) |
| လိုအပ်သော Software | Microsoft .Net Framework v3.5 SP1 နှင့်အထက်၊ Windows Media Player 11 သို့မဟုတ် ထို့ထက်ပိုသော DirectX v9.0 သို့မဟုတ် နောက်ပိုင်း | Windows XP- Windows Media Player 11 သို့မဟုတ် အထက်၊ Windows 7၊ 8 OS N၊ KN- Windows Media Feature Pack "Media Feature Pack" ကို Microsoft ပင်မစာမျက်နှာမှ ရရှိနိုင်ပါသည်။ |
အပိုင်း 2: Samsung Kies နှင့် ပြဿနာများကို ထည့်သွင်းပြီး ချိတ်ဆက်နည်း
1. Samsung Kies တပ်ဆင်ခြင်းနှင့် ချိတ်ဆက်မှုဆိုင်ရာ ကျူတိုရီရယ်
ဒေါင်းလုဒ်လုပ်ခြင်းလုပ်ငန်းစဉ်ပြီးဆုံးပြီးနောက်။ Samsung Kies ကို ကွန်ပျူတာတွင် ထည့်သွင်းရန် .exe ဖိုင်ကို နှစ်ချက်နှိပ်ပါ။
ထို့နောက် သင်၏ Samsung Kies ကို ကွန်ပျူတာနှင့် ချိတ်ဆက်ပါ။ ဤတွင် Samsung Kies တပ်ဆင်ရန် နည်းလမ်းနှစ်ခုရှိသည်။ USB ကြိုးဖြင့်ဖြစ်စေ သို့မဟုတ် ကြိုးမဲ့ချိတ်ဆက်မှုမှတစ်ဆင့်ဖြစ်စေ ပြုလုပ်နိုင်သည်။
* USB ကြိုးဖြင့် ချိတ်ဆက်ပါ။
ပံ့ပိုးထားသော Samsung မိုဘိုင်းမော်ဒယ်အားလုံး ဤနည်းလမ်းကို အသုံးပြုနိုင်သည်။ သင်၏ Samsung ဖုန်း သို့မဟုတ် တက်ဘလက်ကို ချိတ်ဆက်ရန် Windows ကွန်ပျူတာသို့ USB ကြိုးကို ချိတ်လိုက်ပါ။ Samsung Kies ကို အောင်မြင်စွာ တွေ့ရှိသောအခါ၊ ၎င်းကို Samsung Kies ဝင်းဒိုးတွင် ပြသမည်ဖြစ်သည်။
* ကြိုးမဲ့ချိတ်ဆက်မှု
အချို့သောကန့်သတ် Samsung မိုဘိုင်းမော်ဒယ်များကိုသာ Windows 7 နှင့် Windows XP ကွန်ပျူတာများတွင် ပြုလုပ်ခွင့်ရှိသည်။ ဤနည်းကိုအသုံးပြုရန်၊ သင်သည် သင်၏ Samsung ဖုန်း သို့မဟုတ် တက်ဘလက်ကို မချိတ်ဆက်မီ Samsung Kies ဝင်းဒိုးရှိ ခလုတ်တစ်ခုဖြစ်သည့် Wi-Fi ချိတ်ဆက်မှု စနစ်ထည့်သွင်းခြင်းလမ်းညွှန် ကို နှိပ်ပါ။
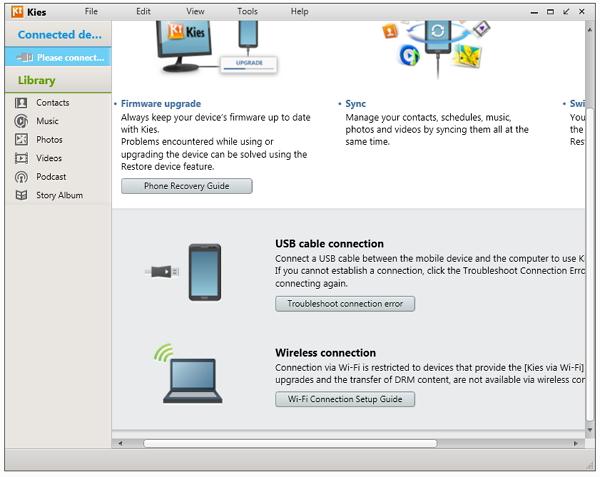
2. Samsung Kies တပ်ဆင်ခြင်းနှင့် ချိတ်ဆက်မှု ပြဿနာများနှင့် ၎င်းတို့ကို ဖြေရှင်းနည်း
Samsung Kies ကို PC? တွင် Samsung Kies ချိတ်ဆက်ခြင်းမရှိပါ? စိတ်မပူပါနှင့်။ ဤတွင် အမြဲထွက်လမ်းရှိသည်။ သင်တွေ့ကြုံရမည့်ပြဿနာများ သို့မဟုတ် ပြဿနာများနှင့် အဖြေများကို ကြည့်ပါ။
Q1 သင်၏ Samsung Kies? ကို ထည့်သွင်းခြင်းမပြုပါ
အဖြေ- ထည့်သွင်းခြင်းလုပ်ငန်းစဉ်အတွင်း သင်၏ Samsung ဖုန်းနှင့် တက်ဘလက်ကို ချိတ်ဆက်မှုဖြုတ်ပါ။
Q2။ "Installing Hotfix…" ? ဟုပြောသော တပ်ဆင်မှု၏ အစိတ်အပိုင်းတစ်ခုတွင် ၎င်းသည် ချိတ်မိနေပါသည်။
အဖြေ- သင့်ကွန်ပျူတာပေါ်တွင် Taskbar ကို Right Click နှိပ်ပါ။ drop-down menu တွင် Start Task Manager ကိုနှိပ်ပါ ။ Processes tab ကိုနှိပ်ပြီး Kies လုပ်ငန်းစဉ်ကိုရှာပါ။ ၎င်းကို right-click နှိပ်ပြီး End Process ကိုရွေးချယ်ပါ ။ ထို့နောက် JAVA ၏နောက်ဆုံးထွက်ဗားရှင်းကို ဒေါင်းလုဒ်လုပ်ပြီး ထည့်သွင်းပါ ။ ထို့နောက် Samsung Kies ကို ပြန်လည်ထည့်သွင်းပါ။
Q3။ Samsung Kies သည် သင့် Samsung ဖုန်း သို့မဟုတ် တက်ဘလက်ကို ရှာဖွေတွေ့ရှိသော်လည်း ၎င်းသည် "ချိတ်ဆက်နေသည်"? ဆက်လက်ပြသနေပါသည်။
အဖြေ- သင်၏ Samsung ဖုန်း သို့မဟုတ် တက်ဘလက်ကို ချိတ်ဆက်မှုဖြုတ်ပါ။ Samsung Kies ချိတ်ဆက်မှု wizard တွင်၊ ပြဿနာဖြေရှင်းခြင်း ချိတ်ဆက်မှုဝင်းဒိုး > Start ကိုနှိပ်ပါ ။ ထို့နောက်၊ Samsung Kies သည် ချိတ်ဆက်မှုမှတ်တမ်းကို အလိုအလျောက် အစပြုမည်ဖြစ်ပြီး၊ စက်ဒရိုက်ဗာများကို ပြန်လည်ထည့်သွင်းကာ အမျိုးမျိုးသော အမှားအယွင်းများကို ရှာဖွေဖော်ထုတ်မည်ဖြစ်သည်။
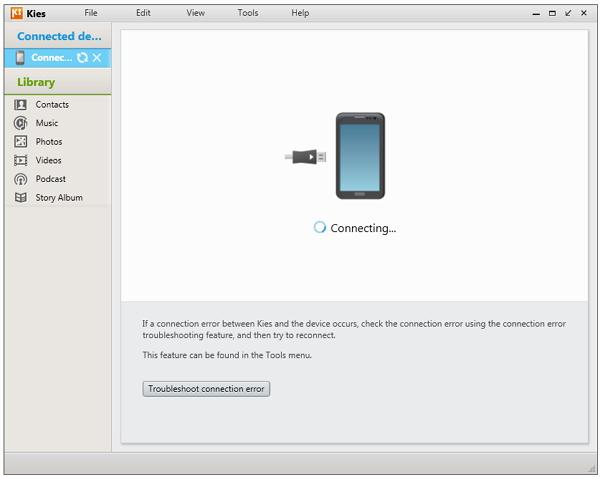
အပိုင်း 3. Samsung Kies ကို မွမ်းမံနည်း
1. Desktop Samsung Kies အပ်ဒိတ်
ဒက်စ်တော့ Samsung Kies? အပ်ဒိတ်လုပ်နည်းကို မသိသေးပါ။ အောက်ဖော်ပြပါ သင်ခန်းစာတွင် ၎င်းကို ပြုလုပ်ပုံအဆင့်ဆင့်ကို သင့်အား ပြသထားသည်။
အဆင့် 1. သင်၏ Windows PC တွင် Samsung Kies ကိုဖွင့်ပါ။
အဆင့် 2. ဦးစားပေး ဒိုင်ယာလော့ခ်ကို ပြသရန် Tools > Preference ကိုနှိပ်ပါ။
အဆင့် 3. အပ်ဒိတ်သို့သွား၍ အပ် ဒိတ် များရရှိနိုင်သည့်အခါ အသိပေးချက်ကို အမှန်ခြစ် ပါ ။ အပ်ဒိတ်များအတွက် စစ်ဆေးရန် ကို နှိပ်၍ အပ်ဒိတ်ဗားရှင်းတစ်ခု ရှိမရှိကို ရှာဖွေနိုင်သည်။ ထို့နောက် OK ကိုနှိပ်ပါ ။
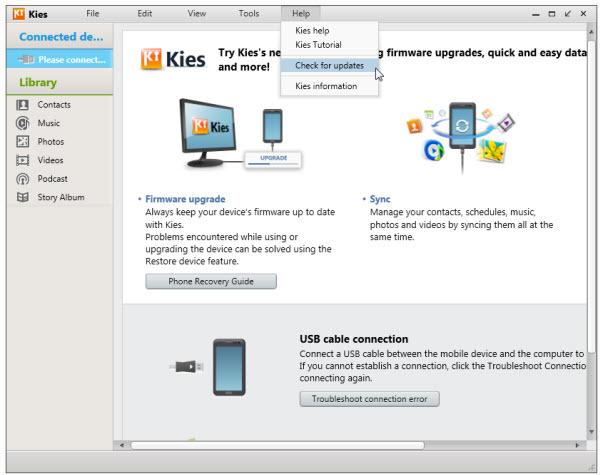
2. Samsung Kies ဆော့ဖ်ဝဲကို အပ်ဒိတ်လုပ်ပါ။
သင်၏ Samsung ဖုန်း သို့မဟုတ် တက်ဘလက် ဖိုင်းဝဲကို မွမ်းမံခြင်းမပြုမီ၊ သင်သည် အလိုအလျောက်ဒေါင်းလုဒ်ဆက်တင်ကို ပြုလုပ်နိုင်ပါသည်။ Samsung တပ်ဆင်မှု wizard တွင်၊ Tools > Firmware အဆင့်မြှင့်ခြင်း ဆက်တင်များ > နောက်ဆုံးထွက် Firmware အော်တိုဒေါင်းလုဒ် သို့ သွားပါ ။ ထိုသို့လုပ်ဆောင်ခြင်းဖြင့်၊ ပိုမိုမြင့်မားသောဗားရှင်းကိုရရှိနိုင်သောအခါတွင် firmware ကိုအလိုအလျောက်ဒေါင်းလုဒ်လုပ်မည်ဖြစ်သည်။ ထို့နောက် အပ်ဒိတ် Firmware အတွက် နောက်တစ်ဆင့်သို့ ရွှေ့ပါ။
အဆင့် 1. ကွန်ပျူတာပေါ်တွင် Samsung Kies ကိုဖွင့်ပြီး သင့် Samsung ဖုန်း သို့မဟုတ် တက်ဘလက်ကို USB ကြိုးဖြင့် ချိတ်ဆက်ပါ။ သင်၏ Samsung ဖုန်း သို့မဟုတ် တက်ဘလက်ကို လျင်မြန်စွာ အသိအမှတ်ပြုပါမည်။
အဆင့် 2. အခြေခံ အချက်အလက် > Firmware အဆင့်မြှင့် ခြင်း ကို နှိပ်ပါ ။ ဒိုင်ယာလော့ခ်တစ်ခု ပေါ်လာပြီး အထက်ဖော်ပြပါ အချက်အလက် အားလုံးကို ဖတ်ပြီးပြီဟု အမှတ်ခြစ်ရပါမည် ။ သိမ်းဆည်းခြင်း မပြုဘဲ ခွင့်ပြုပါ သို့မဟုတ် ဆက်လက်လုပ်ဆောင်ရန် မှတ်သားပါ ။ ထို့နောက် Start upgrade ကိုနှိပ်ပါ ။ Firmware Update စတင်ပါပြီ။ အပ်ဒိတ်မပြီးမီတွင် သင်၏ Samsung ဖုန်း သို့မဟုတ် တက်ဘလက်ကို ချိတ်ဆက်မှု မဖြတ်ရန် သေချာပါစေ။
မှတ်ချက်- အပ်ဒိတ်မလုပ်မီ၊ သင်သည် သင်၏ Samsung ဖုန်း သို့မဟုတ် တက်ဘလက်တွင် ဒေတာကို မိတ္တူကူးလိုပါသည်။ Backup/Restore ကို နှိပ်ပါ ။ သင်အရန်ကူးမည့်အရာများကို ရွေးပါ။ ထို့နောက် Backup ကို အမှန်ခြစ် ပေးပါ။
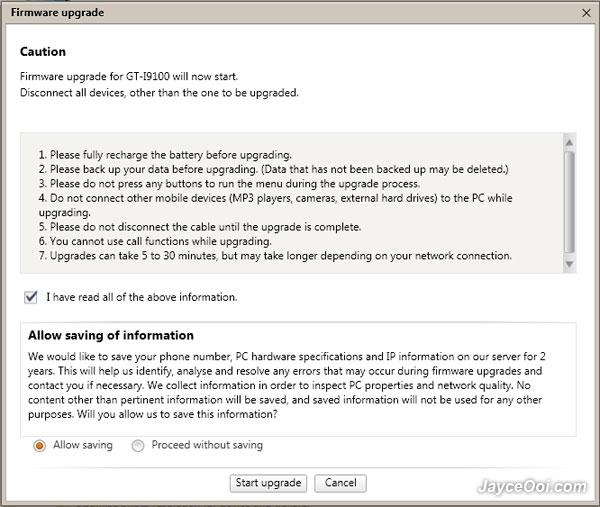
3. Samsung Kies သည် Firmware? အဆင့်မြှင့်ရန်ပျက်ကွက်
Q1 Kies က "Kies မှတစ်ဆင့် ဖိုင်းဝဲကို အပ်ဒိတ်လုပ်ရန် သင့်စက်၏ လက်ရှိ ဖိုင်းဝဲဗားရှင်းကို ပံ့ပိုးမပေးပါ"
အဖြေ- သင်၏ Samsung စက်ပစ္စည်း firmware ကိုဒေါင်းလုဒ်လုပ်ပြီး Odin မှတဆင့် flash လုပ်ပါ ။
Q2။ Kies က "ဖမ်ဝဲကို အဆင့်မြှင့်တင်ရာတွင် ပြဿနာတစ်ခု ကြုံတွေ့ခဲ့ရသည်။ ကျေးဇူးပြု၍ Kies တွင် ပြန်လည်ရယူခြင်းမုဒ်ကို ရွေးချယ်ပြီး ထပ်စမ်းကြည့်ပါ"?
အဖြေ-
အဆင့် 1. ၎င်းကိုပြုပြင်ရန်၊ ပထမဦးစွာ၊ သင်သည် သင်၏ PC တွင် Samsung Kies ၏ နောက်ဆုံးဗားရှင်းကို ထည့်သွင်းထားကြောင်း သေချာပါစေ။ မဟုတ်ပါက install လုပ်ပါ။
အဆင့် 2. သင်၏ Samsung ဖုန်း သို့မဟုတ် တက်ဘလက်ကို ပါဝါပိတ်ပြီး ဘက်ထရီကို ဆွဲထုတ်ကာ S/N (Serial Number) ကို မှတ်သားပါ။
အဆင့် 3. သင်၏ Samsung ဖုန်း သို့မဟုတ် တက်ဘလက်ကို USB အပေါက်ဖြင့် ချိတ်ဆက်ရယူပါ။ Tools > Firmware Upgrade and Initialization ကို နှိပ်ပါ ။
အဆင့် 4. သင်၏ မော်ဒယ်အမည်ကို ရိုက်ထည့်ပြီး OK ကို နှိပ်ပါ ။ ထို့နောက် သင်၏ S/N (နံပါတ်စဉ်) ကို ရိုက်ထည့်ကာ OK ကိုနှိပ်ပါ ။
အဆင့် 5. ထို့နောက်၊ Samsung Kies သည် Firmware ကို အဆင့်မြှင့်တင်ရန်နှင့် နောက်ဆုံးထွက် firmware ဗားရှင်းကို ဒေါင်းလုဒ်လုပ်ရန် ပြင်ဆင်နေပါသည်။
အဆင့် 6. ဒေါင်းလုဒ်ဆွဲခြင်းပြီးဆုံးသောအခါ၊ အထက်ဖော်ပြပါအချက်အလက်အားလုံးကိုဖတ် ပြီးပြီဟု အမှတ်ခြစ်ပြီး သိမ်းဆည်းခွင့်ပြုပါ။ နောက်ဆုံးအနေနဲ့ Start Upgrade ကိုနှိပ်ပါ ။
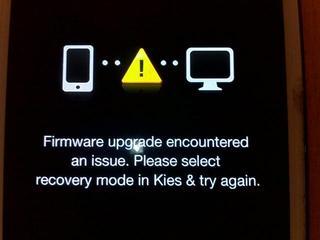
အပိုင်း 4။ Samsung Kies နှင့် Uninstallation ပြဿနာများကို မည်ကဲ့သို့ ဖြုတ်ရမည်နည်း။
1. ကျူတိုရီရယ်ကို ဖြုတ်ပါ။
သင့် Samsung ဖုန်း သို့မဟုတ် တက်ဘလက်? မချိတ်ဆက်သောကြောင့် Samsung Kies ကို ဖြုတ်လိုသည်မှာ လွယ်ကူပါသည်။ အောက်ပါ လွယ်ကူသော အဆင့်များအတိုင်း လျှောက်လှမ်းလိုက်ပါ။
အဆင့် 1. သင့် Windows ကွန်ပျူတာတွင်၊ Start > Control Panel > Programs အောက်ရှိ ပရိုဂရမ် တစ်ခုကို Uninstall လုပ်ပါ ။
အဆင့် 2. Samsung Kies ကိုရှာရန် ဆော့ဖ်ဝဲစာရင်းကို အောက်သို့ဆင်းပါ။ Samsung Kies ကို Right-click နှိပ်ပြီး Uninstall ကို ရွေးပါ ။
Uninstallation လုပ်ငန်းစဉ်သည် သင့်အား မိနစ်များစွာကြာလိမ့်မည်။ Uninstallation လုပ်ငန်းစဉ်ပြီးဆုံးသည်အထိစောင့်ပါ။
2. Uninstall? ကို Uninstall လုပ်ဖို့ပျက်ကွက်
Samsung Kies ကို ဖြုတ်ရန် ကြိုးစားသော်လည်း မအောင်မြင်ပါ? စိတ်မပူပါနှင့်၊ ၎င်းသည် Kies ဆက်လက်လည်ပတ်နေသောကြောင့်ဖြစ်သည်။ Samsung Kies ကို အပြီးအပိုင် ဖြုတ်ရန်၊ သင်သည် Taskbar ကို right-click နှိပ်ပြီး Start Task Manager ကို ရွေးချယ်နိုင်ပါသည် ။ လုပ်ငန်းစဉ်များတက်ဘ်တွင်၊ KiesTrayAgent နှင့် Kies ကိုရွေးချယ်ပါ။ ၎င်းတို့ကို Right-click နှိပ်ပြီး End Process ကို ရွေးချယ် ပါ။
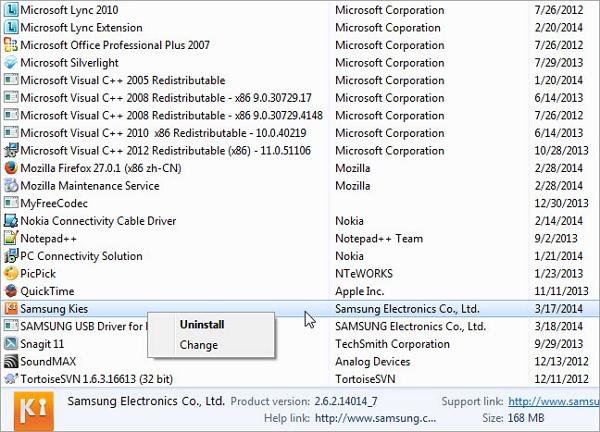
အပိုင်း 5. Samsung Kies ထည့်သွင်းနည်းနှင့် အသုံးပြုနည်းဆိုင်ရာ ဗီဒီယို ကျူတိုရီရယ်
အပိုင်း 6. Samsung Kies Air ကိုအသုံးပြုနည်း
1. Samsung Kies air? ဆိုတာ ဘာလဲ၊
Samsung Kies air သည် သင့် Samsung စက်ပစ္စည်းကို WiFi မှတစ်ဆင့် ကွန်ပျူတာနှင့် ချိတ်ဆက်ရန်နှင့် browser မှတစ်ဆင့် သင့် Samsung စက်ပစ္စည်းပေါ်ရှိ အကြောင်းအရာများကို စီမံခန့်ခွဲရန်အတွက် အသုံးပြုနိုင်သည့် Android APK ဖိုင်တစ်ခုဖြစ်သည်။ ၎င်းနှင့်အတူ၊ သင်သည် သင်၏ Samsung စက်ပစ္စည်းသို့ ဖိုင်များကို လွှဲပြောင်းခြင်း၊ မက်ဆေ့ချ်များနှင့် ခေါ်ဆိုမှုမှတ်တမ်းများဖတ်ခြင်း၊ Google၊ Outlook၊ Yahoo နှင့် အခြားအရာများနှင့် အဆက်အသွယ်များကို ထပ်တူပြုနိုင်သည်။
2. Samsung Kies air? အသုံးပြုနည်း
အဆင့် 1. သင့်ကွန်ပြူတာတွင် WiFi ကွန်ရက်ကိုဖွင့်ပါ။ သင့် Samsung စက်နှင့် PC ပေါ်ရှိ ကွန်ရက်သည် တူညီသင့်သည်ဟု သေချာပါစေ။
အဆင့် 2. Kies Air ကိုရှာပါ။ ၎င်းကိုဖွင့်ပြီး Start ကိုနှိပ်ပါ ။ ထို့နောက် Kies Air သည် သင့်ကွန်ပျူတာသို့ စတင်ချိတ်ဆက်ပြီး ၎င်း၏စခရင်ပေါ်တွင် URL တစ်ခုကို ပြသသည်။
အဆင့် 3. သင့်ကွန်ပျူတာပေါ်ရှိ browser ကိုဖွင့်ပြီးရှာဖွေရန် URL ကိုထည့်သွင်းပါ။
အဆင့် 4. သင်၏ Samsung စက်ပစ္စည်းသို့ ပြန်သွားပြီး သင့် PC မှ သင့်စက်ပစ္စည်းကို စီမံခန့်ခွဲ ခွင့်ပြုရန် ခွင့်ပြုပါ ကိုနှိပ်ပါ။
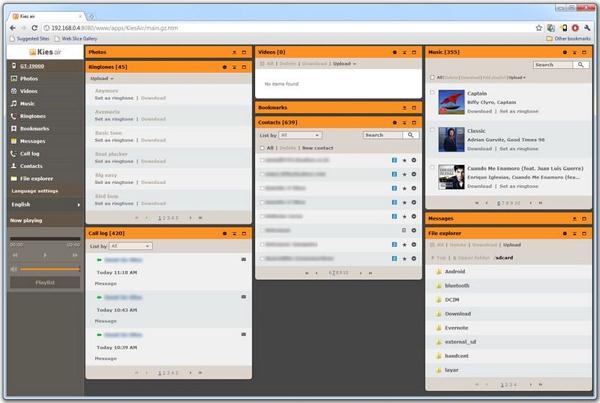
Samsung အကြံပြုချက်များ
- Samsung ကိရိယာများ
- Samsung Transfer Tools
- Samsung Kies ဒေါင်းလုဒ်လုပ်ပါ။
- Samsung Kies' Driver
- S5 အတွက် Samsung Kies
- Samsung Kies ၂
- Note 4 အတွက် Kies
- Samsung Tool ပြဿနာများ
- Samsung ကို Mac သို့ လွှဲပြောင်းပါ။
- ဓာတ်ပုံများကို Samsung မှ Mac သို့ လွှဲပြောင်းပါ။
- Mac အတွက် Samsung Kies
- Mac အတွက် Samsung Smart Switch
- Samsung-Mac ဖိုင်လွှဲပြောင်းခြင်း။
- Samsung မော်ဒယ်သုံးသပ်ချက်
- Samsung မှ အခြားသို့ လွှဲပြောင်းပါ။
- ဓာတ်ပုံများကို Samsung ဖုန်းမှ တက်ဘလက်သို့ လွှဲပြောင်းပါ။
- Samsung S22 သည် ဤအချိန်တွင် iPhone ကို အနိုင်ယူနိုင်ပါသလား။
- ဓာတ်ပုံများကို Samsung မှ iPhone သို့ လွှဲပြောင်းပါ။
- Samsung မှ ဖိုင်များကို PC သို့ လွှဲပြောင်းပါ။
- PC အတွက် Samsung Kies




ဂျိမ်းဒေးဗစ်
ဝန်ထမ်းအယ်ဒီတာ