Samsung ဖုန်းမှ ဓာတ်ပုံများကို တက်ဘလက်သို့ လွှဲပြောင်းနည်း
ဧပြီလ 27 ရက်၊ 2022 • ပေးပို့ခဲ့သည်- ဖုန်းနှင့် PC အကြား ဒေတာကို အရန်သိမ်းဆည်း ခြင်း • သက်သေပြထားသော ဖြေရှင်းချက်များ
တက်ဘလက်သည် စမတ်ဖုန်းထက် မျက်နှာပြင်ပိုကြီးသောကြောင့် ဓာတ်ပုံများကို သိမ်းဆည်းကြည့်ရှုရန် ပိုမိုကောင်းမွန်သည့်ကိရိယာတစ်ခုဖြစ်ကြောင်း သေချာပါသည်။ အကယ်၍ သင်သည် မကြာသေးမီက တက်ဘလက်အသစ်တစ်လုံးကို ဝယ်ယူခဲ့ပြီး (သို့) တစ်လုံးရှိခဲ့ဖူးပြီး Samsung ဖုန်းမှ ဓာတ်ပုံများကို တက်ဘလက်သို့ မည်ကဲ့သို့ လွှဲပြောင်းရမည်ကို သိလိုပါက ၊ ဤတွင် သင့်အား ကူညီပေးနိုင်သည့် နည်းလမ်းနှစ်ခုရှိသည်။ ၎င်းသည် Samsung S21 အသစ်နှင့်သက်ဆိုင်သည်။
သင့် Samsung ဖုန်းတွင် သိမ်းဆည်းထားသော ဓာတ်ပုံများသည် နှစ်များတစ်လျှောက် သင့်အမှတ်တရများအားလုံးကို စုစည်းထားသလိုဖြစ်သည်။ သင့် Samsung ဖုန်းသည် သိုလှောင်မှုကုန်သွားပါက ထိုပုံများအားလုံးသည် သင့်အတွက် အဖိုးတန်ကြောင်း ကျွန်ုပ်တို့ နားလည်သောကြောင့် ဓာတ်ပုံများကို ဖျက်ရန် မလိုအပ်ပါ။ ဤလုပ်ငန်းစဉ်သည် မြန်ဆန်လွယ်ကူသောကြောင့် သင်သည် Samsung ဖုန်းမှ ဓာတ်ပုံများကို တက်ဘလက်သို့ လွှဲပြောင်းရန် စဉ်းစားနိုင်သည်။ ထို့အပြင်၊ အထူးသဖြင့် သင့်ဓာတ်ပုံအားလုံးကို သိမ်းဆည်းရန် တက်ဘလက်တစ်လုံးရှိခြင်းသည် ဖြုန်းတီးခြင်းဖြစ်သည်ဟူသောအချက်ကို သင်အားလုံး သဘောတူပေမည်။
နောက်ဆက်တွဲကဏ္ဍများတွင်၊ အံ့သြဖွယ်ဆော့ဖ်ဝဲလ်နှစ်ခု၏အကူအညီဖြင့် Samsung ဖုန်းမှဓါတ်ပုံများကို တက်ဘလက်သို့လွှဲပြောင်းနည်းကို ကျွန်ုပ်တို့ပိုမိုသိရှိနိုင်မည်ဖြစ်ပါသည်။
Samsung ဖုန်းမှ ဓာတ်ပုံများကို Dropbox မှတဆင့် တက်ဘလက်သို့ လွှဲပြောင်းနည်း
Dropbox App သည် Samsung ဖုန်းတစ်ခုမှ သင့်ဓာတ်ပုံအားလုံးကို အပ်လုဒ်လုပ်ပြီး သိမ်းဆည်းကာ သင့်တက်ဘလက် သို့မဟုတ် အခြားစက်ပစ္စည်းသို့ ချက်ချင်းလွှဲပြောင်းရန် အကောင်းဆုံးနည်းလမ်းတစ်ခုဖြစ်သည်။ သင်သည် သင်၏ Samsung ဖုန်းနှင့် တက်ဘလက်တွင် Dropbox အက်ပ်ကို Google Play Store မှ ဒေါင်းလုဒ်လုပ်နိုင်ပြီး Samsung ဖုန်းမှ ဓာတ်ပုံများကို တက်ဘလက်သို့ လွှဲပြောင်းရန် အောက်ဖော်ပြပါ အဆင့်များကို လိုက်နာပါ-
အဆင့် 1. သင်၏ Samsung ဖုန်းတွင် Dropbox အက်ပ်ကိုဖွင့်ပြီး အကောင့်ဖွင့်ပါ။
အဆင့် 2. ယခု သင်၏ Samsung ဖုန်းမှ ဓာတ်ပုံများကို သိမ်းဆည်းလိုသည့် ဖိုဒါတစ်ခုကို ရွေးပါ။
အဆင့် 3. ဓာတ်ပုံအိုင်ကွန် “ + ” ကို ပေါင်းထည့်ပါ၊ ၎င်းကို နှိပ်ပြီး Dropbox တွင် အပ်လုဒ်တင်ရန် သင်၏ Samsung ဖုန်းမှ ဓာတ်ပုံအားလုံးကို ရွေးချယ်ပါ။ သင်အပ်လုဒ်လုပ်လိုသော ဓာတ်ပုံအယ်လ်ဘမ်/ဖိုင်တွဲတစ်ခုလုံးကိုလည်း သင်ရွေးချယ်နိုင်သည်။
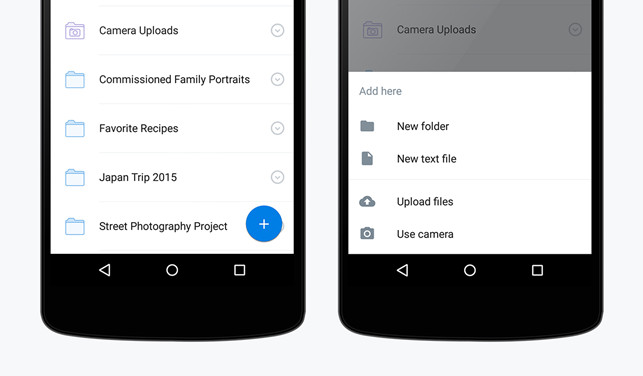
အဆင့် 4. အောက်ဖော်ပြပါ screenshot တွင်ပြထားသည့်အတိုင်းဓာတ်ပုံအားလုံးကိုရွေးချယ်ပြီးသည်နှင့် "Upload" ကိုနှိပ်ပြီး Dropbox တွင်ဓာတ်ပုံများထည့်ရန်စောင့်ဆိုင်းပါ။
အဆင့် 5. ယခု သင်ရုံတင်ခဲ့သည့် Dropbox မှတစ်ဆင့် Samsung ဖုန်းမှ ဓာတ်ပုံများကို တက်ဘလက်သို့ လွှဲပြောင်းရန်၊ တက်ဘလက်ပေါ်တွင် Dropbox ကိုဖွင့်ပြီး တူညီသောအသုံးပြုသူ ID နှင့် စကားဝှက်ဖြင့် ဝင်ရောက်ပါ။
အဆင့် 6. Dropbox တွင် အပ်လုဒ်လုပ်ထားသော ဒေတာအားလုံးကို ယခု သင့်ရှေ့တွင် ပြသပါမည်။ သင်လုပ်ရမည့်အရာမှာ သင့်ဓာတ်ပုံများပါရှိသော ဖိုဒါကိုဖွင့်ပြီး “ စက်ပစ္စည်းသို့ သိမ်းဆည်းရန် ” ကိုရွေးချယ်ရန် အစက်သုံးစက်အိုင်ကွန်ကို ရွေးချယ်ပါ ။ ဓာတ်ပုံဖိုင်တွဲဘေးရှိ အောက်ဘက်မြှားများကို သင်ရွေးချယ်ပြီး Samsung ဖုန်းမှ ဓာတ်ပုံများကို တက်ဘလက်သို့ လွှဲပြောင်း ရန် “ Export ” ကို ရွေးချယ်နိုင်ပါသည်။
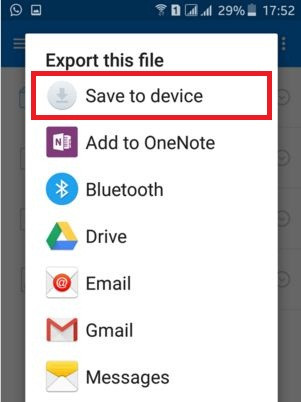
အပိုင်း ၂။ Samsung ဖုန်းမှ ဓာတ်ပုံများကို တက်ဘလက်သို့ 1 ကလစ်ဖြင့် လွှဲပြောင်းပါ။
Dr.Fone - Phone Transfer သည် ကလစ်တစ်ချက်နှိပ်ရုံဖြင့် ဓာတ်ပုံများကို Samsung မှ တက်ဘလက်သို့ လွှဲပြောင်းပေး သည့် ဆော့ဖ်ဝဲတစ်ခုဖြစ်သည် ။ ၎င်းသည် အမျိုးမျိုးသော စက်များကြားတွင် ဒေတာကို စီမံခန့်ခွဲသည်၊ ဖိုင်များကို လွှဲပြောင်းပေးပြီး အခြားဒေတာများကို အရင်းအမြစ်နှင့် ပစ်မှတ်ကိရိယာများတွင် မပြောင်းလဲဘဲ သိမ်းဆည်းထားသည်။ ထို့အပြင် Dr.Fone သည် လုံးဝဘေးကင်းပြီး ဒေတာဆုံးရှုံးမှု မဖြစ်ပေါ်ပါ။ Samsung မှ ဓာတ်ပုံများကို တက်ဘလက်သို့ မိနစ်ပိုင်းအတွင်း လွှဲပြောင်းပေးရန် တောင်းဆိုသည့် အခြားဆော့ဖ်ဝဲများထက် ပိုမိုမြန်ဆန်သည်။ ၎င်းသည် Windows နှင့် Mac တွင် ကောင်းမွန်စွာအလုပ်လုပ်ပြီး နောက်ဆုံးထွက် Android နှင့် iOS ကိုလည်း ပံ့ပိုးပေးသည်။
၎င်း၏ထူးခြားပြီး ယုံကြည်စိတ်ချရသောအင်္ဂါရပ်များ၊ အသုံးပြုရလွယ်ကူသောအင်တာဖေ့စ်နှင့် ဒေတာအရန်/ပြန်လည်ရယူသည့်ရွေးချယ်မှုတို့က ၎င်းအား အကောင်းဆုံးနှင့် အထိရောက်ဆုံးဖုန်းသို့ ဖုန်းလွှဲပြောင်းသည့်ကိရိယာကို ဖြစ်စေသည်။

Dr.Fone - ဖုန်းလွှဲပြောင်းခြင်း။
Samsung ဖုန်းများမှ ဓာတ်ပုံများကို တက်ဘလက်များသို့ 1 ကလစ်ဖြင့် လွှဲပြောင်းပါ။
- လွယ်ကူ၊ မြန်ဆန်ပြီး ဘေးကင်းပါတယ်။
- iOS ကဲ့သို့သော လည်ပတ်မှုစနစ်အမျိုးမျိုးရှိသည့် စက်ပစ္စည်းများအကြား ဒေတာကို Android သို့ ရွှေ့ပါ။
- နောက်ဆုံးထွက် iOS 15 ကိုသုံးသည့် iOS စက်ပစ္စည်းများကို ပံ့ပိုးပေးသည်။

- ဓာတ်ပုံများ၊ စာသားမက်ဆေ့ခ်ျများ၊ အဆက်အသွယ်များ၊ မှတ်စုများနှင့် အခြားဖိုင်အမျိုးအစားများစွာကို လွှဲပြောင်းပါ။
- Android စက်ပစ္စည်း 8000+ ကျော်ကို ပံ့ပိုးပေးသည်။ iPhone၊ iPad နှင့် iPod မော်ဒယ်အားလုံးအတွက် အလုပ်လုပ်သည်။
Dr.Fone သည် စူးစမ်းလေ့လာရန် စိတ်လှုပ်ရှားဖွယ်ရာ အင်္ဂါရပ်များစွာကို ပံ့ပိုးပေးထားပြီး၊ သင်သည် သင်၏ကိုယ်ပိုင်ကွန်ပျူတာပေါ်တွင် ဆော့ဖ်ဝဲကို ဒေါင်းလုဒ်လုပ်ကာ ၎င်း၏ toolkits လုပ်ဆောင်ချက်သည် မည်မျှအံ့သြဖွယ်ကောင်းကြောင်း ယုံကြည် ကာ Samsung ဖုန်းမှ ဓာတ်ပုံများကို တက်ဘလက်သို့ လွှဲပြောင်းခြင်း ကဲ့သို့သော သင်၏လိုအပ်ချက်အားလုံးကို ဂရုစိုက်ရန် စွမ်းဆောင်နိုင်စေရန် ၎င်းတို့ကို သင်ကိုယ်တိုင် စမ်းကြည့်ရမည်ဖြစ်သည်။ ကလစ်တစ်ချက်နှိပ်ရုံပါပဲ။
Samsung ဖုန်းမှဓာတ်ပုံများကို Dr.Fone ဖြင့် Tablet သို့လွှဲပြောင်းနည်း
အောက်တွင် အဆင့်ဆင့် ရှင်းလင်းချက်သည် Samsung ဖုန်းမှ ဓာတ်ပုံများကို တက်ဘလက်သို့ အလွယ်တကူ လွှဲပြောင်းရန် Dr.Fone - Phone Transfer ကို အသုံးပြုပုံကို နားလည်ရန် ကူညီပေးပါမည်။
အဆင့် 1. သင်၏ Windows/Mac တွင် Dr.Fone ကို ဒေါင်းလုဒ်လုပ်ပြီး ထည့်သွင်းပြီးနောက်၊ သင့်ရှေ့တွင် ရွေးချယ်စရာ 12 ခုပေါ်လာမည့် ၎င်း၏ပင်မအင်တာဖေ့စ်ကို မြင်တွေ့ရန် ၎င်းကို စတင်လိုက်ပါ။ ရွေးချယ်စရာများအားလုံးတွင် "Phone Transfer" သည် Samsung ဖုန်းမှ ဓာတ်ပုံများကို တက်ဘလက်တစ်ခုသို့ လွှဲပြောင်းရန် ကူညီပေးသည်။ “ Phone Transfer ” ကို ရွေးပြီး ရှေ့ဆက်ပါ။

အဆင့် 2. ဒုတိယအဆင့်မှာ Dr.Fone လုပ်ဆောင်နေသည့် Samsung ဖုန်းနှင့် တက်ဘလက်ကို USB ကြိုးနှစ်ခုအသုံးပြု၍ သင်၏ကွန်ပျူတာသို့ ချိတ်ဆက်ရန်ဖြစ်သည်။ စက်များကိုခွဲခြားသတ်မှတ်ရန် Wondershare ဆော့ဖ်ဝဲကိုစောင့်ပါ။ Samsung ဖုန်းနှင့် တက်ဘလက်ကို Dr.Fone မျက်နှာပြင်ပေါ်တွင် ပြသမည်ဖြစ်ကြောင်း ယခု သင်တွေ့မြင်ရပါလိမ့်မည်။

အဆင့် 3. Dr.Fone - Phone Transfer သည် တက်ဘလက်သို့ လွှဲပြောင်းနိုင်သည့် သင်၏ Samsung ဖုန်းတွင် သိမ်းဆည်းထားသည့် ဒေတာအားလုံးကို သင့်ရှေ့တွင် ပြသပေးမည်ဖြစ်သည်။ ဖိုင်များနှင့် ဒေတာအားလုံးကို ပုံသေဖြင့် ရွေးချယ်ထားမည်ဖြစ်ပြီး၊ သို့သော် သင်သည် တက်ဘလက်သို့ မလွှဲပြောင်းလိုသော ဖိုင်များကို ရွေးချယ်ပြီး “ ဓာတ်ပုံများ ” ဖိုဒါကို ရွေးချယ်ပြီး “ စတင်လွှဲပြောင်းခြင်း ” ကိုနှိပ်ပါ။

အထက်တွင်ပြထားသည့်အတိုင်း၊ dr.fone သည် Samsung ဖုန်းမှဓာတ်ပုံများကိုတက်ဘလက်သို့လွှဲပြောင်းခြင်းလုပ်ငန်းစဉ်ကိုစတင်လိမ့်မည်။ ဓာတ်ပုံများကို လွှဲပြောင်းနေချိန်တွင် သင့်စက်ပစ္စည်းများကို ချိတ်ဆက်မှုဖြုတ်ပြီး လုပ်ငန်းစဉ် အောင်မြင်သည်အထိ စောင့်ပါ။
ဒါပဲ။ ကလစ်တစ်ချက်နှိပ်ရုံဖြင့် သင့်ဓာတ်ပုံများကို Samsung ဖုန်းမှ တက်ဘလက် သို့ လွှဲပြောင်း ပေးမည်ဖြစ်ပြီး အခြားဒေတာများကို မထိမခိုက်ဘဲ ရှိနေမည်ဖြစ်သည်။
Dr.Fone မဟုတ်ပါ - ဖုန်းလွှဲပြောင်းခြင်း? Samsung ဖုန်းမှ ဓာတ်ပုံများကို တက်ဘလက်သို့ လျင်မြန်စွာ လွှဲပြောင်းလိုသောအခါတွင် အသုံးပြုရန် အလွန်လွယ်ကူသည်မှာ သေချာပါသည်။ ၎င်းသည် Samsung ဖုန်းမှ တက်ဘလက်တစ်ခုသို့ မက်ဆေ့ချ်များ၊ အဆက်အသွယ်များ၊ ဂီတ၊ ဗီဒီယိုများ စသည်တို့ကဲ့သို့ အခြားသော ဒေတာအမျိုးအစားများကို လွှဲပြောင်းရာတွင်လည်း အသုံးဝင်ကြောင်း သက်သေပြပါသည်။
Dropbox နှင့် Dr.Fone နှစ်မျိုးလုံးသည် ပေးထားသောရည်ရွယ်ချက်အတွက် ကောင်းမွန်သောရွေးချယ်မှုများဖြစ်သည်။ မည်သို့ပင်ဆိုစေကာမူ Dr.Fone သည် ပိုမြန်သည်၊ အလိုလိုသိနိုင်ကာ ကျိန်းသေပိုထိရောက်သောကြောင့် ကျွန်ုပ်တို့က Dr.Fone ကို အကြံပြုပါသည်။ အသုံးပြုသူများသည် ၎င်း၏အမြန်နှုန်းနှင့် ပြိုင်ဘက်ကင်းသောစွမ်းဆောင်ရည်အတွက် ဆိုဖာတစ်ခုဖြစ်သည်။ ထို့ကြောင့် သင်၏ Windows ကွန်ပျူတာ သို့မဟုတ် Mac တွင် Dr.Fone ကို ဒေါင်းလုဒ်လုပ်ပြီး ဤဆော့ဖ်ဝဲလ်ကို အခမဲ့ အသုံးပြုပါ။
သင့်အတွေ့အကြုံကို ကျွန်ုပ်တို့အား အသိပေးပါ၊ အထက်တွင်ဖော်ပြထားသော ဤဆော့ဖ်ဝဲလ်နှင့် ၎င်း၏လမ်းညွှန်ချက်သည် အသုံးဝင်သည်ကို တွေ့ရှိပါက၊ Dr.Fone ကို ကောင်းမွန်စွာအသုံးပြုနိုင်သော သင့်သူငယ်ချင်းများကို ရည်ညွှန်းပါ။
Samsung အကြံပြုချက်များ
- Samsung ကိရိယာများ
- Samsung Transfer Tools
- Samsung Kies ဒေါင်းလုဒ်လုပ်ပါ။
- Samsung Kies' Driver
- S5 အတွက် Samsung Kies
- Samsung Kies ၂
- Note 4 အတွက် Kies
- Samsung Tool ပြဿနာများ
- Samsung ကို Mac သို့ လွှဲပြောင်းပါ။
- ဓာတ်ပုံများကို Samsung မှ Mac သို့ လွှဲပြောင်းပါ။
- Mac အတွက် Samsung Kies
- Mac အတွက် Samsung Smart Switch
- Samsung-Mac ဖိုင်လွှဲပြောင်းခြင်း။
- Samsung မော်ဒယ်သုံးသပ်ချက်
- Samsung မှ အခြားသို့ လွှဲပြောင်းပါ။
- ဓာတ်ပုံများကို Samsung ဖုန်းမှ တက်ဘလက်သို့ လွှဲပြောင်းပါ။
- Samsung S22 သည် ဤအချိန်တွင် iPhone ကို အနိုင်ယူနိုင်ပါသလား။
- ဓာတ်ပုံများကို Samsung မှ iPhone သို့ လွှဲပြောင်းပါ။
- Samsung မှ ဖိုင်များကို PC သို့ လွှဲပြောင်းပါ။
- PC အတွက် Samsung Kies






ဆယ်လီနာလီ
အယ်ဒီတာချုပ်