Windows 10 အတွက် Samsung Kies အခမဲ့ဒေါင်းလုဒ်
ဧပြီလ 27 ရက်၊ 2022 • ပေးပို့ခဲ့သည်- ဖုန်းနှင့် PC အကြား ဒေတာကို အရန်သိမ်းဆည်း ခြင်း • သက်သေပြထားသော ဖြေရှင်းချက်များ
Samsung Kies သည် ၎င်း၏အသုံးပြုသူများအတွက် စက်တစ်ခုမှ အခြားတစ်ခုသို့ ရွှေ့ပြောင်းရန် ပိုမိုလွယ်ကူစေရန် Samsung မှ ဖန်တီးထားသည့် အသုံးဝင်ဆော့ဖ်ဝဲတစ်ခုဖြစ်သည်။ ၎င်းသည် သုံးစွဲသူများအား ၎င်းတို့၏ ဒေတာများကို စက်တစ်ခုမှ အခြားစက်တစ်ခုသို့ ပြဿနာတစ်စုံတစ်ရာမရှိဘဲ လွှဲပြောင်းနိုင်စေမည့် ဖုန်းစီမံခန့်ခွဲမှုအပလီကေးရှင်းတစ်ခုဖြစ်သည်။ သင့်စနစ်တွင် Kies ကို ရိုးရိုးရှင်းရှင်း ထည့်သွင်းနိုင်ပြီး သင့်ဒေတာကို ထပ်တူပြုရန် သို့မဟုတ် ၎င်း၏ အရန်ကူးယူရန် ၎င်းကို အသုံးပြုနိုင်သည်။ နောက်ဆုံးထွက် Kies Windows 10 ဗားရှင်းကို မကြာသေးမီက ထုတ်ဝေခဲ့ပြီး သင့်စနစ်တွင် အလွယ်တကူ ထည့်သွင်းနိုင်သည်။
မည်သို့ပင်ဆိုစေကာမူ Windows 10 အတွက် Kies ကို ထည့်သွင်းစဉ်တွင် သုံးစွဲသူအများအပြားသည် မလိုလားအပ်သောရလဒ်များကို ကြုံတွေ့ရကြောင်း သတိပြုမိသည်။ ဒီလိုမျိုး ဆုတ်ယုတ်မှုတွေ ကြုံနေရတယ်ဆိုရင် စိတ်မပူပါနဲ့။ ကျွန်ုပ်တို့သည် သင့်ပြဿနာများကို နားထောင်ပြီး ပြဿနာတစ်စုံတစ်ရာမရှိဘဲ Kies 3 Windows 10 ကို ထည့်သွင်းရာတွင် ကူညီရန် ဤကျယ်ပြန့်သောလမ်းညွှန်ချက်ကို ရရှိထားပါသည်။
အပိုင်း 1: Windows 10 အတွက် Samsung Kies ကို ဒေါင်းလုဒ်လုပ်ပါ။
Samsung Kies သည် Samsung Electronics မှ ၎င်း၏အသုံးပြုသူများ ၎င်းတို့၏ စက်ပစ္စည်းနှင့် အခြားမည်သည့်စနစ်သို့မဆို ၎င်းတို့၏ဒေတာများကို လွှဲပြောင်းရန် ၎င်းတို့၏ ဒေတာများကို လွှဲပြောင်းရန်အတွက် တရားဝင်အပလီကေးရှင်းတစ်ခုဖြစ်သည်။ မိတ္တူကူးယူနိုင်စေခြင်းဖြင့် သင့်စက်ပစ္စည်းကို သင့်စနစ်နှင့် ထပ်တူပြုရန်လည်း အသုံးပြုနိုင်သည်။ သို့သော်၊ Smart Switch ကိုစတင်ပြီးနောက် Samsung သည် Kies နှင့်နောက်ပြန်ဆုတ်သွားခဲ့သည်။ Kies Windows 10 အသုံးပြုနေစဉ်တွင် အသုံးပြုသူ အများအပြားမှာ ပြဿနာများ ရှိနေသည်။
Windows 10 နှင့် တွဲဖက်အသုံးပြုနိုင်သည့် Kies 3.2 ကို မကြာသေးမီကမှ ထုတ်ဝေခဲ့သည်။ ထို့အပြင်၊ Windows 10 အတွက် Kies သည် Note နှင့် Galaxy စီးရီးများ၏ အဓိက Samsung စက်ပစ္စည်းအားလုံးနီးပါးကို ပံ့ပိုးပေးပါသည်။ သင့်တက်ဘလက် သို့မဟုတ် ဖုန်းသည် Android 4.3 နှင့် နောက်ပိုင်းဗားရှင်းများတွင် အသုံးပြုနေပါက၊ ၎င်းကို Kies ဖြင့် အသုံးပြုနိုင်သည်။
Kies 3 Windows 10 ကို ဤနေရာ သို့မဟုတ် ဤနေရာမှ ဒေါင်းလုဒ်လုပ်နိုင်ပါသည် ။
အောက်ပါတို့သည် ၎င်း၏တပ်ဆင်မှုအတွက် အဓိကလိုအပ်ချက်များနှင့် ကြိုတင်လိုအပ်ချက်များဖြစ်သည်-
လည်ပတ်မှုစနစ်- Windows (32 သို့မဟုတ် 64 bit တစ်ခုခု)
အခမဲ့ ဟာ့ဒ်ဒစ်နေရာလွတ်- အနည်းဆုံး 500 MB
မျက်နှာပြင် ရုပ်ထွက်- 1024 x 768 (32 ဘစ် သို့မဟုတ် အထက်)
ပရိုဆက်ဆာ- Intel Core 2 Duo 2.0GHz နှင့်အထက်
RAM (အနိမ့်ဆုံးအရွယ်အစား): 1 GB
ထပ်လောင်းဆော့ဖ်ဝဲလိုအပ်ချက်- DirectX 9.0C သို့မဟုတ် အထက်၊ .Net Framework 3.5 SP1 သို့မဟုတ် အထက်၊ Windows Media Player 10 သို့မဟုတ် အထက်။
Kies 3 အတွက် installer ကို ဒေါင်းလုဒ်လုပ်ပြီးနောက်၊ ၎င်းကို သင့်စနစ်တွင် အလွယ်တကူ ရနိုင်သည်။ Windows 10 အတွက် Kies ထည့်သွင်းနည်းကို လေ့လာရန် ဆက်လက်ဖတ်ရှုပါ။
အပိုင်း 2- Windows 10 တွင် Samsung Kies ကို ထည့်သွင်းပါ။
အထက်ဖော်ပြပါ လင့်ခ်များကို လည်ပတ်ကြည့်ရှုပြီးနောက်၊ သင့်စနစ်တွင် Kies 3 Windows 10 အတွက် တပ်ဆင်မှုဖိုင်ကို သင်ရနိုင်မည်ဖြစ်ကြောင်း ကျွန်ုပ်တို့သေချာပါသည်။ ယခု၊ သင်သည် ဆော့ဖ်ဝဲကို ထည့်သွင်းရန်အတွက် မျက်နှာပြင်ပေါ်ရှိ ညွှန်ကြားချက်များကို ရိုးရှင်းစွာ လိုက်နာနိုင်သည်။ သင်မလုပ်ဆောင်မီတွင် စာရင်းသွင်းထားသော ကြိုတင်လိုအပ်ချက်များနှင့် စနစ်လိုအပ်ချက်များအားလုံး ပြည့်မီကြောင်း သေချာပါစေ။ ယခု သင့်စနစ်တွင် Kies အတွက် Windows 10 ကိုဒေါင်းလုဒ်လုပ်ရန် ဤရိုးရှင်းသောညွှန်ကြားချက်များကို လိုက်နာပါ။
1. ပထမဦးစွာ သင့်စနစ်တွင် အသစ်ဒေါင်းလုဒ်လုပ်ထားသော Kies 3 စနစ်ထည့်သွင်းမှုဖိုင်ကို ရှာဖွေပါ။ ဖိုင်ကို right-click နှိပ်ပြီး Administrator အဖြစ် run ပါ။ သင့်တွင် အကောင့်တစ်ခုသာရှိပါက၊ ၎င်းဖိုင်ကို ပုံမှန်အတိုင်းလည်ပတ်ရန် ဖိုင်ကို နှစ်ချက်နှိပ်ရုံဖြင့် လုပ်ဆောင်နိုင်သည်။
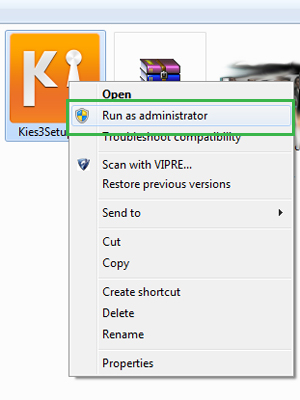
2. ၎င်းသည် installer wizard ကိုစတင်လိမ့်မည်။ သင့်စနစ်တွင် Kies ထည့်သွင်းမည့် ဦးတည်ရာလမ်းညွှန်ကို ဖော်ပြပါမည်။ သင်အလိုရှိပါက "Change" ခလုတ်ကိုနှိပ်ခြင်းဖြင့်သင်တည်းဖြတ်နိုင်သည်။ အားလုံးအဆင်ပြေနေပါက၊ ထည့်သွင်းသူ၏ စည်းကမ်းသတ်မှတ်ချက်များကို သဘောတူပြီး “Next” ခလုတ်ကို နှိပ်ပါ။
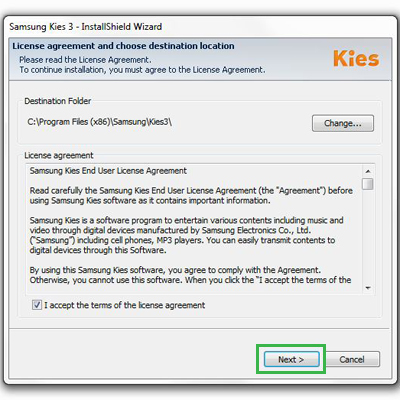
3. installer သည် လိုအပ်သော အဆင့်များကို လုပ်ဆောင်မည်ဖြစ်သောကြောင့် ခဏစောင့်ပါ။ ပေါ်လာသော မက်ဆေ့ချ်များကို ရိုးရှင်းစွာ သဘောတူပြီး လုပ်ငန်းစဉ်ကို ရပ်တန့်မနေစေနှင့်။ သင်ကံကောင်းပါက၊ သင်ကြားတွင် မည်သည့်အမှားအယွင်းမျှ မရရှိရန် အလားအလာရှိသည်။ ထည့်သွင်းသူသည် အောင်မြင်စွာလုပ်ဆောင်နိုင်မည်ဖြစ်ပြီး အဆုံးတွင် အောက်ပါမက်ဆေ့ချ်ကို ပြသမည်ဖြစ်သည်။
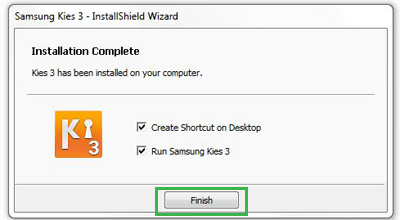
4. ယခု၊ သင်သည် သင့်စနစ်တွင် Kies ကိုဖွင့်ပြီး USB ကြိုးဖြင့် သင့်ဖုန်းကို ၎င်းနှင့်ချိတ်ဆက်နိုင်သည်။ ထို့နောက်တွင် သင်သည် များစွာသောအခက်အခဲမရှိဘဲ လုပ်ဆောင်စရာများစွာကို လုပ်ဆောင်ရန် Kies ကို အသုံးပြုနိုင်သည်။
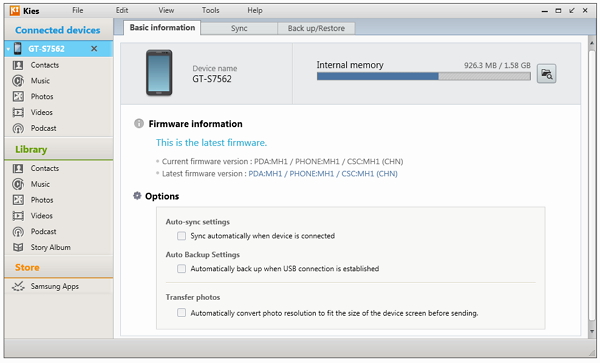
အပိုင်း 3- Samsung Kies ကို Windows 10 တွင် ပိတ်ဆို့ထားသည်။
အကြိမ်အများစုတွင် Windows 10 သည် တပ်ဆင်မှုလုပ်ငန်းစဉ်အတွင်း Kies ပိတ်ဆို့သည်ကို သတိပြုမိပါသည်။ Kies Windows 10 တပ်ဆင်မှုအတွင်းတွင်လည်း ပိတ်ဆို့ခံထားရပါက စိတ်မပူပါနှင့် - အခြားအသုံးပြုသူအများအပြားလည်း ဖြစ်တတ်ပါသည်။ Kies Windows 10 ကို ထည့်သွင်းစဉ်တွင်၊ "ဤထုတ်ဝေသူသည် သင့်စက်ပေါ်တွင် ဆော့ဖ်ဝဲလ်ဖွင့်ခြင်းမှ ပိတ်ဆို့ခံထားရသည်" ကဲ့သို့သော အမှားအယွင်းတစ်ခု မက်ဆေ့ချ်ကို သင်ရရှိနိုင်ပါသည်။
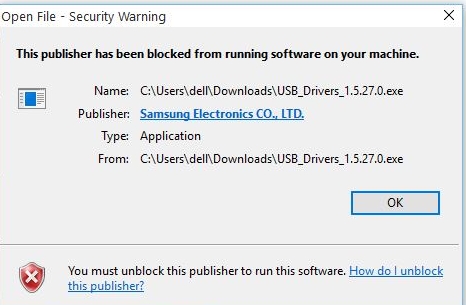
ကျေးဇူးတင်စွာဖြင့်၊ ဤပြဿနာကို ကျော်လွှားရန် ဖြေရှင်းနည်းများစွာရှိသည်။ ၎င်းတို့အများစုကို ဤနေရာတွင် ကျွန်ုပ်တို့ စာရင်းပြုစုထားသည်။
1. မယုံကြည်ရသော ထုတ်ဝေ သူများစာရင်းကို စစ်ဆေးပါ။
ပုံမှန်အားဖြင့်၊ Windows 10 တွင် မယုံကြည်ရသော ထုတ်ဝေသူများစာရင်း ပေါ်လာပါသည်။ စတင်ရန်၊ စာရင်းထဲတွင် Samsung အီလက်ထရွန်းနစ်ပစ္စည်းများ မပါဝင်ကြောင်း သေချာစေရန်လိုအပ်ပါသည်။ အင်တာနက် ရွေးချယ်မှုများ > အကြောင်းအရာ > လက်မှတ်များ > ထုတ်ဝေသူများထံ သွားပြီး မယုံကြည်ရသော ထုတ်ဝေသူများစာရင်းကို စစ်ဆေးပါ။ Samsung Electronics သည် ထိုနေရာတွင်ရှိနေပါက ၎င်းကိုရွေးချယ်ပြီး “Remove” ခလုတ်ကိုနှိပ်ပါ။
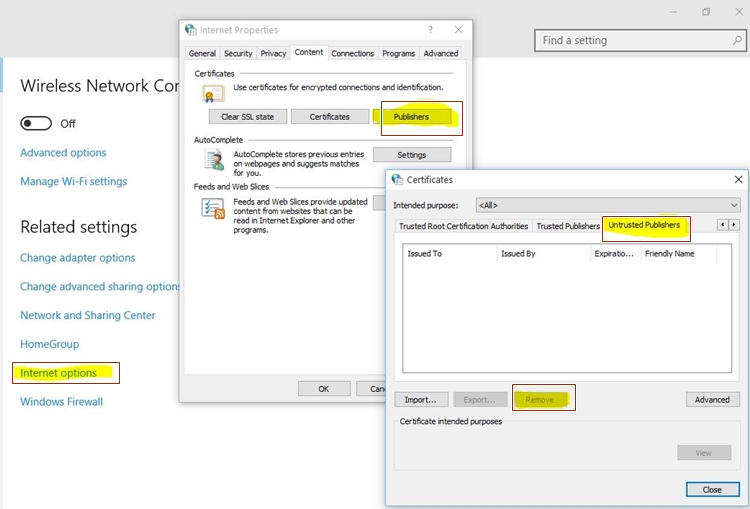
2. Firewall ကို ပိတ်ပါ။
စနစ်တစ်ခု၏ မူလ Firewall သည် Kies 3 Windows 10 ထည့်သွင်းခြင်းလုပ်ငန်းစဉ်ကို မကြာခဏ အနှောင့်အယှက်ပေးကြောင်း သတိပြုမိပါသည်။ ထို့ကြောင့်၊ တပ်ဆင်ခြင်းလုပ်ငန်းစဉ်အတွင်း ၎င်းကို ယာယီပိတ်ထားနိုင်သည်။ Control Panel > System and Security > Windows Firewall သို့ဝင်ရောက်ပြီး Windows Firewall ၏အင်္ဂါရပ်ကို ခဏတာပိတ်ထားခြင်းဖြင့် ၎င်းကိုလုပ်ဆောင်နိုင်သည်။
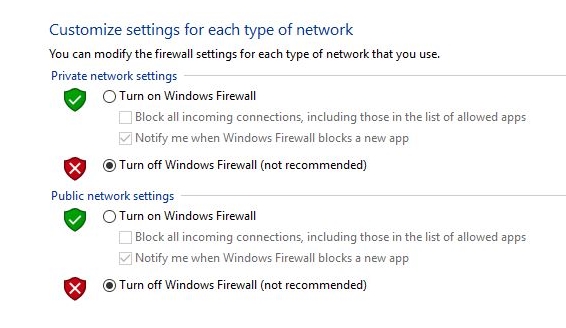
3. လုံခြုံရေးသတိပေးချက်ကို ပိတ်ပါ။
အထက်ဖော်ပြပါနည်းလမ်းများသည် အလုပ်မဖြစ်ပါက Kies Windows 10 ကိုထည့်သွင်းရန် နောက်ထပ်တစ်မိုင်ခန့် လမ်းလျှောက်ရပေမည်။ စနစ်ပေါ်ရှိ လုံခြုံရေးသတိပေးချက်ကို ပိတ်ခြင်းဖြင့် ၎င်းကို လုပ်ဆောင်နိုင်ပါသည်။ ၎င်းကို လုပ်ဆောင်ရန်၊ အင်တာနက် ရွေးချယ်မှုများသို့ သွားရောက်ပြီး “လုံခြုံရေး” တက်ဘ်မှ “အင်တာနက်” ကို ရွေးချယ်ပါ။ ဤတွင်၊ "စိတ်ကြိုက်အဆင့်" ခလုတ်ကိုနှိပ်ပါ။
ယခု၊ "စတင်သည့် အပလီကေးရှင်းများနှင့် မလုံခြုံသောဖိုင်များ" ၏ရွေးချယ်ခွင့်ကိုဖွင့်ပြီး သင်၏ပြောင်းလဲမှုများကို သိမ်းဆည်းပါ။ သင့်စနစ်အား ပြန်လည်စတင်ပြီး ၎င်းကိုလုပ်ဆောင်ရန် Kies ကို ထပ်မံထည့်သွင်းရန် ကြိုးစားရပေမည်။
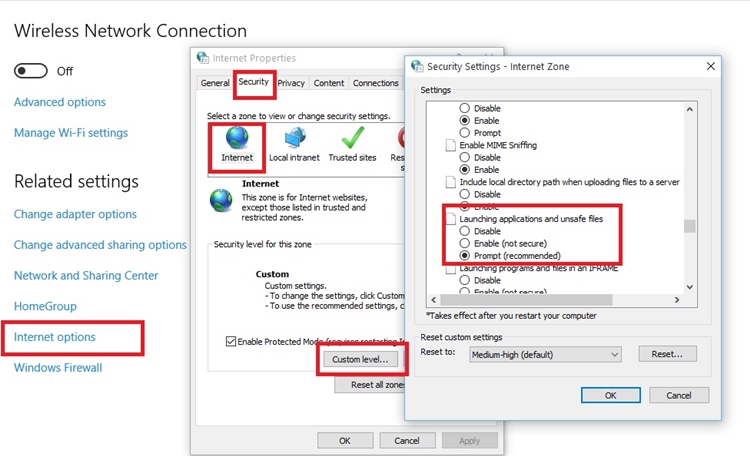
4. ၎င်းကို command prompt မှတဆင့် run ပါ။
ဒါက နောက်ဆုံး အားကိုးရာ ဖြစ်နိုင်တယ်။ အခြားမည်သည့်အရာမျှ အလုပ်မဖြစ်ပါက၊ သင်သည် Kies 3 Windows 10 installer ကို command prompt မှ လုပ်ဆောင်နိုင်သည်။ ၎င်းကိုလုပ်ဆောင်ရန်၊ သင့်စနစ်ရှိ command prompt ကိုရိုးရှင်းစွာဖွင့်ပြီး Kies installer ကိုသိမ်းဆည်းထားသည့်နေရာတွင် directory (“CD” command ကိုအသုံးပြု၍) ကိုပြောင်းပါ။ အကြိမ်အများစုသည် "ဒေါင်းလုဒ်များ" ဖိုင်တွဲအောက်တွင်ရှိသည်။ တည်နေရာကိုပေးပြီးနောက် installer ကို run ရန် enter ကိုနှိပ်ပါ။
ဤအကြံပြုချက်များကို လိုက်နာပြီးနောက်၊ သင်သည် Kies Windows 10 ကို မည်သည့်ပြဿနာမှမရှိဘဲ လုပ်ဆောင်နိုင်မည်ဖြစ်ကြောင်း ကျွန်ုပ်တို့သေချာပါသည်။ ကျွန်ုပ်တို့သည် ၎င်း၏တပ်ဆင်မှုနှင့် ပြဿနာဖြေရှင်းခြင်းဆိုင်ရာ အသေးစိတ်အချက်အလက်များကို ပေးထားပြီး၊ ၎င်းသည် သင့်ဖုန်းအား စီမံခန့်ခွဲရန် သင့်စနစ်ပေါ်တွင် Kies ကို အသုံးပြုရန် သေချာပေါက် ကူညီပေးပါမည်။ ဤအကြံပြုချက်များသည် သင့်အတွက် အလုပ်ဖြစ်ခြင်း ရှိ၊ မရှိ၊ အောက်တွင် မှတ်ချက်များတွင် ကျွန်ုပ်တို့အား လွတ်လပ်စွာ အသိပေးပါ။
Samsung အကြံပြုချက်များ
- Samsung ကိရိယာများ
- Samsung Transfer Tools
- Samsung Kies ဒေါင်းလုဒ်လုပ်ပါ။
- Samsung Kies' Driver
- S5 အတွက် Samsung Kies
- Samsung Kies ၂
- Note 4 အတွက် Kies
- Samsung Tool ပြဿနာများ
- Samsung ကို Mac သို့ လွှဲပြောင်းပါ။
- ဓာတ်ပုံများကို Samsung မှ Mac သို့ လွှဲပြောင်းပါ။
- Mac အတွက် Samsung Kies
- Mac အတွက် Samsung Smart Switch
- Samsung-Mac ဖိုင်လွှဲပြောင်းခြင်း။
- Samsung မော်ဒယ်သုံးသပ်ချက်
- Samsung မှ အခြားသို့ လွှဲပြောင်းပါ။
- ဓာတ်ပုံများကို Samsung ဖုန်းမှ တက်ဘလက်သို့ လွှဲပြောင်းပါ။
- Samsung S22 သည် ဤအချိန်တွင် iPhone ကို အနိုင်ယူနိုင်ပါသလား။
- ဓာတ်ပုံများကို Samsung မှ iPhone သို့ လွှဲပြောင်းပါ။
- Samsung မှ ဖိုင်များကို PC သို့ လွှဲပြောင်းပါ။
- PC အတွက် Samsung Kies






အဲလစ် MJ
ဝန်ထမ်းအယ်ဒီတာ