ဖုန်းဟောင်းဒေတာကို Samsung Galaxy S21 သို့ဘယ်လိုရွှေ့မလဲ။
ဧပြီလ 27 ရက်၊ 2022 • ပေးပို့ခဲ့သည်- မတူညီသော Android မော်ဒယ်များအတွက် အကြံပြုချက်များ • သက်သေပြထားသော ဖြေရှင်းချက်များ
ဒါဆိုရင် Samsung Galaxy S21 အသစ်ကို သင်ဝယ်လိုက်ပါပြီ။ အကောင်းဆုံးရွေးချယ်မှု။ မင်းရဲ့စိတ်လှုပ်ရှားမှုက အစစ်အမှန်ဖြစ်ရမယ်။ ပြီးတော့ ဘာကြောင့်မဖြစ်ရမှာလဲ?

ဟန်းဆက်သည် နှစ်လိုဖွယ်ကောင်းသော စွမ်းဆောင်ရည်ကို ပေးစွမ်းရန် သက်ဆိုင်ရာနှင့် အလွန်အဆင့်မြင့်သော အင်္ဂါရပ်များဖြင့် လုံခြုံစွာ အကာအကွယ်ပေးထားသည်။ ကျော်ကြားသော အမှတ်တံဆိပ်တစ်ခုအနေဖြင့် ဤဟန်းဆက်သည် စမတ်ဖုန်းအမျိုးအစားတွင် ထိပ်တန်းရွေးချယ်မှုများစွာအတွက် ခက်ခဲသော ပြိုင်ဆိုင်မှုအား ပေးအပ်ထားသည်။ စမတ်ဖုန်းတစ်လုံးဝယ်ပြီးနောက် သုံးစွဲသူများ၏ အဖြစ်အများဆုံးမှာ ဒေတာလွှဲပြောင်းခြင်းပင်ဖြစ်သည်။
Samsung Galaxy S21 သည် Samsung Electronics မှ ထုတ်လုပ်သော Android အခြေခံ စမတ်ဖုန်းဖြစ်သည်။ ၎င်းသည် ၎င်းတို့၏ Galaxy S Series ၏ အစိတ်အပိုင်းတစ်ခုဖြစ်သည်။ ၎င်းကို 2021 ခုနှစ် ဇန်နဝါရီလ 14 ရက်နေ့တွင် Samsung ၏ Galaxy Unpacked ပွဲ၌ ထုတ်ဖော်ပြသခဲ့သည်။
ထို့နောက် ဟန်းဆက်ကို 29 ဇန်နဝါရီ 2021 တွင် ဖြန့်ချိခဲ့သည်။ ၎င်းသည် စွဲမက်ဖွယ်ကင်မရာအရည်အသွေးနှင့် လိုက်လျောညီထွေရှိသော ဂလက်ဆီစီးရီး၏ ထိပ်တန်းထုတ်ကုန်တစ်ခုဖြစ်သည်။ ထို့အပြင်၊ သုံးစွဲသူများ၏ လိုအပ်ချက်များကို ဖြည့်ဆည်းပေးရန်အတွက် စက်ပစ္စည်းတွင် အသစ်နှင့်အဆင့်မြင့်သော အင်္ဂါရပ်အချို့ ပါရှိသည်။
အပိုင်း 1- Samsung Galaxy S21 ၏ ထိပ်တန်းသတ်မှတ်ချက်များ

တည်ဆောက်မှု- အလူမီနီယမ်အလယ်ဘောင်၊ ပလပ်စတစ်ဖြင့်ပြုလုပ်ထားသော နောက်ကျော၊ Gorilla Glass နှင့် Victus အရှေ့ဘက်
မျက်နှာပြင်အမျိုးအစား- Dynamic AMOLED 2X၊ 120Hz၊ HDR10+၊ အမြင့်ဆုံးတွင် 1300 nits
မျက်နှာပြင်အရွယ်အစား- 6.2 လက်မ၊ 94.1 cm2 နှင့် စခရင်-ကိုယ်ထည်အချိုး ~ 87.2%
မျက်နှာပြင် ကြည်လင်ပြတ်သားမှု- 1080 x 2400 pixels နှင့် 20:9 အချိုး ~ 421 ppi သိပ်သည်းဆ
မန်မိုရီ - အတွင်းမှတ်ဉာဏ် 128GB 8GB RAM၊ 256GB 8GB RAM၊ UFS 3.1၊ ကတ်အပေါက်မရှိ
ကွန်ရက်နည်းပညာ- GSM/CDMA/HSPA/EVDO/LTE/5G
ပလပ်ဖောင်း-
OS- Android 11၊ One UI 3.1
Chipset - Exynos 2100 (5 nm) - နိုင်ငံတကာ
Qualcomm: S M8350 Snapdragon 888 5G (5 nm) - USA/China
CPU- Octa-core (1x2.9 GHz Cortex-X1 & 3x2.80 GHz Cortex-A78 & 4x2.2 GHz Cortex-A55) - နိုင်ငံတကာ Octa-core (1x2.84 GHz Kryo 680 & 3x2.42 GHz Kryo 680 & 4x1.80 GHz Kryo 680) - အမေရိကန်/တရုတ်
GPU- Mali-G78 MP14 - နိုင်ငံတကာ
Adreno 660 - အမေရိကန် / တရုတ်
ပင်မကင်မရာ-
ကင်မရာသုံးလုံး- 12 MP၊ f/1.8၊ 26mm (အကျယ်)၊ 1/1.76" 1.8µm၊ Dual Pixel PDAF၊ OIS
64 MP၊ f/2.0၊ 29mm (telephoto)၊ 1/1.72" 0.8µm၊ PDAF၊ OIS၊ 1.1x optical zoom၊ 3x hybrid zoom
12 MP၊ f/2.2၊ 13mm၊ 120˚ နှင့် ultrawide၊
1/2.55" 1.4µm၊ တည်ငြိမ်သော ဗီဒီယိုအရည်အသွေး
ကင်မရာအင်္ဂါရပ်များ- LED ဖလက်ရှ်၊ မြင်ကွင်းကျယ်၊ အလိုအလျောက် HDR
ဆယ်လ်ဖီကင်မရာ- 10 MP၊ f/2.2၊ 26mm (အကျယ်)၊ 1/3.24" 1.22µm၊ Dual Pixel PDAF
ဘက်ထရီ- Li-Ion 4000 mAh၊ ဖြုတ်တပ်၍မရသော၊ အမြန်အားသွင်းစနစ် 25W၊ USB Power Delivery 3.0၊ Fast Qi/PMA ကြိုးမဲ့အားသွင်း 15W၊ Reverse wireless charging 4.5W
အင်္ဂါရပ်များ:
အာရုံခံကိရိယာများ- လက်ဗွေရာ (မျက်နှာပြင်အောက်နှင့် ultrasonic) gyro၊ accelerometer၊ proximity၊ barometer၊ သံလိုက်အိမ်မြှောင်။
စာတိုပေးပို့ခြင်း- SMS threaded view၊ MMS၊ Email၊ IM၊ Push Email
ဘရောက်ဆာ- HTML5၊ Samsung DeX၊ Samsung Wireless DeX ဒက်စ်တော့ အတွေ့အကြုံ၊ Bixby သဘာဝ ဘာသာစကား ညွှန်ကြားချက်များနှင့် သတ်ပုံ
Visa၊ MasterCard ဖြင့် အသိအမှတ်ပြုထားသော Samsung Pay။
အပိုင်း 2- Samsung Galaxy S21 သို့ Data လွှဲပြောင်းပါ။
ယခု သင့်လက်ထဲတွင် ဖုန်းအသစ်စက်စက်ရှိနေပြီဖြစ်သောကြောင့် ဒေတာအားလုံးကို အတူတူ လွှဲပြောင်းရန် အချိန်တန်ပါပြီ။ သင့်ဟန်းဆက်ဟောင်းများမှ Samsung Galaxy S21 သို့ ဒေတာလွှဲပြောင်းရန် ထူးခြားသောနည်းလမ်းများရှိပါသည်။ ဤတွင် ကျွန်ုပ်တို့သည် အလားတူလုပ်ဆောင်ရန် နည်းလမ်းအချို့ကို ဖော်ပြခဲ့ပြီးဖြစ်သည်။ ပြီးပြည့်စုံသော အကြံဥာဏ်ကို ရှာကြည့်ကြပါစို့။
2.1 ဒေတာလွှဲပြောင်းရန် အလွယ်ကူဆုံးနည်းလမ်း
Dr.Fone - Phone Transfer သည် ထိရောက်ပြီး အသုံးပြုရလွယ်ကူသော ဖုန်းခလုတ်အက်ပ်တစ်ခုဖြစ်သည်။ ပရော်ဖက်ရှင်နယ် developer သည် iOS သို့မဟုတ် Android စက်မှ ဒေတာများကို Samsung Galaxy S21 သို့ လွှဲပြောင်းရန် ၎င်းကို ဖန်တီးသည်။ အဆိုပါအပလီကေးရှင်းသည် iOS ဒေတာပြန်လည်ရယူရေးဆော့ဖ်ဝဲနှင့် Android ဒေတာပြန်လည်ရယူခြင်းကိုပေးဆောင်သောပထမဆုံးအမည်များထဲမှတစ်ခုဖြစ်သည်။ လူတော်တော်များများကို ကူညီဖို့ အဆင်ပြေတယ်။

Dr.Fone သည် ဓာတ်ပုံများ၊ အဆက်အသွယ်များ၊ မက်ဆေ့ချ်များနှင့် ဗီဒီယိုများကို ပြန်လည်ရယူရာတွင် ကူညီပေးသည်။ ၎င်းတွင် စက်များနှင့် PC အကြား ဖိုင်လွှဲပြောင်းခြင်း (ကြိုးမဲ့စနစ်)၊ အရန်သိမ်းခြင်း၊ clon နှင့် root ကဲ့သို့သော အပိုလုပ်ဆောင်ချက်များ ပါရှိသည်။ ထို့အပြင်၊ အပလီကေးရှင်းသည် မတူညီသော အရွယ်အစားနှင့် အမျိုးအစားများ၏ ဖိုင်များကို လွှဲပြောင်းရန် ကူညီပေးသည်။
ဤသည်မှာ သင်သည် အက်ပ်မှ လွှဲပြောင်းနိုင်သော ဒေတာများဖြစ်သည်-
ဓာတ်ပုံ၊ ဗီဒီယို၊ အသံမေးလ်၊ နောက်ခံ၊ အဆက်အသွယ်၊ ပြက္ခဒိန်၊ စာညှပ်၊ အမည်ပျက်စာရင်း စသည်ဖြင့်။
သင့်စမတ်ဖုန်းဟောင်းမှ Samsung Galaxy S21 သို့ ဒေတာလွှဲပြောင်းခြင်းသည် လွယ်ကူသည်။ လျင်မြန်သောဒေတာ ရွှေ့ပြောင်းခြင်းအတွက် အောက်ဖော်ပြပါ အဆင့်များကို လိုက်နာပါ။
အဆင့် 1- ပထမဦးစွာ၊ စက်ပစ္စည်းအဟောင်းနှင့် Samsung Galaxy S21 အသစ်နှစ်ခုလုံးကို PC/Mac သို့ USB ဖြင့်ချိတ်ဆက်ပါ။
အဆင့် 2- Dr.Fone ကိုဖွင့်ပြီးဖွင့်ပါ။ ထို့နောက် Switch နှင့် Switch application ကို နှိပ်ပါ။
အဆင့် 3: အပလီကေးရှင်းကိုဖွင့်ပြီးသည်နှင့်၊ ဖန်သားပြင်ပေါ်တွင်စက်ပစ္စည်းတစ်ခုတွေ့ရှိသည်ကိုသင်သတိပြုမိလိမ့်မည်။ အလားတူ၊ အခြားတစ်ခုကို ဦးတည်ရာအဖြစ် တွေ့ရှိသည်။ ထို့နောက် အပလီကေးရှင်းမျက်နှာပြင်ပေါ်ရှိ Flip ရွေးချယ်မှုများကို နှိပ်ပါ။
အဆင့် 4: စက်ပစ္စည်းအခြေအနေကို ရွေးချယ်ပြီးနောက်၊ အမှတ်ခြစ်သည့်ဘောက်စ်ကို အသုံးပြုပါ။ ရွေးချယ်ခွင့်သည် ဖိုင်အမျိုးအစား၏ ဘေးတွင် ရှိနေသည်။ သင်လွှဲပြောင်းလိုသောဖိုင်ရှိပါက အမှတ်အသားပြုပါ။ စနစ်ထည့်သွင်းပြီးနောက်၊ စခရင်ပေါ်တွင်ပေါ်လာသည့် START Transfer ခလုတ်ကို နှိပ်ပါ။
၎င်းအပြင်၊ သင်သည် သင်၏ Samsung စက်ပစ္စည်းပေါ်တွင် "ကူးယူခြင်းမပြုမီ ဒေတာရှင်းလင်းရန်" ကို ရွေးချယ်နိုင်ပါသည်။ ဤအဆင့်ဖြင့်၊ ဦးတည်ရာကိရိယာမှဒေတာအားလုံးကို ဖျက်လိုက်ပါမည်။ ထို့ကြောင့်၊ ဒေတာလွှဲပြောင်းမှုကို မြန်ဆန်စေမည်ဖြစ်သည်။
Dr.Fone - Phone Transfer tool သည် မြောက်မြားစွာသော အားသာချက်များဖြင့် လာပါသည်။ iOS နှင့် Android ရှိ in-built data transfer options များနှင့် နှိုင်းယှဉ်ပါက မြန်ဆန်ပြီး ထိရောက်ပါသည်။ သို့သော်လည်း ဤရွေးချယ်မှုများတွင် ကန့်သတ်ချက်များရှိပြီး ၎င်းသည် အလွန်ရှုပ်ထွေးလွန်းသည်။ Dr.Fone သည် မြန်ဆန်ပြီး လွယ်ကူသော်လည်း၊ ထည့်သွင်းထားသော ရွေးချယ်မှုများသည် အချိန်ကုန်နိုင်သည်။
2.2 Smart Switch ကိုသုံးပါ။
သင့်ဖုန်းဟောင်းမှ ဒေတာများကို Galaxy S21 သို့ လွှဲပြောင်းနိုင်သည့် နောက်တစ်နည်းမှာ Smart Switch မှတဆင့်ဖြစ်သည်။ ဖိုင်များ၊ ဓာတ်ပုံများနှင့် အရေးကြီးဒေတာများ စသည်တို့ကို လွှဲပြောင်းရန် ကူညီပေးသည်။ သင့်စက်ပစ္စည်းဟောင်းသည် Galaxy စီးရီးမှ မဟုတ်သော်လည်း၊ အက်ပ်က သင့်အား WiFi သို့မဟုတ် USB မှတစ်ဆင့် ဒေတာရွှေ့ပြောင်းရာတွင် ကူညီပေးပါသည်။
WiFi မှတစ်ဆင့် လွှဲပြောင်းရန်၊ သင်သည် Smart Switch အက်ပ်ကို ဒေါင်းလုဒ်လုပ်ပြီး ချိတ်ဆက်ရန် လိုအပ်သည်။ အခြားတစ်ဖက်တွင်၊ USB ကြိုးမှတစ်ဆင့် လွှဲပြောင်းရန်၊ သင်သည် USB ချိတ်ဆက်ကိရိယာ လိုအပ်မည်ဖြစ်သည်။ ဤချိတ်ဆက်ကိရိယာများကို ဟန်းဆက်အသစ်များဖြင့် ပံ့ပိုးပေးထားသည်။ ဒီတော့ ပိုကောင်းတဲ့အကြံဥာဏ်ရဖို့ အဆင့်တွေကို လေ့လာကြည့်ရအောင်။

Android စက်ပစ္စည်းအတွက် (Wi-Fi Direct မှတဆင့်)
အဆင့် 1- စက်ပစ္စည်းအသစ်နှင့် အဟောင်းနှစ်ခုစလုံးတွင် Smart Switch အက်ပ်ကို ထည့်သွင်းပါ။
အဆင့် 2- စက်ပစ္စည်းနှစ်ခုလုံးတွင် အပလီကေးရှင်းကို စတင်လိုက်ပါ။ သင့်ဖုန်းဟောင်းရှိ "စက်ပစ္စည်း ပေးပို့ခြင်း" နှင့် အသစ်ပေါ်ရှိ "စက်လက်ခံခြင်း" ကို တို့ပါ။
အဆင့် 3: စက်နှစ်ခုလုံးတွင် "ချိတ်ဆက်ရန်" ကိုနှိပ်ပါ။ ယခု သင်သည် လွှဲပြောင်းမှုအတွက် ပစ္စည်းများကို ရွေးချယ်ရန် တောင်းဆိုပါလိမ့်မည်။ သင်နှစ်သက်သည့်အတိုင်း လုပ်ရန်သေချာပါစေ။
အဆင့် 4: လွှဲပြောင်းကိုရွေးချယ်ပြီးနောက်, "လွှဲပြောင်း" ခလုတ်ကိုနှိပ်ပါ။ ၎င်းသည် ဒေတာလွှဲပြောင်းခြင်း လုပ်ငန်းစဉ်ကို စတင်မည်ဖြစ်သည်။
iOS အတွက် (USB Cable မှတဆင့်)
အဆင့် 1: USB OTG မှတဆင့် iPhone ကို Samsung Galaxy S21 နှင့် ချိတ်ဆက်ပါ။
အဆင့် 2- Samsung Galaxy S21 တွင် Smart Switch အက်ပ်ကို စတင်ပါ။ ပေါ်လာသောအခါ "ယုံကြည်မှု" ကိုနှိပ်ပါ။
အဆင့် 3: သင်လွှဲပြောင်းလိုသောဖိုင်ကိုရွေးချယ်ပါ။ သင်၏ Samsung Galaxy S21 ရှိ "သွင်းကုန်" ခလုတ်ကို နှိပ်ပါ။
အဆင့် 4: နောက်ဆုံးအနေဖြင့်၊ သင်သည် အလားတူအက်ပ်များကို iOS စက်တွင် ထည့်သွင်းနိုင်သည်။
2.3 Google ကို အသုံးပြု၍ သင့်ဖုန်းဒေတာကို လွှဲပြောင်းပါ။
သင့်ဖုန်းဒေတာကို Google မှတဆင့်လည်း လွှဲပြောင်းနိုင်ပါသည်။ ၎င်းအတွက်၊ သင်သည် စက်ဟောင်းတွင် ဒေတာကို အရန်ကူးထားရန် လိုအပ်သည်။ အသုံးပြုသူသည် ဆက်တင်များရှိ စနစ်မီနူးမှ အရန်သိမ်းခြင်းရွေးချယ်မှုကို နှိပ်ရမည့် ရိုးရှင်းသောအဆင့်တစ်ခုဖြစ်သည်။
Google Drive သို့ အရန်ကူးခြင်းအတွက် ခလုတ်ဖွင့်ထားကြောင်း စစ်ဆေးရန် အရေးကြီးပါသည်။ Backup now option ကို နှိပ်ပြီးနောက်၊ ဒေတာအားလုံးကို Google Drive နှင့် ထပ်တူပြုပါမည်။ ဤအဆင့်သည် သင့်ဒေတာအားလုံး၏ အောင်မြင်သော အရန်ကူးခြင်းကို အမှတ်အသားပြုပါသည်။
ယခုတွင် နောက်တစ်ဆင့်၊ ဆိုလိုသည်မှာ ဓာတ်ပုံနှင့် ဗီဒီယို အရန်ကူးခြင်းသို့ ရောက်လာသည်။ အဲဒါအတွက်၊ Google ဓာတ်ပုံတွေက အကောင်းဆုံးရွေးချယ်မှုပါ။ ၎င်း၏ ထိရောက်သော ဒေတာအရန်ကူးခြင်းနှင့် စက်ပေါ်ရှိ စက်သင်ယူမှုမှတစ်ဆင့် ကြုံတွေ့ရသော အလိုအလျောက်အုပ်စုသည် ကျေနပ်စရာဖြစ်သည်။ ထို့အပြင်၊ Google ဓာတ်ပုံများသည် အရည်အသွေးမြင့်ပုံများကို အကန့်အသတ်မရှိ သိုလှောင်မှုပေးပါသည်။
ဓာတ်ပုံများကို အရန်သိမ်းရန် "ဓာတ်ပုံများ" သို့ သွားကာ ဟမ်ဘာဂါမီနူးကို နှိပ်ပါ။ သင့်အချက်အလက်များအတွက်၊ ဟမ်ဘာဂါမီနူးသည် ဘယ်ဘက်အပေါ်ထောင့်တွင်ရှိသော အလျားလိုက်လိုင်းသုံးလိုင်းဖြစ်သည်။
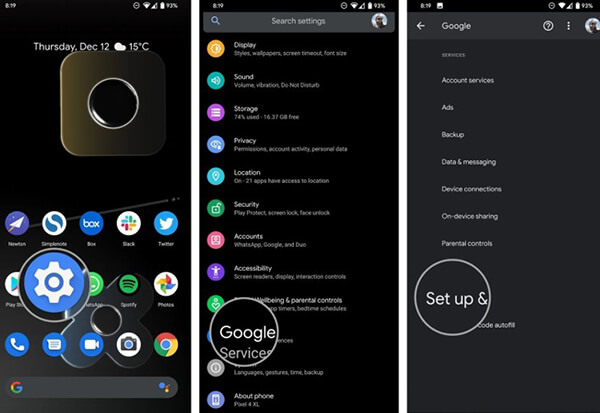
"ဆက်တင်များ" သို့သွားပါ၊ ထို့နောက် "အရန်သိမ်းခြင်းနှင့် စင့်ခ်လုပ်ခြင်း" option ကိုနှိပ်ပါ။ အလားတူခလုတ်ကို ဖွင့်ထားခြင်းရှိမရှိ စစ်ဆေးပါ။ အရည်အသွေးမြင့် ဓာတ်ပုံများအတွက်၊ အရန်မုဒ်ကို အရည်အသွေးမြင့် သတ်မှတ်ထားကြောင်း သေချာပါစေ။ ဒါပဲ; သင့်ဓာတ်ပုံများအားလုံးကို အရန်သိမ်းထားသည်။
ထို့နောက် နောက်ဆုံးအဆင့် ရောက်လာပြီး ၎င်းသည် ဖုန်းအသစ်ပေါ်ရှိ ဒေတာကို ပြန်လည်ရယူခြင်းဖြစ်သည်။ သင်မစတင်မီ သင့်ဖုန်းဟောင်းမှ ဒေတာကို ပြန်လည်မသတ်မှတ်ပါနှင့်။ အဘယ်ကြောင့်ဆိုသော် လုပ်ငန်းစဉ်အတွင်း သင်လိုအပ်မည်ဖြစ်သည်။
ဘောက်စ်ဖွင့်ပြီးနောက်၊ စက်ပစ္စည်းအသစ်ကို ဖွင့်ရန် အချိန်တန်ပြီ။ အဆင့်တစ်ဆင့်ချင်းစီကို ဂရုတစိုက်လိုက်နာပါ။ ဥပမာအားဖြင့်၊ ဘာသာစကားရွေးချယ်ပြီးနောက်၊ စတင်ခလုတ်ကိုနှိပ်ပြီး အိမ်သုံး WiFi ကွန်ရက်ကို ရွေးချယ်ပါ။
သင် ရှေ့ဆက်သွားသောအခါတွင် သင်သည် "အက်ပ်များနှင့် ဒေတာကို ကူးယူရန်" သို့ ဦးတည်သွားပါမည်။ ဒေတာကို ပြောင်းရွှေ့ရန် Next option ကို နှိပ်ပါ။ 'At the Bring your data from…' option ပါရှိသည့် စာမျက်နှာတစ်ခု ပွင့်လာပါမည်။ Android ဖုန်းတစ်ခုမှ အရန်ကူးယူပြီးနောက် "Next" ကို နှစ်ကြိမ်နှိပ်ပါ။
သင့်စက်ပစ္စည်းဟောင်း၏ မော်ဒယ်နံပါတ်ကို မြင်သည်နှင့် ၎င်းကို ချက်ချင်းရယူလိုက်ပါ။ သင့်စက်ပစ္စည်းဟောင်းတွင် ဆက်တင်များ နှင့် Google တက်ဘ်သို့ သွားပါ။ ထို့နောက် "Set Up and Restore" နှင့် "Setup Nearby Device" သို့ သွားပါ။ "Next" ကို နှိပ်ပြီး အနီးနားရှိ စက်များကို ရှာဖွေနေသည့် ဖုန်းအား သင် သတိပြုမိပါလိမ့်မည်။
ပိုမိုကောင်းမွန်သောချိတ်ဆက်မှုသေချာစေရန်၊ စက်နှစ်ခုလုံးတွင် ပုံစံများကို အတည်ပြုပါ။ ဖုန်းဟောင်းရှိ စခရင်လော့ခ်ကို အတည်ပြုရန် "Next" ကိုနှိပ်ပါ။ လုပ်ငန်းစဉ်စတင်ရန် "သင်၏စက်အသစ်သို့ ကူးယူရန်? စာမျက်နှာ" ရှိ "မိတ္တူ" ရွေးချယ်မှုကို ရွေးပါ။
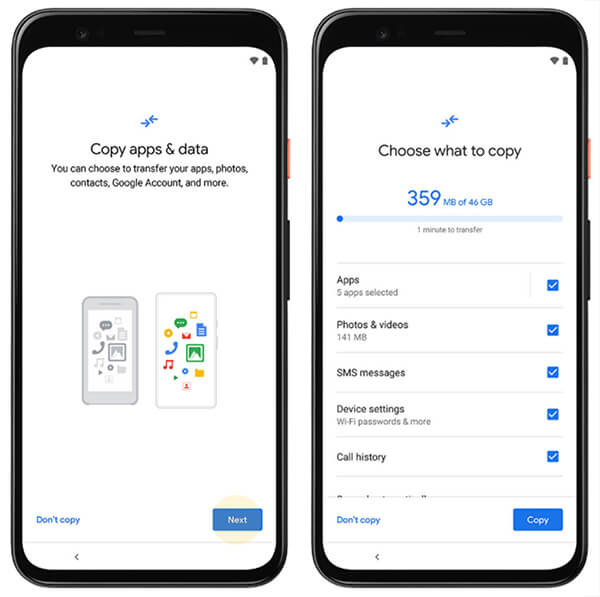
သင့်စက်အသစ်တွင် သင့် Google အကောင့်သို့ အကောင့်ဝင်ပြီး စက်ပစ္စည်းအဟောင်း၏ မျက်နှာပြင်လော့ခ်ကို အတည်ပြုပါ။ "စာမျက်နှာကို ပြန်လည်ရယူမည့်အရာကို ရွေးချယ်ပါ" ပွင့်လာသည်နှင့် ဒေတာအားလုံးကို ရယူရန် "Restore" ကို ရွေးချယ်ပါ။
နိဂုံး
ထို့ကြောင့် သင်သည် သင်၏ဒေတာဟောင်းကို Samsung Galaxy S21 အသစ်စက်စက်သို့ ရွှေ့နိုင်ပုံဖြစ်သည်။ Dr.Fone - Phone Transfer သည် သက်ဆိုင်ရာ စက်ဟောင်းများမှ အချက်အလက် အသစ်များသို့ လွှဲပြောင်းပေးသည့် ထူးထူးခြားခြား အပလီကေးရှင်းတစ်ခုဖြစ်သည်။ ၎င်းသည် Samsung Galaxy S21 အတွက် အကန့်အသတ်မရှိပါ။
သင်သည် စက်ပစ္စည်းမှ ဒေတာများကို iOS နှင့် Android စက်ပစ္စည်းအသစ်များသို့ လွှဲပြောင်းနိုင်ပါသည်။ ၎င်းသည် သုံးစွဲသူများအတွက် ရွှေ့ပြောင်းခြင်းလုပ်ငန်းစဉ်ကို ရိုးရှင်းစေသည်။ အခြားလုပ်ငန်းစဉ်သည် အချိန်နှင့်ကြိုးစားအားထုတ်မှုများစွာလိုအပ်သော်လည်း Dr.Fone - Phone TRAnsfer သည် မလုပ်ဆောင်ပါ။ ထို့အပြင် လုပ်ငန်းစဉ်သည် မလိုအပ်သော ရှုပ်ထွေးမှုများလည်း ရှိနေသည်။
Samsung အကြံပြုချက်များ
- Samsung ကိရိယာများ
- Samsung Transfer Tools
- Samsung Kies ဒေါင်းလုဒ်လုပ်ပါ။
- Samsung Kies' Driver
- S5 အတွက် Samsung Kies
- Samsung Kies ၂
- Note 4 အတွက် Kies
- Samsung Tool ပြဿနာများ
- Samsung ကို Mac သို့ လွှဲပြောင်းပါ။
- ဓာတ်ပုံများကို Samsung မှ Mac သို့ လွှဲပြောင်းပါ။
- Mac အတွက် Samsung Kies
- Mac အတွက် Samsung Smart Switch
- Samsung-Mac ဖိုင်လွှဲပြောင်းခြင်း။
- Samsung မော်ဒယ်သုံးသပ်ချက်
- Samsung မှ အခြားသို့ လွှဲပြောင်းပါ။
- ဓာတ်ပုံများကို Samsung ဖုန်းမှ တက်ဘလက်သို့ လွှဲပြောင်းပါ။
- Samsung S22 သည် ဤအချိန်တွင် iPhone ကို အနိုင်ယူနိုင်ပါသလား။
- ဓာတ်ပုံများကို Samsung မှ iPhone သို့ လွှဲပြောင်းပါ။
- Samsung မှ ဖိုင်များကို PC သို့ လွှဲပြောင်းပါ။
- PC အတွက် Samsung Kies





ဂျိမ်းဒေးဗစ်
ဝန်ထမ်းအယ်ဒီတာ