Windows ဖုန်းမှ ဒေတာများကို Android စက်သို့ အခမဲ့ လွှဲပြောင်းရန် နည်းလမ်းလေးခု
ဧပြီလ 27 ရက်၊ 2022 • ပေးပို့ခဲ့သည်- ဒေတာလွှဲပြောင်းခြင်းဖြေရှင်းချက် • သက်သေပြဖြေရှင်းချက်များ
- ဖြေရှင်းချက် 1. Winphone မှ Android သို့ ဖိုင်များကို 1 ကလစ်ဖြင့် လွှဲပြောင်းနည်း
- ဖြေရှင်းချက် 2. Windows ဖုန်းမှ ဒေတာများကို ကွန်ပျူတာဖြင့် Android စက်သို့ လွှဲပြောင်းပါ။
- ဖြေရှင်းချက် 3။ အကြောင်းအရာများကို OneDrive ဖြင့် Windows Phone မှ Android သို့ လွှဲပြောင်းပါ။
- ဖြေရှင်းချက် 4. Outlook နှင့် Gmail ဖြင့် အဆက်အသွယ်များကို လွှဲပြောင်းပါ။
ဖြေရှင်းချက် 1. Winphone မှ Android သို့ ဖိုင်များကို 1 ကလစ်ဖြင့် လွှဲပြောင်းနည်း
Dr.Fone - Phone Transfer သည် သင့်ဓာတ်ပုံများ၊ ဗီဒီယိုများ၊ ဂီတအဆက်အသွယ်များ၊ မက်ဆေ့ချ်များနှင့် အခြားဖိုင်များကို သင့် Winphone မှ Android သို့ တိုက်ရိုက် လွှဲပြောင်းပေးနိုင်ပါသည်။ ၎င်းသည် Winphone ၏ Onedrive အရန်သိမ်းခြင်းမှ သင့်အဆက်အသွယ်များကို သင်၏ Android စက်သို့ လုံးဝအနှောက်အယှက်မရှိ ပြန်ယူနိုင်သည်။ Dr.Fone - Phone Transfer ဖြင့်၊ သင်သည် Windows ဖုန်းမှ ဖိုင်များကို Android သို့ အသုတ်လိုက် လွှဲပြောင်းနိုင်ပါသည်။

Dr.Fone - ဖုန်းလွှဲပြောင်းခြင်း။
1 Click ဖြင့် Windows Phone မှ Android သို့ Data လွှဲပြောင်းပါ။
- ဗီဒီယိုများ၊ ဂီတ၊ အဆက်အသွယ်များနှင့် ဓာတ်ပုံအားလုံးကို Windows ဖုန်းမှ Android စက်ပစ္စည်းများသို့ အလွယ်တကူ လွှဲပြောင်းပါ။
- HTC၊ Samsung၊ Nokia၊ Motorola နှင့် အခြားအရာများကို iPhone X/8/7S/7/6S/6 (Plus)/5s/5c/5/4S/4/3GS သို့ လွှဲပြောင်းရန် ဖွင့်ပါ။
- Apple၊ Samsung၊ HTC၊ LG၊ Sony၊ Google၊ HUAWEI၊ Motorola၊ ZTE၊ Nokia နှင့် အခြားစမတ်ဖုန်းများနှင့် တက်ဘလက်များနှင့် ပြီးပြည့်စုံစွာ အလုပ်လုပ်ပါသည်။
- AT&T၊ Verizon၊ Sprint နှင့် T-Mobile ကဲ့သို့သော အဓိကပံ့ပိုးပေးသူများနှင့် အပြည့်အဝ တွဲဖက်အသုံးပြုနိုင်သည်။
- iOS 11 နှင့် Android 8.0 တို့နှင့် အပြည့်အဝ တွဲဖက်အသုံးပြုနိုင်သည်။
- Windows 10 နှင့် Mac 10.13 တို့နှင့် အပြည့်အဝ တွဲဖက်အသုံးပြုနိုင်သည်။
Dr.Fone ဖြင့် Windows ဖုန်းမှ Android စက်သို့ ဒေတာလွှဲပြောင်းနည်း အဆင့်များ
အဆင့် 1. Winphone ကို Android Transfer ကိုဖွင့်ပါ။
သင့်ကွန်ပြူတာရှိ Dr.Fone ကိုဖွင့်ပြီး “Phone Transfer” option ကိုနှိပ်ပါ။

အဆင့် 2. Windows Phone နှင့် Android ချိတ်ဆက် ပါ။
သင့် Android စက်နှင့် windows စက်ပစ္စည်းနှစ်ခုလုံးကို သင့်ကွန်ပျူတာနှင့် ချိတ်ဆက်ရန် USB ကြိုးများကို အသုံးပြုပါ။ စက်နှစ်ခုလုံးကို ချိတ်ဆက်ရာတွင် ဦးတည်ရာနှင့် အရင်းအမြစ်ဖုန်းများကို ပြောင်းရန်အတွက် ပရိုဂရမ်ပေါ်ရှိ “Flip” ခလုတ်ကို နှိပ်ပါ။

ဤအချိန်တွင်၊ သင်သည် ဖိုင်အမျိုးအစားများဘေးရှိ အကွက်ကို အမှန်ခြစ်ပေးခြင်းဖြင့် လွှဲပြောင်းရန် လိုချင်သောဖိုင်များကို ရွေးချယ်ရမည်ဖြစ်သည်။ ဆန္ဒရှိပါက ဦးတည်ရာဖုန်းရှိ ဒေတာများကို ရှင်းလင်းရန် ရွေးချယ်ခွင့်ရှိသည်။
မှတ်ချက်- windows ဖုန်းမှ အဆက်အသွယ်များကို Android စက်ပစ္စည်းသို့ လွှဲပြောင်းခြင်းသည် Dr.Fone - Phone Transfer က ၎င်းကို သင်၏ Android စက်သို့ ပြန်လည်ရယူရန် ကူညီပေးစဉ်တွင် သင့်အား Onedrive သို့ အဆက်အသွယ်ကို ဦးစွာ အရန်ကူးရန် လိုအပ်မည်ဖြစ်ပါသည်။
အဆင့် 3. Windows Phone မှ Android သို့ လွှဲပြောင်းပါ။
လွှဲပြောင်းခြင်းစတင်ရန် "Start Transfer" ကိုနှိပ်ပါ။ လွှဲပြောင်းခြင်းလုပ်ငန်းစဉ်အတွင်း ဖုန်းနှစ်ခုလုံး ချိတ်ဆက်နေကြောင်း သေချာပါစေ။

ဖြေရှင်းချက် 2. Windows ဖုန်းမှ ဒေတာများကို ကွန်ပျူတာဖြင့် Android စက်သို့ လွှဲပြောင်းပါ။
အဆက်အသွယ်များ၊ စာရွက်စာတမ်းများ၊ အသံဗီဒီယိုဖိုင်များနှင့် Windows ဖုန်းမှ Android စက်ပစ္စည်းများသို့ အခြားဒေတာများကို လွှဲပြောင်းခြင်းနှင့်ပတ်သက်လာလျှင် ဒေတာလွှဲပြောင်းခြင်းအတွက် စက်ပစ္စည်းနှစ်ခုလုံးကို သင်၏ PC သို့ချိတ်ဆက်ခြင်းသည် အနှစ်သက်ဆုံးဖြေရှင်းချက်ဖြစ်သည်။
သင်လုပ်ရန်လိုအပ်သည်မှာ ဒေတာကေဘယ်ကြိုးများအကူအညီဖြင့် စက်ပစ္စည်းနှစ်ခုလုံးကို သင့်ကွန်ပျူတာ သို့မဟုတ် လက်ပ်တော့သို့ ချိတ်ဆက်ရန်ဖြစ်သည်။ ဖိုင်တွဲတစ်ခုစီကို တစ်ခုပြီးတစ်ခုဖွင့်ပြီး windows ဖုန်းဖိုင်တွဲများမှ အကြောင်းအရာကို Android စက်ဖိုင်တွဲများသို့ ကူးထည့်ပါ။
ဒီနည်းလမ်းရဲ့ အားသာချက် အားနည်းချက်
ဤအရာသည် စက်ပစ္စည်းတစ်ခုမှ အခြားတစ်ခုသို့ အကြောင်းအရာများကို လွှဲပြောင်းရန် အရိုးရှင်းဆုံးနည်းလမ်းဖြစ်သည်။ အင်တာနက်ချိတ်ဆက်ရန်မလိုအပ်ပါ။ ဖိုင်များကို စက္ကန့်အနည်းငယ်အတွင်း လွှဲပြောင်းပေးပါသည်။
အပျက်သဘောဆောင်သည့်အချက်မှာ ဖိုင်များနှင့် ဖိုဒါများကို ၎င်းတို့၏ လက်ရှိဖော်မတ်သို့ လွှဲပြောင်းပေးသည့်အချက်ဖြစ်နိုင်သည်။ ထို့ကြောင့်၊ အချို့သော ဗီဒီယိုများ၊ ရုပ်ပုံများနှင့် သင့် Windows ဖုန်းတွင် သင်ဖွင့်ထားသော ဖိုင်များသည် Android စက်ပစ္စည်းနှင့် တွဲဖက်၍မရသည့်အပြင် လွှဲပြောင်းပြီးနောက်တွင်ပင် ဖွင့်မရနိုင်ပါ။ ဟန်းဆက်တိုင်းသည် အဆက်အသွယ်များကို မတူညီသောပုံစံဖြင့် သိမ်းဆည်းထားသောကြောင့် ဖုန်းအဆက်အသွယ်များကို လွှဲပြောင်းရာတွင်လည်း အလားတူပြဿနာဖြစ်သည်။ စက်ပစ္စည်းတစ်ခုမှ အခြားတစ်ခုသို့ စာတိုပေးပို့ရန် ဤနည်းလမ်းကို အသုံးမပြုနိုင်ပါ။
ဖြေရှင်းချက် 3။ အကြောင်းအရာများကို OneDrive ဖြင့် Windows Phone မှ Android သို့ လွှဲပြောင်းပါ။
Microsoft ၏စမတ်ဖုန်းလည်ပတ်မှုစနစ်သည် Android သို့မဟုတ် iOS ကဲ့သို့လူကြိုက်များမည်မဟုတ်ပါ။ သို့သော် Microsoft ၏ အချို့သောအက်ပ်များသည် အထင်ကြီးစရာကောင်းသည်မှာ သေချာပါသည်။ Microsoft ၏ OneDrive အက်ပ်သည် စက်ပစ္စည်းတစ်ခုမှ အခြားတစ်ခုသို့ ဒေတာလွှဲပြောင်းခြင်းအတွက် အမှန်တကယ်အထောက်အကူဖြစ်ကြောင်း သက်သေပြနိုင်သည့် အဆိုပါအက်ပ်များထဲမှတစ်ခုဖြစ်သည်။ အဆိုပါအက်ပ်သည် Windows၊ iOS နှင့် Android စက်ပစ္စည်းများကို ပံ့ပိုးပေးသည်။ OneDrive ဖြင့် သင်သည် Windows Phone ဖိုင်များကို Android သို့လည်း လွှဲပြောင်းနိုင်ပါသည်။ အောက်ပါအသေးစိတ်အဆင့်များကိုစစ်ဆေးပါ။
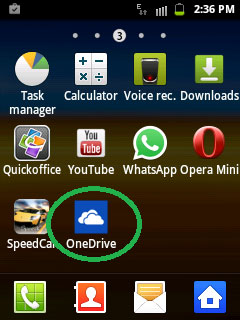
ပထမအဆင့်မှာ စက်နှစ်ခုလုံးတွင် OneDrive အက်ပ်ကို ဒေါင်းလုဒ်လုပ်ရန်ဖြစ်သည်။ ဒေါင်းလုဒ်လုပ်ပြီးနောက်၊ သင်၏ Microsoft အကောင့်ကို အသုံးပြု၍ အကောင့်ဝင်ရန် အက်ပ်က သင့်အား တောင်းဆိုလိမ့်မည်။
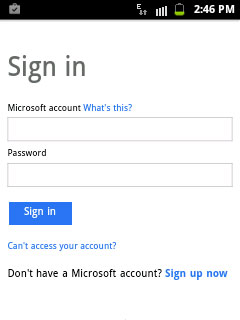
သင်၏ outlook အသုံးပြုသူအမည်နှင့် စကားဝှက်ကို အသုံးပြု၍ လက်မှတ်ထိုးဝင်ပြီးသည်နှင့်၊ အက်ပ်သည် ၎င်း၏ပင်မစာမျက်နှာကို ဖွင့်ပြီး OneDrive တွင် သင်သိမ်းဆည်းထားသည့် သင့်လက်ရှိအကြောင်းအရာကို ပြသမည်ဖြစ်သည်။
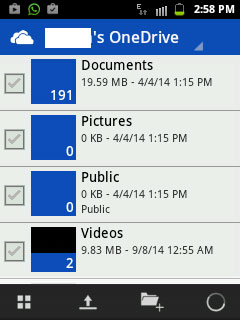
ယခု၊ သင်၏ windows ဖုန်းတွင် အလားတူအက်ပ်ကိုဖွင့်ပြီး အပ်လုဒ်အိုင်ကွန်ကို နှိပ်ပါ။
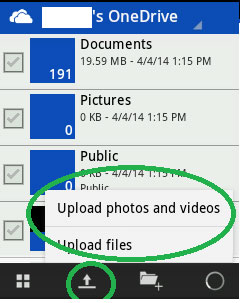
စာရွက်စာတမ်းများ၊ အသံဖိုင်များနှင့် အခြားပံ့ပိုးပေးထားသည့် ဖော်မတ်များကို အပ်လုဒ်လုပ်လိုပါက "ဖိုင်များ အပ်လုဒ်လုပ်ခြင်း" ဖြေရှင်းချက်အား နှိပ်ပါ။ သင့်စက်မှ ဗီဒီယိုများနှင့် ဓာတ်ပုံများကို အပ်လုဒ်လုပ်လိုပါက၊ သီးသန့်ဖြေရှင်းချက်ကို ရွေးချယ်ပါ။
အက်ပ်သည် သင့် Windows ဖုန်းမှ ဖိုင်တွဲများနှင့် ဖိုင်တွဲခွဲများအားလုံးကို ပြသမည်ဖြစ်သည်။ ဖိုင်တွဲကို တစ်ခုပြီးတစ်ခုဖွင့်ပြီး သင့်ဖုန်းအသစ်တွင် သင်လွှဲပြောင်းလိုသည့် အကြောင်းအရာကို ရွေးချယ်ပါ။
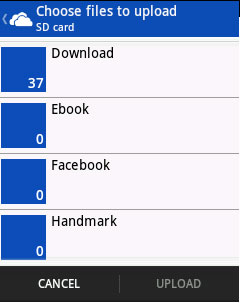
သက်ဆိုင်ရာဖိုင်များကို ရွေးချယ်ပြီးသည်နှင့် "upload" ကိုနှိပ်ပါ။ အပလီကေးရှင်းသည် OneDrive ဆာဗာတွင် ရွေးချယ်ထားသော အကြောင်းအရာအားလုံးကို စတင်တင်ပါမည်။
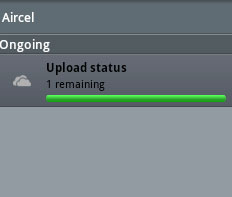
OneDrive တွင် Windows ဖုန်းမှ လိုအပ်သော အကြောင်းအရာအားလုံးကို အပ်လုဒ်တင်ပြီးနောက်၊ သင့် Android စက်တွင် OneDrive အက်ပ်ကို ဖွင့်ပါ။
သင့် Android ဖုန်းနှင့် စင့်ခ်လုပ်လိုသော အကြောင်းအရာကို ရွေးချယ်ပြီး တူညီသော ဒေါင်းလုဒ်လုပ်ပါ။
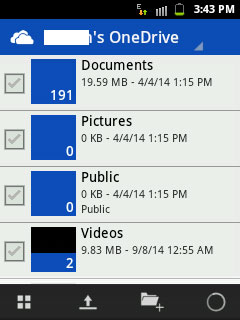
ဤဖြေရှင်းချက်သည် ကမ္ဘာတဝှမ်းရှိ နိုင်ငံအသီးသီးသို့ ခရီးသွားပြီး ၎င်းတို့၏ ဆဲလ်ဖုန်းကို အကြိမ်ပေါင်းများစွာ ပြောင်းလဲသူများအတွက် သင့်လျော်ပါသည်။ အရေးကြီးသော အကြောင်းအရာအားလုံးကို OneDrive တွင် သိမ်းဆည်းထားဆဲဖြစ်သောကြောင့် အသုံးပြုသူများသည် ၎င်းကို အချိန်မရွေး နေရာမရွေး ပြန်လည်ရယူနိုင်ပါသည်။ ၎င်းတို့လိုအပ်သမျှမှာ OneDrive အက်ပ်ကို ပံ့ပိုးပေးသည့် Android၊ Windows သို့မဟုတ် iOS ဟန်းဆက်ဖြစ်သည်။
ဒီနည်းလမ်းရဲ့ အားသာချက် အားနည်းချက်
အစောပိုင်းတွင်ဖော်ပြခဲ့သည့်အတိုင်း၊ ဤဖြေရှင်းချက်သည် PC ကိုအသုံးမပြုဘဲအဆက်အသွယ်များ၊ စာရွက်စာတမ်းများနှင့်ဖိုင်များကိုလွှဲပြောင်းလိုသူများအတွက်အကောင်းဆုံးဖြစ်သည်။ ခရီးသွားနေစဉ်တွင် လူအများအပြားသည် ၎င်းတို့၏အကြောင်းအရာများကို ဖုန်းတစ်လုံးမှ အခြားသို့လွှဲပြောင်းရန် ဤနည်းလမ်းကို အသုံးပြုကြသည်။ ပုံများ၊ စာရွက်စာတမ်းများနှင့် ဗီဒီယိုများကို OneDrive အက်ပ်၏အကူအညီဖြင့် ကြည့်ရှုနိုင်ပြီး တွဲဖက်ဖော်မတ်ဖြင့် ဒေါင်းလုဒ်လုပ်နိုင်ပါသည်။
ယခု အားနည်းချက်။ သင့် Windows နှင့် Android စက်ပစ္စည်းတွင် အသုံးပြုနေသည့် အင်တာနက်ချိတ်ဆက်မှုတစ်ခု လိုအပ်သည်၊ ပိုကောင်းသည်မှာ Wi-Fi ဖြစ်သည်။ ဖိုင်များကို OneDrive သို့ ဦးစွာလွှဲပြောင်းပြီးနောက် OneDrive မှ သင့် Android စက်သို့ ဖိုင်များကို လွှဲပြောင်းပေးသောကြောင့် ဒေတာလွှဲပြောင်းခြင်းသည် အချိန်အတော်အတန်ကြာနိုင်ပါသည်။
ကံမကောင်းစွာဖြင့်၊ ဤအက်ပ်သည် ဖုန်းတစ်လုံးမှ အခြားတစ်ခုသို့ အဆက်အသွယ်များ သို့မဟုတ် စာသားမက်ဆေ့ခ်ျများကို လွှဲပြောင်းရာတွင် မကူညီနိုင်ပါ။
ဖြေရှင်းချက် 4. Outlook နှင့် Gmail ဖြင့် အဆက်အသွယ်များကို လွှဲပြောင်းပါ။
Windows ဖုန်းမှ အဆက်အသွယ်များကို Android ဖုန်းသို့ လွှဲပြောင်းရန် အောက်ပါအဆင့်များကို လိုက်နာပါ။
Windows ဖုန်းမှ အဆက်အသွယ်များကို Android စက်ပစ္စည်းသို့ လွှဲပြောင်းရန်အတွက်၊ သင့်အဆက်အသွယ်များကို Windows ဖုန်းမှ Outlook နှင့် စင့်ခ်လုပ်ပါ။ ထို့နောက် desktop PC သို့မဟုတ် တက်ဘလက်မှ သင်၏ Outlook အကောင့်သို့ ဝင်ရောက်ပြီး drop down menu မှ "People" Solution ကိုနှိပ်ပါ။
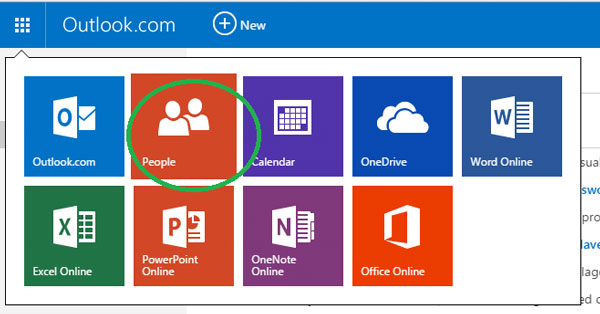
လာမည့်စခရင်တွင်၊ "စီမံရန်" ကိုနှိပ်ပြီး drop down menu မှ "Outlook for Export and other service" ကိုရွေးချယ်ပါ။
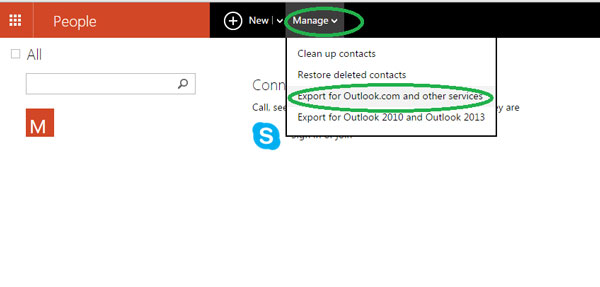
ထိုဖြေရှင်းချက်ကို သင်နှိပ်လိုက်သည်နှင့်၊ Outlook သည် သင့်စက်တွင် .CSV ဖိုင်ပုံစံဖြင့် အဆက်အသွယ်များကို အလိုအလျောက်ဒေါင်းလုဒ်လုပ်မည်ဖြစ်သည်။
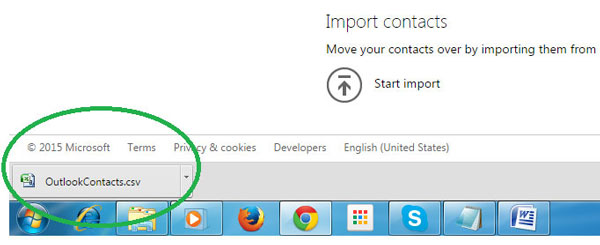
ယခု Gmail ကိုဖွင့်ပြီး Gmail ၏ အဆက်အသွယ်ဖြေရှင်းချက် ကိုနှိပ်ပါ။
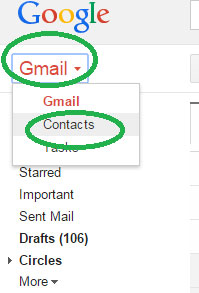
နောက်မျက်နှာပြင်တွင် ဖြေရှင်းချက်များစွာကို သင့်အားပြသမည်ဖြစ်ပြီး သင်သည် "သွင်းကုန်" ကို ရွေးချယ်ရန် လိုအပ်သည်။
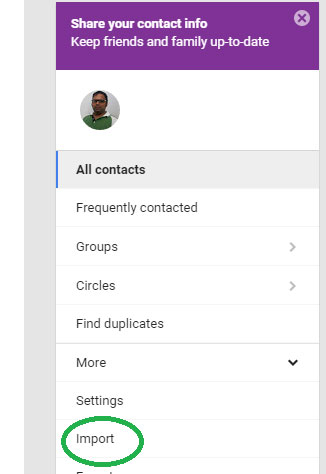
ပေါ်လာသည့် ဝင်းဒိုးပေါ်လာသည်နှင့်၊ ရွေးပါ ဖိုင်ဖြေရှင်းချက် ကို နှိပ်ပြီး Outlook မှ သင်ဒေါင်းလုဒ်လုပ်ထားသော Outlook အဆက်အသွယ် CSV ဖိုင်ကို ရွေးပါ။ ထို့နောက် import ကိုနှိပ်ပါ။
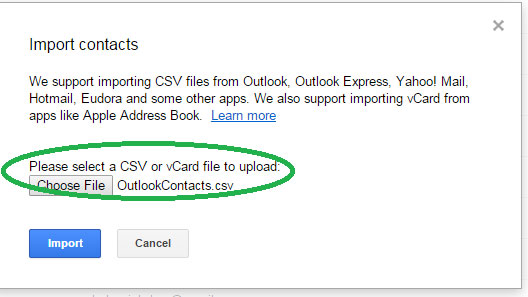
စက္ကန့်အနည်းငယ်အတွင်း Gmail သည် Outlook ၏ဖိုင်မှ အဆက်အသွယ်အားလုံးကို စင့်ခ်လုပ်မည်ဖြစ်ပြီး ၎င်းတို့ကို Google ရှိ သင်၏ရှိပြီးသားအဆက်အသွယ်များနှင့် ပေါင်းစည်းမည်ဖြစ်သည်။ သင့် Android စက်ပစ္စည်းကို စတင်ပြီး Google ၏အဆက်အသွယ်များကို သင့်ဖုန်း၏အဆက်အသွယ်များနှင့် ရိုးရှင်းစွာ စင့်ခ်လုပ်ပါ။ ဒါပဲ! ဤသည်မှာ Windows ဖုန်းမှ အဆက်အသွယ်များကို Android စက်ပစ္စည်းသို့ လွှဲပြောင်းရန် အကောင်းဆုံးနည်းလမ်းဖြစ်ပြီး ၎င်းသည်လည်း အခမဲ့ဖြစ်သည်။
ဖုန်းငွေလွှဲခြင်း။
- Android မှဒေတာကိုရယူပါ။
- Android မှ Android သို့ လွှဲပြောင်းပါ။
- Android မှ BlackBerry သို့ လွှဲပြောင်းပါ။
- Android ဖုန်းများသို့ အဆက်အသွယ်များ တင်သွင်း/တင်ပို့ခြင်း။
- အက်ပ်များကို Android မှ လွှဲပြောင်းပါ။
- Andriod မှ Nokia သို့ပြောင်းပါ။
- Android မှ iOS သို့ လွှဲပြောင်းပါ။
- Samsung မှ iPhone သို့ပြောင်းပါ။
- Samsung မှ iPhone သို့လွှဲပြောင်းခြင်းကိရိယာ
- Sony မှ iPhone သို့ပြောင်းပါ။
- Motorola မှ iPhone သို့ပြောင်းပါ။
- Huawei မှ iPhone သို့ပြောင်းပါ။
- Android မှ iPod သို့ပြောင်းပါ။
- ဓာတ်ပုံများကို Android မှ iPhone သို့လွှဲပြောင်းပါ။
- Android မှ iPad သို့ လွှဲပြောင်းပါ။
- ဗီဒီယိုများကို Android မှ iPad သို့ လွှဲပြောင်းပါ။
- Samsung မှဒေတာကိုရယူပါ။
- Samsung မှ Samsung သို့ လွှဲပြောင်းပါ။
- Samsung မှ အခြားသို့ လွှဲပြောင်းပါ။
- Samsung မှ iPad သို့ပြောင်းပါ။
- ဒေတာကို Samsung သို့ လွှဲပြောင်းပါ။
- Sony မှ Samsung သို့ပြောင်းပါ။
- Motorola မှ Samsung သို့ပြောင်းပါ။
- Samsung Switch Alternative
- Samsung File Transfer Software
- LG လွှဲပြောင်းခြင်း။
- Samsung မှ LG သို့ပြောင်းပါ။
- LG မှ Android သို့ပြောင်းပါ။
- LG မှ iPhone သို့ပြောင်းပါ။
- LG ဖုန်းမှ ဓာတ်ပုံများကို ကွန်ပျူတာသို့ လွှဲပြောင်းပါ။
- Mac သို့ Android လွှဲပြောင်းခြင်း။






အဲလစ် MJ
ဝန်ထမ်းအယ်ဒီတာ