[ပြင်ဆင်ပြီး] MacOS Catalina တွင် iTunes ကို ရှာမတွေ့ပါ။
ဧပြီလ 27 ရက်၊ 2022 • ပေးပို့ခဲ့သည်- ဒေတာလွှဲပြောင်းခြင်းဖြေရှင်းချက် • သက်သေပြဖြေရှင်းချက်များ
Apple သည် iTunes အတွက် လိုအပ်မှုကို MacOS Catalina ဖြင့် အစားထိုးခဲ့သည်။ iTunes နှင့် အလွန်ဆင်တူသော music ဟုခေါ်သော iTunes MacOS Catalina တွင် အက်ပ်အသစ်တစ်ခုရှိသည်။ ယခု သင်သည် Catalina မှတဆင့် Apple Music၊ ပေါ့တ်ကာစ်များ၊ အော်ဒီယိုများနှင့် ဗီဒီယိုများကို တိုက်ရိုက်ကြည့်ရှုနိုင်ပါပြီ။ ၎င်းသည် သင့်အား သင့်ဒေသခံတေးဂီတစာကြည့်တိုက်ကို စီမံခန့်ခွဲရန်နှင့် iTunes စတိုးတွင် ဒစ်ဂျစ်တယ်ဝယ်ယူမှုအသစ်များကို ပြုလုပ်နိုင်စေမည်ဖြစ်သည်။
MacOS Catalina? တွင် iTunes ကို သင်ရှာနေပါသလား။
ဟုတ်ပါက macOS Catalina ဖြင့် Apple Music အက်ပ်၊ Apple TV အက်ပ်နှင့် Podcasts အက်ပ်တွင် iTunes မီဒီယာစာကြည့်တိုက်ကို သင်ရှာတွေ့နိုင်ပါသည်။

MacOS Catalina သည် iTunes အတွက် ကောင်းမွန်သော အစားထိုးတစ်ခုဖြစ်သော်လည်း ၎င်း၏ အက်ပ်အမျိုးမျိုးတွင် iTunes ၏ အကြောင်းအရာတိုင်း ပါဝင်ပါသည်။
ဤဆောင်းပါးတွင်၊ MacOS Catalina ၏အင်္ဂါရပ်များကိုဆွေးနွေးပြီး MacOS Catalina တွင် iTunes ကိုရှာဖွေရန်ကူညီပါမည်။
တစ်ချက်ကြည့်လိုက်ပါ။
အပိုင်း 1- MacOS Catalina? တွင် အပ်ဒိတ်များ ကဘာလဲ။
2019 ခုနှစ် အောက်တိုဘာလ 7 ရက်နေ့တွင် Apple သည် ၎င်း၏ macOS Catalina အသစ်ကို iTunes ၏ အစားထိုးမှုကြီးတစ်ခုဖြစ်သည့် လူသိရှင်ကြားထုတ်ပြန်ခဲ့သည်။ ထို့အပြင် Catalina ၏ပထမဗားရှင်းမှာ Catalina 10.15 ဖြစ်ပြီး ယခုနောက်ဆုံးထွက်ဗားရှင်းမှာ Catalina 10.15.7 ဖြစ်ပြီး ၎င်းသည် ဗားရှင်းအဟောင်းများနှင့် နှိုင်းယှဉ်ပါက နောက်ဆုံးပေါ် အင်္ဂါရပ်အချို့ပါရှိသည်။
macOS Catalina အပ်ဒိတ်များသည် သင့် Mac ၏ တည်ငြိမ်မှု၊ လိုက်ဖက်ညီမှုနှင့် စွမ်းဆောင်ရည်ကို မြှင့်တင်ပေးကာ Catalina အသုံးပြုသူများအတွက် အကောင်းဆုံးဖြစ်သည်။ သင့် iTunes တွင် ဤအပ်ဒိတ်များရရှိရန်၊ သင်သည် မီနူး၏ စနစ်ရွေးချယ်မှုများကို သွားပြီး ဆော့ဖ်ဝဲအပ်ဒိတ်ကို နှိပ်ပါ။
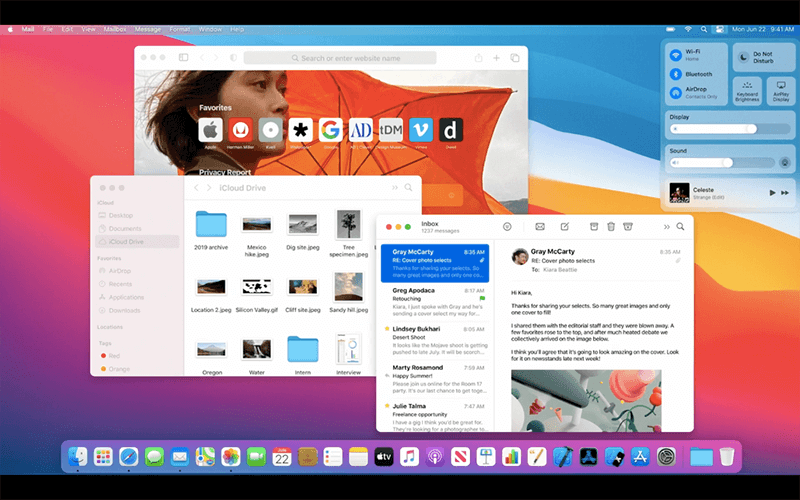
macOS Catalina ၏ နောက်ဆုံးအပ်ဒိတ်တွင် အဘယ်အရာ ရှိသည်ကို ရှာဖွေပါ။
- macOS သည် Wi-Fi ကွန်ရက်များသို့ အလိုအလျောက် ချိတ်ဆက်၍မရသော ပြဿနာများကို ဖြေရှင်းပေးနိုင်သည်။
- iCloud Drive မှတဆင့် ဖိုင်များထပ်တူကူးခြင်းကို ဟန့်တားနိုင်သည့် ပြဿနာကို လုံခြုံစေရန် ကူညီပေးသည်။
- ၎င်းသည် Radeon Pro 5700 XT ဖြင့် iMac ၏ဂရပ်ဖစ်တွင် ပြဿနာကိုရှာဖွေနိုင်သည်။
1.1 macOS Catalina ၏အင်္ဂါရပ်များ
MacOS Catalina သည် iOS အသုံးပြုသူနှင့် Mac အသုံးပြုသူတိုင်းအတွက် အလွန်အသုံးဝင်သော အင်္ဂါရပ်များစွာကို ပေးဆောင်ပါသည်။ macOS Catalina တေးဂီတသည် သင့်အား နားထောင်ရန်နှင့် သင့်အရသာရှိသော တေးဂီတကို ထည့်သွင်းရန် ကောင်းမွန်သော ရွေးချယ်မှုများကို ပေးဆောင်သည်။
- macOS တွင် iOS အက်ပ်များ ရရှိနိုင်မှု
macOS Catalina ဖြင့်၊ developer များသည် ၎င်းတို့၏ iOS အက်ပ်များကို Mac catalyst မှတစ်ဆင့် Catalina သို့ ပို့နိုင်သည်။ Catalyst သည် အပလီကေးရှင်းများကို ပလပ်ဖောင်းတစ်ခုမှ အခြားတစ်ခုသို့ မိနစ်ပိုင်းအတွင်း ပို့နိုင်သောကြောင့် အသုံးပြုရန် အလွန်အဆင်ပြေပါသည်။
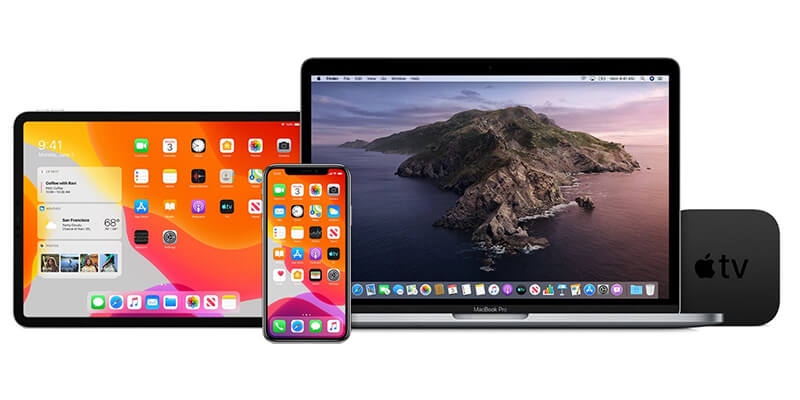
သင့်ဖုန်းတွင် အလားတူမခံစားရမီ၊ သင်သည် Mac Catalina 10.15 ရှိရန် လိုအပ်သည်။
- ပျောက်ဆုံးသွားသော Mac ကို ရှာပါ၊ နိုးသည် သို့မဟုတ် အိပ်ပျော်နေပါသည်။
ယခု macOS Catalina ရှိ iTunes ဖြင့်၊ စက်သည် အိပ်စက်ခြင်းမုဒ်တွင်ပင် ပျောက်ဆုံးသွားသော Mac နှင့် အခိုးခံရသော Mac ကို ရှာဖွေရန် လွယ်ကူသည်။ ထို့အပြင် ၎င်းသည် အခြား Apple စက်များထက် စွမ်းအင်နိမ့် Bluetooth အချက်ပြမှုများကို ပေးပို့နိုင်သည်။
ထို့အပြင်၊ ရရှိနိုင်သောဒေတာအားလုံးကို ကုဒ်ဝှက်ထားပြီး လုံခြုံသောကြောင့် အခြားစက်ပစ္စည်းများသည် တည်နေရာသို့ဝင်ရောက်ခွင့်မရှိစေရပါ။ အကောင်းဆုံးအပိုင်းကတော့ အနည်းဆုံး ဒေတာနဲ့ ဘက်ထရီပါဝါကို အသုံးပြုထားတာ ဖြစ်ပါတယ်။
- ဖျော်ဖြေရေးအက်ပ်အသစ်များ
macOS Catalina တွင် Apple Music၊ Apple Podcasts နှင့် Apple TV တို့ဖြစ်သည့် ဖျော်ဖြေရေးအက်ပ်အသစ်သုံးခုကို သင်ရရှိမည်ဖြစ်သည်။ macOS Catalina Apple တေးဂီတဖြင့်၊ သင်သည် တေးဂီတ၊ တီဗီရှိုးများနှင့် ပေါ့တ်ကာစ်များကို အလွယ်တကူ ရှာဖွေတွေ့ရှိပြီး ပျော်ရွှင်ခံစားနိုင်မည်ဖြစ်သည်။
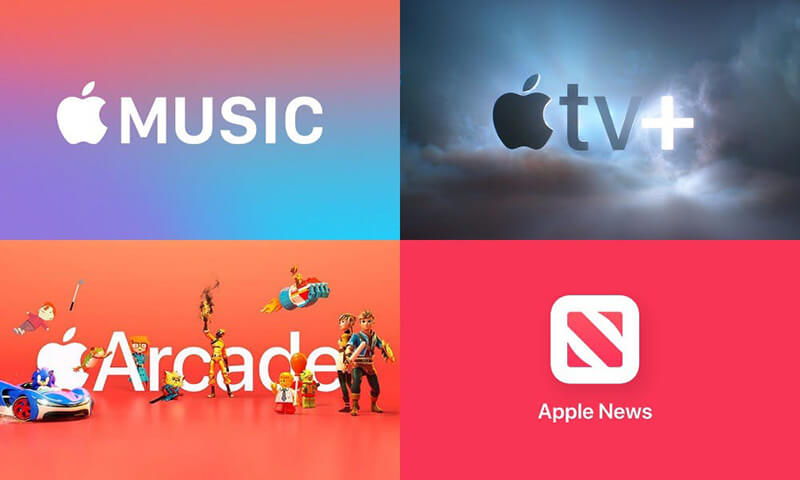
Apple ဂီတ Catalina အက်ပ်အသစ်သည် မြန်ဆန်ပြီး သီချင်းများ၊ အစီအစဉ်များနှင့် တေးဂီတဗီဒီယိုပေါင်း သန်း 60 ကျော် ပါဝင်ပါသည်။ သင့်ဂီတစာကြည့်တိုက်တစ်ခုလုံးကို သင်ဝင်ရောက်နိုင်ပြီး iTunes စတိုးမှ သီချင်းများကိုလည်း ဝယ်ယူနိုင်သည်။
- စမတ် Mac သုံးစွဲမှုအတွက် စခရင်အချိန်
၎င်းသည် ဆက်တင်ရွေးချယ်မှုတွင် မျက်နှာပြင်အချိန်အင်္ဂါရပ်အသစ်ကို ယူဆောင်လာသည်။ ထို့အပြင်၊ ၎င်းသည် iOS ဗားရှင်းနှင့်တူပြီး Mac ၏အပလီကေးရှင်းပေါ်တွင် သင်အချိန်မည်မျှသုံးစွဲသည်ကို သုံးစွဲသူအား သိရှိစေမည်ဖြစ်သည်။
သင်၏ Mac စီးဆင်းမှုကို အပြည့်အဝထိန်းချုပ်နိုင်ရန် အသုံးပြုချိန်နှင့် ဆက်သွယ်ရေးကန့်သတ်ချက်များကို တွက်ချက်ရန်အတွက် သင်၏သက်တောင့်သက်သာရှိမှုအတွက် စက်ရပ်ချိန်ကိုလည်း သတ်မှတ်နိုင်သည်။ အကောင်းဆုံးအပိုင်းမှာ မိဘအုပ်ထိန်းမှုအတွက် ပြီးပြည့်စုံသောအချက်ဖြစ်သည်။
- သင့်ဒေတာကို ရှုပ်ယှက်ခတ်မနေစေနှင့်
သင်၏ Mac သည် Catalina တွင်အလုပ်လုပ်နေပါက၊ သင်၏ဒေတာအားလုံး၏ဘေးကင်းမှုကိုသေချာစေနိုင်သည်။ အဘယ်ကြောင့်ဆိုသော် မည်သည့်အပလီကေးရှင်းမှ iCloud အပါအဝင် သင့်ဖိုင်များကို ဝင်ရောက်ကြည့်ရှုခွင့်မရှိပါ။
- macOS ပျက်စီးမှုအန္တရာယ်ကို လျှော့ချပေးသည်။
macOS တွင် သင့် Mac နှင့် သင့်ကိုယ်ရေးကိုယ်တာအချက်အလက်များကို malware မှကာကွယ်ရန် ကူညီပေးသည့် ၎င်းတွင် အင်္ဂါရပ်များစွာရှိသည်။ ၎င်း၏အသုံးပြုသူများ၏အရှိန်အဟုန်စနစ်တိုးချဲ့မှုများနှင့်ဒရိုင်ဘာ Kit သည် Catalina မှသီးခြားစီလုပ်ဆောင်သောကြောင့်၊ ဆိုလိုသည်မှာ macOS သည်မည်သည့်ချွတ်ယွင်းချက်ကြောင့်မျှမထိခိုက်ပါ။
- ဆာဖာရီ
macOS Catalina တွင်၊ သင်ပုံမှန်လည်ပတ်သည့် သင်နှစ်သက်သောဆိုဒ်များကို ရှာဖွေရန် Safari တွင် စတင်သည့်စာမျက်နှာအသစ်တစ်ခုရှိသည်။ ထို့အပြင်၊ Siri သည် သင့်ဝဘ်ဆိုက်များပေါ်ရှိ ရှာဖွေမှုမှတ်တမ်း၊ သင့်ဖတ်ရှုစာရင်းမှ အကြောင်းအရာ၊ iCloud Tabs၊ စာညှပ်များနှင့် Messages အက်ပ်များတွင် သင်လက်ခံရရှိသည့် လင့်ခ်များကဲ့သို့သော အကြောင်းအရာများကိုလည်း အကြံပြုထားသည်။
- ပုံတွင် အမြန်ပုံ
၎င်းသည် မကြာသေးမီနှစ်များအတွင်းက ဗီဒီယိုကို Picture in Picture သို့ ခွင့်ပြုပေးသော နောက်ဆုံးထည့်ဝင်မှုတစ်ခုဖြစ်သည်။ ထို့အပြင်၊ သင်သည် Mac ပေါ်ရှိအခြား windows အားလုံး၏အထက်တွင်ပုံများကို float လုပ်နိုင်သည်။
Safari တွင်၊ ဗီဒီယိုကိုဖွင့်နေပါက၊ သင်သည် Smart Bar ရှိ စက္ကန့်အနည်းငယ်ကြာ အသံအိုင်ကွန်ကို နှိပ်၍ နှိပ်ပြီးနောက် ရုပ်ပုံထဲရှိ Enter Picture ကို နှိပ်ရန် ရွေးချယ်ခွင့်ရှိသည်။
အစောပိုင်းတွင် သင်သည် အလားတူလုပ်ဆောင်ရန် စာအုပ်စျေးကွက်ကို အသုံးပြုရန် လိုအပ်သော်လည်း ယခုအခါ Safari တွင် ၎င်းကို မှန်ကန်စွာ လုပ်ဆောင်နိုင်ပြီဖြစ်သည်။
- နောက်ဆုံးတော့ Home Theater ပေါ့။
Mac သည် လူကြိုက်များသော တီဗီရှိုးများနှင့် ရုပ်ရှင်များ၏ 4K HDR ဗားရှင်းများကို ပထမဆုံးအကြိမ်အဖြစ် အသုံးပြုခွင့်ပေးထားသည်။ ၎င်းသည် Apple TV အက်ပလီကေးရှင်းအသစ်၏ ရည်ညွှန်းချက်အရ ထွက်ပေါ်လာသော်လည်း ၎င်းတွင် ကန့်သတ်ချက်အချို့ရှိသည်။
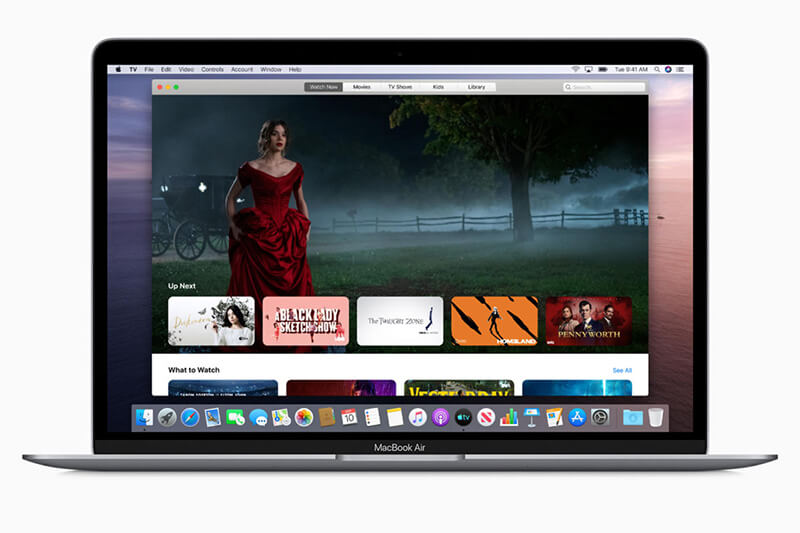
2018 သို့မဟုတ် နောက်ပိုင်းတွင် မိတ်ဆက်ခဲ့သော Mac များအားလုံးသည် Dolby Vision ဖော်မတ်ဖြင့် ဗီဒီယိုများကို ဖွင့်ရန် အရည်အချင်းပြည့်မီပါသည်။
အပိုင်း 2- macOS Catalina? တွင် ကျွန်ုပ်၏ iTunes သည် အဘယ်မှာရှိသနည်း။
macOS 10.14 နှင့် အစောပိုင်းဗားရှင်းများတွင်၊ iTunes သည် အိမ်သုံးဗီဒီယိုများ၊ တီဗီအစီအစဉ်များ၊ တေးဂီတစသည်ဖြင့် သင့်မီဒီယာအားလုံးရရှိနိုင်သည့်အက်ပ်တစ်ခုဖြစ်သည်။ ထို့အပြင် iTunes သည် သင့် iPhone၊ iPad နှင့် iPod တို့ကို တစ်ပြိုင်တည်းချိန်ကိုက်ရန် ကူညီပေးနိုင်သည်။ ၎င်းသည် သင့် iOS စက်ပစ္စည်းကို အရန်သိမ်းရန်လည်း ခွင့်ပြုထားသည်။
macOS Catalina တွင်၊ Mac တွင် သင့်အတွက် သီးခြားအက်ပ်သုံးခုရှိသည်။ အက်ပ်များတွင် Apple TV၊ Apple Music နှင့် Apple ပေါ့တ်ကာစ်များ ပါဝင်သည်။
သင်သည် macOS Catalina တွင် Apple Music ကိုဖွင့်သောအခါ၊ iTunes လင့်ခ်ကိုတွေ့လိမ့်မည်မဟုတ်ပါ။ အကြောင်းမှာ သင်၏ iTunes ဒစ်ဂျစ်တိုက်ရှိ ဒေတာ သို့မဟုတ် အကြောင်းအရာအားလုံးကို ဤအက်ပ်များသို့ လွှဲပြောင်းပေးခြင်းကြောင့်ဖြစ်သည်။
macOS Catalina Apple music သို့မဟုတ် macOS Catalina Apple TV တွင်ရနိုင်သောကြောင့် iTunes ဒေတာအတွက် စိတ်ပူစရာမလိုပါ။
MacOS Catalina တွင် iTunes ကိုရှာရန်နည်းလမ်းများ
Mac အတွက် iTunes အက်ပ်သည် macOS Catalina ထွက်ရှိပြီးနောက် တရားဝင်တော့မဟုတ်တော့ပါ။ လက်ရှိ iTunes Store သည် iOS နှင့် iPad အားလုံးအတွက် သီးခြားအက်ပ်တစ်ခုဖြစ်သည်။ ထို့ကြောင့် macOS Catalina တွင် iTunes ကိုရှာရန်အနည်းငယ်ရှုပ်ထွေးနိုင်သည်။
အောက်ပါတို့သည် MacOS Catalina တွင် iTunes ကိုရှာဖွေရန်အဆင့်များဖြစ်သည်။
- ပထမဦးစွာ၊ သင်သည်သင်၏ Mac တွင် Music အက်ပ်ကိုဖွင့်ရန်လိုအပ်သည်။
- ထို့နောက် မီနူးဘားရှိ တေးဂီတကို ကလစ်နှိပ်ပါ၊ ထို့နောက် စိတ်ကြိုက်များကို ရွေးချယ်ပါ။
- ယခု၊ tab၊ "Show: iTunes Store" ကိုနှိပ်ပြီး Next ကိုနှိပ်ပါ။
- ယခု သင်သည် macOS Catalina ၏ဘယ်ဘက်ခြမ်းရှိ iTunes Store ကိုတွေ့မြင်နိုင်ပြီဖြစ်သည်။
အပိုင်း 3- iTunes? မပါဘဲ MacOS Catalina သို့ Data လွှဲပြောင်းနိုင်ပါသလား။
ဟုတ်ပါတယ်!
Dr.Fone-Phone Manager (iOS) ဖြင့် သင်အကြိုက်ဆုံး တေးဂီတ၊ ဗီဒီယိုများ၊ အသံများနှင့် အခြားဒေတာအားလုံးကို macOS Catalina သို့ လွှဲပြောင်း နိုင်ပါသည်။
Dr.Fone – ဖုန်းမန်နေဂျာ iOS သည် iOS စက်များနှင့် Windows သို့မဟုတ် Mac အကြား ဒေတာလွှဲပြောင်းခြင်းကို အလွန်လွယ်ကူစေသည်။ ၎င်းသည် iTunes ကန့်သတ်ချက်များကို ချိုးဖောက်ပြီး iOS နှင့် Mac စက်များကြားတွင် တေးဂီတကို အလွယ်တကူ လွှဲပြောင်းနိုင်စေပါသည်။
ဤအံ့သြဖွယ်ကိရိယာဖြင့် သင်သည် ဓာတ်ပုံများ၊ ဗီဒီယိုများ၊ အဆက်အသွယ်များ၊ SMS၊ စာရွက်စာတမ်းများစသည်တို့ကို တစ်ခုပြီးတစ်ခု သို့မဟုတ် အစုလိုက် လွှဲပြောင်းနိုင်သည်။ အကောင်းဆုံးအပိုင်းကတော့ လွှဲပြောင်းမှုအတွက် iTunes ကို ထည့်သွင်းဖို့ မလိုအပ်ပါဘူး။
ထို့အပြင်၊ Dr.Fone သည် သင့်အား iTunes မလိုအပ်ဘဲ သင့်အစီအစဉ်ကို တည်းဖြတ်ပြီး စီမံခန့်ခွဲနိုင်စေပါသည်။
iTunes? မပါဘဲ ဒေတာလွှဲပြောင်းနည်း
iTunes မပါဘဲ ဒေတာ သို့မဟုတ် ဂီတကို လွှဲပြောင်းရန်၊ သင့်စက်ပေါ်တွင် Dr.Fone – Phone Manager (iOS) ကို ထည့်သွင်းရန် လိုအပ်သည်။ iTunes မပါဘဲ ဖိုင်များလွှဲပြောင်းခြင်းအတွက် Dr.Fone ကိုအသုံးပြုရန် အောက်ပါအဆင့်များကို လိုက်နာပါ။
အဆင့် 1: သင့်စနစ်တွင် Dr.Fone ကို ထည့်သွင်းပါ။

တရားဝင်ဆိုက်မှ သင့်စနစ်တွင် Dr.Fone ကို ထည့်သွင်းပြီး ဖွင့်ပါ။
အဆင့် 2: သင်၏ iOS ကိရိယာကို စနစ်သို့ ချိတ်ဆက်ပါ။

ပြီးပါက သင့် iOS စက်ပစ္စည်းကို စနစ်သို့ ချိတ်ဆက်ပြီး Dr.Fone – Phone Manager (iOS) ကို ရွေးချယ်ပါ။ ကိရိယာသည် သင့်စက်ပစ္စည်းကို မှတ်မိပြီး ပင်မဝင်းဒိုးတွင် ၎င်းကိုပြသမည်ဖြစ်သည်။
အဆင့် 3: မီဒီယာဖိုင်များ သို့မဟုတ် အခြားဖိုင်များကို လွှဲပြောင်းပါ။
သင်၏ iOS စက်ပစ္စည်းကို ချိတ်ဆက်ပြီးသည်နှင့် ပင်မဝင်းဒိုးရှိ ကိရိယာမီဒီယာသို့ iTunes သို့မဟုတ် iOS စက်ပစ္စည်းသို့ လွှဲပြောင်းရန် ကိုနှိပ်ပါ။
အဆင့် 4: ဖိုင်များကိုစကင်ဖတ်စစ်ဆေးပါ။

ပြီးရင် start scan ကိုနှိပ်ပါ။ ၎င်းသည် သင် iOS စက်စနစ်မှ လွှဲပြောင်းလိုသော မီဒီယာဖိုင်များ သို့မဟုတ် လိုချင်သောဖိုင်များအားလုံးကို စကင်န်ဖတ်ပါမည်။
အဆင့် 5: လွှဲပြောင်းရန်ဖိုင်များကိုရွေးချယ်ပါ။

စကင်ဖတ်စစ်ဆေးခြင်းစာရင်းမှ PC မှ iOS စက်ပစ္စည်းသို့ သို့မဟုတ် iOS စက်ပစ္စည်းသို့ Mac သို့ လွှဲပြောင်းလိုသောဖိုင်များကို ရွေးချယ်ပါ။
အဆင့် 6: ကွန်ပျူတာမှ ဖိုင်များကို iOS စက် သို့မဟုတ် iTunes သို့ တင်ပို့ပါ။
ယခု လွှဲပြောင်းမှုကို နှိပ်ပါ။ ၎င်းသည် Transfer media files များကို device သို့ ချက်ချင်းလွှဲပြောင်းပေးလိမ့်မည်။
နိဂုံး
macOS Catalina တွင် iTunes ကိုဘယ်မှာရှာရမည်နည်း။ ယခု၊ သင်သည် Dr.Fone –Phone manager (iOS) ၏အကူအညီဖြင့် သင့်မီဒီယာဖိုင်များကို iOS စက်တစ်ခုမှ အခြားတစ်ခုသို့ အလွယ်တကူ လွှဲပြောင်းနိုင်ပြီဖြစ်သည်။ macOS Catalina အတွက် iTunes ကိုလည်း Dr.Fone ၏အကူအညီဖြင့် လွှဲပြောင်းနိုင်သည်။
ဖုန်းငွေလွှဲခြင်း။
- Android မှဒေတာကိုရယူပါ။
- Android မှ Android သို့ လွှဲပြောင်းပါ။
- Android မှ BlackBerry သို့ လွှဲပြောင်းပါ။
- Android ဖုန်းများသို့ အဆက်အသွယ်များ တင်သွင်း/တင်ပို့ခြင်း။
- အက်ပ်များကို Android မှ လွှဲပြောင်းပါ။
- Andriod မှ Nokia သို့ပြောင်းပါ။
- Android မှ iOS သို့ လွှဲပြောင်းပါ။
- Samsung မှ iPhone သို့ပြောင်းပါ။
- Samsung မှ iPhone သို့လွှဲပြောင်းခြင်းကိရိယာ
- Sony မှ iPhone သို့ပြောင်းပါ။
- Motorola မှ iPhone သို့ပြောင်းပါ။
- Huawei မှ iPhone သို့ပြောင်းပါ။
- Android မှ iPod သို့ပြောင်းပါ။
- ဓာတ်ပုံများကို Android မှ iPhone သို့လွှဲပြောင်းပါ။
- Android မှ iPad သို့ လွှဲပြောင်းပါ။
- ဗီဒီယိုများကို Android မှ iPad သို့ လွှဲပြောင်းပါ။
- Samsung မှဒေတာကိုရယူပါ။
- Samsung မှ Samsung သို့ လွှဲပြောင်းပါ။
- Samsung မှ အခြားသို့ လွှဲပြောင်းပါ။
- Samsung မှ iPad သို့ပြောင်းပါ။
- ဒေတာကို Samsung သို့ လွှဲပြောင်းပါ။
- Sony မှ Samsung သို့ပြောင်းပါ။
- Motorola မှ Samsung သို့ပြောင်းပါ။
- Samsung Switch Alternative
- Samsung File Transfer Software
- LG လွှဲပြောင်းခြင်း။
- Samsung မှ LG သို့ပြောင်းပါ။
- LG မှ Android သို့ပြောင်းပါ။
- LG မှ iPhone သို့ပြောင်းပါ။
- LG ဖုန်းမှ ဓာတ်ပုံများကို ကွန်ပျူတာသို့ လွှဲပြောင်းပါ။
- Mac သို့ Android လွှဲပြောင်းခြင်း။






အဲလစ် MJ
ဝန်ထမ်းအယ်ဒီတာ